Практическая помощь: как отсканированный документ перевести в «Ворд»
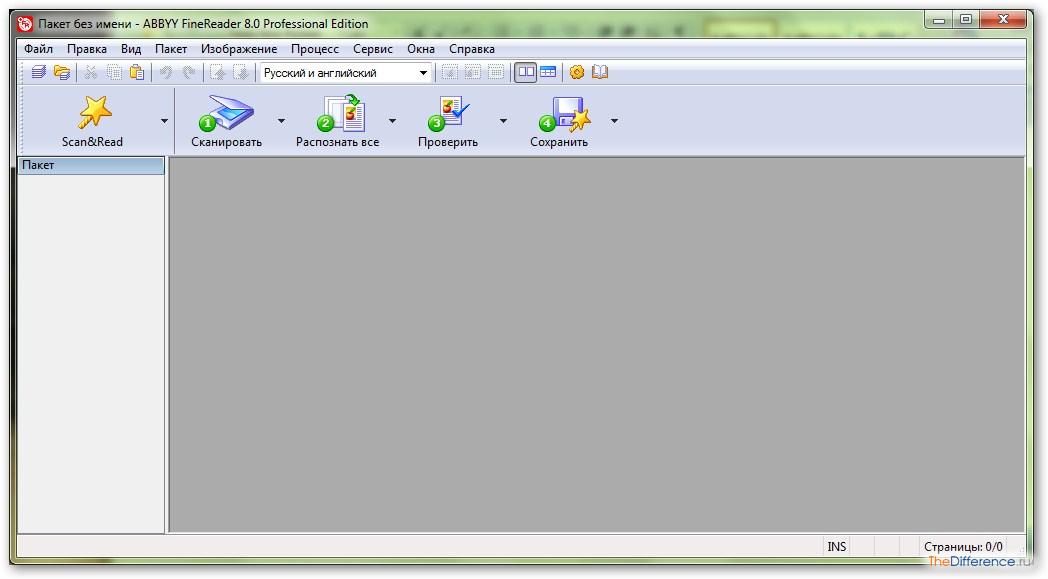
Текстовый редактор Word от Microsoft Office установлен на большинстве компьютеров пользователей. Это удобная и практичная программа для набора и редактирования любой информации. Досаду вызывает только то, что открыть при помощи такого ПО файлы, отличающиеся форматом от doc, практически невозможно.
Когда это необходимо, возникает вопрос: как отсканированный документ перевести в «Ворд»? С этой задачей довольно просто справляется ряд программ. Самой популярной из них является Fine Reader. Она за считанные секунды распознает по изображению тексты на различных языках и без труда переведет их в формат doc.
Программа для отсканированных документов № 1
Пользователю нет необходимости иметь под рукой сканер. FineReader — инструмент, при помощи которого каждый легко решит задачу, как отсканированный документ перевести в «Ворд» с флэш-носителя, цифровой камеры или с мобильного телефона. Пользователю достаточно подключить гаджет к компьютеру и запустить программу.
Интерфейс и доступные задачи
После запуска программы монитор компьютера отобразит меню, логично разложенное по командам. FineReader к основным задачам относит:
- сохранение документа в «Ворд»;
- конвертацию изображения из формата PDF в doc;
- просто сканирование и сохранение снимка;
- создание документа PDF с функцией поиска;
- перемещение фото в Word.
На этом этапе пользователь может настроить цветовой режим: цветной или монохромный, и языки распознания. Доступны для обработки такие из них, как английский, русский, испанский, итальянский, немецкий. Также пользователь может воспользоваться выбором искусственно созданных языков: эсперанто, интерлингва, ИДО.
Если перед пользователем стоит такая задача, как отсканировать документ, несущий в себе, к примеру, текст медицинского характера, то программа распознает латинский шрифт, после того как будет поставлена галочка в необходимом чекбоксе.
Также FineReader видит и формальные языки. Он успешно справляется с распознанием простых химических формул.
Пользователь, который часто работает с документами на различных языках, может сэкономить свое время, воспользовавшись функцией их автоматической настройки.
Пример того, как отсканированный документ перевести в «Ворд»
Рассмотрим простейшую задачу. В наличии документ на русском языке, отсканированный и сохраненный на флэш-носителе. Чтобы его перевести в «Ворд»-документ, необходимо:
- Запустить программу Abby FineReader.
- Вставить накопитель в USB-разъем компьютера.
- Выбрать пункт меню «Файл в Word».
- В открывшемся окне проводника указать путь к изображению, которое необходимо преобразовать.
- Дважды
кликнуть правой кнопкой мыши по выбранному файлу.
После всех перечисленных действий программа начинает самостоятельную работу. Окно FineReader при этом разделится на три столбца. В первом из них отобразятся все страницы документа. В расположенном посередине столбце пользователь может видеть, с какой именно на данный момент работает программа. Крайний левый столбец на время процесса распознания остается пустым.
По окончании работы преобразованный документ автоматически открывается в «Ворде». Пользователю остается отредактировать текст в тех местах, где FineReader не смог распознать текст, и сохранить его на своем компьютере или флэш-носителе.
Ошибки
Понятно, что на вопрос, как отсканированный документ перевести в «Ворд», ответ оказался довольно простым. Но все ли так всегда безоблачно? Часто изображения имеют низкое разрешение.
И тогда FineReader вместо готового файла в формате doc выдает ошибку. Но нет повода расстраиваться. Многие причины, которые мешают распознанию текста, можно устранить при помощи все того же FineReader.
Для этого в программе есть меню команд «Редактировать». Выбрав его, пользователь имеет возможность:
- изменить разрешение;
- исправить перекос сканированного изображения;
- отрегулировать яркость и контрастность;
- обрезать, разбить на части и повернуть документ и многое другое.
Сканер, документ, FineReader
Говоря о функциональности программы для распознания текста, отдельно хотелось бы сказать о возможности работы с различной оргтехникой и гаджетами. Так, установка FineReader на жесткий диск девайса снимает перед пользователем вопрос — как отсканировать документ на компьютер?
Дело в том, что не всегда хватает одного драйвера устройства для работы какой-либо оргтехники. Сканер не исключение. Как правило, в комплекте с ним прилагается диск с программой, которая и обеспечивает работу с устройством. Но функциональность такого ПО часто ограничена.
FineReader совместим со всеми сканерами известных производителей. Установив его на свой компьютер, пользователь может использовать эту программу в качестве ПО для работы с изображениями.
Документы можно просто сканировать и сохранять; задать команду оставлять отснятое изображение сразу в «Ворд»; создавать PDF-файлы. Из них же переводить тексты в текстовой редактор Microsoft Office.
В итоге одна небольшая программа с легкостью справляется с такой задачей, как отсканировать документ на компьютер, и может заменить громоздкие графические инструменты, при этом обеспечив бесперебойную работу целого офиса.
Источник: http://financestrades.ru/banki/14461
Перевод сканированного текста
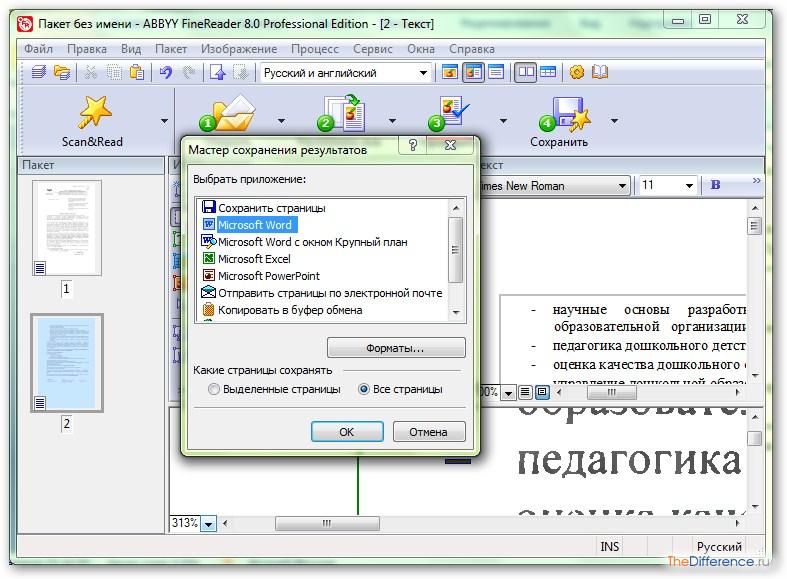 Главная → Перевод сканированного текста
Главная → Перевод сканированного текста
Вам нужно перевести на английский или на русский текст с фотографии или картинки? Это не проблема сервис Инглиш Лайн.Ru мастерски выполняет широкий спектр услуг, связанных со сканированным текстом, фотографиями, картинками.
Как такое возможно?
В нашем арсенале программа для распознавания сканированного текста, мы готовы быстро выполнить довольно большой объем работы.
Например, у вас не одна фотография с текстом, а сто отсканированных документов, в этом случае, срок исполнения перевода будет совсем небольшим.
Стоит отметить, не все делается автоматически, редактор будет пристально следить за переводом ваших файлов, после чего сделаем редактирование всего материала — вы получите готовую, проверенную, отредактированную работу!
Берем к работе любые графические файлы
фотографии, сканы документов любых форматов
jpg, png, tif… Можете даже просто сфотографировать
телефоном книгу, мы ее переведем!
Работа со сканированным текстом нами делается несколькими этапами… Возможно, вас не интересуют наши внутренние процессы, тем неменее, это ответственное дело. Мы дорожим своей репутацией, поэтому работа нацелена на качественный результат, т. е. вы получите качественную, грамотную работу!
Работа выполненная сервисом Инглиш Лайн, имеет железную гарантию качества! Мы несем ответственность, дорожим своими пользователями! Поэтому будьте уверены, что получите качественно выполненную работу! После сдачи работы мы вас не бросаем на произвол судьбы, можете посмотреть готовую работу, если будут какие то просьбы что-то переделать, подправить, то мы с удовольствием подкорректируем все с учетом ваших пожеланий.
| Учтем все ваши пожеланияЗаранее озвученные требования к работе учтем в полном объеме! | Возникли новые требованияНовые критерии к работе будут оперативно применены. |
| Форсмажор. Сменили курс на полпутиВ процессе выполнения работы у вас что-то изменилось? Мы подстроимся под вас! Обсудим, все подкорректируем. | Перевод сканированного материалаВнезапно понадобилась и графическая копия перевода? Предоставим графический вариант перевода тоже! |
Перевод сканированного текста в Word
Необходимо перевести сканированный текст в ворд? Сервис English Line качественно выполнит для вас преобразование сканированных документов в текст, можем сканировать с фотографии можем сканировать с картинки — это не имеет никакого значения, главное, что переводчик переведет, преобразует слова с фотографий в текстовый формат, точнее слова с графического файла переведутся в текстовый формат ворд и вы сможете легко сами открывать этот документ на своем компьютере с помощью программы Word.
К примеру, вы сфотографировали странички книги,
сфотографировали фотоаппаратом или даже
мобилкой, получились фотографии с текстом.
Теперь как этот текст редактировать?
Для этого обратитесь к нам, мы
сделаем из этих фоток текстовые
файлы в формате ворд!
| Перевод сканированного текста с английского на русскийРабота со сканированным текстом — это наш профиль! Наберем текст в ворд с вашей фотографии или сканированный материал переведем в Word, сделаем перевод на английский или русский язык. Качественно. | Перевод сканированного текста в Word. Также любых картинокЗадача не из легких, но часто встречающаяся! Не всем она по силам — мы готовы качественно выполнить для вас преобразование сканированных документов в текст, потом предоставим вам их в виде документа ворд. |
Будем рады помочь вам с документами! Сделаем работу на высшем уровне! Выполним набор слов с ваших сканов или фотографий, преобразуем в ворд, редактор качественно обработает все материалы, при необходимости переводчик сделает перевод на нужный вам язык. Вам самим не придется ничего редактировать, вся обработка будет сделана нами.
Стоимость перевода в текст отсканированного изображения зависит от объема. Пришлите нам на емейл полное задание и мы ответим.
Заказать перевод сканированного текста в Word
Источник: http://EnglishLine.ru/perevod-skanirovannogo-teksta/
Можно ли сканировать документ в ворд
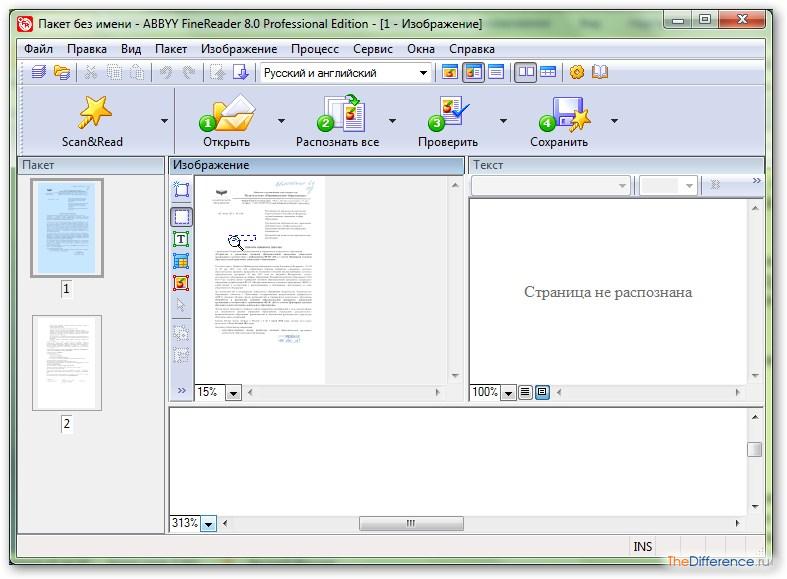
Электронную версию бумажного документа можно получить путем его сканирования. Формат сканированных документов может быть различным, но наиболее распространенным считается pdf. Файлы, записанные в этом формате, легко открыть с помощью любого редактора для просмотра изображений, однако изменить полученный документ невозможно.
Сканировать документ в pdf можно с помощью любого офисного или профессионального устройства, предназначенного для перевода бумажных копий в электронный вид. Как правило, настройки сканера, выставленные по умолчанию, предполагают сохранения копии именно в этом формате.
Полученный файл имеет небольшой объем, его легко можно передать по электронной почте, записать на флешку или CD диск.
Формат сканированных документов pdf: история развития
Впервые формат появился в 1993 году и на начальном этапе не имел широкого распространения. Программы, с помощью которых можно было работать с документами pdf, были платными, вследствие чего тормозилось дальнейшее развитие формата.
С течением времени появились платформы для бесплатной работы с файлами pdf и постепенно формату удалось получить заслуженное признание и распространение. Сегодня pdf формат сканированных документов является самым распространенным в мире.
Сканировать документы в ворд: что делать, когда pdf не подходит
Однако не всегда сканировать документ в pdf удобно. Если требуется не только получить электронную копию документа для просмотра, но также отредактировать ее или внести изменения и правки, данный формат не подходит. В этом случае гораздо удобнее сканировать документ в ворд — текстовый редактор, с помощью которого можно легко выполнить все необходимые действия с исходником.
Получить электронную версию бумажного документа, доступную для редактирования, можно в два этапа:
- сканировать документ в pdf,
- с помощью специальных программ перевести полученный файл в ворд.
Такой способ является оптимальным и простым, именно им чаще всего пользуются в копировальных центрах, когда требуется сканировать документ в ворд .
Как перевести документ из pdf в ворд
В настоящее время существует ряд онлайн сервисов для конвертации документа из pdf в word, однако работа с ними не всегда удобна, есть ограничения по количеству бесплатных операций, при распознавании текста велик процент ошибок.
Лучшим вариантом программы для перевода файлов из pdf в word является стационарная бесплатная программа FineReader. С ее помощью можно легко перевести любой отсканированный файл в текстовый формат. Однако, несмотря на то, что данный программный продукт хорошо распознает текст, полученный документ нужно обязательно проверить на предмет возможных ошибок.
Сканирование широкоформатных документов в копировальном центре
Документы формата А4 могут быть переведены в электронный вид с последующей конвертацией в формат doc с помощью обычного офисного сканера и компьютера. Чертежи и проектные документы отсканировать можно только на специальном оборудовании в копировальном центре.
Здесь же можно выполнить оцифровку чертежей, в результате которой технические документы переводятся в доступный для редактирования формат и в них также можно вносить изменения.
Обращаться в копировальный центр имеет смысл и при больших объемах сканирования документов стандартного формата А4.
Специалисты сделают все быстро и без ошибок.
Перед тем, как передать документы для сканирования в копицентр, их необходимо подготовить: удалить все скрепки, пружины и другие посторонние предметы, которые могут помешать сканированию. Если делать это самостоятельно времени нет, можно заказать соответствующую услугу в копировальном центре.
Сканировать можно не только черно-белые документы, но и цветные. При этом качество профессионального скана всегда будет выше, чем сделанного с помощью обычного офисного оборудования.
В копицентре заказчику доступен полный комплекс услуг печати и обработки документов любых форматов.
Источник: http://lgz-moscow.ru/sdelaj-sam/mozhno-li-skanirovat-dokument-v-vord/
Как изменить отсканированный документ в word. Как сохранить сканированный документ в формате word
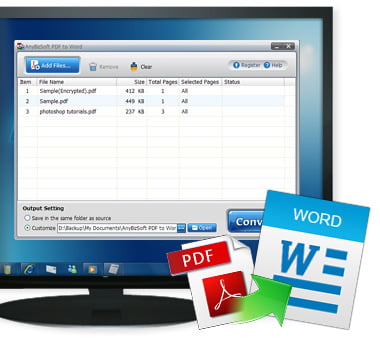
С помощью стартового окна вы можете создавать документы Word при помощи сканера или фотоаппарата.
- На закладке Сканировать нажмите Сканировать в Microsoft Word.
- Выберите устройство и задайте параметры сканирования.
- Нажмите кнопку Просмотр или в любом месте области сканирования.
- Просмотрите полученное изображение, при необходимости измените параметры и снова нажмите Просмотр.
- Укажите настройки выбранного формата.Внешний вид и свойства полученного документа будут зависеть от выбранных вами настроек.
- Сохранять форматирование. Выбор режима сохранения форматирования зависит от того, как вы будете использовать созданный документ в дальнейшем:
- Точная копияВозможность редактирования выходного документа ограничена, но при этом максимально точно сохраняется внешний вид документа.
- Редактируемая копияОформление выходного документа может незначительно отличаться от оригинала. Полученный документ легко редактируется.
- Форматированный текстСохраняются только шрифты, их размеры и начертание, разбиение на абзацы. Полученный документ содержит сплошной текст, записанный в одну колонку.
- Простой текстСохраняется только разбиение на абзацы. Весь текст форматируется одним шрифтом и располагается в одной колонке.
По завершении задачи документ Microsoft Word будет создан в указанной папке. Кроме того, все изображения будут добавлены в OCR-редактор и доступны для обработки.
help.abbyy.com
Как изменить отсканированный документ в word
С помощью программы FineReader можно легко преобразовать текст с бумажного носителя в файл формата Ворд и отредактировать его при необходимости.
Узнать все этапы проведения данной процедуры можно в представленной статье.
Большое количество пользователей, работающих с документами, нередко сталкиваются с необходимостью копирования текста с бумажного носителя в Word. В этом случае самым оптимальным выбором будет сканирование текста и его дальнейшее редактирование.
Сделать это возможно с помощью современной программы FineReader, она успешно преобразует обычную фотографию, полученную со скана, в осмысленный набор слов.
Работа с документом в FineReader
FineReader — наиболее актуальная программа автоматического распознавания отсканированного документа, она была создана российскими программистами. Ее главными достоинствами можно считать возможность поддерживания большого количества языков, среди которых имеются даже самые древние.
Помимо этого в этой программе допускается пакетная обработка многостраничного текста.
Ее преимуществами также можно назвать:
- распознавание текста, набранного различными шрифтами, в том числе и рукописного написания;
- корректное распознавание картинок и таблиц в файле;
- распознавание некачественных текстов;
- удобный перевод текста документа в файл Word.
Пробную версию данной программы можно загрузить на официальном сайте, ее единственный недостаток заключается в том, что там установлено ограничение. Бесплатно можно обработать не более пятидесяти отсканированных страниц текста.
Полная версия программы стоит около пятидесяти долларов, на ней подобное ограничение отсутствует.
Загрузка и сканирование
Самым первым этапом работы в FineReader является загрузка и сканирование файла.
Для запуска процесса:
- в меню нужно выбрать окно «Сканирование»;
- спустя некоторое время программа обработает документ и перенесет его на экран программы в виде изображения;
- далее необходимо будет расшифровать сканированный текст;
- перенести его в формат файла Ворд, а затем сохранить.
Данная программа автоматом выделит фрагменты документа, рисунки и таблицы, при необходимости повернет сканированный текст по нужному направлению.
После завершения сканирования, в данной программе требуется выбрать язык для расшифровки написанного.
Выбрать его можно в выпадающем окне «Язык документа», если загруженный скан будет написан на нескольких иностранных языках — следует выбрать автоматический режим.
Удаление форматирования из документа
Сейчас мы более подробно разберем, как можно отредактировать отсканированный документ в программе FineReader. На представленном изображении таблицы, картинки и тексты будут отличаться разными цветами.
Данные области расшифровываются автоматически в зависимости от своего типа. В дальнейшем работать с ними в данной программе позволяет раздел под названием «Проверьте области», он располагается в правом окне FineReader.
Для удаления какой-либо области из документа необходимо выбрать в выпадающем меню кнопку «Удалить область», а затем можно будет щелкать мышкой по тем фрагментам, которые следует удалить.
Допускается уничтожение всех картинок и таблиц, можно оставить только лишь нужный для распознавания и дальнейшего сохранения текст.
Видео: Как изображение перевести в Microsoft Word
Редактирование
Чтобы выделить какую-либо область требуется выполнить следующие действия:
- кликнуть мышью по кнопке «Выделить область Текст»;
- нажатой левой кнопкой обвести границы текстового блока в рамку.
А чтобы выделить картинку или таблицу потребуется:
- выбрать кнопку «Выделить область Картинка» или же «Выделить область Таблица»;
- точно также обвести границы блока также левой кнопкой мыши.
Многих пользователей интересует, можно ли в программе FineReader поменять размеры выделенного фрагмента. Это вполне реально, необходимо лишь щелкнуть мышью по нужному фрагменту, навести курсор на его границу до возникновения специального курсива.
Именно на нее требуется нажать левой кнопкой мыши и, удерживая, менять размер, перемещая мышь в большую или меньшую сторону.
Конвертирование в формат Word
После того, как все области будут выделены и отредактированы так, как нужно, можно будет приступить к распознаванию написанного документа и его сохранению в формате Word. Для проведения подобной процедуры следует нажать кнопку «Конвертировать» в меню программы.
Пользователю нужно будет подождать некоторое количество времени, после чего он сможет просмотреть результаты проделанной работы. Для сохранения текста необходимо ввести имя файла, выбрать для него место и формат сохранения.
Для создания файла в формате Microsoft Word нужно выбрать в окне «Rich Text Format (*.rtf)».
Завершающее редактирование отсканированного документа в Ворде
После проведенных манипуляций документ будет создан в формате Ворд, пользователь может открыть его и сравнить с оригиналом. Если будут выявлены какие-либо ошибки, их можно будет без труда отредактировать в обычном режиме программы.
Как правило, программа FineReader отлично распознает написанное на любом языке, но при плохом качестве исходника некоторые слова могут быть распознаны неверно.
Программа FineReader позволяет пользователям существенно экономить свое время при обработке текста, таблиц или картинок с бумажного носителя. Для того чтобы действительно оценить все преимущества работы с ней, можно скачать бесплатную пробную версию программы на пятнадцать дней на официальном сайте.
compsch.com
как отсканированный документ перевести в «Ворд»
Текстовый редактор Word от Microsoft Office установлен на большинстве компьютеров пользователей. Это удобная и практичная программа для набора и редактирования любой информации. Досаду вызывает только то, что открыть при помощи такого ПО файлы, отличающиеся форматом от doc, практически невозможно.
Когда это необходимо, возникает вопрос: как отсканированный документ перевести в «Ворд»? С этой задачей довольно просто справляется ряд программ. Самой популярной из них является Fine Reader. Она за считанные секунды распознает по изображению тексты на различных языках и без труда переведет их в формат doc.
Программа для отсканированных документов № 1
Пользователю нет необходимости иметь под рукой сканер. FineReader — инструмент, при помощи которого каждый легко решит задачу, как отсканированный документ перевести в «Ворд» с флэш-носителя, цифровой камеры или с мобильного телефона. Пользователю достаточно подключить гаджет к компьютеру и запустить программу.
Интерфейс и доступные задачи
После запуска программы монитор компьютера отобразит меню, логично разложенное по командам. FineReader к основным задачам относит:
- сохранение документа в «Ворд»;
- конвертацию изображения из формата PDF в doc;
- просто сканирование и сохранение снимка;
- создание документа PDF с функцией поиска;
- перемещение фото в Word.
На этом этапе пользователь может настроить цветовой режим: цветной или монохромный, и языки распознания. Доступны для обработки такие из них, как английский, русский, испанский, итальянский, немецкий. Также пользователь может воспользоваться выбором искусственно созданных языков: эсперанто, интерлингва, ИДО.
Если перед пользователем стоит такая задача, как отсканировать документ, несущий в себе, к примеру, текст медицинского характера, то программа распознает латинский шрифт, после того как будет поставлена галочка в необходимом чекбоксе.
Также FineReader видит и формальные языки. Он успешно справляется с распознанием простых химических формул.
Пользователь, который часто работает с документами на различных языках, может сэкономить свое время, воспользовавшись функцией их автоматической настройки.
Пример того, как отсканированный документ перевести в «Ворд»
Рассмотрим простейшую задачу. В наличии документ на русском языке, отсканированный и сохраненный на флэш-носителе. Чтобы его перевести в «Ворд»-документ, необходимо:
- Запустить программу Abby FineReader.
- Вставить накопитель в USB-разъем компьютера.
- Выбрать пункт меню «Файл в Word».
- В открывшемся окне проводника указать путь к изображению, которое необходимо преобразовать.
- Дважды кликнуть правой кнопкой мыши по выбранному файлу.
После всех перечисленных действий программа начинает самостоятельную работу. Окно FineReader при этом разделится на три столбца. В первом из них отобразятся все страницы документа. В расположенном посередине столбце пользователь может видеть, с какой именно на данный момент работает программа. Крайний левый столбец на время процесса распознания остается пустым.
По окончании работы преобразованный документ автоматически открывается в «Ворде». Пользователю остается отредактировать текст в тех местах, где FineReader не смог распознать текст, и сохранить его на своем компьютере или флэш-носителе.
Ошибки
Понятно, что на вопрос, как отсканированный документ перевести в «Ворд», ответ оказался довольно простым. Но все ли так всегда безоблачно? Часто изображения имеют низкое разрешение.
И тогда FineReader вместо готового файла в формате doc выдает ошибку. Но нет повода расстраиваться. Многие причины, которые мешают распознанию текста, можно устранить при помощи все того же FineReader.
Для этого в программе есть меню команд «Редактировать». Выбрав его, пользователь имеет возможность:
- изменить разрешение;
- исправить перекос сканированного изображения;
- отрегулировать яркость и контрастность;
- обрезать, разбить на части и повернуть документ и многое другое.
Сканер, документ, FineReader
Говоря о функциональности программы для распознания текста, отдельно хотелось бы сказать о возможности работы с различной оргтехникой и гаджетами. Так, установка FineReader на жесткий диск девайса снимает перед пользователем вопрос — как отсканировать документ на компьютер?
Дело в том, что не всегда хватает одного драйвера устройства для работы какой-либо оргтехники. Сканер не исключение. Как правило, в комплекте с ним прилагается диск с программой, которая и обеспечивает работу с устройством. Но функциональность такого ПО часто ограничена.
FineReader совместим со всеми сканерами известных производителей. Установив его на свой компьютер, пользователь может использовать эту программу в качестве ПО для работы с изображениями.
Документы можно просто сканировать и сохранять; задать команду оставлять отснятое изображение сразу в «Ворд»; создавать PDF-файлы. Из них же переводить тексты в текстовой редактор Microsoft Office.
В итоге одна небольшая программа с легкостью справляется с такой задачей, как отсканировать документ на компьютер, и может заменить громоздкие графические инструменты, при этом обеспечив бесперебойную работу целого офиса.
fb.ru
Как отредактировать отсканированный документ в Word
С помощью программы FineReader можно легко преобразовать текст с бумажного носителя в файл формата Ворд и отредактировать его при необходимости.
Узнать все этапы проведения данной процедуры можно в представленной статье.
Источник: https://etokengu.ru/hranit/kak-sohranit-skanirovannyj-dokument-v-formate-word.html
Как отсканировать документ в Word?
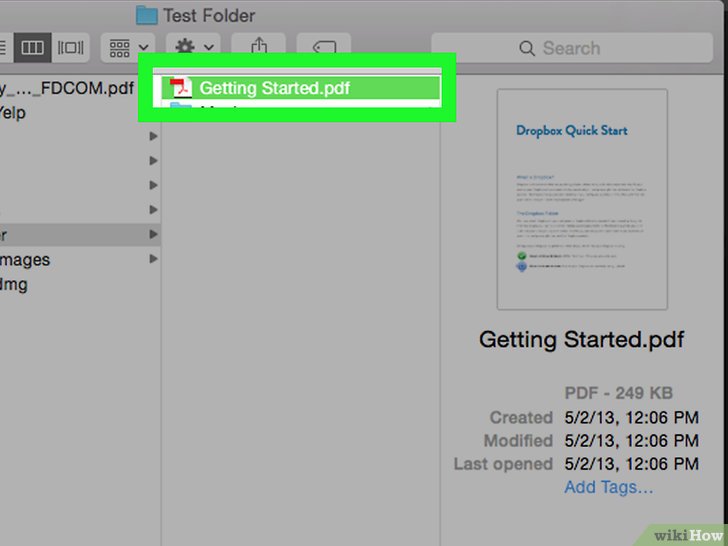
Отсканировать текстовые документы или изображения можно на сканере или многофункциональном устройстве. Если таковых нет, тогда подойдут мобильные гаджеты iPhone или iPad. В этой статье мы подробно рассмотрим, как отсканировать документ в Ворде с возможностью последующего распознавания.
Два этапа сканирования
- Сканирование. Устройство делает фотографию документа и сохраняет изображение в нужном формате — .jpg, .gif и т.д. Скан-копию можно сохранить на компьютере или съемном носителе.
- Распознавание.
Преобразование сфотографированного текста в обычный для сохранения и редактирования в Ворде. Сам процесс распознания проходит без участия мфу, с помощью специального программного обеспечения.
Самой удобной считается Adobe FineReader.
Процесс сканирования
- Открываем настройки сканера — Пуск — «Устройства и принтеры» — иконка с подключенным оборудованием.
- Кладем документ текстом вниз, чтобы края не выходили за границы рабочей зоны сканера.
- Крышку сканера закрываем и плотно прижимаем к документу, чтобы исключить попадание света.
- Устанавливаем разрешение — чем оно выше, тем лучше качество изображения. Для текстовых документов вполне хватит 400-500. Цвет — черно-белый. Размер изображения — А4.
Жмем «Сканировать» и указываем место, куда сохранить готовый файл.
Распознавание текста в Word
Запустите программу FineReader на своем ПК. Она имеет такой вид:
Установите язык, на котором напечатан текст. Если в нем встречаются 2 и больше языков, тогда отметьте это в настройках.
Перейдите в опцию «Распознать» — «Открыть изображение». Выберите нужный файл.
На экране появятся изображения скан-копий. Справа будет результат распознавания.
Чтобы развернуть скан-копию нужно воспользоваться соответствующими кнопками. Затем указать программе, какую часть необходимо распознать и какой формат данных получится на выходе — табличка, картинка, текст. Для каждого типа есть свои иконки. Например, в документе текстовые части будут выделены зеленым, диаграммы — красным, таблицы — синим.
После подготовки всех страниц их нужно выделить с помощью сочетания клавиш Ctrl+A и нажать на опцию «Распознать». Сохраняем полученный документ Word нажатием кнопки «Сохранить» в верхнем меню.
После сохранения полученный документ Word можно сразу же редактировать, вносить любые дополнения в текст.
Статья о том, как отсканировать документ в Word, написана при поддержке специалистов копировального центра Printside.ru
Источник: http://printside.ru/blog/kak-otskanirovat-dokument-v-word/
Как отсканировать документ в Word
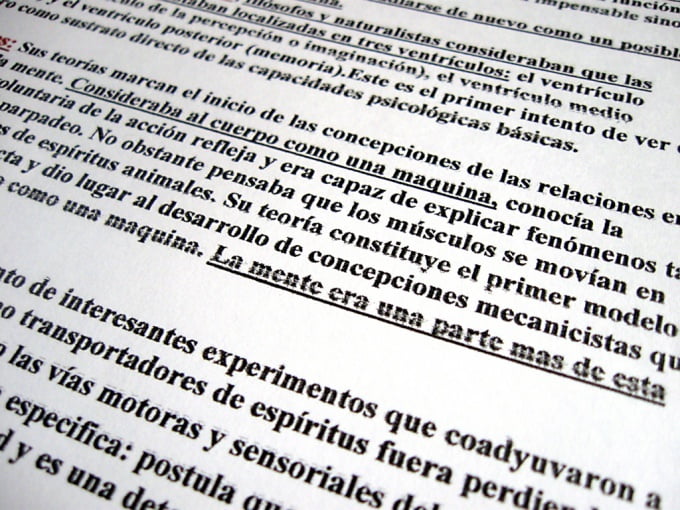
Те люди, которые активно работают с документами и прочей текстовой информацией, однозначно видят необходимость в сканировании различных материалов.
Важно помнить о том, что для получения качественных документов наличие сканера и вовсе не обсуждается.
Однако в определенных ситуациях может сгодиться и фотография необходимого текста, однако снимок также должен отличаться высоким качеством.
1
Как отсканировать документ в Word
- В первую очередь происходит сканирование документа. Для этого дела лучше выбирать формат png или jpg. Размер изображения также должен быть внушительным (от 400 dpi), чтобы при распознавании не было никаких проблем.
- Полученные изображения сохраняются в конкретном месте, после чего потребуется сама программа для распознавания текста. Лучше всего сделать выбор в пользу Adobe FineReader. Это универсальное программное обеспечение, которое по качеству своей работы не вызывает никаких нареканий. Важно отметить, что после установки данной программы соответствующая вкладка должна появиться и в MS Word, соответственно, использование функционала существенно упрощается.
- Через Adobe FineReader нужно выбрать пункт меню «Файл» и «Открыть», выбираем необходимые изображения. Далее появится меню обработки изображения, нам необходимо выбрать язык, который используется в документе, а также некоторые другие опции, среди которых словари и прочие настройки (не столь важные для получения результата).
- Нажимаем кнопку «Распознать» и ждем, пока процесс завершится. Вполне вероятно, что распознается далеко не все, поэтому те слова, которые программа не смогла определить, будут выделены другим цветом, их можно редактировать прямо в программе.
- Если текст в самом отсканированном документе немного смещен, то в Adobe FineReader необходимо выбрать те или иные абзацы текста при помощи выделения. Это позволит не пропустить текст при распознавании.
- В итоге нужно нажать на кнопку «Сохранить», после чего появляется возможность выбрать место сохранения документа, а также его формат. Конечно же, в случае с MS Word нужно выбирать расширение doc или docx.
- Если перед сохранением оказывается, что документ разбит на несколько колонок, то необходимо выбрать меню «Формат», далее перейти в «Колонки» и выбрать «Одна», чтобы документ смотрелся просто и гармонично. Также в «Параметрах страницы» присутствует возможность настройки полей, отступов и шрифтов.
В итоге документ можно свободно редактировать прямо в офисном пакете MS Office. Важно отметить, что при распознавании документа прямо в Word, форматирование происходит еще проще, так как функционал единый, как для исходных документов, так и для распознаваемых.
Что касается распознавания с фотографий или других материалов, то здесь не так уж просто получить высокое качество распознавания, так как речь идет о смещенных полях, отступах и прочих деталях документов, на исправление которых придется потратить немало времени.
Источник: https://sovetclub.ru/kak-otskanirovat-dokument-v-word
Распознать Сканированный текст в Word
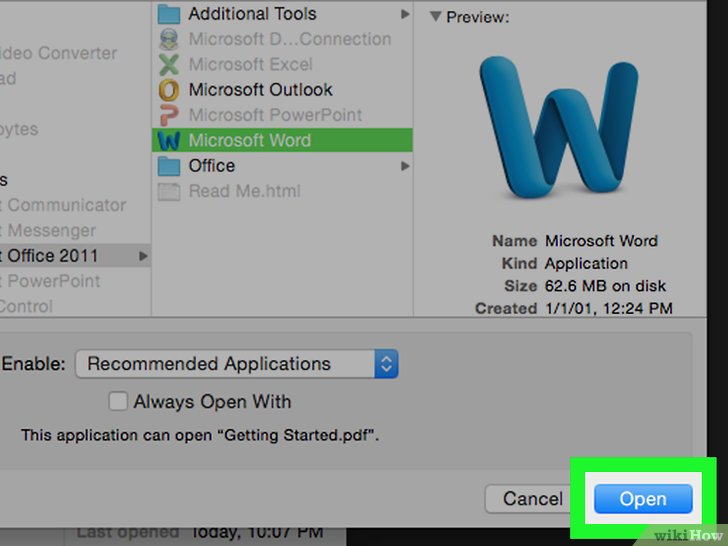
35764 просмотров Программы
Здравствуйте. Сегодня я расскажу, как сканировать текст в документ Word. Зачем это нужно делать? Ответ очевиден, для дальнейшего редактирования текста. Ведь изображение не так просто будет отредактировать. Что лучше использовать, программы или онлайн сервис для перевода сканированного текста в документ Word? Об этом я расскажу ниже в статье.
Для того что бы максимально ускорить и упростить задачу, я искал сайты, на которых онлайн можно конвертировать сканированный документ в формат Word. Для этого мне пришлось сначала сканировать, а затем уже конвертировать.
Сразу скажу, что многие сайты ограничивают количество переводов в Word, а что бы не ограничено конвертировать нужно заплатить. Мне удалось найти пару сайтов, которые не ограничено решают эту задачу, но делится не буду, так как конвертировать сканированный текст в Word онлайн оказалось пустой тратой времени.
Процент распознания текста очень низкий, проще было бы перепечатать документ с нуля.
В таком случае, если онлайн инструменты на данный момент плохо переводят сканированный документ в Word, то как же сделать это максимально качественно? Читайте об этом дальше в статье, я приведу понятную инструкцию.
Погулив ещё несколько минут, нашел программу, называется ABBYY FineReader Professional. Наверняка Вы уже слышали про неё. Скачал её тут http://nnm-club.me/forum/viewtopic.php?t=851116, легко устанавливается и отлично работает.
ABBYY FineReader может перевести сканированные документы не только в Word, но и в PDF и многие другие текстовые и журнальные форматы.
Пользоваться ею очень просто. Устанавливаете и запускаете. На мониторе должны увидеть вот такое окно, как ниже не скриншоте.
Тут ничего сложного, интуитивно понятно, что нужно нажать в нашем случае на «Сканировать в Microsoft Word». Затем увидим окно настроек сканирования, в котором можно ничего не менять.
Поставим программе не простую задачу — сканировать и распознать страницу книги. Кладем книгу или любой другой документ на сканер и нажимаем сканировать.
Программа начинает сканирование, а затем должна автоматически распознать документ. Если автоматического распознания не произошло, то нажмите правой кнопкой на сканированный документ и нажмите «Распознать».
Ниже на скриншоте видно какой результат получился у меня.
Далее нажимаете на значок Word вверху и документ сохранится в текстовый формат документа Microsoft Word. Разумеется нужно учитывать, что распознанный текст нужно обязательно перечитывать, ведь в любом случае возможны ошибки.
Задавайте вопросы, пишите комментарии. Спасибо за внимание.
Поделитесь, пожалуйста:
Источник: http://fikc.info/raspoznat-skanirovannyj-tekst-v-word/
Как перевести отсканированный документ в Ворд
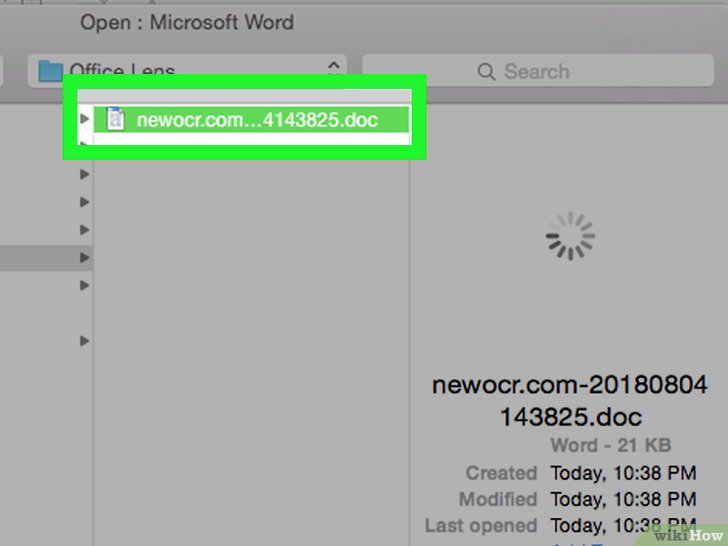
С помощью программы FineReader можно легко преобразовать текст с бумажного носителя в файл формата Ворд и отредактировать его при необходимости.
Большое количество пользователей, работающих с документами, нередко сталкиваются с необходимостью копирования текста с бумажного носителя в Word.
В этом случае самым оптимальным выбором будет сканирование текста и его дальнейшее редактирование.
Здравствуйте. Если текст не требуется редактировать, то есть Вы не будете что — то в нем дописывать или, наоборот, удалять, то можете просто его скопировать и вставить в Ворд. Здесь Вы сможете изменить только насыщенность или его цветовую гамму, то есть добавить графические видоизменения — на этом, все.
Впервые формат появился в 1993 году и на начальном этапе не имел широкого распространения. Программы, с помощью которых можно было работать с документами pdf, были платными, вследствие чего тормозилось дальнейшее развитие формата.
С течением времени появились платформы для бесплатной работы с файлами pdf и постепенно формату удалось получить заслуженное признание и распространение. Сегодня pdf формат сканированных документов является самым распространенным в мире.
При работе с текстовыми документами очень часто возникает необходимость набирать текст с уже распечатанного документа. Подобная работа не очень приятная и отнимает много времени.
К счастью, сейчас существуют программы, которые позволяют значительно упростить и ускорить решения подобных задач.
С помощью этих программ можно быстро перевести отсканированный документ в формат текстового редактора Word и избежать рутинной работы по набору текста.
Подробнее: Comp-Security.net
С помощью программы FineReader можно легко преобразовать текст с бумажного носителя в файл формата Ворд и отредактировать его при необходимости.
Большое количество пользователей, работающих с документами, нередко сталкиваются с необходимостью копирования текста с бумажного носителя в Word.
В этом случае самым оптимальным выбором будет сканирование текста и его дальнейшее редактирование.
Подробнее: proremontpk.ru
Те люди, которые активно работают с документами и прочей текстовой информацией, однозначно видят необходимость в сканировании различных материалов.
Важно помнить о том, что для получения качественных документов наличие сканера и вовсе не обсуждается.
Однако в определенных ситуациях может сгодиться и фотография необходимого текста, однако снимок также должен отличаться высоким качеством.
ВступлениеГлава 1. Законодательная база. Глава 2. О чем наш учебник?Глава 3. Определяемся с целью покупки. Глава 4. Принцип выбора объекта покупки. Глава 5. Классификация объектов. Глава 6. Выбор места покупки. Глава 7. Процедура поиска желаемого объектаГлава 8. Покупаем объект. Глава 9.
Что такое ЭТП. Виды и примеры электронно-торговых площадок. Глава 10. Примеры ЭТП для аукционов. Глава 11. Площадки для участия в публичных торгах.Глава 12. Использование при торгах программ-роботовГлава 13. Принимаем участие в торгах.Глава 14. Виды (этапы) торгов.Глава 15 Финал торгов.
Подробнее: vyalov-show.ru
Мы стараемся как можно оперативнее обеспечивать вас актуальными справочными материалами на вашем языке.
Эта страница переведена автоматически, поэтому ее текст может содержать неточности и грамматические ошибки. Для нас важно, чтобы эта статья была вам полезна.
Просим вас уделить пару секунд и сообщить, помогла ли она вам, с помощью кнопок внизу страницы. Для удобства также приводим
Подробнее: support.office.com
Поэтому я пообещал, что сделаю видеоурок о программе распознавания текста, что и делаю сегодня!
Источник: http://www.chsvu.ru/kak-perevesti-otskanirovannyj-dokument-v-vord/




