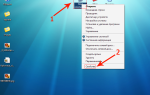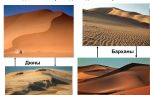Как включить автозапуск CD DVD дисков в CD-ROM
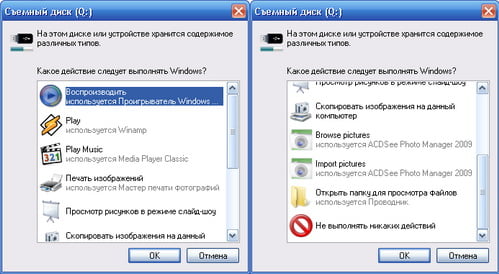
Здравствуйте друзья! В этой статье, речь пойдет о том, как включить автозапуск cd или автозапуск dvd дисков в cd-rom. Статью я решил написать не случайно, ко мне обратился пользователь с вопросом о том, что после небольшого сбоя у него перестал работать автозапуск cd, dvd дисков. Давайте немного разберемся, для чего вообще нужен автозапуск дисков.
Например: у Вас есть cd или dvd диск с программой, игрой или фильмом, Вы открываете cd-rom и ставите в него диск, привод работает, но на рабочем столе ни чего не появляется для дальнейших действий.
Вам приходится открывать «Мой компьютер» и при этом ещё и открывать Ваш cd или dvd диск, что бы воспроизвести его. Согласитесь это не очень удобно и далее, давайте рассмотрим, как включить автозапуск cd или dvd дисков.
Для того, что бы включить автозапуск cd или dvd дисков, зайдите в «Панель управления» и откройте элемент управления «Автозапуск».
У Вас появиться вот такое окно с настройками автозапуска. Для каждого отдельного носителя Вы можете выбрать нужную Вам настройку.
Смотрите скриншот, я отметил все стрелочками: Что бы включить автозапуск, поставьте галочку напротив «Использовать автозапуск для всех носителей и устройств», далее напротив каждого носителя нажмите на стрелочку, что бы появилось выпадающее меню с выбором включения и отключения автозапуска cd или dvd.
Настройки в выпадающем меню:
- Если Вы выберите настройку — «Установить или выполнить программу с носителя пользователя», то при запуске cd или dvd диска программа или игра начнут сразу устанавливаться. Не рекомендую Вам этого делать.
- Если Вы выберите настройку — «Открыть папку для просмотра файлов, используя проводник», то при запуске cd или dvd диска в окне на рабочем столе, будет открыт диск с имеющейся информацией.
- Если Вы выберите настройку — «Не выполнять никаких действий», то автозапуска cd или dvd диска не будет.
- Если Вы выберите настройку — «Спрашивать каждый раз», то при запуске cd или dvd диска на рабочем столе появится окно с выбором действий, «Установить» или «Открыть для просмотра».
Если после всех настроек у Вас автозапуск cd или автозапуск dvd по прежнему не работает, то идем в реестр. В меню «Пуск» в строке поиска, прописываем «Regedit».
В окне реестра ищем вот такой раздел
HKEY_LOCAL_MACHINE SYSTEM CurrentControlSet Services CDRom
Смотрим в правой колонке значение AutoRun, кликаем по нему два раза клавишей мыши.
В открывшемся окошке должна стоять цифра 1 этот параметр отвечает за включение автозапуска cd-rom, если стоит , то это означает, что автозапуск отключен.
Идем далее. Если в реестре у Вас все включено, но автозапуск cd не происходит, то делаем следующее. Заходим в «Диспетчер устройств», выбираем «DVD и CD-ROM дисководы» кликаем правой клавишей мыши по устройству и удаляем его. Перезагружаем компьютер, после перезагрузки, система сама установить нужный драйвер и определит устройство.
Ну, вот вроде и всё, надеюсь, что в статье все описал понятно и данная информация Вам хоть как то помогла. Если у Вас есть, что добавить к статье, пишите в комментариях, буду рад общению. Всем удачи!!!
Если вам понравилась статья или сайт, то будьте добры нажмите внизу статьи «g+1 ».
Источник: http://www.cherneenet.ru/avtozapusk_cd_dvd.html
Что делать, если в Windows 7 не работает автозапуск

По умолчанию в «Виндовс 7» после установки дисков в оптический привод сразу производится его автозапуск. Однако в результате некоторых сбоев системы либо внесенных другим пользователем ПК корректировок эта функция может быть отключена.
Ниже представленная инструкция, которая описывает все необходимые действия для того, чтобы правильно включить службу автозапуска дисков в компьютере на Windows 7.
Инструкция
Чтобы восстановить нормальный процесс автозапуска, его просто надо запустить через «Панель управления» либо произвести некоторые корректировки в системном реестре. Сначала рассмотрим первый вариант включения, то есть через ПУ.
С этой целью потребуется выполнить всего несколько ниже перечисленных действий:
- Щелкнуть «Пуск»;
- Далее кликнуть «ПУ»;
- В следующем отобразившемся меню нажать «Автозапуск»;
- Установить отметку в графу «Использовать автозапуск для всех носителей и устройств»;
- Затем, чтобы внесенные корректировки вступили в силу, кликнуть «Сохранить»;
- Готово.
Теперь система вновь после установки в дисковод носителя будет запускать его в автоматическом режиме. При этом в случае необходимости вручную настроить конкретные действия системы, рекомендуется ознакомиться со следующим разделом этой инструкции.
Настройки автозапуска
После исполнения пункта 4 из предыдущего пункта руководства на мониторе компьютера будет отображаться меню следующего вида:
Для более тонкой настройки системы в этом окне потребуется исполнить действия, руководствуясь собственными предпочтениями и требованиями пользователя, например:
- Рядом с каждым типом носителя надо кликнуть по стрелочке и в отобразившемся перечне действий указать желаемое для владельца компьютера;
- В случае активации пункта: «Установить или выполнить программу с носителя пользователя», сразу после установки в привод накопителя дистрибутив приложения на компакт-диске начнет инсталлироваться в автоматическом режиме, поэтому не рекомендуется активировать эту функцию при использовании нелицензионных носителей;
- В случае активации пункта: «Открыть папку для просмотра файлов, применяя проводник» система исполнит это действие, и далее от пользователя потребуется самостоятельно решить, какие файлы в окне проводника следует запускать. Потому этот вариант наиболее предпочтителен для опытных владельцев ПК;
- В случае активации пункта: «Не выполнять никаких действий» автозапуск просто не будет срабатывать. Пользователю потребуется вручную запускать его через «Мой компьютер» в проводнике «Виндовс 7».
Активация службы через системный реестр
В редких случаях, но иногда бывает, что после исполнения вышеизложенных инструкций по-прежнему не работает автозапуск. Тогда поможет способ изменения некоторых параметров в реестре.
Алгоритм действий состоит из следующих шагов:
- Кликнуть «Пуск»;
- Далее в поиске напечатать «Regedit»;
- Щелкнуть «Ввод»;
- Затем в отобразившемся окне перейти в «HKEY_LOCAL_MACHINE»;
- Открыть папку «SYSTEM»;
- После этого проследовать в каталог «CurrentControlSet»;
- Далее — в подкаталог «Services»;
- Войти в директорию «CDRom»;
- Выделить строчку «AutoRun»;
- Щелкнуть «Ввод»;
- В отобразившемся меню установить значение «1»;
- Кликнуть «Ok»;
- Готово. Теперь автоматическое включение должно срабатывать.
Проблемы с автозапуском
- Запустить «Диспетчер устройств»;
- Затем раскрыть перечень приводов и выделить используемый для запуска дисков;
- Потом вызвать контекстное меню от выбранного дисковода;
- Нажать «Удалить»;
- Перезапустить ПК;
- «Виндовс 7» самостоятельно найдет новое оборудование и инсталлирует для него соответствующее программное обеспечение.
Примечание: если ОС не справилась с выполнением заключительного 6-го пункта, то пользователь может сам, посетив официальный источник производителя дисковода, скачать и установить подходящие для него драйвера.
Источник: https://WindowsTune.ru/win7/hints7/kak-vklyuchit-avtozapusk-diskov-v-windows-7.html
Как отключить или включить автозапуск дисков и флешек в Windows 7, 8, 10
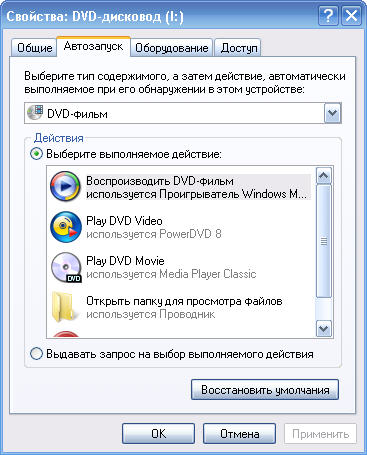
Многих пользователей раздражает автоматический запуск каждого вставляемого в устройство накопителя с информацией. При этом могут автоматически запускаться аудио и видео плееры или же просто выскакивать окна с оповещением. Но могут происходить и куда худшие вещи, такие как установка и распространение вирусов.
Для начала стоит сказать, что есть два типа автоматического запуска. Первый это AutoPlay, он ищет на накопителе информацию определенного типа и предлагает запустить ее через ту утилиту, которая задана по умолчанию. Второй тип это Autorun, он пришел из старых версий виндовс.
В этом случае windows ищет файл Autorun.ini на диске, после чего считывает и запускает записанные в нем действия. Это может быть, как банальная смена значка носителя на что-то нестандартное пользовательское, так и запись вируса в систему. В этой статье будет рассказано о том, как отключить автозапуск в системе.
Универсальные способы
В этом разделе будет рассказано о нескольких методах отключения автозапуска, которые подойдут для всех систем, начиная с виндовс 7.
Отключаем Autorun и Autoplay в редакторе локальных групповых политик
Есть несколько способов выбрать нужное приложение. Можно зайти в пуск, дальше стоит пройти в панель управления, после чего выбрать администрирование и здесь выбрать редактор групповых политик.
Однако, можно просто нажать win+r и ввести в окно gpedit.msc. Дальше пользователю потребуется перейти к конфигурации компьютера, после чего в Административные шаблоны, дальше клацнуть по компонентам windows.
В этом каталоге стоит выбрать политику автозапуска.
Дальше необходимо дважды нажать левой кнопкой мыши по параметру «Выключение автозапуска». В открывшемся окне потребуется переставить отметку на пункт Включено, а в нижней части окна следует убедиться, что применяться параметр будет для всех устройств.
Что такое рейд массив — разновидности и настройка
Используем редактор реестра
Возможно, у пользователя нет доступа к предыдущему пункту из-за версии системы или других ограничений. В этом случае следует использовать утилиту для редактирования реестра, открыть ее можно нажав win+r и написав regedit.
После чего в левой части меню потребуется пройти путь состоящий из каталогов HKEY_LOCAL_MACHINESoftwareMicrosoftWindowsCurrentVersionPoliciesExplorer, также пользователю потребуется второй раздел с таким же путем, только начинаться он будет с HKEY_CURRENT_USER.
В этих двух каталогах пользователю потребуется щелкнуть правой кнопкой мыши по пустому месту и создать новый параметр dword для 3 бит.
Назвать его будет необходимо NoDriveTypeAutorun, в качестве значения ему придется выставить 000000FF. Дальше можно закрывать редактор, и перезагружать компьютер.
После этого будет запрещен автоматический запуск всех накопителей.
Отключение через панель управления
Также отключение можно произвести и через панель управления. Для начала пользователю потребуется запустить ее, дальше Оборудование и звук и здесь кликнуть по Автозапуску.
Здесь можно снять галочку с использования автозапуска и в этом случае он не будет применяться ни для каких устройств.
Однако, в случае если пользователь опасается вирусов или ему просто не нравятся определенные действия, то здесь можно все настроить. Существует возможность выбрать то, что система будет делать с каждым типом файла.
Можно настроить все так, что видеофайлы сразу же будут проигрываться, или на них компьютер вообще не будет реагировать.
Пользователь может настроить все пункты для себя, здесь можно выбрать действия для аудио и видео, изображений и программ, dvd дисков и так далее. Однако, для программ лучше снять автоматический запуск или оставить хотя бы отправление запроса пользователю.
Автозапуск в Windows 8 и 8,1
Для восьмерки все настраивается немного по-другому. Для начала следует зайти в параметры, после чего в Изменение параметров компьютера, дальше в Компьютер и устройства, после чего перейти в Автозапуск.
Что нельзя делать с твердотельным SSD
Здесь можно перевести рычажок автоматического запуска в выключенный режим или настроить действия для каждого типа носителя.
Отключение в Windows 10
В десятке для настройки следует зайти в параметры, дальше перейти к разделу устройств.
Далее следует выбрать автозапуск в левом меню. Здесь можно перевести переключатель в выключенное положение, либо настроить действия для каждого носителя.
Включение автозапуска в Windows 7, 8, 10
Некоторые пользователя сталкиваются с обратной проблемой. Они хотят, чтобы при вставке накопителя высвечивалось меню или проигрывались файлы, но ничего не происходит. В этом случае следует заняться проверкой параметров, описанных в статье.
Начать лучше всего с раздела параметров или панели управления, это наиболее простой и вероятный способ отключения автоматического старта накопителей. Если там все настроено верно, то стоит перейти к групповым политикам и отключить там указанный параметр.
Если же и там все в порядке, то остается перейти в реестр и удалить указанные параметры.
Источник: http://composs.ru/kak-otklyuchit-avtozapusk-diskov-i-fleshek/
Автозапуск компакт-дисков
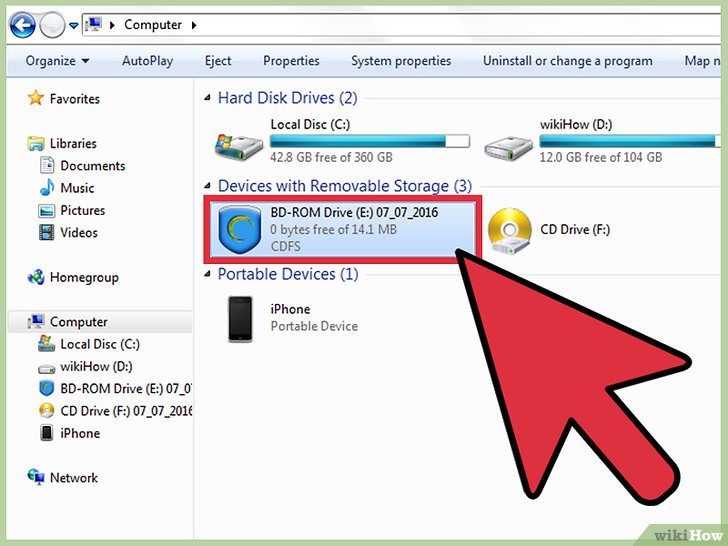
Действительно, для того, чтобы сделать компакт-диск с автозапуском, то есть такой диск, при установке которого в привод CD-ROM автоматически запускается какая-либо заданная при создании диска программа (обычно — инсталлятор) или же открывается заранее определённый документ (инструкция по установке программы или использованию диска), применяется специальный конфигурационный файл AUTORUN.INF, находящийся в корневой папке компакт-диска. В этом файле очень нехитрым образом с помощью вполне понятных и однозначных команд прописан путь к запускаемой программе, путь к файлу значка, который должен отображаться в Проводнике для данного диска, а также ещё ряд параметров, которые считываются и выполняются средствами Windows, если только функция автозапуска не запрещена в настройках ОС. А запретить автозапуск CD-ROM можно двумя способами — с помощью меню «Свойства Системы», сняв флажок «Auto insert notification» в свойствах привода компакт-дисков; в реестре при этом пропишется специальный параметр в разделе, соответствующем модели вашего привода:
HKEY_LOCAL_MACHINE Enum SCSI QSI_____CD-ROM_SCR-242__C MF&CHILD0001&PCI&VEN_8086&DEV_244A&SUBSYS_80DF104D&REV_03&BUS_00&DEV_1F&FUNC_0100
“AutoInsertNotification”=hex:00
либо с помощью наверняка уже давно известной читателям Upgrade утилиты TweakUI — флажки «Play audio CDs automatically» и «Play data CDs automatically» на вкладке «Paranoia»; в реестре появится запись
HKEY_USERS.DEFAULTSOFTWAREMicrosoftWindowsCurrentVersionPoliciesExplorer
“NoDriveTypeAutoRun”=hex:b5,00,00,00
Кстати говоря, этот файл обычно работоспособен применительно и к жёсткому диску — эта возможность иногда используется в качестве крайне неэлегантного способа смены значка жёсткого диска, поэтому если у вас вдруг иконка диска приобрела какие-то «левые» очертания, либо в его контекстном меню появились посторонние команды, просто найдите в корневой директории файл AUTORUN.INF и удалите его. Можно сделать и так, что даже с флоппи-дисками будет работать автозапуск — для этого достаточно в не менее известной среди грамотных пользователей программе WinBoost 2001 Gold на странице «Miscellaneous 2» установить флажок «Enable Autorun for Disk Drive», либо прописать вручную в реестре параметр:
HKEY_USERS.DEFAULTSOFTWAREMicrosoftWindowsCurrentVersionPoliciesExplorer
“NoDriveTypeAutoRun”=hex:91,00,00,00
Исходное же значение этого параметра, при котором автозапуск работает только для привода CD-ROM, таково:
“NoDriveTypeAutoRun”=hex:95,00,00,00
Итак, если на вашей системе автозапуск не отключён, то можно поэкспериментировать с созданием оригинальных дисков, отлично подходящих для передачи недостаточно опытным в компьютерном деле друзьям и знакомым.
Всего возможных команд файла AUTORUN.INF совсем не много:
- Icon;
- Defaulticon;
- Label;
- Open;
- Shellexecute;
- Shell;
- shellverb.
Рассмотрим их поподробнее. Команда icon задаёт файл значка, который будет отображаться в Проводнике Windows (и некоторых других программах) вместо стандартного «виндового», её синтаксис таков:
icon=iconfile[,index]
Как источник значка (iconfile) могут использоваться файлы нескольких типов: .ico, .bmp, .exe, .dll. Файл со значком должен располагаться в той же директории на диске, что и программа, автозапуск которой задан командой open в файле AUTORUN.INF. Если файл содержит более одной иконки, то необходимо указывать ещё и индекс значка (индекс иконок в файлах отсчитывается от нуля). Пример:
icon=МояПрога.exe,1
Команда Defaulticon отличается лишь тем, что позволяет задавать ещё и путь к файлу значка:
defaulticon=iconpath[,index]
В случае использования двух команд — icon и defaulticon, система обрабатывает только defaulticon.
Команда label задаёт наименование диска, которое будет отображаться в интерфейсе Windows вместо стандартного названия диска. В качестве этого названия может быть любой текст с пробелами, разумеется, разумной длины. Пример:
label=Это мой кул-диск!!!
Команда open задаёт путь и имя файла программы, который будет автоматически запущен операционной системой при установке диска в привод CD-ROM. Её синтаксис:
open=[exepath]exefile [param1 [param2] …]
Если путь к файлу (exepath) не указан явным образом, то файл запускаемой программы должен находиться в корневой директории компакт-диска. Вы также можете указывать любые переключатели командной строки для выбранного приложения, разумеется, если программа поддерживает такие переключатели, и в них есть потребность. Пример:
open=C:WINDOWSEXPLORER.EXE /N , /E , C:
Команда shellexecute задаёт приложение или файл с данными, которые будут использоваться операционной системой при вызове функции ShellExecuteEx. Синтаксис:
shellexecute=[filepath]filename[param1, [param2]…]
Если путь к файлу (filepath) не указан явным образом, то файл также должен находиться в корневой директории компакт-диска.
Если в данном параметре указывается исполнимый файл, то он будет запущен, если же это документ или файл с данными, то ShellExecuteEx выполнит команду, ассоциированную в системе с данным классом файлов.
То есть, грубо говоря, это то же самое, что и команда open, но shellexecute позволяет автоматически открывать документы с помощью соответствующих им приложений. Пример:
shellexecute=ReadMe.doc
Команда shell определяет команду в контекстном меню данного диска, используемую системой по умолчанию. Синтаксис:
shell=verb
Здесь verb соответствует глаголу, выбранному для команды, задаваемой в нижеописанном параметре shellverb файла AUTORUN.INF. Как это выгладит на практике, если говорить понятнее? Когда пользователь щёлкает правой кнопкой мыши на значке диска, то появляется контекстное меню. Если на диске присутствует файл AUTORUN.
INF, и в нём указан параметр shell, то «умолчальная» команда этого контекстного меню берётся из значения этого параметра. То есть можно принудительно указать системе, какую команду ей следует выполнять, задав при этом новую, пользовательскую команду. Эта же команда выполняется, если пользователь делает двойной клик левой кнопкой мыши на значке диска.
При создании новой команды необходимо определить две вещи: её глагол (verb), и указать саму командную строку, которая будет выполнена при выборе этой команды. Можно также вместо короткого глагола выбрать специальное название, которое будет отображаться в контекстном меню.
Если же не устанавливать параметр shell , то операционная система будет считать командой по умолчанию «AutoPlay» и запускать при щелчке по значку диска программу, указанную в параметре open.
Для создания новой пользовательской команды контекстного меню используется команда shellverbcommand. Её синтаксис:
shellverbcommand=[filepath]Filename.exe
Здесь verb — придуманный для вашей команды короткий глагол, не содержащий пробелов. По умолчанию именно этот глагол отображается в контекстном меню в качестве команды. Если же необходимо поместить в контекстное меню достаточно длинную строку, содержащую пробелы, то для замены глагола verb используется следующая необязательная команда:
shellverb=MenuText
При этом в контекстном меню в качестве пользовательской команды будет отображаться текст MenuText, который, в отличие от обязательного глагола, может содержать пробелы, строчные и прописные буквы. Также в этом случае можно самостоятельно задать горячую клавишу для данной команды, проставив амперсанд (&) перед выбранной для этого буквой. Пример:
shell=readme shell
eadmecommand=notepad readme.txt
shell
eadme=Read &Me First!
Кстати, подобных дополнительных команд в контекстное меню диска можно добавлять несколько, задавая разные глаголы и разный текст MenuText.
Таким образом, создание компакт-дисков с автозапуском ручным способом — редактированием файла AUTORUN.INF в Блокноте — более чем простое занятие, не требующее никаких особых навыков. Главное — не забывать, что в файле AUTORUN.INF первой строкой обязательно должна идти запись:
[autorun]
Все остальные параметры следует располагать ниже, каждый на своей строке. Разумеется, создано немало и простых утилит и очень мощных программ для создания не только этого файла, но и удобных для пользователя меню, появляющихся при установке диска в привод. Достаточно упомянуть очень известную программу Autoplay Menu Studio [1] — на её выходе получается не только готовый AUTORUN.
INF, но и специальная оболочка диска — обычный EXE-файл с несколькими вполне понятными и симпатичными кнопками-командами, каждая из которых будет вызывать одну из программ на диске, открывать какой-либо документ или даже требовать ввод пароля для доступа к файлу. Из более доступных программ могу предложить взглянуть на бесплатный Autorun.
inf Maker [2] — проще него ничего уже быть не может.
Вопросы и ответы по теме
Во-первых, посмотрите в свойствах привода CD-ROM, включён ли флажок Auto Insert Notification («Автоматическое распознавание диска»). Затем проверьте с помощью утилиты TweakUI, включён ли режим Autorun («Автозапуск») — флажок, отвечающий за это, расположен на вкладке Paranoia — там он называется Play data CDs automatically. Включение автозапуска соответствует такому параметру в реестре:
[HKEY_CURRENT_USER]
“NoDriveTypeAutoRun”=hex:95,00,00,00
Если всё включено, но автозапуск не работает — то, возможно, вы отключили Рабочий Стол программой типа WinBoost. Когда вы включите его опять и нажмёте в появляющемся обычно после сбоев диалоге кнопку «Восстановить Рабочий Стол», то всё должно заработать.
Разумеется, форматировать ничего не нужно — проблема эта решается очень быстро. Просто найдите в корне жёсткого диска файл autorun.inf и удалите его.
Во-первых, убедитесь, что в файлах Autoexec.bat и Config.sys отсутствуют DOS-драйвера для CD-ROM, затем в «Свойствах системы» удалите привод компакт-дисков и перезагрузите Windows — всё должно заработать.
Отличный огромный FAQ по записи компакт-дисков вы найдёте на сайте members.tripod.com/greatkorzhik/cdrfaq.htm [3] — это русский вариант. Англоязычный же оригинал находится по адресу www.cdrfaq.org [4] — в нём освещены практически все вопросы, возникающие у новичков при работе с CD-RW, а также немало такой информации, которую знает не каждый профессионал этого дела.
С помощью всё тех же программ WinBoost2000 или TweakUI вы спрячете от посторонних глаз любой диск.
Это драйвер для кэширования дисков в режиме MS-DOS, нужен для ускорения работы операционной системы с жёстким диском или CD-ROM. Он имеется в составе и MS-DOS, и Windows (смотрите папку C:Windows — файл smartdrv.exe). Подробнее об этом драйвере (да и о других командах и драйверах MS-DOS) вы узнаете из статей на сайте www.syc.k12.pa.us/doshelp [5].
Попробуйте Nero Drive Speed [6] — эта небольшая утилита предназначена специально для снижения скорости привода.
Для устранения проблемы попробуйте для начала удалить в списке устройств привод CD-ROM и переустановить его после перезагрузки системы. Если это не помогло, то удалите параметры UpperFilters и LowerFilters в разделе реестра
HKEY_LOCAL_MACHINESYSTEMCurrent ControlSetControl Class{4D36E965-E325-11CE-BFC1-08002BE10318}
и перезагрузите ПК. Если и это не помогло, то удалите Windows Media Player 7.0 и установите его свежую версию, которую можно взять на сайте www.microsoft.com/windows/windowsmedia [7].
Всё правильно, из-под этих программ сетевой CD-RW и не должен быть виден. Надо сделать так, чтобы запись могла осуществляться непосредственно из Проводника Windows, а такое возможно только в случае использования пакетного режима записи на удалённом ПК, то есть заранее форматированных CD-RW и утилит DirectCD, Nero InCD, PacketCD.
- www.indigorose.com
- www.ashzfall.com/products/autorun/
- members.tripod.com/greatkorzhik/cdrfaq.htm
- www.cdrfaq.org
- www.syc.k12.pa.us/doshelp
- www.ahead.de/en/download.htm
- www.microsoft.com/windows/windowsmedia
Источник: http://SergeyTroshin.ru/articles/cd-autorun/
Как настроить (включить/выключить) автозапуск дисков — CD, DVD, флешек?
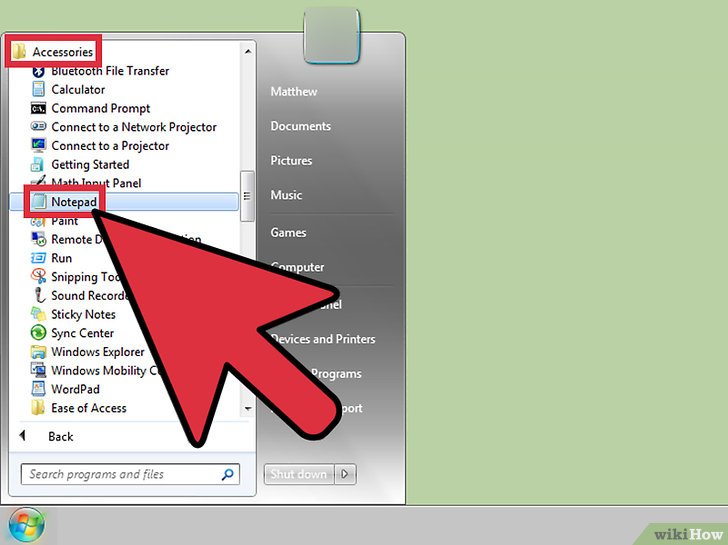
Автор: Максим Тельпари
Дата публикации: 2009-11-15
Очень часто знакомые и коллеги по работе меня спрашивают:
Как настроить (включить/выключить) автозапуск дисков — cd, dvd, флешек?
Поэтому я решил написать про это небольшую заметку. Я думаю, что она будет интересна всем.
Автозапуск дисков — это встроенная функция в ОС. Эта функция позволяет автоматически запускать какую-либо программу в зависимости от данных на диске. Например, Вы вставляете DVD с фильмом, и сразу запускается Windows Media Player.
Изначально эта функция работала только с CD и DVD. Позже, с появлением флешек и переносных жестких дисков (которые подключаются по USB), эта функция стала универсальной. В настоящее время даже при подключении смартфона к ПК по кабелю она запускается.
Основная задача этой функции — упростить работу пользователя с ПК.
Т.е. для носителя с фильмом или музыкой запускается проигрыватель, для картинок/фотографий — программа для просмотра, чистый диск — программа для записи, для дистрибутива ПО — программа установки этого ПО, и т.д.
Обычно действие выполняется сразу, как только ОС распознает носитель, при этом пользователь освобождается от действий по запуску программы. Если носитель содержит файлы разных типов — тогда пользователь видит окно, в котором ОС предлагает на выбор несколько действий. Если программ установлено много, то список действий может быть большим.
Пример показан на следующей картинке:
Использовать эту функцию или нет — решать Вам. Все зависит от характера Вашей работы за ПК. Если часто смотрите фильмы или слушаете музыку с дисков — тогда можно соответственно настроить ОС.
Для этого нужно открыть «Мой компьютер», выбрать нужный диск, вызвать правой кнопкой контекстное меню, выбрать пункт «Свойства» и перейти в закладку «Автозапуск».
В этом окне можно по очереди выбрать тип содержимого и назначить нужное действие для этого типа или назначить выдачу запроса на выбор действия.
Пример показан на следующей картинке:
Некоторые программы, например Nero, дополняют эту функцию своей — при вставке чистого диска сразу запускается окно помощника Nero, а в закладке настроек автозапуска такого типа содержимого нет.
Мне эта функция не нужна по ряду причин. Я работаю с носителями, на которых бывают разнообразные файлы, поэтому для просмотра содержимого я в большинстве случаев использую тотал коммандер, и мне не надо выбирать программу.
Иногда попадаются диски плохого качества записи или поцарапанные, и я не хочу ждать около минуты, пока сначала привод распознает диск, а потом ОС просмотрит все файлы на нем и только потом предложит какое-то действие.
Перед установкой программ или игр я всегда сначала смотрю содержимое диска, чтобы узнать, как на нем сделана программа установки.
Для создания автозапуска программ или игр разработчики записывают файл Autorun.inf в корневую папку диска. При вставке такого диска ОС автоматически запускает программу, которая записана в этом файле.
Пример такого файла приведен ниже:
[autorun]
open=setup.exe
icon=setup.exe,0
Здесь написано, что надо запустить файл setup.exe из корня диска и использовать первую иконку из этого файла для панели задач.
Одна из причин отказа от автозапуска — вирусы.
Вирусописатели используют эту возможность для запуска вирусов на ПК.
В этом случае сам файл Autorun.inf не содержит вредоносного кода, а содержит ссылку на файл с вирусом или файл, который закачает вирус из интернета. Причем файл с вирусом стараются не выкладывать на всеобщее обозрение, а прятать.
Например, некоторые вирусы создают на флешках папки System Volume Information или RECYCLER, которых там быть не должно, и прячут файл там. Неопытные пользователи видят эти папки на флешке и думают, что это ОС создала их там, а значит все в порядке.
Также бывает, что вирусы при своем копировании на переносной диск записывают в корень диска файл Autorun не только с расширение .inf, но и с расширениями .
bat, .cmd, .exe, .ini, .
pif, и другими распространенными расширениями.
Это делается для повышения вероятности запуска вируса, т.е. если не сработал файл с расширением .inf, то пользователь из интереса или случайно мог бы запустить другой файл Autorun.
Если Вы нашли на флешке файл или группу файлов с именем Autorun, не запускайте его, а откройте блокнотом или другой программой для просмотра и проверьте, где может лежать сам вирус.
Потом попробуйте удалить эти файлы. Если файлы не удаляются или удаляются и сразу (или в течение полуминуты) создаются заново, значит ПК заражен, и его надо лечить от вирусов.
Для отключения автозапуска можно воспользоваться различными программами оптимизации системы (так называемыми твикерами). Но лучше это сделать самостоятельно, чтобы наверняка знать, что автозапуск отключен.
Для этого надо зайти в редактор реестра (Пуск — выполнить — команда regedit), найти следующие ключи реестра и установить такие значения.
Ключ: [HKEY_LOCAL_MACHINESYSTEMCurrentControlSetServicesCdrom]
Параметр и значение:
“AutoRun” = 0
Источник: http://4632.ru/windows/kak-nastroit-vklyuchitvyiklyuchit-avtozapusk-diskov-cd-dvd-fleshek.php
Как включить автозапуск дисков в windows 7
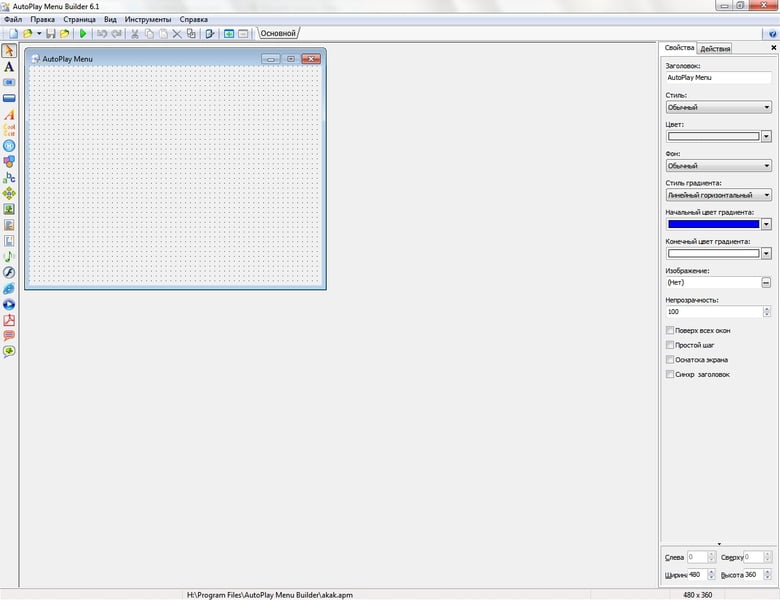
Главная » windows 7 » Как включить автозапуск дисков в windows 7
Отправлено 30 Март 2010 — 14:48
Вчера прогонял компьютер утилиткой AVZ и она отключила автозапуск устройств для защиты компьютера от вредоносных программ.А мне что-то это не нравится и хочется опять включить автозапуск. Как это сделать, подскажите…
Отправлено 30 Март 2010 — 14:49
В локальных политиках безопасности windows 7 включи автозапуск и будет тебе счастье.
Отправлено 30 Март 2010 — 14:53
В локальных политиках безопасности windows 7 включи автозапуск и будет тебе счастье.
А где их найти, эти политики безопасности? Что-то все облазил, но так и не понял где их редактировать
Отправлено 30 Март 2010 — 15:05
В строке поиска в меню “Пуск” набираешь gpedit.msc — откроется оснастка редактора политики безопасности windows 7. Затем заходишь в ветку Конфигурация компьютера->Административные шаблоны->Компоненты windows->Политики автозапуска.
Щелкаешь на пункт “Отключить автозапуск” и там отключаешь эту опцию. После перезагрузки автозапуск будет работать.
Но лично я всегда отключаю автозапуск из за множества вирусов, которые запускаются при автозапуске, так что особо усердствовать с автозапуском в windows 7 не рекомендую.
Отправлено 30 Март 2010 — 15:05
Большое спасибо! Автозапуск заработал!!!
Отправлено 19 Октябрь 2010 — 13:28
Большое спасибо! Автозапуск заработал!!!
Включение и отключение автозапуска можно сделать проще в windows 7Открываем меню “Пуск”, в строке поиска пишем “автозапуск”.Щелкаем на результате “Автозапуск” и настраиваем включение и отключение автозапуска для различных устройств
Отправлено 29 Июнь 2011 — 02:40
В строке поиска в меню “Пуск” набираешь gpedit.msc — откроется оснастка редактора политики безопасности windows 7. Затем заходишь в ветку Конфигурация компьютера->Административные шаблоны->Компоненты windows->Политики автозапуска.
Щелкаешь на пункт “Отключить автозапуск” и там отключаешь эту опцию. После перезагрузки автозапуск будет работать.
Но лично я всегда отключаю автозапуск из за множества вирусов, которые запускаются при автозапуске, так что особо усердствовать с автозапуском в windows 7 не рекомендую.
Действительно большущее спасибо,все заработало. Причиной сбоя была программа Zentimo,а теперь вернул как было,а мучался,даже windows решил переустановить.
Отправлено 20 Август 2011 — 23:39
Ребят подскажите как это убрать уж больно напрягает) появилась новая строчка после обновлени проги а страя не заменилась а просто пропала иконка у ярлыка так как старую прогу удалил
Отправлено 07 Январь 2012 — 08:14
В строке поиска в меню “Пуск” набираешь gpedit.msc — откроется оснастка редактора политики безопасности windows 7. Затем заходишь в ветку Конфигурация компьютера->Административные шаблоны->Компоненты windows->Политики автозапуска.
Щелкаешь на пункт “Отключить автозапуск” и там отключаешь эту опцию. После перезагрузки автозапуск будет работать.
Но лично я всегда отключаю автозапуск из за множества вирусов, которые запускаются при автозапуске, так что особо усердствовать с автозапуском в windows 7 не рекомендую.
Не помогло. И вообще — вы всё путаете. Отключить автозапуск — нужно отключитьне задановключить? Тафтология же.При Отключённом “Отключить автозапуск” — после перезагрузки ничего не меняется. И ещё одно.
У меня нет вообще в свойствах DVD-Rom'a и USB пункта Автозапуск. Но раньше он точно был. Доигрался с прогами вроде “Protect My Disk”.
Потыкал параметр другой в той же категории, “Вариант работы автозапуска по умолчанию” поставил Включённым, теперь автозапуск появляется в виду диалогового окна!
Дотыкался. Теперь заработало:
rhpc.ru
Отключить автозапуск windows 7 флешки и дисков
К сожалению при установке программ, большинство из них автоматически прописываются в автозапуск windows 7, если даже это не сами программы, то это могут быть их определенные компоненты, например предназначенные для отправки запросов на обновление.
Многих пользователей компьютеров, напягает этот факт и они желают отключить автозапуск в windows 7. Так же автозапуск порой становится способом попадания на ваш компьютер различных вирусов.
Компьютер автоматически открывает некоторые файлы, которые могут быть заражены.
Так же в связи с тем, что в автозапуске windows 7 накопилось большое количество программ, которые будут запускаться вместе с включением компьютера, это привет к тому что компьютер будет тормозить и тупить, поскольку программы расходуют ресурсы компьютера, такие как процессорное время и опереативную память, это одна из главных причин снижения быстродействия работы компьютера. Для того что бы избавиться от этих проблем и увеличить скорость работы, нужно просто отключить автозапуск windows 7.
Отключить автозапуск windows 7
Операционная система windows 7 с легкостью позволяет настраивать, включать/отключать автозапуск программ.
Для того что бы узнать какие программы находятся в автозапуске, и начинают работать вместе с включением компьютера, выполните следующие действия:
Пуск → Все программы → Стандартные → Выполнить
В появившемся окне, в строке открыть напечатайте команду:
msconfig
И нажмите ОК, в появившемся меню «Конфигурация системы» перейдите на вкладку «Автозагрузка»
На вкладке автозагрузка, снимайте все галочки программ, которые вы не используете или если вы не знаете что это, то тоже отключайте, там есть даже кнопка — «отключить все». При необходимости все можно будет вернуть обратно, поставив галочки вновь. Программы которые действительно должны быть в автозапуске, их не много, как правило это антивирус.
После внесения изменений нажмите «Применить»→ «Ок», система предложит перезагрузить компьютер для того, что бы изменения вступили в силу, можете это сделать сразу или же сделать это позже.
В автозапуске windows 7 очень часто прописываются вирусы, которые начинают работать и вредить, сразу же при запуске компьютера, по этому если в автозапуске стоят программы не известные вам, с кривыми именами, то вполне вероятно что это вирус, который необходимо удалить.
Связанные статьи:
Что лучше Fat32 или NTFS?
Как отключить Aero в windows 7
Брандмауэр windows 7
Как отключить обновление windows 7
Как отключить UAC в windows 7
Проверка жесткого диска на ошибки — CheckDisk
2 Способ — Отключить автозапуск windows 7
Как и в первом случае, необходимо обладать правами администратора для выполнения данных действий. Для того, что бы отключить автозапуск, нажмите «Пуск» вбейте в строку поиска gpedit.msc и нажмите «Enter».
Откроется «Редактор локальной групповой политики», в котором необходимо открыть следующий путь в левом меню:
Конфигурация компьютера → Админстративные шаблоны → Компоненты windows → Политики атозапуска
Вы увидите пункт — «Отключить Автозапуск», кликните по нему двойным щелчком. Выберите пункт Включить, выберите для каких устройств и нажмите «Ок».
windows 7 отключить автозапуск флешки
Существует еще один тип автозапуска, который отвечает за автозапуск со сменных носителей и флешек.
Для того что бы отключить автозапуск флешки windows 7, необходимо открыть «Панель управления» и в строку поиска вбить «Автозапуск» и откройте его.
windows 7 отключить автозапуск дисков
Снимите первую галочку «Использовать автозапуск для всех носителей и устройств»
Нажмите сохранить! Вот и все, больше не будут появляться надоедиливые окна при вставке в компьютер сменных устройств.
По желанию можно добавить нужные устройства в автозапуск, сделать это очень просто используя выпадающее меню.
itfollow.ru
Как восстановить автозапуск для usb и dvd приводов в windows 7 / windows 8.1 / windows 10
По умолчанию в windows включен автозапуск для всех типов приводов и устройств (usb, dvd) что, в принципе, для многих пользователей ПК очень удобная функция, когда после загрузки флешки или диска в открывшемся меню можно выбрать то или иное действие.
В целях безопасности заражения компьютера многие антивирусные программы блокируют автозапуск.Что делать, если у Вас на компьютере заблокирован автозапуск (usb, dvd) привод? Восстановление автозапуска для usb и dvd приводов. Для этих целей необходимо скачать утилиту Microsoft Fixit 50475.msi .
Рассмотрим принцип действия утилиты. Запуск Microsoft Fixit 50475.msi.
Как восстановить автозапуск для usb и dvd приводов в windows-01
Принимаем условия лицензии и идём далее.
Как восстановить автозапуск для usb и dvd приводов в windows-02
Как восстановить автозапуск для usb и dvd приводов в windows-03
Утилита создаёт точку восстановления системы и исправляет ошибки.
Как восстановить автозапуск для usb и dvd приводов в windows-04
Либо можно воспользоваться вторым способом, идем в Панель управление-Автозапуск
Как восстановить автозапуск для usb и dvd приводов в windows-05
Где можно настроить автозапуск на различные устройства
Как восстановить автозапуск для usb и dvd приводов в windows-06
pyatilistnik.org
Источник: https://htfi.ru/windows_7/kak_vklyuchit_avtozapusk_diskov_v_windows_7.html
Как сделать автозапуск диска — Мир компьютерных инноваций
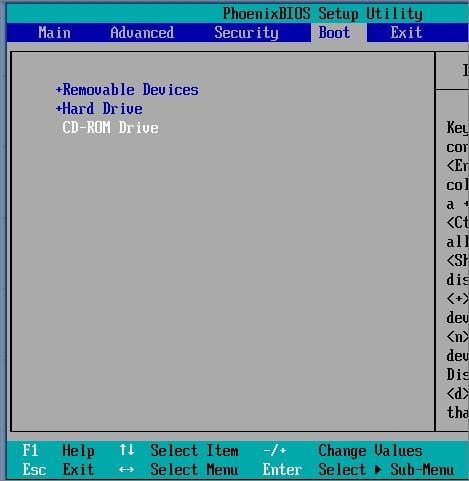
9 ноября 2011 17:11
Как настроить (включить/выключить) автозапуск дисков — CD, DVD, флешек?
Очень часто знакомые и коллеги по работе меня спрашивают:
Как настроить (включить/выключить) автозапуск дисков — cd, dvd, флешек?
Поэтому я решил написать про это небольшую заметку. Я думаю, что она будет интересна всем.
Автозапуск дисков — это встроенная функция в ОС. Эта функция позволяет автоматически запускать какую-либо программу в зависимости от данных на диске. Например, Вы вставляете DVD с фильмом, и сразу запускается Windows Media Player.
Изначально эта функция работала только с CD и DVD. Позже, с появлением флешек и переносных жестких дисков (которые подключаются по USB), эта функция стала универсальной. В настоящее время даже при подключении смартфона к ПК по кабелю она запускается.
Основная задача этой функции — упростить работу пользователя с ПК.
Т.е. для носителя с фильмом или музыкой запускается проигрыватель, для картинок/фотографий — программа для просмотра, чистый диск — программа для записи, для дистрибутива ПО — программа установки этого ПО, и т.д.
Обычно действие выполняется сразу, как только ОС распознает носитель, при этом пользователь освобождается от действий по запуску программы. Если носитель содержит файлы разных типов — тогда пользователь видит окно, в котором ОС предлагает на выбор несколько действий. Если программ установлено много, то список действий может быть большим.
Пример показан на следующей картинке:
Использовать эту функцию или нет — решать Вам. Все зависит от характера Вашей работы за ПК. Если часто смотрите фильмы или слушаете музыку с дисков — тогда можно соответственно настроить ОС.
Для этого нужно открыть «Мой компьютер». выбрать нужный диск, вызвать правой кнопкой контекстное меню, выбрать пункт «Свойства» и перейти в закладку «Автозапуск» .
В этом окне можно по очереди выбрать тип содержимого и назначить нужное действие для этого типа или назначить выдачу запроса на выбор действия.
Пример показан на следующей картинке:
Некоторые программы, например Nero, дополняют эту функцию своей — при вставке чистого диска сразу запускается окно помощника Nero, а в закладке настроек автозапуска такого типа содержимого нет.
Мне эта функция не нужна по ряду причин. Я работаю с носителями, на которых бывают разнообразные файлы, поэтому для просмотра содержимого я в большинстве случаев использую тотал коммандер, и мне не надо выбирать программу.
Иногда попадаются диски плохого качества записи или поцарапанные, и я не хочу ждать около минуты, пока сначала привод распознает диск, а потом ОС просмотрит все файлы на нем и только потом предложит какое-то действие.
Перед установкой программ или игр я всегда сначала смотрю содержимое диска, чтобы узнать, как на нем сделана программа установки.
Для создания автозапуска программ или игр разработчики записывают файл Autorun.inf в корневую папку диска. При вставке такого диска ОС автоматически запускает программу, которая записана в этом файле.
Пример такого файла приведен ниже:
[autorun]
open=setup.exe
icon=setup.exe,0
Здесь
написано, что надо запустить файл setup. exe из корня диска и использовать первую иконку из этого файла для панели задач.
Одна из причин отказа от автозапуска — вирусы .
Вирусописатели используют эту возможность для запуска вирусов на ПК.
В этом случае сам файл Autorun.inf не содержит вредоносного кода, а содержит ссылку на файл с вирусом или файл, который закачает вирус из интернета. Причем файл с вирусом стараются не выкладывать на всеобщее обозрение, а прятать.
Например, некоторые вирусы создают на флешках папки System Volume Information или RECYCLER. которых там быть не должно, и прячут файл там. Неопытные пользователи видят эти папки на флешке и думают, что это ОС создала их там, а значит все в порядке.
Также бывает, что вирусы при своем копировании на переносной диск записывают в корень диска файл Autorun не только с расширение .inf. но и с расширениями .
bat. . cmd. . exe. .in i. . pif.
и другими распространенными расширениями.
Это делается для повышения вероятности запуска вируса, т.е. если не сработал файл с расширением .inf. то пользователь из интереса или случайно мог бы запустить другой файл Autorun .
Если Вы нашли на флешке файл или группу файлов с именем Autorun. не запускайте его, а откройте блокнотом или другой программой для просмотра и проверьте, где может лежать сам вирус.
Потом попробуйте удалить эти файлы. Если файлы не удаляются или удаляются и сразу (или в течение полуминуты) создаются заново, значит ПК заражен, и его надо лечить от вирусов.
Для отключения автозапуска можно воспользоваться различными программами оптимизации системы (так называемыми твикерами). Но лучше это сделать самостоятельно, чтобы наверняка знать, что автозапуск отключен.
Для этого надо зайти в редактор реестра (Пуск — выполнить — команда regedit ), найти следующие ключи реестра и установить такие значения.
[HKEY_LOCAL_MACHINESYSTEMCurrentControlSetServicesCdrom]
Параметр и значение:
“AutoRun” = 0
[HKEY_LOCAL_MACHINESOFTWAREMicrosoftWindowsCurrentVersionpoliciesExplorer]
Параметр и значение:
[HKEY_LOCAL_MACHINESOFTWAREMicrosoftWindows NTCurrentVersionIniFileMappingAutorun.inf]
Параметр и значение:
@=”@SYS:DoesNotExist”
[HKEY_LOCAL_MACHINESOFTWAREMicrosoftWindowsCurrentVersionExplorerAutoplayHandlers CancelAutoplayFiles]
Параметр и значение:
Если какого-либо ключа нет, то его надо создать.
Например, у меня в реестре ОС не было ключа: [HKEY_LOCAL_MACHINESOFTWAREMicrosoftWindows NTCurrentVersionIniFileMappingAutorun.inf]
Я его создал и присвоил ему это значение.
Сначала курсор ставим на папку IniFileMapping. правой кнопкой вызываем меню, выбираем «создать — раздел» .
Вводим значение «Autorun.inf » и жмем «ок», затем переходим на параметр «по умолчанию» в папке Autorun.inf, правой кнопкой вызываем меню, выбираем «изменить» и вводим значение «@SYS:DoesNotExist », жмем «ок».
Пример на картинке ниже:
В результате этих действий будет отключеноавтоматическое воспроизведение дисков cd/dvd, автозапуск флешек и других переносных дисков, отменено выполнение файлов автозапуска .
После этих действий уже не надо настраивать закладку «автозапуск» в свойствах дисков.
Если вдруг возникнет необходимость использовать автозапуск, тогда надо в реестре эти ключи изменить следующим образом:
[HKEY_LOCAL_MACHINESYSTEMCurrentControlSetServicesCdrom]
Источник: wikiwin.info
Категория: Операционные системы
Источник: http://mykomputers.ru/operacionnye-sistemy/8136
Как сделать автозапуск на диске

Здравствуйте друзья! В этой статье, речь пойдет о том, как включить автозапуск cd или автозапуск dvd дисков в cd-rom. Статью я решил написать не случайно, ко мне обратился пользователь с вопросом о том, что после небольшого сбоя у него перестал работать автозапуск cd, dvd дисков. Давайте немного разберемся, для чего вообще нужен автозапуск дисков.
Например: у Вас есть cd или dvd диск с программой, игрой или фильмом, Вы открываете cd-rom и ставите в него диск, привод работает, но на рабочем столе ни чего не появляется для дальнейших действий.
Вам приходится открывать «Мой компьютер» и при этом ещё и открывать Ваш cd или dvd диск, что бы воспроизвести его. Согласитесь это не очень удобно и далее, давайте рассмотрим, как включить автозапуск cd или dvd дисков.
Для того, что бы включить автозапуск cd или dvd дисков, зайдите в «Панель управления» и откройте элемент управления «Автозапуск».
У Вас появиться вот такое окно с настройками автозапуска. Для каждого отдельного носителя Вы можете выбрать нужную Вам настройку.
Смотрите скриншот, я отметил все стрелочками: Что бы включить автозапуск, поставьте галочку напротив «Использовать автозапуск для всех носителей и устройств», далее напротив каждого носителя нажмите на стрелочку, что бы появилось выпадающее меню с выбором включения и отключения автозапуска cd или dvd.
Настройки в выпадающем меню:
- Если Вы выберите настройку — «Установить или выполнить программу с носителя пользователя», то при запуске cd или dvd диска программа или игра начнут сразу устанавливаться. Не рекомендую Вам этого делать.
- Если Вы выберите настройку — «Открыть папку для просмотра файлов, используя проводник», то при запуске cd или dvd диска в окне на рабочем столе, будет открыт диск с имеющейся информацией.
- Если Вы выберите настройку — «Не выполнять никаких действий», то автозапуска cd или dvd диска не будет.
- Если Вы выберите настройку — «Спрашивать каждый раз», то при запуске cd или dvd диска на рабочем столе появится окно с выбором действий, «Установить» или «Открыть для просмотра».
Если после всех настроек у Вас автозапуск cd или автозапуск dvd по прежнему не работает, то идем в реестр. В меню «Пуск» в строке поиска, прописываем «Regedit».
В окне реестра ищем вот такой раздел
HKEY_LOCAL_MACHINE SYSTEM CurrentControlSet Services CDRom
Смотрим в правой колонке значение AutoRun, кликаем по нему два раза клавишей мыши.
В открывшемся окошке должна стоять цифра 1 этот параметр отвечает за включение автозапуска cd-rom, если стоит , то это означает, что автозапуск отключен.
Идем далее. Если в реестре у Вас все включено, но автозапуск cd не происходит, то делаем следующее. Заходим в «Диспетчер устройств», выбираем «DVD и CD-ROM дисководы» кликаем правой клавишей мыши по устройству и удаляем его. Перезагружаем компьютер, после перезагрузки, система сама установить нужный драйвер и определит устройство.
Ну, вот вроде и всё, надеюсь, что в статье все описал понятно и данная информация Вам хоть как то помогла. Если у Вас есть, что добавить к статье, пишите в комментариях, буду рад общению. Всем удачи.
Если вам понравилась статья или сайт, то будьте добры нажмите внизу статьи «g+1 ».
Как удалить программу полностью — Как полностью без следа удалить программу с вашего компьютера.
Windows 7 не видит жесткий диск — Почему после установки Windows 7 не видит разбитый жесткий диск.
Каждый раз, когда вы вставляете диск в оптический привод и запускаете его, ваш компьютер предлагает вам варианты запуска в диалоговом окне «Автозапуск», с которых вам нужно выбрать необходимые. Вы можете упростить задачу и настроить для каждого типа диска необходимые действия.
- Но нужно учесть, что установочные диски программного обеспечения имеют встроенный автозапуск. В корневой папке диска существует файл с именем autorun.inf. Этот файл содержит инструкции Windows, описывающие, какую программу автоматически открывать при запуске диска.
- Когда же на диске нет файла autorun.inf, тогда функция Windows «Автозапуск» переходит в режим ожидания и выводит диалоговое окно, где запрашивает, что нужно сделать с диском. Но можно задать опции автоматически.
- В Windows 7 и Windows Vista настройка «Автозапуска» выполняется с помощью следующих действий:
- Откройте панель управления.
- Выберите «Оборудование и звук».
- Выберите «Автозапуск».
Опция «Автозапуск»
Вы увидите список носителей. Рядом с каждым типом мультимедиа отображается список действий.
- Выберите необходимые действие для каждого носителя.
Например, рядом с Audio CD вы можете выбрать команду «Воспроизвести аудио CD с помощью проигрывателя Windows Media».
- Нажмите кнопку «Сохранить», чтобы подтвердить свой выбор и закрыть окно «Автозапуск».
4. В Windows XP настройка функции «Автозапуск», выполняется следующим образом:
- Откройте окно «Мой компьютер».
- Щелкните правой кнопкой мыши значок оптического дисковода.
Значок оптического дисковода
Например, опция «Автозапуска»- «Не выполнять никаких действий». Она даст команду Windows бездействовать и вам придется открывать и выбирать опцию для диска вручную в окне «Мой компьютер».
- Нажмите «ОК» чтобы сохранить свой выбор.
5. Функция автозапуска прежде всего должна обеспечивать комфорт в использовании, поэтому вам нужно учитывать свои предпочтения.
6. Самым удачным вариантом будет опция «Спрашивать каждый раз», так как она будет выводить на экран диалоговое окно с перечнем функций, которые нужно сделать с диском.
Видео: Как добавить программу в автозагрузку (автозапуск)
Включение и отключение автозапуска CD/DVD дисков
Требования.
Статья применима для Windows 2000/XP/Vista.
Информация
Когда вставляешь диск в CD/DVD-ROM, то по умолчанию срабатывает автозапуск диска. Т.е. если диск музыкальный, то он начинает автоматически проигрываться, если диск с игрой, то появляется интерфейс установки игры и т.п.
Включение и отключение автозапуска CD/DVD дисков с помощью реестра.
1. В меню «Пуск», выберите пункт «Выполнить«;
2.
В поле «Открыть», наберите команду regedit и нажмите кнопку «ОК»;
3.
В окне «Редактор реестра», в левой части последовательно раскрывайте указанные разделы реестра до подраздела «cdrom«:
HKEY_LOCAL_MACHINE SYSTEMCurrentControlSet Servicescdrom
4. Щелкните левой кнопкой мыши на подразделе cdrom и в левой части окна найдите параметр AutoRun;
5. Щелкните правой кнопкой мыши на этом параметре и выберите пункт меню «Изменить«;
6. В поле «Значение» поставьте 1 (включить автозапуск) или (выключить автозапуск);
Включение и отключение автозапуска CD/DVD дисков с помощью групповых политик.
Windows 2000/XP.
1. В меню «Пуск», выберите пункт «Выполнить«;
2. В поле «Открыть», наберите команду gpedit.msc и нажмите кнопку «ОК»;
3.
В разделе «Политика «Локальный компьютер», найдите и разверните (нажав на знак «+») подраздел «Конфигурация пользователя«;
4. В этом подразделе найдите и разверните папку «Административные шаблоны«;
5.
В этой папке найдите и щелкните левой кнопкой мыши на папке «Система«;
Для отключения автозапуска:
6. В правой части окна найдите политику «Отключить автозапуск«;
7. Щелкните правой кнопкой мыши на этой политике и выберите пункт «Свойства«;
8. Установите значение «Включена» и в поле «Отключить автозапуск на», выберите «Компакт-дисководах«;
9. Нажмите кнопку «ОК«;
Для включения автозапуска:
6. В правой части окна найдите политику «Отключить автозапуск«;
7. Щелкните правой кнопкой мыши на этой политике и выберите пункт «Свойства«;
8. Установите значение «Не задана«;
9. Нажмите кнопку «ОК«;
Windows Vista.
1. В меню «Пуск», выберите пункт «Выполнить«;
2. В поле «Открыть», наберите команду gpedit.msc и нажмите кнопку «ОК»;
3.
В разделе «Политика «Локальный компьютер», найдите и разверните (нажав на знак «+») подраздел «Конфигурация компьютера«;
4. В этом подразделе найдите и разверните папку «Административные шаблоны«;
5.
В этой папке найдите и разверните папку «Компоненты Windows«;
6. В этой папке найдите и щелкните левой кнопкой мыши на папке «Политики автозапуска«;
Для отключения автозапуска:
7. В правой части окна найдите политику «Отключить автозапуск«;
8. Щелкните правой кнопкой мыши на этой политике и выберите пункт «Свойства«;
9. Установите значение «Включена» и в поле «Отключить автозапуск», выберите «Дисководы для компакт-дисков«;
10.
Нажмите кнопку «ОК«;
11. В правой части окна найдите политику «Вариант работы автозапуска по умолчанию«;
12. Щелкните правой кнопкой мыши на этой политике и выберите пункт «Свойства«;
13. Установите значение «Включена» и в поле «Поведение автозапуска по умолчанию», выберите «Не исполнять команды автозапуска«;
14.
Нажмите кнопку «ОК«;
Для включения автозапуска:
7. В правой части окна найдите политику «Отключить автозапуск«;
8. Щелкните правой кнопкой мыши на этой политике и выберите пункт «Свойства«;
9. Установите значение «Не задана«;
10.
Нажмите кнопку «ОК«;
11. В правой части окна найдите политику «Вариант работы автозапуска по умолчанию«;
12. Щелкните правой кнопкой мыши на этой политике и выберите пункт «Свойства«;
13. Установите значение «Не задана«;
14.
Нажмите кнопку «ОК«;
Источник: https://sekretypk.ru/kak-sdelat/kak-sdelat-avtozapusk-na-diske.html
грядущий белый царь.