Меняем расширение файла на примере документа .docm
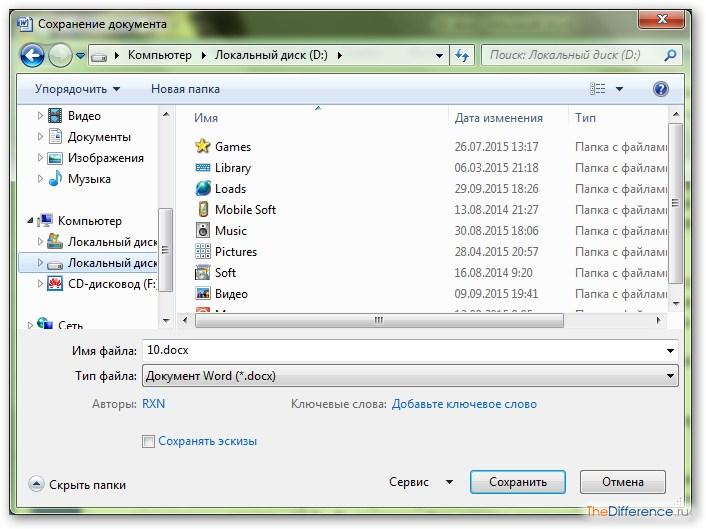
Опубликовано: Октябрь 30, 2015. Автором: Игорь
Здравствуйте! Последнее время, ко мне начало обращается очень много народу, с просьбой помочь открыть файл в виде вордовского документа, так как у пользователей это не получалось.
Зайдя к ним на компьютер я заметил, что большинство пользователей пытаются открыть документ с расширением «docm». Как известно, данный формат документа содержит в себе макросы и предназначен для новых версий Microsoft Word 2007/ 2010/ 2013.
А так, как у многих стоит устаревавшая версия офиса, это создавало определённые неудобства.
Когда я так отвечал пользователям у них сразу напрашивался вопрос, как тогда его можно открыть? Ну, я конечно же начал рассказывать, что стоит всего лишь изменить расширение файла на стандартный и все будет работать.
Но, не успев я это договорить, как снова прозвучал вопрос, как изменить это расширение.
Я конечно же, рассказал пользователю, как это делается, не упуская даже самых мелких деталей, как это делается и для чего, файл открылся и пользователи остались довольны.
Так вот, после этого я решил и вам поведать, как можно изменить расширение файлов Windows 7, 8, 10, так как я уверен что не все об этом знали.
Что нужно для изменения расширения типа файла
Перед началом изменения и редактирования формата ваших файлы, рекомендую, сделать их резервную копию, положив её на диск D и только после этого приступать непосредственно к выполнению моих рекомендаций.
Зачем это нужно? Например, для того, что бы предотвратить в дальнейшем повреждение документов, так как есть шанс, что после изменения расширения файла он может не открыться, поэтому сюда подойдёт пословица: «Предупрежден- значит вооружён».
Итак, как вы знаете по умолчанию в операционных система формат файла не отображается, потому, что он попросту скрыт от не опытных пользователей, да бы те не навредили сами себе. Поэтому, я думаю вы уже догадались, что нам следует разрешить отображение расширения типа файлов.
Способ №1:
- Открываем «Пуск»;
- В поисковой строке вписываем два слова «Параметры папок»;
- Выбрав из списка результатов пункт с аналогичным названием, клацаем по нему для запуска;
- В параметрах папки переходим на вкладку «Вид» и там чуть ниже снимаем галочку с отмеченного параметра «Скрыть расширение файлов»;
Способ №2:
- Следующий способ подходит для таких операционных систем как: 10 и 8;
- Открываем любую папку;
- Поднимаемся к верхнему меню и идём к настройкам «Вида»;
- Здесь, в разделе «Показать или скрыть», отмечаем «Расширение имен файлов»;
- После этого, вы сможете увидеть, что имени файла добавятся дополнения в виде: .doc, .docx, .mkv и т.д.
Подробней на эту теме я уже писал в отдельной статье под названием: «Как разрешить показ расширение зарегистрированных типов файлов».
Изменение расширения файла
В изменение расширение типа файла, нет ничего сложного, в принципе, выполнив действия которые я сейчас покажу, вы сами в этом убедитесь.
Открыв доступ к отображению формата файла, клацаем на наш файл, в моем примере это будет документ Word «TEST.docm», и вызываем контекстное меню, где выбираем «Переименовать».
Теперь, например, мне нужно переименовать с docm в docx, для этого я перехожу к названию расширения файла, которое находится за точкой и указываю там «docx». После изменения расширения файла, документ должен открыться уже в нормальном виде.
Как я и говорил, все настолько легко, что вы наверное даже ещё не успели напрячься. Так же, подобным образом, можно изменить расширение файлов, таких объектов как: «7zip» на «RAR» и т.д. В общем, если у вас подобным образом не открываются документы, тогда просто измените расширение файла и будет вам счастье.
Источник: http://inforkomp.com.ua/poleznoe/menyaem-rasshirenie-fayla-na-primere-dokumenta-docm.html
Как поменять расширение файла?
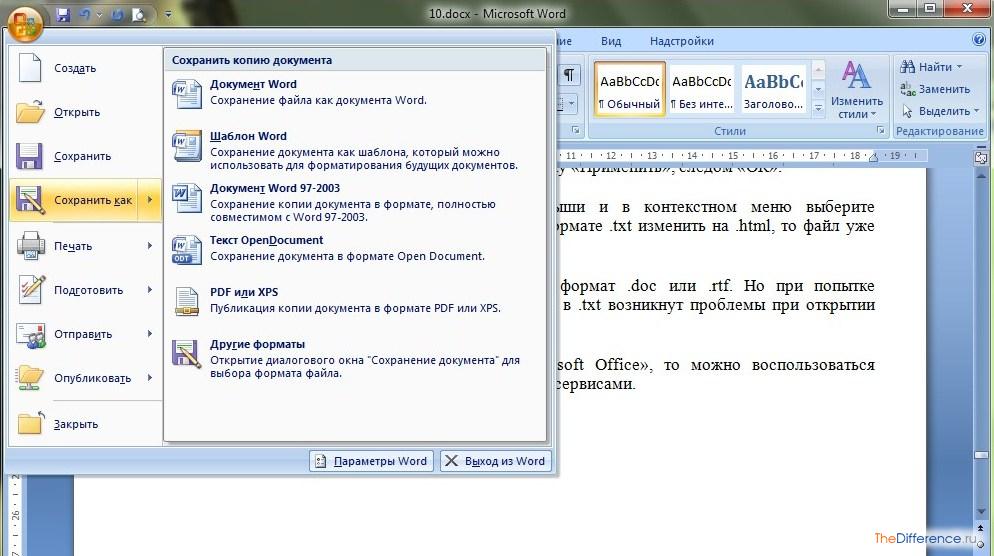
Расширение файла — это последовательность символов, которые добавляются к имени файла после точки. Эта последовательность символов указывает на тип файла и помогает операционной системе определить программу, которой следует открывать данный файл.
По умолчания операционная система Windows 7 скрывает расширение файлов в проводнике для зарегистрированных типов файлов. Это значит, что если у Вас установлена программа WORD, то вы не увидите в проводнике расширения файлов, которые открываются этой программой.
Как поменять расширение файла? | Видео урок
Когда появляется необходимость поменять формат файла, многие пользователи начинают теряться, так как при попытке переименовать файл его расширение не показывается, а только название. Для переименования файла необходимо нажать на его название правой кнопкой мыши и выбрать «Переименовать».
Если в этом же меню выбрать «Свойства», то покажется более подробная информация о файле, а также его расширение и название программы, которой он открывается. Но только поменять расширение файла и в этом случае нельзя.
В примере на скриншоте показано два файла с расширениями txt и html. Файл формата html получают из файла txt заменой расширения. Для этих целей можно воспользоваться различными программами или другими файловыми менеджерами, например Total Commander, но мы рассмотрим случай как изменить расширение файла в проводнике Windows 7.
Для начал нам необходимо настроить проводник так, чтобы он показывал нам расширения всех файлов. Для этого заходим в «Пуск / Панель управления / Оформление и персонализация / Параметры папок».
Далее в появившемся окошке «Параметры папок» на вкладке «Вид» прокручивая ползунок, находим строку «Скрывать расширения для зарегистрированных типов файлов» и убираем галочку. После нажатия на кнопку «Ок» в проводнике должны отображаться расширения для всех файлов.
Теперь поменять формат файла можно и при переименовании файла.
После долгой и изнурительной войны с компьютером может присниться все что угодно. Толкованием своих снов в основном интересуются девушки. Но что-то можно найти интересное и для мужчин, машина во сне — это не хорошо. Как утверждает сайт sonan.ru проблем будет, как при езде на Запорожце.
Также статьи на сайте chajnikam.ru связанные с компьютерами:
Как увеличить яркость в видео?
Гугл сделать стартовой страницей
Подключение интернета через компьютер
Как подключить второй компьютер к интернету через wifi роутер?
Источник: http://chajnikam.ru/computer/105-kak-pomenyat-rasshirenie-fayla.html
Меняем формат файла на Windows 7 — переименование, пересохранение
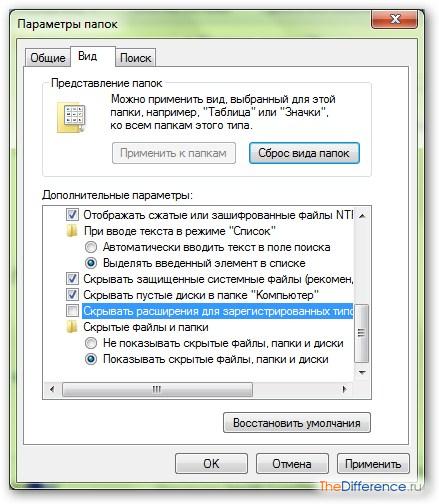
Операционные системы Windows популярны потому, что позволяют настраивать рабочие компьютеры так, как пользователь посчитает нужным.
Еще ни одна ОС не предоставляла столько свободы в изменении настроек и организации личного хранилища файлов, сколько Windows, и всё это без необходимости обладать специфическими знаниями.
Пользователь может легко копировать, перемещать, редактировать, дублировать или удалять любые файлы, которые не относятся к системным.
Чтобы эффективно работать с файлами, нужно знать, что такое «формат» или «расширение». Под форматом понимается тип структуры данных и способ их записи в файле. А «расширение» — это часть после точки в имени файла, которая и указывает на формат документа, а иногда и на программу, которая умеет работать с данным типом содержимого. Например, «файл.
txt» — это документ в текстовом формате, который можно открыть в программе Блокнот. С помощью некоторых методов можно изменить формат файла на Windows 7 (как и в других ОС), чтобы ассоциировать документ с другой программой или изменить сценарий работы с содержимым документа.
Для смены формата есть несколько способов, о которых каждому пользователю необходимо знать.
Включение отображения расширений
Для начала, прежде чем приступить к работе с форматами файлов, нужно включить функцию отображения расширений документов в проводнике Windows, чтобы понимать, с документом какого типа ведется работа. Чтобы в названии файла показывалось и его расширение, потребуется:
- Открыть любую папку.
- Нажать на клавиатуре на кнопку «Alt».
- Выбрать пункт «Сервис».
- Перейти в раздел «Параметры папок».
- Открыть вкладку «Вид».
- Пролистать список вниз.
- Убрать галочку с пункта «Скрывать расширения…»
- Сохранить изменения.
Исправление в имени
Поменять формат некоторых равнозначных файлов можно просто с помощью простого переименования. Например, файлы с расширением *.txt можно использовать как файлы *.ini, переименовав один в другой. Внутри обоих этих файлов хранится только текст без какого-либо форматирования и других настроек, поэтому их можно считать равнозначными.
В свою очередь, даже не совсем равнозначные типы файлов можно переименовать, что хоть и будет чревато какими-либо последствиями, но все-равно не скажется на работоспособности документа.
Картинку в формате *.jpg, если её переименовать в *.
bmp, все еще можно будет редактировать в Paint, однако специальные программы для работы с изображениями не смогут прочитать данные о геолокации и других параметрах снимка.
Объекты же с совсем неравнозначным содержимым изменить простым переименованием не выйдет. Из *.avi-файла с записью концерта не сделать *.mp3-версию аудиотрека без дополнительных программ. Так же, как не сделать из текстового документа от программы Word в формате *.docx анимированную картинку в формате *.gif.
Конвертация
Для случаев, когда из файла одного формата нужно получить другой, нужно использовать специальное ПО. Этим способом лучше пользоваться всегда, даже если содержимое объектов похоже. Это позволит сохранить данные, хранящиеся в файле, и обеспечить совместимость с другими программами, устройствами и системами.
Для каждого типа документов существуют свои программы-конвертеры. Формат изображений, например, можно менять в графических редакторах методом пересохранения. Аудиоформаты также поддаются перекодировке, для чего на компьютере должна быть установлена специальная программа вроде Adobe Audition.
Поделитесь этой статьёй с друзьями в соц. сетях:
Источник: http://podskajem.com/menyaem-format-fajla-na-windows-7/
Как изменить формат файла на Виндовс 7, 8 и 10, пошаговая инструкция
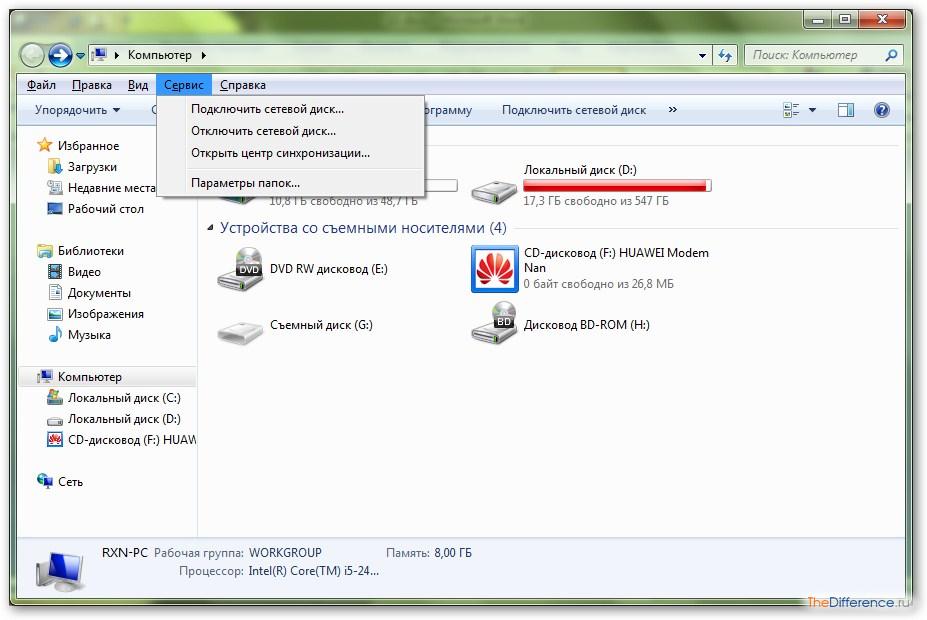
Вы ежедневно прослушиваете аудиозаписи, просматриваете сотню фотографий в интернете, но когда дело доходит до скачивания, ваш компьютер отказывается открывать какой-то файл.
Автоматически установленные программы не поддерживают конкретный формат на ПК, или телефон не открывает файл с вашим любимым изображением? Отчаиваться, и тем более, удалять документы не стоит.
Узнайте, как изменить формат файла, чтобы не утерять данные.
Информация о содержании документа для вас и операционной системы персонального компьютера — и есть формат файла. Когда вы видите определенное название документа, то уже представляете, что это такое — музыка, картинка, книга, текст, видеофайл.
Операционная система Windows работает по такому же принципу: определив формат, она открывает файл с помощью конкретной автоматически установленной программы. Данная информация отделяется точкой в имени документа.
В более старых версиях вы могли это заметить, но в новых ОС такие данные скрыты.
Текстовые документы могут быть таких видов: txt, doc, docx, пдф, excel, fb2, epub, djvu. Некоторые создаются с помощью Microsoft Word, годны для написания статей, рефератов, дипломов. Остальные форматы больше походят для чтения книг в электронном режиме.
Виды графических документов — jpg, jpeg, png, rav. Первая пара подходит для просмотра обычных растровых, пиксельных изображений на компьютере, телефоне, а вторая — для широкоформатной печати. Видеофайлы могут иметь вид: avi, mp4, flv, mpeg, wmv.
Звуковые аудио дорожки — mp3, wav, la (Lossless), m4a (Apple Lossless).
Вручную переименовать названия форматов файлов электронных документов не получится, ведь Windows 7, Windows 8, Windows 10 автоматически скрывают эти данные. Помните, что последующие изменения должны соответствовать типу документа. Например, с «doc» в «docx», с «m4a» в «m4r». В противном случае, компьютер выдаст вам ошибку. Чтобы изменить расширение, выполните следующие действия:
- Вам понадобится меню. Заходим в Пуск / Панель управления / Оформление и персонализация / Параметры папок.
- Открываем окошко «Вид», листаем в самый низ, где находим «Скрывать расширения для зарегистрированных типов файлов».
- Убираем галочку.
- Ура! Можно легко менять текстовые файлы в самом названии.
Использование программ конвертеров онлайн
Есть более простые решения, которые изобрели программисты. Если вы не хотите копаться в настройках, чтобы убрать галочку, и вам удобнее, когда расширение автоматически скрыто (ведь его не нужно постоянно править при изменении имени), воспользуйтесь специальными программами конвертерами, которые смогут перевести расширение в считанные минуты. Вот их список для ПК:
- WinScan2PDF — преобразует все текстовые файлы в ПДФ формат.
- Total PDF Converter — переводит документы PDF в Doc, Excel, Text, HTML или CSV.
- ABC Amber Text Converter — программа, которая перерабатывает огромное количество форматов: WK4, RTF, PDF, HTML, TXT (Unicode и ANSI), RFT, DOC, SAM, XLS и другие.
- BookReader — подходит заядлым читателям, особенно когда так хочется изучить новое произведение по дороге на работу или учебу, а взять электронную книгу нет возможности. Программа делает читаемыми на телефоне форматы DOC, FB2, HTML, RTF, WRI, TXT, CHM.
Если вы не хотите качать утилиты на свой ПК, не проблема! Вы можете выбрать онлайн конвертеры, которые делают преобразование файла за несколько минут. Зачастую там нужно только зарегистрироваться и загрузить текстовый, аудио, видео файл. Вот несколько примеров сервисов для преобразования электронных книг: ebook.online-convert.com, convertfileonline.com, popprograms.com, lamerkomp.ru.
Программы для изменения форматов аудио и видео файлов
Пока вы еще не скачали программу для конвертации, можете изменить отображение музыкальных файлов, как и в текстовых документах (убрать галочку, чтобы высвечивалось расширение). Единственный нюанс, который останавливает — качество может быть потеряно.
Это очень обидно, если вы скачали песню платно в отличном разрешении, а ваш ПК определяет формат, как неизвестный или недопустимый. Воспользуйтесь программой Format Factory (Фабрика форматов).
Она универсальна в применении и вопрос, как поменять формат видео файла, аудио, DVD, Мп4, решит моментально.
Конвертирование форматов графических файлов
У вас есть несколько вариантов. Самый простой — нажать «Сохранить как» и установить необходимый формат уже нового документа. Если у вас на ПК есть графические редакторы, к примеру, Фотошоп, Corel Draw, Adobe Illustrator, то преобразование можете сделать так:
- Открывайте программу, загрузите туда ваше фото.
- Нажмите «Сохранить как», установите нужное расширение.
- Не забудьте установить подходящий размер изображения.
Программа Corel Draw рассчитана на векторную графику, логотипы в отличном качестве, обычные форматы фото лучше туда не грузить. Если вам не подходит такой вариант, воспользуйтесь специальными программами конвертерами (Format Factory, Paint, Microsoft office) или онлайн сервисами: photoconverter.ru, online-convert.com, pcfreetime.com, image.online-convert.com.
Источник: https://sovets24.ru/112-kak-izmenit-format-faila.html
Как поменять расширение файла
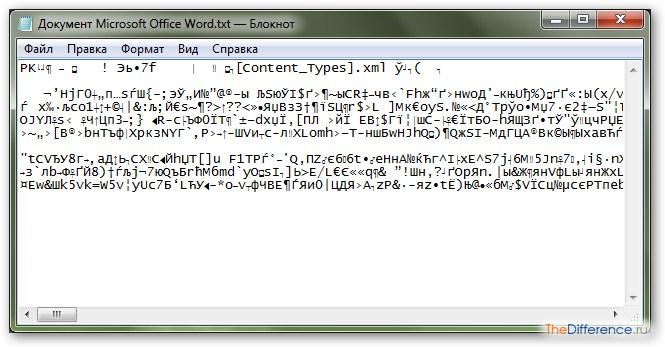
При помощи расширения система определяет какой программой ей открывать тот или иной файл. В реестре прописываться ассоциации — можно сказать указатели.
Изменить/поменять расширение файла windows 7, виндовс 8, XP или vista — легко. Войдите в панель управления, нажмите «параметры папок» и снимите галочку напротив строки: «скрывать расширения… .», как на рисунке.
Теперь нажав правой клавишей, и кликнув в появившемся меню переименовать, вы легко измените расширения (это три последних буквы перед точкой, иногда четыре)
Только что это вам даст. Хорошо ели вы будете менять с docx на doc, m4a на m4r или mp3 на m4r, тогда этот номер прокатит, но если doc на m4r, тогда увидите сообщение что произошла ошибка.
Расширения doc предназначены для офисных программ, m4r для плееров, следовательно получиться полный коллапс. Впрочем, и открывающиеся одной и тот же программой расширения может произойти сбой.
Чтобы правильно менять формат файлов скачайте и установите бесплатную программу на русском языке «Format Factory».
Программа для изменения расширений файлов
Просто так изменять можно и при помощи «total commander», только это неэффективно. В Format Factory можно менять сразу нескольких файлов, группы, музыкальные, видео, картинки и прочее.
Как пользоваться? После запуска с левой стороны выберите тип музыкального видео или иного файла (в зависимости что вам нужно).
Если например захотите менять расширения музыкального файла mp3 на m4r, то с левой стороны нажмите «аудио» и кликните на m4r.
Перед вами возникнет новое окно. В нем укажите куда сохранять низменное расширения, укажите какой именно (можно несколько, группу) и нажмите «ОК».
Смотрите на скриншот снизу. После нажатия «ОК» вам останется только кликнуть «старт» и процесс пошел.
Вот только программа всех типов файлов расширения не меняет, правда работает на всех операционках: windows 7, виндовс 8, XP или vista. Туда относиться текстовые (docx, doc, txt, pdf и другие), архивы, exe и т. п. Программа поддерживает музыкальные, видео и фото (картинки)
Некоторые поменять невозможно вообще, а те которые поддаться изменению нужно просто сохранять в другом формате.
Для этого откройте его, потом (почти у всех) верху жмите «файл» и выбирайте «сохранить как», после чего в низу, напротив строки «сохранить», расширьте меню, укажите формат (расширение) и жмите сохранить.
Что касается файла txt, то просто открывайте его в любой текстовой программе (например ворде и сохраняйте в нужном вам формате — поддерживает большинство).
Описать подробно/отдельно каждую ситуацию я не смогу — получиться брошюра, но имея базовые знания разобраться будет уже намного легче многим. Успехов.
Источник: https://vsesam.org/kak-pomenyat-rasshirenie-fajla/
Как поменять формат файла, поменять формат документа?
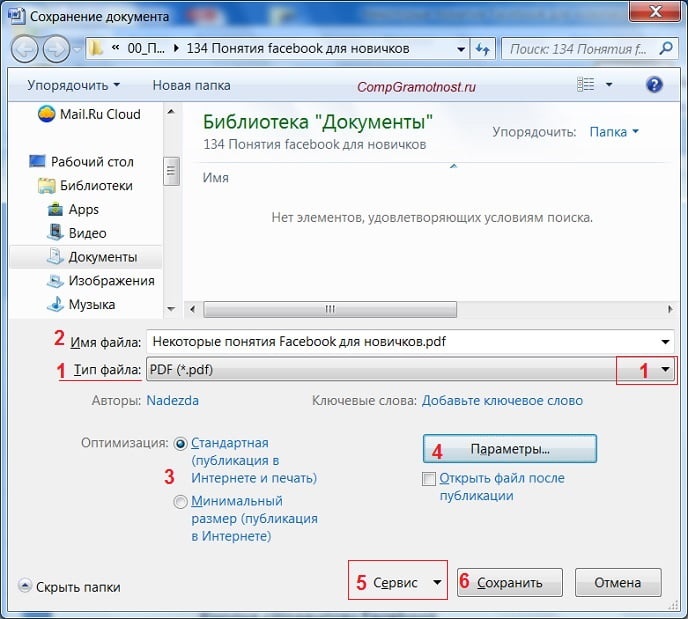
Вам понадобится:
- Компьютер
- Конвертор
- Интернет
#1
Несовместимость форматов достаточно серьезная проблема. И чем больше расширений становиться, тем сложнее подбирать программы для их открытия. Именно поэтому в данной статье описано как поменять формат файла на необходимый.
#2
Самый простой и безопасный для информации способ — воспользоваться программами — конверторами. Их количество растет день ото дня. Переформатировать с их помощью можно все, что только можно представить: музыку, видео, текстовые документы.
Еще одно достоинство таких программ, они могут конвертировать сразу несколько файлов. Самые известные программы: Freemake Video Converter, ВидеоМАСТЕР, Total Audio Converter, Free Audio Converter и множество других. Любая программа работает очень просто.
Сначала нужно установить ее на компьютер и запустить. Выбрать файл и присвоить ему новый формат.
#3
Еще один проверенный временем вариант подойдет тем, кто по каким либо причинам не может установить программу на компьютер. Сменить формат можно в онлайн конвертере, которых на данный момент тоже существует не мало.
При желании его можно менять не только у музыки, видео, но и документов. Например, онлайн конвертер Pdf легко присваивает это расширение файлам сохраненным как DOC, DOCX и TXT.
При необходимости он также преобразует таблицы Excel и даже презентации.
#4
Перевести любой документ в формат Pdf достаточно легко, а вот для того чтобы проделать обратную операцию придется постараться. Можно использовать распознаватель текста от компании ABBYY. Удобство программ FineReader и Transformer сложно недооценить. Они не имеют лишних функций и поддерживают русский язык, что делает их очень удобными в применении.
Еще одно средство — Free PDF Word Converter. Распространяется бесплатно, но имеет один недостаток, который заметят русскоязычные пользователи. В программе имеется один единственный язык — английский. Но это средство имеет значимый плюс, по сравнению с продукцией ABBYY. Имеется возможность извлечь в документ с расширением DOC только определенные страницы.
#5
Случается так, что изменить расширение программно не получается. Иногда это может говорить о том, что файл поврежден или имеет не правильное кодировку. А бывают случаи, когда это говорит о том, что поменять расширение можно в ручную. Так, например, обладателем iPhone долгое время было не понятно как поменятьm4a на m4r.
Источник: http://uznay-kak.ru/sferyi-jizni/tehno/kak-pomenyat-format-fayla-pomenyat-format-dokumenta
Как изменить расширение файла
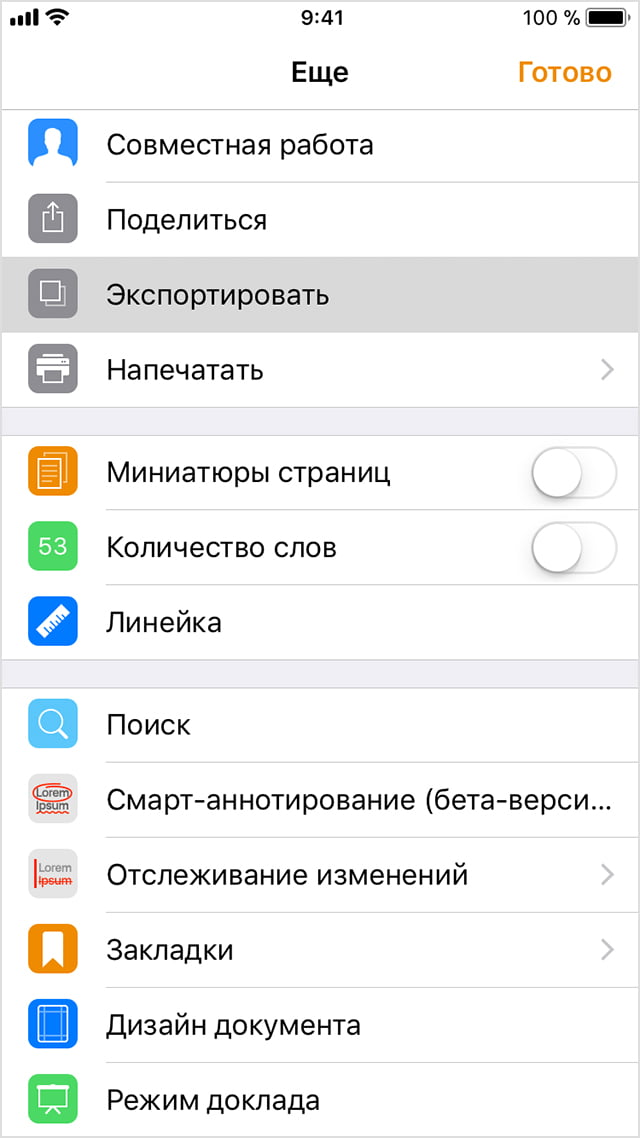
Как изменить расширение файла
Очень часто бывает так, что начинающие пользователи, загрузив из Интернета какой-то документ, долго не могут его открыть, и перепробовав все возможные варианты в виде MicrosoftOffice, Notepadи стандартного блокнота Windows, в растерянности просто удаляют этот файл, расценивая его как непригодный.
Похожая ситуация может произойти и с аудио файлами, так например с Интернета часто можно загрузить аудио-дорожку, которая по каким-то причинам не запускается не в одном из мультимедиа плееров.
В таких случаях прежде всего нужно обращать внимание на расширение файла, так как довольно таки часто проблема находится именно в этом, но также не стоит забывать и о том, что не открываемость файла или документа может быть обусловлена отсутствием предустановленных аудио-видео кодеков или специальных библиотек NetFramework, по этому расширение файла нужно считать как одним из возможных вариантов не открываемости файла на Вашем компьютере, а не одним единственным. Это момент очень важный и его стоит запомнить!
В сегодняшней же статье мы научимся менять расширение файла и на практике рассмотрим, как решать подобные проблемы.
Как изменять расширение файла
Процесс изменения расширения файла довольно простой и не вызовет особых затруднений даже у человека, который почти не разбирается в компьютере и операционной системе Windows.
Для начала нам нужно включить отображение расширений. Для этого переходим в “Мой компьютер”, в верхнем меню выбираем “Сервис” и в выпадающем меню выбираем пункт “Свойства папки…”:
В появившемся окне переходим на вкладку “Вид” и убираем птичку с пункта “Скрывать расширения для зарегистрированных типов файлов”:
После этого нажимаем “Применить”и “ОК”. Теперь у всех файлов на Вашем компьютере будет отображаться расширение. Для того что бы его изменить просто выбираем нужный нам файл и нажимаем на нем правой кнопкой мыши и в выпавшем меню выбираем пункт “Переименовать”:
В примере выше мы видим текстовый документ с расширением .txt, для того что бы изменить текстовый документ например на документ Wordнужно просто написать расширение .doc (расширение документов Microsoft Office Word):
После того как Вы нажмете Enter, появится сообщение следующего типа:
Его нужно подтвердить, нажав кнопку ОК.
После этого расширение файла изменится и он станет документом Word:
Таким способом можно изменять расширения любых текстовых и фото форматов. Что касается аудио и видео форматов, то такой способ не всегда работает. Так, например, если у аудио формата, который Вы загрузили из Интернета вообще нет никакого расширения, то его можно назначить как .mp3, .wavили .wma. Для видео файлов наиболее распространенными являются форматы: .avi, .wmv, .mpg.
Cтоит также помнить, что изменение расширение не изменяет структуру файла, по этому такие манипуляции не действительны в случаях, когда Вы хотите запустить например формат .wavна устройствах которые предназначены только для чтения .mp3.
Но если Вам все же необходимо запустить такой файл то в таком случае Вам нужно использовать специальные программы, которые кодируют один формат в другой.
Источник: http://www.vashmirpc.ru/publ/sistema/kak_izmenit_rasshirenie_fajla/2-1-0-89
Как поменять формат файла
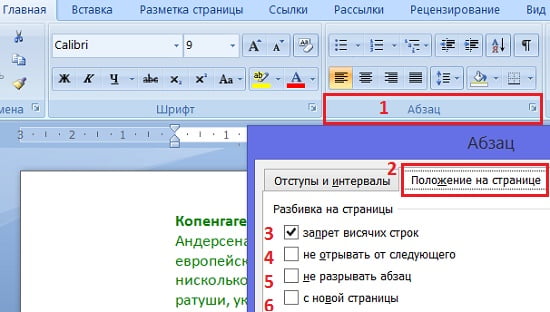
При возникновении необходимости переформатировать (конвертировать) файл можно воспользоваться несколькими способами. Если эта задача встает перед вами часто в силу рода вашей деятельности, удобнее использовать специализированную программу (например, Format Factory), если же вы сталкиваетесь с ней крайне редко, онлайн-сервис — это то, что вам нужно.
1
Подробная инструкция по переводу текста из формата *.pdf в word изложена в другой статье. Сам текст можно сохранить с помощью Microsoft Office Word в требуемом формате. Для этого следует открыть или создать в Word документ, затем нажать на пиктограмму для вызова меню, выбрать пункт “Сохранить как” и из предложенных вариантов кликнуть по нужному.
2
Конвертировать файл в документ можно онлайн. Все, что от вас нужно: загрузить исходник, установить параметр “Язык текста” и метод распознавания текста и нажать “Преобразовать файл”.
3
Формат изображения легко изменить с помощью Paint. Запустить ее можно через “Пуск” — “Все программы” — “Стандартные” — “Paint”, а можно выделить сам конвертируемый файл, кликнуть по нему правой кнопкой мышки и выбрать “Открыть с помощью…” — “Paint”. Далее аналогично пункту 1.
4
Большой ассортимент вариантов конвертации файлов изображений реализован на сайте онлайн image.online-convert.com.
5
Конвертировать музыку можно с помощью многофункциональной программы movavi или аудио-конвертера онлайн.
6
Изменить формат видео можно в онлайн-сервисе. Эта функция очень актуальна для тех, кто закачивает видео в смартфон, ведь можно немного пожертвовать качеством для сокращения объема файла (на маленьком экране это будет не заметно).
7
Чтобы не устанавливать массу архиваторов, захламляющих память компьютера, воспользуйтесь при необходимости сервисом archive.online-convert.com.
8
Если среди интернет-порталов однозначным лидером в плане конвертации файлов является online-convert.com, то среди бесплатных программ — это Format Factory (скачать можно здесь). С помощью данной утилиты вы сможете из редких форматов создать файл популярного формата, читаемого на любом устройстве.
Несмотря на простенький внешний вид, функционал программы действительно заслуживает должного внимания. Разработчики даже утверждают, что Format Factory способна восстанавливать поврежденные аудио- или видео файлы.
Среди шаблонов настроек имеются готовые установки переформатирования видео для просмотра на планшете или смартфоне. Самое интересное, что программа умеет преобразовывать любой формат видео в GIF, благодаря чему вы можете создавать анимированные “гифки” — любимые эпизоды из фильмов.
Благодаря описанным программам и онлайн-сервисам вы сможете быстро и легко переформатировать любой файл.
Источник: https://sovetclub.ru/kak-pomenyat-format-fajla
Как поменять формат файла?
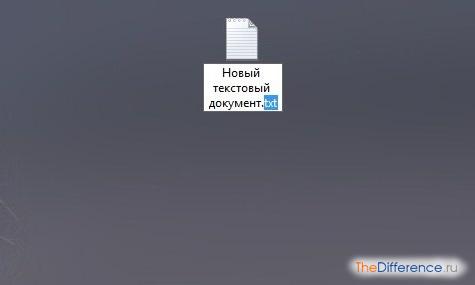
Многие начинающие пользователи задаются вопросом, как поменять формат файла при отсутствии программ для его открытия.
Массивы данных условно можно разделить на четыре основных вида:
- текстовые;
- изображения;
- аудио;
- видео.
Для экономии трафика документы большого размера упаковываются в специальные архивы типа rar, zip и др.
Для каждого вида документов требуются свои методы изменения расширений.
Перед выполнением операции нужно тщательно оценить все последствия, чтобы не потерять часть информации или весь документ.
Содержание
- 1 Архивы и текстовые файлы
- 2 Графические, аудио-, видеофайлы
Архивы и текстовые файлы
Операционная система изначально не отображает код расширения. Для изменения настроек следует открыть окно «Параметры папок». Путь доступа имеет 2 варианта.
Первый:
- открыть проводник;
- вверху справа выбрать вкладку «Параметры папок»;
- в следующем окне выбрать «Вид»;
- в списке найти пункт «Скрывать расширения для зарегистрированных типов файлов»;
- удалить перед надписью галочку (навести указатель мыши и нажать клавишу);
- затем кликнуть «Ок».
Во втором варианте следует нажать кнопку «Пуск» на рабочем столе:
- Главное меню, выбрать «Панель управления»;
- среди иконок выбрать «Параметры папок».
Дальнейшие действия аналогичны описанным выше. После изменения настроек название файла в Windows 7 должно отображаться с расширением.
Расширения архивов типа zip, rar менять нельзя. Такие папки следует прежде разархивировать (извлечь). Эту операцию выполняют специальные программы. Наиболее популярными являются WinRAR и 7-zip. Если архиватор установлен на компьютере, при попытке открыть файл появится сообщение с предложением определить для документа место расположения.
Расширения текстовых файлов можно менять при помощи Проводника. Для этого следует выделить название файла, нажать левую клавишу мыши. В открывшемся меню нужно выбрать пункт «Переименовать».
На строке откроется рамка, название выделено синим цветом, расширение вне зоны выделения. Курсор следует перевести за последнюю букву расширения, нажать на клавиатуре клавишу Backspace, удалить буквы и ввести новые.
Поменять формат файла можно в текстовых редакторах Word, Open Office и аналогичных. Для этого следует открыть файл в редакторе. Затем в верхнем левом углу окна выбрать «Файл», в открывшемся меню найти пункт «Сохранить как», кликнуть мышкой или использовать комбинацию клавиш «Ctrl+Shift+S».
Настройки окна содержат несколько пунктов, среди которых следует выбрать «Тип файлов». Если выбрать нужное расширение затруднительно, можно кликнуть на треугольник в конце строчки. Откроется список возможных вариантов, среди которых мышью надо отметить нужное и нажать кнопку «Сохранить».
Некоторые текстовые форматы можно преобразовать только онлайн, зайдя на сайт производителя редактора. Для книг в форматах fb2 и djvu лучше установить соответствующие редакторы, чем изменять расширение.
Графические, аудио-, видеофайлы
Поменять формат изображений можно несколькими способами. Один из самых простых: открыть папку с документами, выделить нужный, нажать правую клавишу мыши. В меню выбрать строчку «Свойства».
На вкладке «Общие» в первой строчке с названием ХХХХХХ.ххх заменить код расширения, нажать кнопку «ОК». Откроется окно с предупреждением «После изменения расширения этот файл может оказаться недоступным. Выполнить изменение?». Нажать «Да».
Если документ содержит информацию, которую необходимо сохранить, следует сделать копию, поэкспериментировать с ней. При удовлетворительных результатах можно выполнять преобразование с другими файлами.
Еще одним способом изменения расширений изображений является использование графического редактора Paint, установленного изначально. Изображение нужно открыть в редакторе, использовать кнопку клавиатуры F12 или «Файл», «Сохранить как».
При использовании F12 откроется окно, в нижней строчке которого следует выбрать нужное расширение. При выборе Меню справа откроется список возможных форматов сохранения. Указатель мыши следует перевести на нужный и щелкнуть. Далее откроется тоже окно с настройками места сохранения и изменения названия.
Вместо Paint можно использовать любой другой редактор с аналогичными функциями.
Формат аудио можно изменять заменой кода в проводнике, но возможна потеря качества. Для переформатирования аудио и видео созданы специальные программы-конвертеры. Большинство этих приложений являются платными, пробные версии работают небольшой срок или вставляют при преобразовании дополнительные элементы, звуки.
Чтобы не ломать голову, как изменить формат, желательно установить дополнительно проигрыватель с расширенными возможностями, типа KMPlayer или GuberLink.
Кроме описанных, существуют другие типы файлов, содержащих код HTML, CSS, PHP, другие типы. Как изменить расширение этих файлов? Аналогичным способом, но с использованием соответствующего редактора.
Простое изменение формата в проводнике может привести документ в нерабочее состояние. Обратный процесс не всегда возможен.
Источник: http://LediZnaet.ru/dom/tehnika/kak-pomenyat-format-fajla.html
Как изменить формат файла простому пользователю :
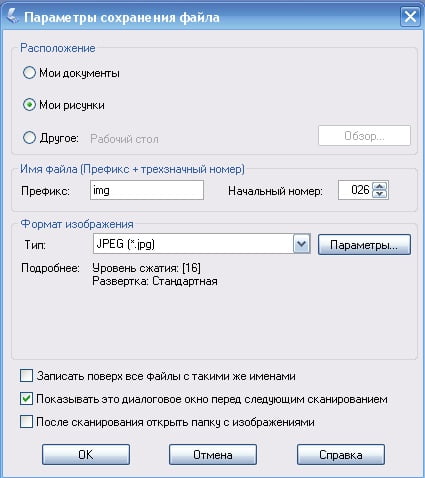
Компьютерные технологии вошли в нашу жизнь, пожалуй, не надолго — навсегда. ПК, планшеты, ноутбуки есть в каждом доме. Различные программы стали не только развлечением, хобби, но и большими помощниками.Это и словари, и ПО расчета бюджетов, и графические редакторы… Перечислить все невозможно.
И если компьютер с легкостью открывает тот или иной файл, пользователь не задумывается о начинке своего помощника. Но досадной неожиданностью становится ситуация, когда по клику на очень нужную иконку появляется сообщение о невозможности просмотра содержимого. В такой ситуации приходится задумываться о причинах.
И тогда пользователь волей или неволей узнает о природе файлов, их видах, форматах и расширениях. Причиной того, что компьютер не открывает необходимую информацию, может послужить отсутствие нужного программного обеспечения. Его можно дополнительно установить или воспользоваться сменой формата файла.
Приобретение необходимого ПО не всегда бывает возможным. Иногда более доступным является второй способ.
Способ номер один
Прежде чем рассказать, как изменить формат файла, хорошо бы понять, что собой представляет этот формат. В технические подробности вдаваться обычному пользователю нет нужды, а часто и желания. Но обладать элементарными знаниями полезно любому. Итак.
Формат или расширение файла можно увидеть в его названии. Обычно имя заканчивается точкой, а после нее стоят несколько букв английского алфавита. Например, «новый документ.docx». Буквы после точки — это и есть расширение файла.
Чтобы его увидеть, необходимо кликнуть по иконке правой кнопкой мыши и выбрать в раскрывшемся меню строку «Свойства». Как изменить формат файла? Для нашего примера иногда подходит такой способ. Любой файловый менеджер позволяет при переименовании поменять и расширение.
В этом случае действия будут иметь следующий порядок:
- Запустите файловый менеджер.
- Укажите путь к необходимому файлу.
- Отметьте правой кнопкой мыши название файла.
- Измените после точки набор букв на необходимый.
Способ номер два
Такой способ хорош для текстовых документов. Но совершенно не подходит для графических, видео- или аудиофайлов. Для того чтобы изменить расширение фильму, музыкальной композиции или картинке, необходимы конвертеры. Это специальные программы, которые помогут в такой проблеме, как изменить формат файла.
Существует универсальное программное обеспечение, которое работает с различными расширениями. То есть при помощи него можно менять и аудио, и видео. Есть узкоспециализированные программы. Они чаще всего работают с графикой. Но и для текстовых файлов разработаны свои конвертеры.
Так как первый описанный нами способ смены расширения текста не всегда может увенчаться успехом, то лучше воспользоваться специальной программой.
Конвертер: какой выбрать
Программное обеспечение, которое помогает справиться с проблемой того, как поменять тип файла, часто распространяют в сети бесплатно. Это довольно легкие в понимании конвертеры. Более сложные программы распространяются путем продажи.
Но чаще всего они рассчитаны на профессионалов, для которых не стоит вопрос о том, как изменить формат файла. Они решают задачи более сложные.
Простой же пользователь, задавшийся вопросом о том, как изменить формат файла Windows 7, вполне обойдется бесплатными версиями.
Источник: https://www.syl.ru/article/112105/kak-izmenit-format-fayla-prostomu-polzovatelyu
Як змінити формат текстового документа?
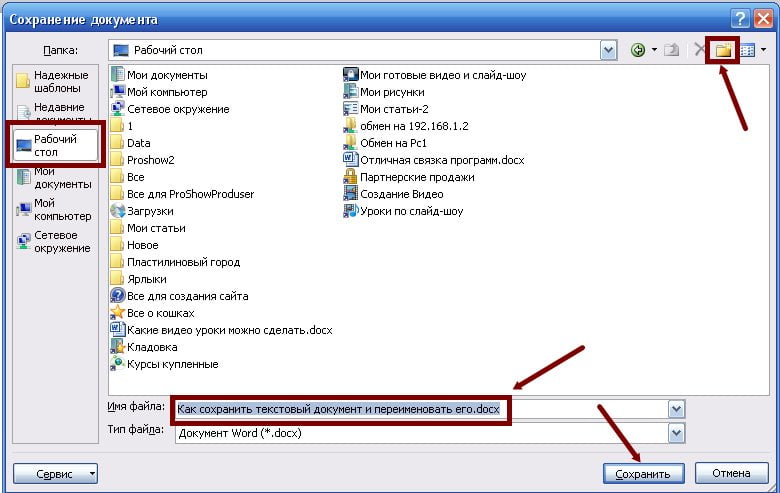
В інформаційному світі налічується більше десятка різних текстових форматів. Для роботи з текстовими файлами велика частина користувачів комп’ютерів застосовує пакет програм Microsoft Office.
Великий функціонал, зручність редагування практично всіх відомих форматів і постійні оновлення дозволили Microsoft Word стати самим популярним редактором документів.
Оскільки не існує єдиного формату текстових файлів, користувачі часто виникають питання про те, як змінити формат текстового документа. Зіткнулися з «нечитабельним» форматом або терміново потрібно змінити формат?..
Перед тим як приступити до зміни формату файлу, потрібно зрозуміти, чим відрізняється формат документа від його розширення. Формат — це вміст файлу, а розширення — всього лише набір букв, що вказують системі на те, якою програмою варто відкривати файл. Наприклад, якщо файл має розширення .avi, Windows відкриє його відеоплеєром, встановленим за замовчуванням.
Зміст статті
Зміна формату Word-документів
Щоб змінити формат текстового документа, рекомендується скористатися вбудованими можливостями редактора Microsoft Word. Відкрийте документ в будь-якій версії Офісу, клікніть по кнопці «Файл» у верхній частині екрана та виберіть вкладку «Зберегти як».
У випадаючому списку виберіть формат, в якому потрібно зберегти файл. Виберіть місце для збереження нового файлу та натисніть «Зберегти».
Таким способом можна «перевести» будь Word-документ в бажаний формат.
до змісту ?Зміна формату txt-файл
Якщо потрібно змінити формат txt-файла, то куди простіше змінити розширення файлу. Але для початку потрібно включити відображення розширень в Windows. Відкрийте «Мій комп’ютер» і натисніть на клавіатурі кнопку Alt. У що з’явилася рядку клікніть по кнопці «Сервіс» та перейдіть по вкладці «Параметри папок».
У новому вікні «Параметри папок» перейдіть у вкладку «Вид», перегорніть список «Додаткові параметри» до кінця і зніміть галочку з пункту «Приховувати розширення для зареєстрованих типів файлів». Потім натисніть кнопку «Застосувати», слідом «ОК».
Клікніть по текстового файлу правою кнопкою миші і в контекстному меню виберіть «Перейменувати». Приміром, якщо текстовий файл у форматі .txt змінити .html, то файл буде відкриватися у браузері.
Таким же способом можна «перевести» txt-файл у формат .doc або .rtf. Але при перейменуванні розширення будь-Word-документа .txt виникнуть проблеми при відкритті файлу.
Якщо у вас під рукою немає пакету програм Microsoft Office, то можна скористатися спеціальними конвертирующими утилітами або онлайн-сервісами.
Источник: http://poradumo.com.ua/137888-iak-zminiti-format-tekstovogo-dokymenta/
Как изменить расширение (формат) файла
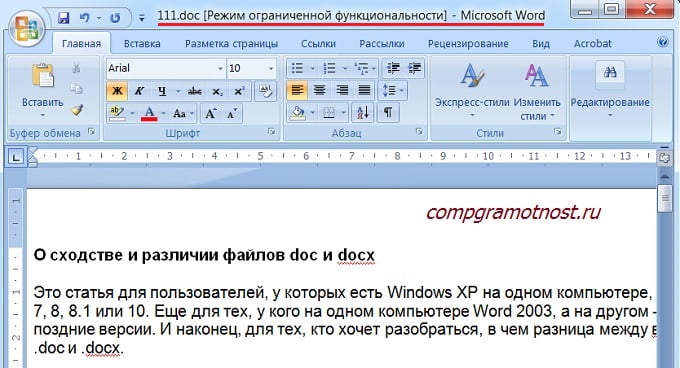
Приветствую вас, дорогие читатели! В этой статье я расскажу, как изменить расширение файла, или, что то же самое, формат файла.
Не буду вдаваться в подробности, зачем вам могло понадобиться изменить расширение (формат) файла, ведь раз вы нашли эту статью, значит, вам это надо.
К сожалению, люди часто делают ошибки, пытаясь изменить расширения файлов. Все-таки лучше пользоваться конвертерами, которые все за вас переделают, причем без ошибок.
Ну да ладно! Первым делом я должен простым языком пояснить, что такое формат (расширение) файла.
Что такое расширение (формат) файла?
Надеюсь, суть вы уловили. Ниже я напишу самые популярные расширения и то, какой тип файла они определяют.
Ну теперь можно переходить непосредственно к теме статьи, как изменить расширение (формат) файла! Я расскажу как это сделать в трех версиях ОС Windows: Windows XP, Windows 7 и Windows 8.
Как изменить расширение (формат) файла в Windows XP?
Открываем «Пуск» —> «Настройка» —> «Панель управления» —> «Свойства папки».
В открывшемся окне выбираем вкладку «Вид» (в меню сверху). В окошке находим список «Дополнительные параметры» и, прокручивая вниз, находим пункт «Скрывать расширения для зарегистрированных типов файлов». Если галочка на этом пункте стоит, то ее надо снять, как показано на рисунке:
Не забудьте нажать на кнопку «Применить», иначе изменения не сохранятся и придется все проделывать еще раз.
Теперь находим файл, расширение которого мы хотим изменить, выделяем его с помощью одного щелчка левой кнопки мыши, вызываем контекстное меню, щелкая по файлу правой кнопкой мыши и выбираем пункт «Переименовать».
У нас выделится как имя файла, так и расширение. Дальше, не меняя имени файла, меняем само расширение на то, которое хотите. Как только сделаете изменения, нажмите Enter, вам выскочит оповещение, прочитайте его и нажмите «ОК».
Дальше файл переименуется и расширение изменится.
Дело сделано!
Как изменить расширение (формат) файла в Windows 7?
Открываем «Пуск» —> «Панель управления». В меню «Просмотр» выбираем пункт «Мелкие значки». Дальше находим и щелкаем по «Параметры папок»:
Откроется окно, в меню сверху выбираем вкладку «Вид», в панели «Дополнительные параметры» прокручиваем вниз и находим пункт «Скрывать расширения для зарегистрированных типов файлов». Если на нем стоит галочка, то снимаем ее. Если галочки нет, то ничего не делаем. Дальше жмем «Применить», иначе изменения не сохранятся и придется все проделывать еще раз:
Дальше находим файл, расширение или формат которого надо изменить, выделяем его с помощью одного щелчка по нему левой кнопкой мыши, вызываем контекстное меню, щелкая по нему правой кнопкой мыши, и выбираем пункт «Переименовать».
Дальше у нас выделится та часть имени, которая находится до точки. Она-то нас не интересует, поэтому выделяем и корректируем то, что находится после точки. Дальше жмем Enter и расширение файла будет изменено!
Как изменить расширение (формат) файла в Windows 8?
Здесь, по сути дела, все происходит почти точно так же, как и в Windows 7. Но я распишу все еще раз!
Наводим курсор в нижний левый угол до самого конца, пока его не станет видно. Дальше поднимаем его вверх, но не уводим влево. Откроется меню, в котором надо нажать «Параметры».
Откроется другое меню в том же месте. Там надо выбрать «Панель управления».
Откроется панель управления. В выпадающем списке «Просмотр» выбираем «Мелкие значки». Дальше находим и выбираем «Параметры папок»:
Откроется окно, в котором надо перейти во вкладку «Вид» (через меню сверху). В списке «Дополнительные параметры» находим пункт «Скрывать расширения для зарегистрированных типов файлов» (надо прокрутить его в самый низ с помощью скроллера). Если на нем стоит галочка, то ее надо убрать и нажать кнопку «Применить». Если галочки нет, то ничего не делаем:
Дальше закрываем все окна, которые мы понаоткрывали и находим файл, расширение которого хотим поменять.
Выделяем файл, щелкнув по нему один раз левой кнопкой мыши, дальше щелкаем по нему один раз правой кнопкой мыши и в открывшемся контекстном меню выбираем пункт «Переименовать». Выделяем расширение и меняем его, дальше жмем Enter и все готово!
Источник: http://it-boom.ru/kak-izmenit-rasshirenie-format-fajla/
Как изменить формат файла на Виндовс
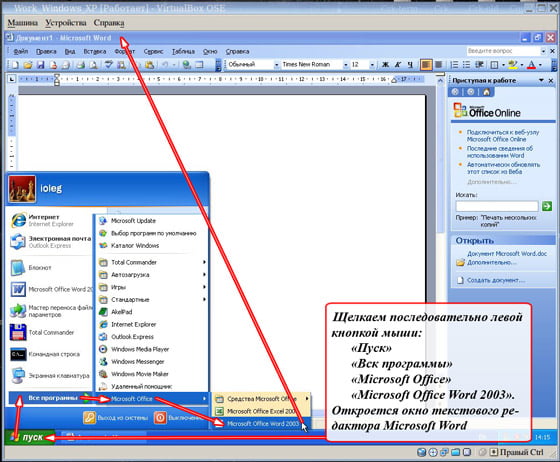
Прежде чем переходить к теме, как изменить формат файла, предлагаю определиться с файловой терминологией. Вместо слова «формат» Вы также можете встретить слово «расширение».
Это два равноправных по смыслу слова, между которыми можно поставить математический знак равенства, хотя это и не совсем корректно с точки зрения математики:
Содержание:
1. Что такое расширение (формат) файла и зачем он нужен
2. Как определить тип файла по формату
3. Как открыть файл, не зная его формата
4. Как изменить формат файла на Виндовс 7
5. Делаем копию файла для подстраховки
6. Как изменить формат файла на Виндовс 10
7. Изменение формата файла на Виндовс 8
8. Алгоритм изменения расширения файла в Windows XP
Любой пользователь рано или поздно сталкивается с потребностью изменения расширения файла, и некоторые из них затрудняются при выполнении данного действия.
Можно найти множество специальных программ, с помощью которых проводится изменение формата файла. Такие программы называются конвертерами. Их можно в свободном доступе скачать из Интернета, а можно просто воспользоваться онлайн конвертером и не проходить процедуру установки программ на свой компьютер или на устройство, заменяющее ПК.
Прежде, чем приступить к изменению формата, уточним, а что, собственно, мы собираемся менять.
Что такое расширение (формат) файла и зачем он нужен
Зачем нужен формат файла?
Формат файла нужен операционной системе Виндовс для того, чтобы она могла быстро определять, с помощью какой программы открыть для пользователя тот или иной файл. А если такой программы нет, то система может сообщить пользователю о том, что ей непонятно, как поступить со «странным» файлом.
А для чего простому пользователю может понадобиться умение немного разбираться с расширением (форматом) файла? В первую очередь для того, чтобы без проблем открывать на своем устройстве файлы, взятые из Интернета или из других источников. Либо чтобы просто понимать, что для открытия каждого формата файла нужна подходящая программа.
Например, файл с именем надежда.txt имеет расширение .txt, а значит, это текстовый файл. Поэтому этот файл можно открыть, например, с помощью Блокнота, и при необходимости внести в него правки, сохранить с другим именем и т.п.
У файла надежда.mp4 расширением является .mp4, значит, мы имеем дело с видео-файлом, а значит, открывать, редактировать и, вообще, иметь дело с таким форматом можно с помощью соответствующих видео-программ. А вот программа Блокнот, предназначенная для работы с текстом, совсем не годится для того, чтобы открыть видео-файл надежда.mp4.
Как определить тип файла по формату
Приведу примеры:
- «На море.jpg» — читаем, что написано после точки (jpg) и понимаем, что это изображение, так как jpg — это формат изображения.
- «Защита доклада.pptx»– читаем, что написано после точки (pptx) и понимаем, что это презентация.
- «Посмотри меня.avi2» — видеофайл, так как avi — это формат видеофайла.
Теперь рассмотрим, какие же форматы имеют различные типы файлов, чтобы Вы также смогли с легкостью определить по расширению тип файла самостоятельно или прибегнуть к помощи поисковика, введя там запрос наподобие «bmp какой формат».
Следующие расширения имеют
- архиваторы: rar, zip, arj;
- исполняемые программы: exe, com;
- web-страницы: htm, html;
- тексты: txt, rtf, doc, docx, pdf;
- графика: bmp, gif, png, jpg, jpeg;
- аудио: wav, mp3, midi;
- видео: avi, mpeg, mp4.
Среди файлов Microsoft Office выделяют такие форматы, как:
- документы: doc, docx;
- таблицы: xls, xlsx;
- презентации: pptx, ppt, pps;
- публикации: pub.
Как открыть файл, не зная его формата
Можно просто кликнуть по файлу 2 раза мышкой и вполне вероятно, что он откроется. Но так бывает не всегда, поэтому от автоматического способа переходим к ручному варианту для того, чтобы в итоге открыть файл.
Это можно сделать с помощью контекстного меню. Иногда его еще называют меню ПКМ (меню правой кнопки мыши). Контекстное меню предлагает набор конкретных действий, которые система в состоянии сделать в том месте, где пользователь вызывает это меню.
Вызвать меню просто — достаточно кликнуть по имени файла правой кнопкой мыши. На сенсорных экранах, в частности, на Андроиде, контекстное меню открывается, если задержать пальчик (или перо) в нужном месте, допустим, на имени файла.
На рис. 1 показано:
1 — Кликнули правой кнопкой мыши по имени файла.
2 — Открывается контекстное меню для файла, по имени которого был сделан клик.
Опция «Воспроизвести» предлагает открыть виде с помощью программы по умолчанию. 3 на рис. 1 — Если программа по умолчанию нам не подходит, жмем «Открыть с помощью».
4 — Появится список программ, которыми можно открыть файл, если не подходит программа по умолчанию.
5 — Опция «Выбрать программу» предложит поискать подходящий вариант программы в интернете.
Рис. 1. Файл можно «Воспроизвести», используя программу по умолчанию, либо через опцию «Открыть с помощью” выбрать другую программу
- видео на видео (например, формат видео .avi на видео .mpeg ),
- картинка на картинку (к примеру, расширение картинки .png на картинку .jpg)
- и т.п.
Далее подробно описываю последовательность действий для Windows 7, для остальных версий – Win 8, 10, XP описание покороче, так как шаги аналогичны.
Как изменить формат файла на Виндовс 7
По умолчанию расширения файлов скрыты от пользователей. Разработчики Windows сделали это специально, дабы пользователи по своей неопытности не наломали бы дров, меняя расширения, удаляя «лишние» файлы и приводя систему в нерабочее состояние.
- Наведите мышь на кнопку «Пуск»,
- затем перейдите в меню «Панель управления»,
- там нажмите на «Мелкие значки»,
- после чего остановитесь на пункте «Параметры папок».
- Далее высветится окошко «Параметры папок», где необходимо выбрать вкладку «Вид» (1 на рис. 2).
Рис. 2. Как разрешить системе Windows 7 показывать расширения файлов
- Спуститесь ниже, перемещая бегунок (2 на рис. 2).
- Остановитесь на фразе «Скрывать расширения для зарегистрированных типов файлов» (3 на рис. 2).
- Отметки галкой быть не должно, ее необходимо снять, если она есть, после чего подтвердить действие кнопкой «OK» (4 на рис. 2), чтобы изменения сохранились.
Делаем копию файла для подстраховки
Допустим, у вас видеофайл формата avi (title.avi), а Вы хотите преобразовать его в формат mpeg (будет title.mpeg). Так как после изменения формата файла, теоретически он может стать недоступным (перестанет открываться), то в связи с этим рекомендую для подстраховки сделать копию файла.
- Для этого по файлу надо кликнуть ПКМ (правой кнопкой мыши), после чего появится меню, в котором делаем клик по «Копировать».
- Затем на свободном месте снова щелкнуть ПКМ, а в появившемся меню выбрать «Вставить».
- Появится такой же файл с приставкой к имени слова «копия», точнее говоря, «title — копия.avi» (1 на рис. 3).
- Ниже приведен пример на основе Windows 7, для остальных версий Windows (8, 10, XP) действия точно такие же.
Рис. 3. Делаем копию файла, после чего кликаем «Переименовать»
Для этого нового скопированного файла мы и будем делать изменение расширения.
- Кликаем по имени «title — копия.avi» (1 на рис. 3) правой кнопкой мыши,
- затем нажимаем «Переименовать» (2 на рис. 3).
- А теперь, не меняя имени файла, изменяем только его расширение, то есть, после точки пропишите тот формат, который Вам нужен, в моем случае это «title — копия.mpeg».
- После данной операции нажмите «Enter», в итоге получим (рис. 4) дубликат-двойник файла, а точнее, его копию:
Рис. 4. Изменили формат файла «title — копия.avi» на формат «title — копия.mpeg»
Далее высветится окно «переименование»:
Рис. 5. Предупреждение о последствиях изменения расширения файла
Если Вы уверены, то Вам остается нажать «Да». Завершив данные действия, осталось проверить, что файл с новым расширением открывается. Тогда можно удалить лишний файл, который был сохранен под старым именем, в данном примере, — это файл title.avi.
Как изменить формат файла на Виндовс 10
Чтобы операционная система Windows 10 показывала расширения, а не скрывала их, можно включить эту опцию, проделав следующие шаги.
Кликаем «Пуск» (1 на рис. 6), затем — «Панель управления». Откроется окно «Настройка параметров компьютера», в котором щелкаем команду «Параметры Проводника» (2 на рис. 6):
Рис. 6. Открываем Панель управления Windows 10
Откроется окно «Параметры Проводника» (рис. 7), в котором:
- открываем вкладку «Вид» (1 на рис. 7),
- с помощью бегунка (2 на рис. 7) ищем опцию «Скрывать расширения для зарегистрированных типов файлов»,
- убираем галку или убеждаемся, что ее нет (3 на рис. 7) напротив строки «Скрывать расширения …»,
- кликаем «ОК» (4 на рис. 7):
Рис. 7. Открываем расширения файлов Windows 10
После того, как расширения файлов стали видны, можно менять формат файла на Виндовс 10 также, как описано выше для Win 7.
Изменение формата файла на Виндовс 8
Процесс смены формата файла в Windows 8 происходит точно также, как и в 7 (седьмой) версии Windows.
- Через «Пуск» выйдите в «Панель управления»,
- где нужно нажать на «Мелкие значки» (1 на рис. 8).
- После этого перейдите в пункт «Параметры папок» (2 на рис. 8), где нужно нажать на вкладку «Вид» (3 на рис. 8) и выйти на “Дополнительные параметры”.
Рис. 8. Открываем расширения файлов в Windows 8
Затем проверяем, скрыты ли расширения: галочки НЕ должно быть напротив опции «Скрывать расширения для зарегистрированных типов файлов» (4 на рис. 8). После чего примите изменения, если они были внесены (5 на рис. 8).
Далее приступите к переименовыванию, а именно, к изменению расширения файла, прописав после точки нужный вам формат так, как описано здесь для Win 7.
Алгоритм изменения расширения файла в Windows XP
- Наведите мышь на пункт «Пуск»,
- далее Вам нужно пройти в меню «Настройки»,
- там выберете «Панель управления» и
- нажмите на «Свойства папки».
В окне, которое появилось на экране, выберете вкладку «Вид».
Затем необходимо нажать на пункт «Дополнительные параметры», а потом опуститься ниже и навести мышь на фразу «Скрывать расширения для зарегистрированных типов файлов». Если здесь имеется галочка, то ее нужно снять.
Если Вы сняли галочку, то обязательно подтвердите действие, нажав «Применить», чтобы изменения сохранились.
То же самое можно сделать с помощью окна «Мой компьютер», подробнее прошу сюда.
Теперь можно начать изменение формата нужного файла. Чтобы начать менять формат, наведите мышь на ваш файл, кликните по нему, чтобы высветилось окошечко. Затем выберете внизу пункт «Переименовать».
Представим, что у Вас изображение формата png, а Вы хотите преобразовать его в формат jpeg. После того как Вы нажали «Переименовать», выделите наименование файла и его расширение (На море.png).
А теперь, не меняя имени файла, изменяем только его расширение, то есть после точки пропишите тот формат, который Вам нужен (На море.jpeg). После данной операции, нажмите кнопку «Enter».
Далее высветится очередное окно, но Вам остается нажать «Ок». Расширение файла прошло успешно.
Итоги
Благодаря данной статье мы разобрались с тем, какие форматы принадлежат к конкретному типу файлов. Произвести смену расширения (формат) файла оказалась не так уж и сложно. Буду рада, если Вы посоветуете данную статью своим друзьям, чтобы и они тоже знали, как можно менять формат файлов, не устанавливая посторонних программ по конвертированию файлов.
Также про файлы:
1. Где найти скачанные файлы из интернета на своем компьютере
2. Сказка про Главный файл
3. Как переслать файл большого размера (до 50 Гб)
Получайте актуальные статьи по компьютерной грамотности прямо на ваш почтовый ящик.
Уже более 3.000 подписчиков
.
Важно: необходимо подтвердить свою подписку! В своей почте откройте письмо для активации и кликните по указанной там ссылке. Если письма нет, проверьте папку Спам.
Источник: https://www.compgramotnost.ru/diski/kak-izmenit-format-fajla-na-vindovs


