Как легко отредактировать отсканированные документы
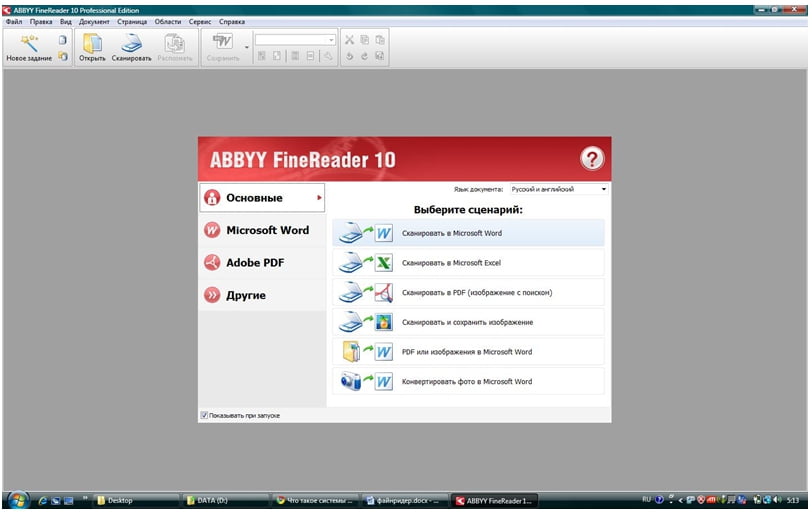
Довольно часто среди пользователей сканеров возникает вопрос о том, как отредактировать отсканированный документ.
В целом решить задачу подобного рода можно, воспользовавшись специальным программным обеспечением или онлайн-сервисом, который поддерживает конвертацию из PDF в любой удобный для редактирования формат.
Ниже вы можете ознакомиться с несколькими популярными ПО и сервисами, которые помогут вам произвести конвертирование отсканированных документов с целью их дальнейшего редактирования.
Решение задачи с помощью OCR
Если вам нужно редактирование отсканированных документов, то воспользуйтесь любой программой OCR, функция которой заключается в оптическом распознавании символов. Данное ПО сравнивает символы в отсканированном файле с теми символами, которые имеются в его БД.
После этого, программа данной категории производит конвертацию файла в удобный текстовый формат. Однако примите во внимание, что далеко не все OCR способны работать на бесплатной основе — среди них есть немало и платных вариантов.
Также учтите, что в зависимости от того, насколько качественно вам удастся выполнить сканирование оригинала, вы можете столкнуться с различными ошибками, редактируя готовый скан.
Чтобы решить непосредственно задачу связанную с тем, как редактировать сканированный текст следуйте следующей инструкции:
- Загрузите программу OCR с официального сайта разработчика или любого надежного веб-ресурса и установите ее.
- Откройте редактируемый файл в окне программы. Данный процесс может отличаться для каждого ПО подобного типа, но в целом от вас потребуется открыть файл, после чего запустить процесс конвертации. Во многих таких программах можно выбирать подходящий формат выходного файла. Главное, чтобы измененный тип документ был удобен для вас.
- После произведенной конвертации вам нужно будет удалить из готового файла форматирование, если с ним возникли какие-то проблемы. Дело в том, что ПО может учесть форматирование, к примеру, шрифты, межстрочные интервалы, если сканируемый файл отсканируется недостаточно ровно. Чтобы удалить форматирование используйте любой текстовый редактор, к примеру, обычный «Блокнот». Он, как правило, не способен распознавать форматирование, благодаря чему вставить текст в него можно без лишнего кода.
- В конце вам нужно открыть новый документ в любом удобном редакторе и приступить к такому процессу, как редактирование сканированных документов. Обязательно воспользуйтесь функцией проверки орфографии, чтобы вовремя найти все ошибки и устранить их. Но ошибки, связанные с форматированием, придется исправлять ручным образом.
Но прежде чем включить сканер и отсканировать тот или иной текст, вам стоит изначально определиться с удобной для вас программой оптического распознавания символов. Далее можно ознакомиться с одними из самых популярных и распространенных среди них:
- Одной из самых известных программ категории OCR, является ABBYY FineReader, работающая на платной основе. Данное ПО используется для конвертирования сканов в текстовые файлы с помощью запатентованных алгоритмов, которые позволяют распознавать даже текст, имеющий не очень высокое качество. В целом преимущества программы заключаются в высокой точности распознавания текста, способности преобразовывать всю структуру и внешний вид отсканированного текста. Следовательно, она оставит на своих местах не только текст, но также таблицы, рисунки и прочее.
- Readiris Pro — также является довольно распространенной программой с функцией OCR, которая обладает очень удобным интерфейсом. С ее помощью можно сохранить распознанный текст в таких форматах, как XPS, OpenOffice, PDF, Word и Excel. Следует добавить, что эта программа позволяет работать с более чем сотней языков мира и форматом DjVu.
- Freemore OCR представляет собой программу, распространяемую абсолютно бесплатно. С ее помощью можно достаточно оперативно извлекать графику и текст с отсканированных изображений. Извлеченный текст можно сохранить в виде документа Word. Помимо этого, она обладает функцией многостраничного распознавания. Но учтите, что интерфейс программы выполнен только на английском языке. Однако данное обстоятельство не влияет на удобство ее использования.
Решение задачи с помощью онлайн-сервисов
Если вас интересует ответ на вопрос о том, как изменить отсканированный документ, не устанавливая специальных программных приложений, то воспользуйтесь любым онлайн-сервисом, предлагающим конвертирование изображений в текст.
Обычно все эти ресурсы работают по одной схеме. Вам нужно лишь загрузить скан документа, предварительно сохранив его в PDF-формате, после чего следуя рекомендации выбрать нужное задание и нажать на что-то типа «Конвертировать» (везде по-разному).
Затем сервис выдаст вам готовый файл в виде документа Word.
Источник: https://printeros.ru/info/kak-otredaktirovat-otskanirovannyj-dokument.html
Как отредактировать отсканированный документ
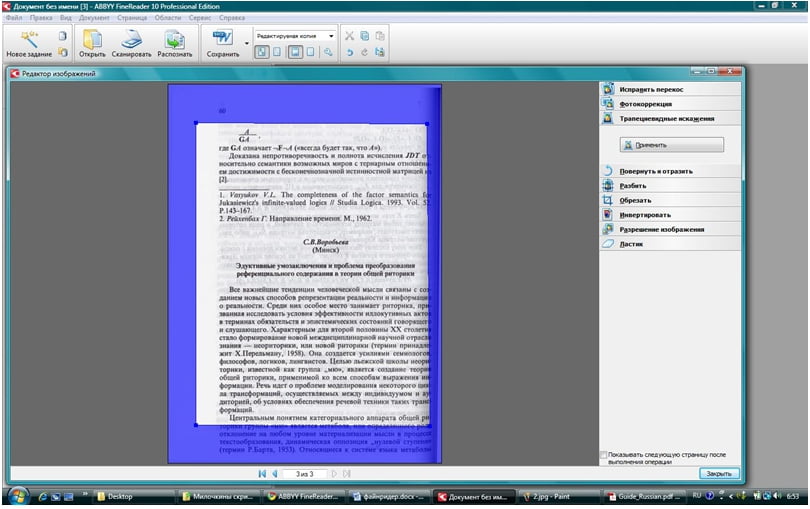
Хранить отсканированные документы на жестком диске компьютера или внешнем носителе удобно и безопасно. Однако как внести изменения в страницы, обычно представленные в виде изображения? Нам понадобятся специальные программы, об установке и управлении которыми мы расскажем ниже.
1
Как отсканировать документ перед редактированием?
Чтобы успешно манипулировать файлом в дальнейшем, важно правильно перевести его в формат “картинки”, а также учесть несколько простых, но полезных нюансов в самом процессе. Для этого:
- Разгладьте все заломы и складки, чтобы они не отобразились на скане и не привели к трудностям в распознавании букв.
- Для удобства обращения сохраните файл в формате PDF, JPG или TIFF.
- PDF-документ можно будет открыть и редактировать программой Adobe Acrobat (или любой другой, предназначенной для подобных целей).
- Зайдите на сайт компании-создателя сканера, либо поищите фирменную программу на прилагавшемся диске (часто известные бренды имеют собственные приложения для изменения отсканированных страниц).
- Для последующего использования файла в MS Office 2003 или 2007, установите утилиту Microsoft Office Document Scanning. Она производит конвертацию сканируемого файла автоматически, переводя его сразу в текст (программа не работает с более “свежими” версиями Офиса).
- Рекомендуется сканировать в черно-белой гамме, а не в цветной — это упрощает анализ текста.
- TIFF формат лучше всего применять для OCR конвертеров, то есть программ, производящих оптическое распознавание.
2
Как отредактировать отсканированный документ — работа с OCR-утилитами
Принцип метода Optical Character Recognition — считывание имеющихся на бумаге символов, их последующее сравнение с элементами из собственной базы данных. Таким образом происходит преобразование сплошной картинки в редактируемый текст.
Яркие примеры программ, справляющихся с данной задачей — Adobe Acrobat и Evernote. Чтобы внести исправления в имеющийся скан, просто откройте его одним из таких приложений, весь последующий процесс произойдет автоматически.
Когда программа закончит распознавание, то предложит пользователю сохранить документ в одном из доступных форматов.
Если отсканированный документ сохранен в файле PDF, мы с легкостью сможем отредактировать его в программе Acrobat DC. Для этого:
- открываем меню “Инструменты” -> “Редактировать PDF”;
- программа запускает процесс редактирования, показывая меню подсказок в правом углу сверху;
- щелкнув на ней и выбрав “Параметры”, можно указать язык распознавания;
- что внести изменения, просто щелкните на любой строке документа;
- документ, открытый для редактирования через OCR, сопровождается особой панелью с настройками, размещенной в правой стороне экрана;
- в разделе “Настройки”, кроме языка, также удобно выбирать отображаемый шрифт, отмечать страницы, которые необходимо редактировать (все или по одной).
Во всемирной сети существует доступная альтернатива устанавливаемым программам-конвертерам. Это онлайновые OCR, которые без труда переведут полученное изображение в любой текстовый формат. К примеру, сайт pdfonline.com позволит за несколько минут из отсканированного PDF-документа сделать обычный файл MS Word.
Источник: https://sovetclub.ru/kak-otredaktirovat-otskanirovannyj-dokument
Как изменить отсканированный документ в word
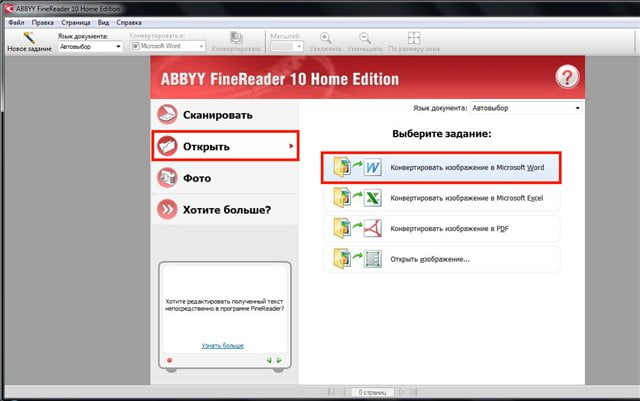
С помощью программы FineReader можно легко преобразовать текст с бумажного носителя в файл формата Ворд и отредактировать его при необходимости.
Узнать все этапы проведения данной процедуры можно в представленной статье.
Большое количество пользователей, работающих с документами, нередко сталкиваются с необходимостью копирования текста с бумажного носителя в Word. В этом случае самым оптимальным выбором будет сканирование текста и его дальнейшее редактирование.
Работа с документом в FineReader
FineReader — наиболее актуальная программа автоматического распознавания отсканированного документа, она была создана российскими программистами. Ее главными достоинствами можно считать возможность поддерживания большого количества языков, среди которых имеются даже самые древние.
Помимо этого в этой программе допускается пакетная обработка многостраничного текста.
Ее преимуществами также можно назвать:
- распознавание текста, набранного различными шрифтами, в том числе и рукописного написания;
- корректное распознавание картинок и таблиц в файле;
- распознавание некачественных текстов;
- удобный перевод текста документа в файл Word.
Пробную версию данной программы можно загрузить на официальном сайте, ее единственный недостаток заключается в том, что там установлено ограничение. Бесплатно можно обработать не более пятидесяти отсканированных страниц текста.
Полная версия программы стоит около пятидесяти долларов, на ней подобное ограничение отсутствует.
Загрузка и сканирование
Самым первым этапом работы в FineReader является загрузка и сканирование файла.
Для запуска процесса:
- в меню нужно выбрать окно «Сканирование»;
- спустя некоторое время программа обработает документ и перенесет его на экран программы в виде изображения;
- далее необходимо будет расшифровать сканированный текст;
- перенести его в формат файла Ворд, а затем сохранить.
Данная программа автоматом выделит фрагменты документа, рисунки и таблицы, при необходимости повернет сканированный текст по нужному направлению.
После завершения сканирования, в данной программе требуется выбрать язык для расшифровки написанного.
Выбрать его можно в выпадающем окне «Язык документа», если загруженный скан будет написан на нескольких иностранных языках — следует выбрать автоматический режим.
Удаление форматирования из документа
Сейчас мы более подробно разберем, как можно отредактировать отсканированный документ в программе FineReader. На представленном изображении таблицы, картинки и тексты будут отличаться разными цветами.
Данные области расшифровываются автоматически в зависимости от своего типа. В дальнейшем работать с ними в данной программе позволяет раздел под названием «Проверьте области», он располагается в правом окне FineReader.
Для удаления какой-либо области из документа необходимо выбрать в выпадающем меню кнопку «Удалить область», а затем можно будет щелкать мышкой по тем фрагментам, которые следует удалить.
Допускается уничтожение всех картинок и таблиц, можно оставить только лишь нужный для распознавания и дальнейшего сохранения текст.
Видео: Как изображение перевести в Microsoft Word
Редактирование
Чтобы выделить какую-либо область требуется выполнить следующие действия:
- кликнуть мышью по кнопке «Выделить область Текст»;
- нажатой левой кнопкой обвести границы текстового блока в рамку.
А чтобы выделить картинку или таблицу потребуется:
- выбрать кнопку «Выделить область Картинка» или же «Выделить область Таблица»;
- точно также обвести границы блока также левой кнопкой мыши.
Многих пользователей интересует, можно ли в программе FineReader поменять размеры выделенного фрагмента. Это вполне реально, необходимо лишь щелкнуть мышью по нужному фрагменту, навести курсор на его границу до возникновения специального курсива.
Именно на нее требуется нажать левой кнопкой мыши и, удерживая, менять размер, перемещая мышь в большую или меньшую сторону.
Конвертирование в формат Word
После того, как все области будут выделены и отредактированы так, как нужно, можно будет приступить к распознаванию написанного документа и его сохранению в формате Word. Для проведения подобной процедуры следует нажать кнопку «Конвертировать» в меню программы.
Пользователю нужно будет подождать некоторое количество времени, после чего он сможет просмотреть результаты проделанной работы. Для сохранения текста необходимо ввести имя файла, выбрать для него место и формат сохранения.
Завершающее редактирование отсканированного документа в Ворде
После проведенных манипуляций документ будет создан в формате Ворд, пользователь может открыть его и сравнить с оригиналом. Если будут выявлены какие-либо ошибки, их можно будет без труда отредактировать в обычном режиме программы.
Как правило, программа FineReader отлично распознает написанное на любом языке, но при плохом качестве исходника некоторые слова могут быть распознаны неверно.
Программа FineReader позволяет пользователям существенно экономить свое время при обработке текста, таблиц или картинок с бумажного носителя. Для того чтобы действительно оценить все преимущества работы с ней, можно скачать бесплатную пробную версию программы на пятнадцать дней на официальном сайте.
Источник: http://compsch.com/programs/kak-izmenit-otskanirovannyj-dokument-v-word.html
Способы изменить текст в отсканированном документе — OCR-сервисы и программы

Сканирование документов — удобный способ переноса данных с печатных носителей без необходимости повторного набора текста. Сканированный документ сохраняется на компьютере в графическом формате, а затем может быть объединен с другими подобными документами в файл формата *.pdf, для более удобного просмотра на любых устройствах.
Для того чтобы изменить текст в отсканированном документе, его нужно преобразовать из графического формата в текстовый.
В комплекте со многими современными сканерами поставляются программы для распознавания текста, однако используемый в них алгоритм действий не всегда понятен пользователю и может вызвать затруднения.
Для преобразования графических документов в печатные можно воспользоваться сторонним программным обеспечением или онлайн-сервисами для распознавания текста, широко распространенными в интернете.
Быстрая навигация по статье
- 1 Онлайн-сервис
- 2 Adobe Acrobat
Онлайн-сервис
Для того чтобы распознать текст на сканированном документе с помощью сервисов интернета, необходимо:
- Открыть бразуер.
- Перейти на страницу сервиса OnlineOCR (onlineocr.ru).
- Нажать кнопку «Обзор».
- Выбрать в проводнике Windows графический файл, содержащий текст.
- Нажать кнопку «Загрузить» и дождаться открытия следующей страницы.
- Указать язык распознаваемого текста.
- Выбрать формат файла, в который будет записн результат.
- Ввести проверочный код с картинки.
- Нажать кнопку «Распознать текст!».
- Прочитать получившийся текст в соответствующем окне.
- Нажать кнопку «Скачать выходной файл» и подтвердить сохранение документа на компьютер.
Далее в тексте можно будет сделать нужные правки, используя привычный текстовый редактор (например, Microsoft Word).
Adobe Acrobat
Для того чтобы конвертировать изображение в формат *.pdf с последующей возможностью экспорта в формат программы Microsoft Word с помощью Adobe Acrobat, необходимо:
- Установить программу Adobe Acrobat, скачав её с официального сайта Adobe (adobe.com/ru/products/acrobat.html).
- Запустить установленную программу.
- Выбрать пункт меню «Файл» -> «Создать» -> «PDF из файла».
- Выбрать в открывшемся окне графический файл с текстом.
- Открыть меню «Просмотр» -> «Инструменты» -> «Распознавание текста».
- Выбрать параметр «В этом файле» в открывшейся панели справа.
- Указать нужные параметры и нажать «ОК».
- Использовать инструмент «Неуверенно распознанные символы», чтобы найти опечатки и ошибки распознавания текста.
- Выбрать пункт «Инструменты» -> «Редактирование контента» -> «Экспортировать файл в документ Microsoft Word».
- Задать имя файла и подтвердить сохранение.
Поделитесь этой статьёй с друзьями в соц. сетях:
Источник: http://podskajem.com/sposoby-izmenit-tekst-v-otskanirovannom-dokumente/
как изменить отсканированный документ
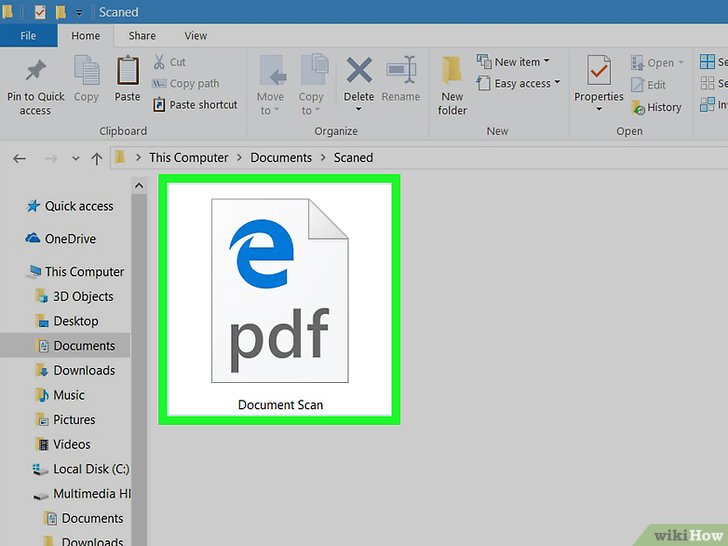
В разделе Программное обеспечение на вопрос Как отредактировать отсканированный документ в формате jpg в виде таблицы с помощью Фотошопа? Подскажите, пожалуйста.
заданный автором Европейский лучший ответ это открыть отсканированный докумен в фотошопе и редактировать)) )
это самый точный ответ на тот вопрос который ты задала) ) сформулируй подругому, что именно тебе нужно там отредактировать?
Ответ от Вопросить[новичек]Мучился тем же вопросом, Ридер не по мог, картинка была не распознана “слишком много помех” , почитал всё тут, понял что дуб дубом в этом и нашёл ссылку, делится не буду — спамить…, в общем помогли, Задача была сложная (что именно не скажу), но человечек довольно быстро помог, на мой взгляд таким как я лучше уж разок заплатить если этого стоит.Фоткой поделюсь как его нашёл.
Ответ от Аспирант[гуру]Положить документ в сканер. ФайлПолучить с TWAIN-устройстваДальше должно быть понятно. Если нет, то брось это гиблое дело.
Источник: http://22oa.ru/kak-izmenit-otskanirovannyy-dokument/
Программы для редактирования сканированных документов
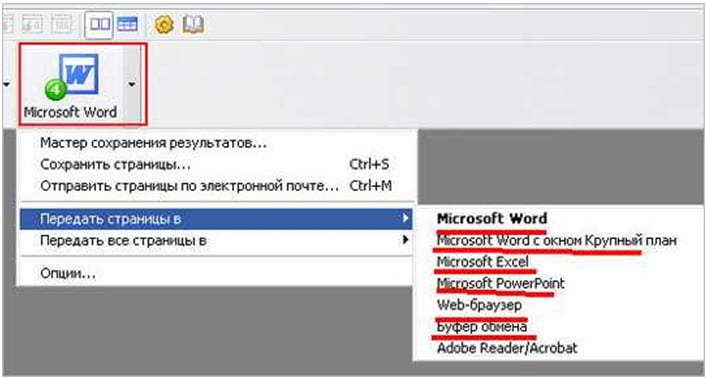
Приветствую всех читателей блога SoftHardware.ru! Полгода назад я рассказывал о программах для редактирования PDF документов, а сегодня мы будем говорить о программах для редактирования отсканированных документов.
Люди, много работающие с печатными материалами, часто сталкиваются с ситуациями, когда нужно перенести текст или изображение из печатного носителя в цифровой — из книги в компьютер. При наличии сканера эту проблему можно решить очень просто, однако помимо сканирования необходимо также распознать текст или изменить картинку.
Выполнить эту задачу поможет программа для редактирования сканированных документов — о таких программах я и расскажу в этой статье.
Ввиду особенностей своей работы, сканер переносит текст из книги, журнала, газеты в компьютер в виде изображения — можно сказать, «фотографирует» его.
Соответственно, внесение изменений в такой текст сразу же после сканирования не представляется возможным — текстовый редактор не сможет распознать символы (данную проблему я рассматривал в статье Бесплатные программы для сканирования документов). Решить проблему, как после сканирования редактировать текст, смогут специальные OCR-приложения.
Наиболее функциональной и распространенной утилитой для выполнения данной задачи является ABBYY FineReader, однако она имеет существенный недостаток — достаточно высокую стоимость. Мы же рассмотрим бесплатный аналог.
OCR CuneiForm
OCR CuneiForm — программа для редактирования отсканированных документов, которая распознает символы и импортирует текст в текстовые редакторы. Эта утилита умеет работать с любыми полиграфическими и машинописными шрифтами, но с рукописными текстами справляется не очень хорошо.
Наиболее удачным вариантом программа OCR CuneiForm станет для переводчиков и лингвистов — она поддерживает распознавание с более чем 20 языков, среди которых русский, английский, польский, украинский и другие. Чтобы распознать текст при помощи OCR CuneiForm, нужно запустить программу, открыть файл с отсканированным текстом и выбрать операцию распознавания.
После этого пользователь может сохранить получившийся результат в предпочитаемом формате, отредактировать его в соответствии со своими нуждами.
Интересной особенностью утилиты является технология самообучения на базе адаптивного распознавания символов. По результатам тестирования программа редактирования сканированных документов OCR CuneiForm неоднократно признавалась лучшей среди конкурентов. Самым главным плюсом данной программы, является возможность распознавать текст практически с любого изображения!
Скачать OCR CuneiForm (32,1 mb)
SimpleOCR
SimpleOCR — функциональная утилита, с помощью которой можно распознать и отредактировать сканированный текст. Пользователь может изменять распознанный текст прямо в окне программы или же экспортировать его в формат любого популярного текстового редактора.
Словарь приложения SimpleOCR содержит огромное количество слов, при этом его можно пополнять новыми словами вручную, при помощи встроенного текстового редактора.
При желании можно распознать не весь текст, а выделенную область, также есть возможность сохранения форматирования исходного файла — оставить шрифт, выделение символов, картинки и так далее.
Еще одной полезной особенностью программы для редактирования отсканированных документов SimpleOCR является возможность пакетного распознания — пользователь может загружать сразу несколько файлов для работы.
Использовать утилиту достаточно легко — нужно запустить ее и загрузить файл, в котором находится текст. Этот файл отобразится в верхней части окна, а в нижней части программа выведет результат распознания.
Здесь же можно отредактировать текст по своему усмотрению, распечатать его или экспортировать в другой формат.
При первом использовании данной программы могут возникнуть трудности, так как её интерфейс имеет определенные особенности.
Вышеперечисленные приложения используются для работы с текстом, однако иногда пользователям нужно редактировать не текст, а изображение. В таком случае на помощь придут графические редакторы, например, Paint.NET.
Эта программа для редактирования сканированных документов на русском языке предоставит большой выбор инструментов для работы с изображениями — обрезку, поворот, зеркальное отражение, наложение различных эффектов, искажение, создание узоров и так далее. Paint.
NET поддерживает подключение плагинов, поэтому даже если пользователь не найдет нужную опцию, инструмент или эффект в базовой версии программы, он всегда сможет отыскать и скачать ее в интернете.
Утилита распознает большинство форматов изображений, поэтому достаточно при сканировании сохранить документ с расширением .bmp, .jpg, .tiff, чтобы он корректно открылся в Paint.NET.
Скачать SimpleOCR (9,28 mb)
Распознание текста или изменение изображения при переносе из печатного в цифровой формат не станет серьезной проблемой, если в распоряжении пользователя имеется программа для редактирования сканированных документов. Большой выбор бесплатных приложений позволяет работать с документами без каких-либо материальных затрат.
Как вы думаете, правли ли что Айфон 6 гнется?
Источник: https://softhardware.ru/programmy-dlia-redaktirovaniia-skanirovannykh-dokumentov.html
Как быстро распознать и отредактировать текст. Программа FineReader
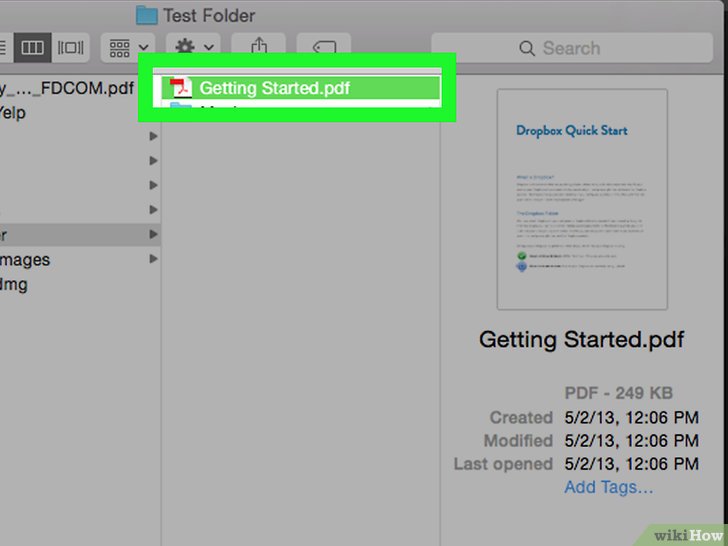
Сегодня я хочу поговорить о такой компьютерной помощи, как программа FineReader, которая экономит время при обработке различных документов, текстов, изображений. Это программа, которая отлично распознаёт текст, от российского разработчика программного обеспечения ABBYY.
Работая секретарём, мне часто приходилось пользоваться этой программой, дабы не набирать тексты, особенно когда они на несколько страниц, да ещё с графикой. Это муторный и долговременный процесс. Мне нужно было только отсканировать эти листы (для этого потребуется наличие сканера), запустить программу FineReader и обработать с её помощью тексты и изображения так, чтобы они приняли формат, который я могу отредактировать. Ведь если просто отсканировать документ, он получает формат изображения типа .jpeg, .gif, png и другие. А с программой FineReader сканы получают текстовые форматы .doc, .docx, .rtf и др, и делай сними, что хошь
Источник: https://abramo8a.ru/manual/programma-finereader
Работа с отсканированными документами¶

Adobe Scan предлагает широкий набор функций для работы с отсканированными документами. Доступные действия:
- Выделение и копирование текста
- Добавление сканов визиток в контакты
- Предоставление доступа к ссылкам на файлы и копиям файлов
- Открытие в Acrobat Reader
- Создание форм для заполнения и подписания
- Переименование или удаление файлов
- Редактирование сканов
- Добавление изображений в скан
Можно выделять и копировать текст любого отсканированного документа. Для этого выполните следующие действия:
- Откройте отсканированный документ.
- Коснитесь и долго удерживайте текст, который требуется скопировать.
- Перетащите манипуляторы для указания границ копируемого текста.
- Коснитесь Скопировать.
Примечание
Для работы этой функции должно быть включено оптическое распознавание символов (распознавание текста).
Если у вас установлена программа Acrobat Reader, файл можно открыть непосредственно в ней, чтобы добавить комментарии к файлу, отредактировать его и выполнить другие действия.
- В любом списке файлов выберите файл, который вы хотите открыть в Acrobat.
- Коснитесь значка.
Формы для заполнения и подписания представляют собой формы PDF, которые можно создать на любой платформе, включая мобильные устройства. Поля формы для заполнения и подписания аналогичны комментариям: можно выбрать элемент формы на панели инструментов формы и коснуться любого места в документе PDF, чтобы разместить этот элемент.
Если Acrobat Reader установлен, коснитесь, чтобы открыть отсканированный документ PDF в приложении. Затем можно добавить поля формы (текстовые поля и флажки). Вы можете заполнить поля или предоставить общий доступ к файлу другим пользователям для его заполнения.
- В любом списке файлов коснитесьрядом с файлом. Примечание.появится сразу, если имеется достаточно пространства.
- Коснитесь.
- Когда PDF откроется в приложении Acrobat, выберите инструмент формы, например текстовое поле или флажок.
- Введите данные. По умолчанию приложение рекомендует варианты данных для текстовых полей.
- Коснитесь Готово, чтобы выйти из режима «Заполнение и подписание».
Инструмент «Заполнить и подписать» на Android поддерживает создание и редактирование форм, автоматическое заполнение на основе предложенных вариантов, очищение истории данных форм, подпись, вставку скопированного текста в текстовые поля, команды «Отменить» и «Повторить», а также удаление данных форм.
Примечание
Дополнительные сведения приведены в справке по Acrobat Reader в устройстве.
Во время процесса сканирования можно переименовать файл, коснувшисьперед сохранением в PDF.
Позже можно будет переименовать файл из нескольких мест с помощью элемента меню «Переименовать»:
- Чтобы просмотреть файл, коснитесь значкарядом с именем файла.
- В любом списке файлов коснитесь значкарядом с файлом, который необходимо переименовать, и выберите Переименовать.
- Введите новое имя.
- Коснитесь пункта Переименовать.
Вы можете редактировать сканы после их преобразования в формат PDF. С помощью этой функции можно упорядочивать, выполнять обрезку и ретушировать сканы в любое время. Для использования этой функции:
-
Выполните одно из следующих действий:
-
Коснитесь.
-
Отредактируйте скан.
-
Коснитесь Сохранить.
Обратите внимание, что отсканированные файлы невозможно редактировать после того, как они были изменены за пределами Adobe Scan. Например, если вы открыли скан в Acrobat и добавили в него комментарии, вложения, изменили порядок страниц или выполнили другие действия, этот файл нельзя будет изменить в Adobe Scan.
Функция обнаружения документов для добавления из галереи позволяет приложению отличать документы от селфи, картинок и других фотографий, не имеющих отношения к документам.
Благодаря тому, что сначала отображаются изображения, относящиеся к документам, теперь проще искать и обрабатывать информацию.
Интеграция с библиотекой фотографий устройства упрощает обзор библиотеки фотографий и добавление изображений к новым или имеющимся отсканированным документам.
Для доступа к этой функции выполните следующие действия.
- Коснитесьна экране съемки или в браузере файлов. Во время просмотра текущего отсканированного документа можно также коснутьсяв меню внизу, а затем — Выбрать из фотографий. По умолчанию отобразятся фотографии за последний месяц.
- Если они не отображаются, коснитесь Показать больше документов или Показать все фото.
- Коснитесь миниатюры, чтобы выбрать один или несколько файлов.
- Коснитесь флажка для завершения добавления фотографий к отсканированному документу.
Источник: https://www.adobe.com/devnet-docs/adobescan/ios/ru/workingwithfiles.html
Работаем со сканированными документами в MS Word> Тест/обзор> Программы> Компьютерный портал F1CD.ru

17 октября 2008, Сергеев Аркадий
Данная статья, в первую очередь, будет интересна тем, кто работает со сканированными текстами и таблицами в редакторе Microsoft Word. Я расскажу, как сберечь Ваше время, редактируя однообразные документы, как создать Ваш собственный стиль, по которому Вас будут узнавать, и как сделать всю эту работу максимально автоматически.
Содержание
Итак, для начала небольшой урок хорошего тона:
- между словами должен быть один, и только один пробел;
- красная строка не делается пробелами и (или) табуляцией;
- новые страницы не делаются бесконечными нажатиями на несчастную клавишу Enter (ей в процессе редактирования и так прилично достается);
- выравнивание должно быть по ширине документа;
- делается отступ от линий таблиц, это смотрится красивее и, главное, одинаково на разных компьютерах, что очень важно при распечатке нужных документов.
По мере того, как я буду развивать тему этой статьи, Вы поймете, каким образом выполняются те правила, о которых я только что Вам поведал. Да, но каким же образом проверить, как Вы сделали отступы, оглавления, красные строки, разбиение на страницы? На стандартной панели существует такая кнопка
Нажмите её, и Вы увидите, как безнадежно стал “испорчен” Ваш документ:
Но боятся-то на самом деле нечего — это всего лишь непечатаемые символы. Они есть, занимают место на диске, увеличивая тем самым объем документа, но на бумаге они не будут видны. Посмотрев на эти загадочные символы и вспомнив, что и где Вы печатали в документе, можно понять, что какой символ обозначает. Я на них останавливаться не буду.
Выходить из режима с непечатаемыми символами тоже нажатием на эту кнопочку. Это не трудно. Теперь перейдём к редактированию отсканированных документов.
Я начинаю именно с них, так как, как правило, большинство ненужных непечатаемых символов появляются именно при распознавании текста. Итак:
Практический пример #
Предположим, что орфографию (spelling) Вы выправили в процессе сканирования документа и собрали в один файл всю нужную Вам информацию.
Я не ясновидящий, но скорее всего (а если документ большой, то обязательно) обнаружите, что один кусок текста у Вас одного шрифта, другой — другого и так далее, а включив режим отображения непечатаемых символов Вы обнаружите строчки, состоящие из одних пробелов, непонятно откуда взявшиеся значки абзацев (как эти технические абзацы мешаются при редактировании, особенно если попадают в одно предложение). Проблема с пробелами ликвидируется автоматически, а вот с абзацами — нет, придётся просматривать весь документ.
Убираем ненужные пробелы #
Нажимаем “Ctrl” + “F” (символ “плюс” обозначает, что нажимать эти клавиши нужно одновременно) “Ctrl” + “Н“, либо же выбираем в меню “Правка” → “Найти (Заменить)”, появляется такое окошко:
В поле “Найти” мы два раза нажимаем пробел, в поле “заменить на” — один, затем жмём “заменить все“, до тех пор, пока не появится вот такое окошечко
Лишние пробелы убраны. Можно сохранять документ. Сохраняйтесь, по возможности, чаще, но всегда на том месте, где Вы уверены, что об этом не пожалеете.
Начинаем создавать свой стиль #
Когда Вы расставили абзацы там, где надо и убрали лишние пробелы, приходит время приводить документ, как мне однажды сказали, “к единому знаменателю”.
Сначала разбираемся со шрифтами, выделяем весь документ “Ctrl” + “A“, далее устанавливаем наиболее используемый в документе шрифт, нужный его размер и остальные атрибуты. Не забудьте на панели “форматирование“, в поле “стиль” установить “очистить формат“.
Это пригодится, когда мы возьмемся мастерить оглавление. Но сейчас сделаем отступ, то есть сформируем “красную строку” (выделение текста снимать при этом не надо).
Верхний бегунок на вертикальной линейке передвигаем на нужное расстояние, если она, линейка, у Вас не стоит, то установите “Вид” → “Линейка“.
После этого опять следует просмотреть весь документ — подходящее ли расстояние между абзацами, если нет, то необходимые установки можно сделать, пройдя “Формат” → “Абзац“. В “интервале” (я это место красным пометил) выставляем нужные параметры.
Точно так же поступайте, если Вам надо, например, редактировать таблицу. Текст в каждой ячейке таблице точно так же делится на абзацы, а абзацы подчиняются тем же правилам форматирования абзацев, поэтому пугаться таблиц не стоит — они представляют из себя все такой же текст, но просто представленный в рамочке — форматирование идет от границ рамочек (ячеек таблиц).
Работа с макросами #
Небольшое лирическое отступление: однажды правил я один документ, выравнивал расстояние между абзацами, устал сильно, да и время сдачи документа поджимало. Задумался я, как бы это сделать быстрее. Ответ был найден по адресу сервис “Макрос” → “Начать запись“,
в появившемся окошечке надо указать параметры макроса, чтобы самому не забыть, что этот макрос делает, затем сделать последовательность действий, которую необходимо проделать, чтобы поставить на место абзац, и остановить запись макроса.
Хорошо сделали. А что мы сделали? Резонный вопрос. Прежде всего, мы сделали макрос. Как говорит помощник: “Макрос — макрокоманда или набор макрокоманд, используемых для автоматического выполнения некоторых операций”.
Теперь мы знаем, что такое макрос и как он пишется. Вы можете задать любую последовательность действий, и компьютер будет их выполнять. Что же делает компьютер с той последовательностью действий, которую мы ему задали? Он ее запоминает.
Но как? Существует специальный язык офисных приложений — VBA (Visual Basic for Application) опять обратимся к справке: “Visual Basic (Visual Basic. Визуальная версия языка программирования высокого уровня Basic.
Язык Visual Basic был разработан специалистами корпорации Майкрософт для создания приложений на базе Microsoft Windows.))”
А так выглядит макрос, который делает расстояние между абзацами равное 24.
Вы поняли абсолютно правильно, что любой макрос можно написать руками. Как утверждают разработчики, что после того, как Вы запишите несколько макросов, посмотрите их код, язык VBA станет Вам абсолютно понятен. Искренне надеюсь, что это так.
Как запускать макросы #
“Сервис” → “Макрос” → “Макросы” → имя Вашего макроса или просто, нажав “Alt” + “F8” и выбрав имя Вашего макроса. При создании макроса ему можно присвоить сочетание клавиш или даже вывести на панель, как кнопку.
Создаем оглавление #
Теперь у нас красивый большой документ. Чтобы в нём не заблудится, следует пронумеровать страницы. “Вставка → “Номер страниц” — все странички пронумерованы.
Теперь переходим к структуре документа. Для создания оглавления, Вы сами должны представить себе структуру Вашего документа: названия глав, параграфов, заголовков и т.д.
Предположим, Вы разбили документ на главы, которые собираетесь вынести в оглавление.
Вам надо снова просмотреть весь документ, каждый раз выделяя название глав на панели “форматирование”, в поле “стиль” устанавливаете нужный заголовок.
Если у Вас сложная структура — заголовки двух и более уровней, а стандартные стили Вас не устраивают, то можно воспользоваться макросами. При такой работе макрокоманды экономят очень много времени.
Когда указаны все нужные заголовки, определяем, где будет располагаться оглавление (оно может находиться и в начале документа, и в конце). Я советую делать его на отдельном листе, перед текстом. Мне так больше нравится. Чистый лист вставляется командой “Вставка” → “Разрыв” →”Новую страницу“
Щёлкаем на лист с будущим оглавлением, вызываем “Вставка” → “Ссылка” → “Оглавления и указатели” → “Оглавление“.
Устанавливаем всё необходимое, жмём “ОК” и радуемся оглавлению. Вот пример автоматически сформированного оглавления
Слева располагается карта документа — такое же оглавление, только для работы в электронном виде, карта полностью отражает структуру документа, и, пользуясь этой картой, можно сразу попасть на нужную Вам часть документа. Справа же — привычное “печатное оглавление”, сформированное автоматически.
Доводилось мне видеть, как люди исследуют свой многостраничный документ, для того чтобы вручную составить оглавление (!). сколько сил и нервов у них на это уходит, особенно, если что-то меняется в структуре. В этой статье я попытался показать, как можно сберечь Ваше время.
Послесловие #
Вот и всё, работа с MS Word может быть очень простой и даже интересной. Этот редактор берёт на себя много рутинной и однообразной работы, если, конечно, его правильно об этом попросить. А вот просить его всегда нужно, чётко и ясно формулируя каждую команду. Надеюсь, Вам было интересно, и Вы открыли что-то новое в мире под названием MS Word.
Рекомендуем также почитать
Источник: http://www.f1cd.ru/soft/reviews/ms_word_work_with_scan_docs/
Как отсканированный текст перевести в редактируемый текст?
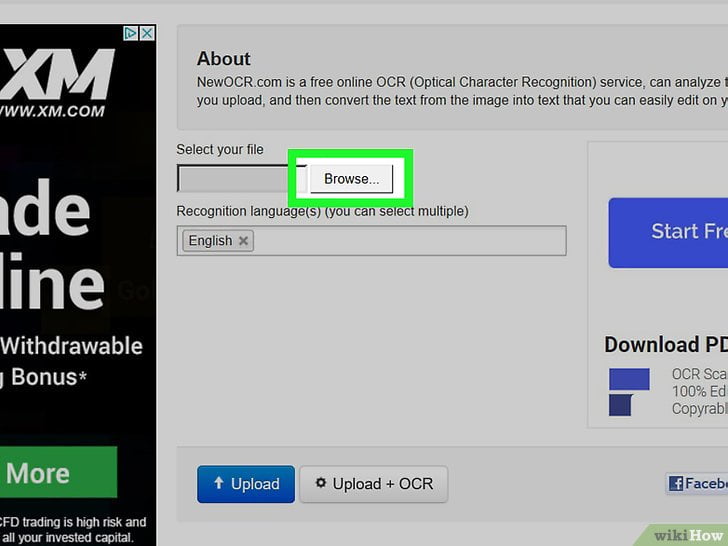
Как отсканированный текст, перевести в редактируемый текст
Я уже писал в разделе «О себе», что обучился слепому десятипальцевому методу набора на клавиатуре. Потратил два года и ни разу не пожалел о потраченном времени.
Но не у каждого человека может быть желание (терпение) или возможность поучиться скоростному набору. Тем не менее, даже сейчас приходится сканировать большие объемы, а затем их редактировать. Все-таки время деньги.
Поэтому поделюсь своим методом как отсканированный текст перевести в редактируемый текст. Кто-то скажет — Зачем? Отвечу. Сканированный материал редактировать невозможно, потому что это картинка.
Кроме того, сканированный материал «грязный», при печати расплывчатые буквы, на фоне много постороннего шума (серых и черных точек). Это не эстетично (прямо скажем, вульгарно), большой расход краски принтера и т.д.
1 способ. В школы России поступил пакет «первая ПОмощь 1.0». Этот пакет предназначен для установки лицензионного программного обеспечения на компьютеры школы, домашние компьютеры учителей и учеников. Допускается установка программы на 500 компьютеров. В пакете есть диск №52 «Сканирование и распознавание текста» программа ABBYYFinereader 8.3 StudyEdition — система оптического распознавания текстов. Предназначена как для автоматического ввода печатных документов в компьютер, так и для конвертирования PDF-документов и фотографий в редактируемые форматы. Особенностью программы является способность распознавать тексты, набранные практически любыми шрифтами, и малая чувствительность к дефектам печати. По полученным ключам работает до декабря 2010 года.
2 способ. Может быть более доступным. (Подходит для MicrosoftOffice 2003 и более ранних версий).
а) Сканируем текст в формате TIFF. Открываем отсканированныйтекст (рисунок) , он откроется в приложении Microsoft Office — Microsoft Office Document Imaging. (Если несколько рисунков, то выделяем все и открываем). В открывшемся окне жмем значок вверху в меню «отправить текст в MicrosoftWord».
После оптического распознавания текста (два раза жмем ОК) сам текст (картинки, рисунки, формулы, символы — не считываются, только текст) перейдет в Word. В зависимости от качества исходного материала, редактировать придется либо быстро, либо не очень, но все равно получаем редактируемый текст.
Я потратил на редакцию книжки в 70 страниц примерно 1 час.
б) Если вы не понимаете, в каком формате идет сканирование, или не знаете как перевести формат в TIFF, просто сканируете текст. В каком бы он ни был формате его можно открыть в программе MicrosoftOfficeDocumentImaging.
Для этого открываем отсканированный текст (рисунок) в программе просмотра. В любой программе есть вывод изображения на печать. Выбираем «печать», выбираем принтер MicrosoftOfficeDocumentImageWriter, жмем далее, далее…
, виртуально отпечатанный рисунок откроется в программе MicrosoftOfficeDocumentImaging. Если этого не произошло, ваш рисунок, уже точно в формате TIFF, находится в «Мои рисунки». Открываете его, и он откроется в программе MicrosoftOfficeDocumentImaging. Ну а далее как в подпункте а).
Желаю удачи! Если что-то не понятно, или не получается, пишите в «Гостевой книге» или в «Обратной связи», обязательно отвечу и помогу.
3 способ. Скачайте программу FR80PE_TB_ER.exe, установите на компьютер и работайте с текстами.
Источник: http://juk121.ucoz.ru
Источник: http://juk121.ucoz.ru/publ/1-1-0-1
Как редактировать отсканированный документ?
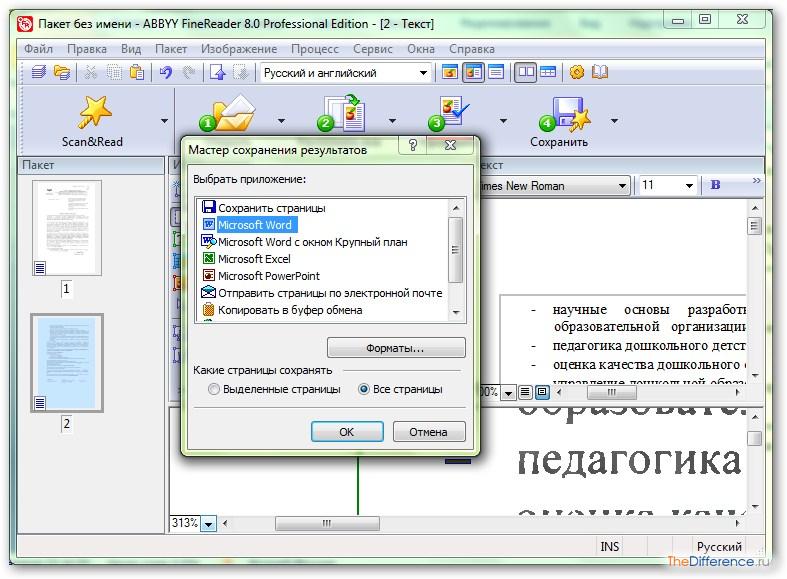
Сканер — устройство, распознающее объекты, изображения или документы и записывающее их визуальный образ в графический файл, который можно различным образом редактировать. С какой целью обычно производится данная операция? Как редактировать отсканированный документ?
Под словом «редактирование» следует в данном случае понимать:
Содержание статьи
Изучим обе процедуры подробнее.
Редактирование как модификация изображения
Как мы отметили выше, сканер, обрабатывая документ или иной объект, впоследствии создает на основе его образа статическую картинку в виде отдельного графического файла — например, в формате Jpeg. Потребности в ее редактировании чаще всего таковы:
- поверхностная корректировка (изменение размера, отражение, поворот на заданное количество градусов, настройка цветового баланса);
- редактирование элементов изображения (изменение их внешнего вида, удаление, добавление новых).
Поверхностная корректировка изображения, полученного со сканера, может осуществляться посредством самых доступных видов ПО, которые установлены в Windows по умолчанию. Какой программой редактировать отсканированный документ проще всего? Вероятно, это будет Paint. Важные опции редактирования файла находятся в меню программы, а также на панели инструментов ее интерфейса.
Запустить Paint очень легко: следует нажать (в Windows до версии 7 включительно) «Пуск», далее — «Все программы» — «Стандартные» — Paint. Затем с помощью интерфейса данного ПО открываем нужный файл и вносим в него необходимые корректировки.
Более сложная процедура — редактирование элементов изображения — может предполагать самый широкий спектр вероятных операций: от нанесения небольшой ретуши или букв на картинку до ее слияния с другим графическим файлом в виде коллажа. В зависимости от сложности соответствующей процедуры необходимо будет задействовать тот или иной вид ПО.
Если операции с изображением простые (например, дело ограничивается нанесением букв на него), то можно использовать тот же Paint. В панели инструментов данной программы, которая располагается в ее интерфейсе слева, нужно выбрать «Текст». С помощью него на изображение наносятся печатные буквы.
В случае если операции сложнее — например, необходимо осуществить изменение размера каких-либо элементов картинки или сделать коллаж, — то нужны будут более продвинутые программы — такие как, например, Photoshop (платная) или Gimp (бесплатная, скачать можно здесь — http://gimp.ru/download/gimp/).
к содержанию ↑
Редактирование текстов и других объектов форматирования на изображении
Другой сценарий редактирования отсканированного документа — изменение присутствующих на нем объектов, которые в общем случае подлежат форматированию (текстов, таблиц, списков и т. д.).
Однако для того, чтобы иметь возможность произвести данные операции, сначала нужно соответствующие элементы распознать — с помощью специальной программы.
Это либо FineReader (платная), либо CuneiForm (бесплатная, скачать можно здесь — http://cognitiveforms.com/ru/products_and_services/cuneiform).
Как редактировать отсканированные документы с помощью указанных программ? Данные решения функционируют так: они обрабатывают изображение, распознают текст и иные объекты форматирования, присутствующие на нем, а затем заносят их в отдельный файл, который можно, в свою очередь, открывать с помощью текстовых редакторов — Word, OpenOffice и их аналогов — и свободно редактировать.
Впоследствии можно разместить измененный текст (таблицы, списки) на том же отсканированном изображении, с которого он был в исходном виде распознан.
Для того чтобы осуществить данную процедуру, необходимо открыть соответствующий графический файл в программе для редактирования — например, Paint, в одном окне, в другом — распознанный и отредактированный текст (таблицы, списки).
Сделав второе окно активным, нужно выполнить скриншот текста (снимок текущего изображения на экране монитора) с помощью клавиши Print Screen Sysrq, после — вставить его в Paint (с помощью сочетания Ctrl и V), а затем — разместить на отсканированном изображении так, как требуется.
Подобная необходимость может возникнуть, например, у дизайнера обложки журнала, которому нужно отредактировать размещенный на ней текст, и если у него по каким-то причинам нет исходного файла. Он может распознать нужные абзацы с бумажной страницы издания, внести в них правки, а затем — вновь разместить их, уже в измененном виде, на отсканированном изображении страницы.
Источник: https://TheDifference.ru/kak-redaktirovat-otskanirovannyj-dokument/




