AHCI или IDE — что лучше и в чем разница? :

Современные накопители (жесткие диски, приводы DVD и Blue-Ray) подключаются к системной плате в основном через интерфейс Serial ATA (SATA). Максимальная производительность достигается при использовании механизма AHCI.
Поэтому во всех новых ПК, которые работают под управлением операционной системы Windows 7 или более старших версий ОС от Microsoft, используется именно этот вариант. Если же речь идет о старых системах, то здесь нужно еще подумать, использовать AHCI или IDE.
Что лучше? Ответ на этот вопрос зависит от многих факторов.
AHCI или IDE — что лучше? Как выбрать нужный режим?
Несмотря на популярность операционных систем Windows 7, 8, 10 многие владельцы персональных компьютеров и ноутбуков продолжают использовать Win XP. ОС отличается стабильностью. Людям комфортно с ней работать. Однако у системы Windows XP есть и ряд существенных недостатков:
- официальная поддержка Microsoft данной ОС полностью прекращена;
- технологически устаревшая операционная система;
- не поддерживает новые версии DirectX (версии 10-12);
- проблемы с безопасностью;
- нет поддержки наиболее актуальных технологий;
- на XP невозможно установить многие современные программы;
- отсутствуют драйверы на новое оборудование.
Список можно было бы продолжать еще долго. Если рассматривать вопрос о том, какой лучше режим работы — AHCI или IDE — то здесь стоит принимать во внимание тот факт, что Windows XP просто не поддерживает первый вариант.
Это, разумеется, касается и более старых версий ОС от Microsoft. Поэтому здесь выбор очевиден — только IDE. Но если человек относится к категории продвинутых пользователей, он может загрузить в систему специальные драйверы, которые позволяют использовать механизм AHCI.
По умолчанию же этот режим не поддерживается.
Как работает режим IDE
Комплектующие, которым для подключения необходим интерфейс ATA, используют для работы механизм IDE. Данная технология является устаревшей, однако она широко применялась в девяностых годах прошлого столетия и в начале нулевых. Стандарт был внедрен в IBM PC — первых массовых популярных компьютерах.
Механизм IDE (параллельный интерфейс подключения накопителей) обеспечивал передачу данных со скоростью 150 Мбит/сек. Он не позволял использовать некоторые актуальные на тот момент технологические решения.
Так, нельзя было произвести горячее извлечение из системы жесткого диска или CD-привода без выключения или перезагрузки системы. Подобные возможности были добавлены инженерами спустя некоторое время, однако лишь часть компьютеров получила их поддержку.
Зная предысторию развития интерфейсов, можно легко ответить на ряд вопросов: AHCI или IDE — что лучше для конкретной операционной системы, какая схема обеспечивает более быструю работу?
Активное использование интерфейсов Parallel ATA закончилось примерно в 2006 году, когда главную роль стал играть новый стандарт SATA. Однако даже спустя 10 лет IDE все еще в строю, хотя и используется гораздо реже. Механизм применяется практически во всех старых компьютерах и ноутбуках, активен даже в системах, поддерживающих работу с AHCI.
Особенности режима AHCI
Появление нового интерфейса SATA, который обладал более мощными возможностями в сравнении с предшествующей технологией PATA, создало потребность в новом механизме работы с системой. Так появился режим AHCI. Он позволил использовать ресурсы недавно появившегося интерфейса на полную мощность. Сегодня данный механизм поддерживается всеми современными системными платами.
Использование режима AHCI позволяет обеспечить передачу информации на максимально возможной скорости и использовать любые актуальные технологические решения.
Все актуальные на сегодняшний день операционные системы имеют драйверы устройств, эксплуатирующие данный протокол.
Так что же выбрать сейчас, IDE или AHCI? Что лучше для современного компьютера? В большинстве случаев выбор стоит делать в пользу второго варианта.
Преимущества механизма AHCI
Современные приводы с интерфейсом SATA полностью совместимы с новым режимом. Какие же преимущества есть у этого механизма? Все-таки, выбрать IDE или AHCI — что лучше? Windows 7 и более новые версии ОС от Microsoft способны работать с двумя вышеназванными протоколами. Но второй из них лучше использовать для новых систем.
Выгоды, которые получает пользователь при использовании AHCI:
- большая скорость передачи данных;
- отличная производительность;
- полная совместимость с современными операционными системами;
- возможность осуществлять «горячую» замену жестких дисков;
- поддержка технологии NCQ (улучшает работу HDD).
Зная обо всех плюсах и минусах решения, легко сделать выбор, ставить в настройках AHCI или IDE. Что лучше будет для современного компьютера? Если он не оснащен приводами PATA, лучше установить новый режим.
Какой режим задать в настройках BIOS
Несмотря на то что режим IDE давно устарел, его поддержка все еще осуществляется производителями материнских плат.
Даже в самых новых моделях присутствует возможность использовать этот интерфейс. В настройках BIOS в соответствующем разделе можно сменить один режим на другой.
По умолчанию обычно устанавливается механизм AHCI. Можно нарваться на исключение, однако это бывает крайне редко.
Если взять типичную ситуацию, когда пользователь пытается установить на компьютер операционную систему Windows 7, то ему даже не придется вносить никаких изменений в BIOS, чтобы использовать новую схему. Возможно, кому-то покажется привычным работать со старым интерфейсом. Так все же, IDE или AHCI — что лучше? Windows 7 ведь позволяет использовать оба режима.
Если жесткий диск или другой накопитель подключен к материнской плате через интерфейс SATA, то следует оставить режим AHCI, заданный по умолчанию. Полная поддержка данного механизма обеспечивается в операционных системах Windows 7, 8, 10, Ubuntu 16.04 и других. Только с новым режимом возможна стабильная работа данных ОС.
Что делать, если после включения режима AHCI перестает загружаться система
Такая ситуация может возникнуть, если у пользователя установлена ОС Windows XP или старая версия Linux. Здесь не стоит вопрос, предпочесть AHCI или IDE.
Что лучше будет для старой ОС? Пожалуй, предпочтительнее задать режим IDE. Можно попытаться установить в систему дополнительные драйверы, которые обеспечивают поддержку нового стандарта.
Однако нет гарантии, что после данной процедуры ОС будет корректно работать.
В некоторых случаях компьютер, успешно проработавший долгое время под управлением системы Windows XP, однажды перестает загружаться. При этом пользователь не менял в BIOS режим работы накопителей.
Такая ситуация может возникнуть из-за ошибок в работе базовой системы ввода-вывода. В этом случае происходит сброс настроек, активируется режим AHCI.
Пользователю необходимосамостоятельно установить в настройках BIOS поддержку механизма IDE.
Источник: https://www.syl.ru/article/306483/ahci-ili-ide—chto-luchshe-i-v-chem-raznitsa
Режимы AHCI и IDE — что лучше, как включить ACHI/IDE на Windows 7, 8, 10
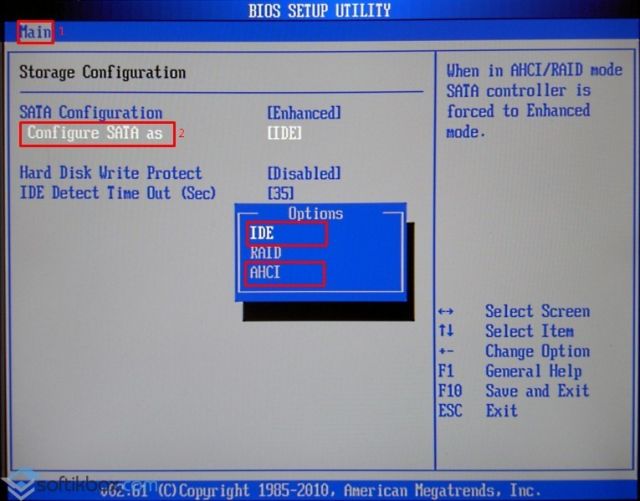
Это новый режим SATA для работы с устройствами запоминающего типа. Исключительно в нем компьютер может полноценно использовать все возможности SATA, а точнее:
- Быстрая замена жесткого диска. А если подробнее, то это означает, что его можно менять не выключая при этом компьютер. При работе с серверами это очень удобно.
- NCQ — благодаря данной технологии количество перемещений головок, которые производят считывание в разы сокращается. Тем самым скорость жесткого диска возрастает при использовании его сразу несколькими программами.
Если активировать Achi, то вы будете быстрее получать доступ к файлам, которые хранятся на ПЗУ, а также компьютер станет работать намного быстрее. Конечно, на обычном домашнем ПК прирост будет не заметен. Однако, если поддержка данного варианта имеется, то лучше будет, если его включить.
Режим IDE — что это
Это уже слишком устаревшая технология, которая была популярна в девяностых годах и начале двухтысячных. Она была внедрена в IBM PC — первых компьютерах. В ней передача данных происходила на скорости 150 Мбит в секунду.
Многие популярные технологии он не поддерживал. Например, без перезагрузки ПК нельзя было вынимать жесткий диск или CD привод. Потом эти возможности добавили, но не каждый компьютер мог ими пользоваться. Однако и сейчас он еще используется.
Как включить режим ACHI/IDE
Переключение между ACHI и IDE происходит через BIOS. Делается перед установкой Windows, следующим образом:
- Перезагружается компьютер.
- В процессе загрузки нужно войти в биос нажатием Del или F2.
- Далее нас интересует пункт “SATA Mode”. Там можно переключаться между представленными вариантами.
В Windows 10 можно моментально переключиться на Achi, для этого:
- Нажимаем Win+R и пропишите “regedit”. Откроется редактор реестра.
- В реестре перейдите по следующему пути HKEY_LOCAL_MACHINESYSTEMCurrentControlSetServicesiaStorV
- Нам нужен параметр “Start”. Открываем его и в “Значение” прописываем .
Быстро заканчивается место на жестком диске
Дальше достаточно перезагрузить компьютер и начнется работа в новом режиме.
Какой режим лучше
Конечно, лучше всего выбирать ACHI. И это можно понять сравнив два режима. IDE следует выбирать если в вашей системе нет драйверов на SATA. Все современные ПК поддерживают SATA, то есть, если выбрать IDE, то будет происходить его эмуляции, а это не даст никакого прироста к производительности, что нам не нужно.
Источник: http://composs.ru/ahci-ili-ide/
Улучшение производительности SATA. Переход IDE — AHCI. Windows 7
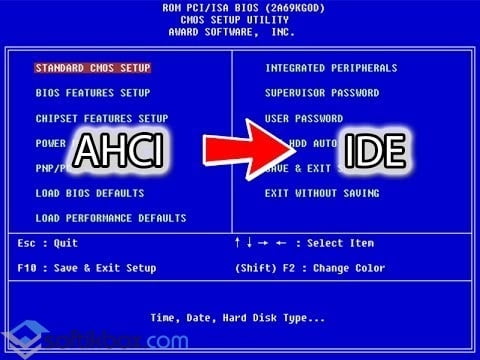
| В каждом современном персональном компьютере, все накопители данных, будь то HDD, или новейший SSD, взаимодействуют с системой через так называемый Контоллер Хранилища (Storage Controller). В зависимости от производителя и модели материнской платы, эти контроллеры могут быть разными, но принцип их работы одинаковый. Обмен данными между контроллером и дисковым накопителем может осуществляться через разные протоколы интерфейса. |
Но стандартно (в большинстве случаев), для повышения совместимости с старым оборудованием, в Биосе (BIOS) современных материнских плат по умолчанию выбран устаревший интерфейс IDE для связи со всеми SATA устройствами (даже с современными SSD накопителями).
Для многих пользователей этот параметр не играет никакой роли, но все-же, если мы покупаем современные, дорогие компьютеры и комплектующие — нам нужно, чтобы они полностью раскрывали свой потенциал, а не были штучно ограничены в своих возможностях. Как нам изменить ситуацию — очень просто.
Мы должны перейти с интерфейса IDE на более новый AHCI (поддерживается всеми современными мат.
платами и операционными системами), который даст нам такие основные преимущества, как поддержка NCQ (Native Command Queuing), возможность “горячей” замены накопителей (возможность подключать и отключать накопители без перезагрузки системы), поддержка функции TRIM (актуально только для владельцев SSD). Если о “Горячей” замене все понятно из названия, то о двух оставшихся возможностях нужно описание побольше:
Технология NCQ была специально разработана для увеличения производительности дисковых накопителей при повышенной нагрузке.
Фактически, ее работа сводится к оптимизации очереди команд (изменению их порядка) для чтения, или записи на накопитель (например, если нам нужно записать или прочитать очень много маленьких файлов), что уменьшает количество движений головки, ускоряя тем самым процесс и снижая износ. Еще здесь включены определенные функции, существенно ускоряющие некоторые твердотельные накопители (SSD).
Команда TRIM была разработана специально для SSD.
Поскольку их процесс чтения и записи отличется от обычных жестких дисков, стандартные методы ОС по форматированию и удалению файлов (удаляется не файл с конкретного кластера, а только его адрес) приводят к прогрессирующему ухудшению скорости работы SSD (Для быстрой записи файла нужно, чтоб ячейка памяти была именно пустой). Так вот, вся работа команды TRIM сводится к полному удалению ненужных данных из ячейки.
Основной трудностью для пользователей при переходе с интерфейса IDE на AHCI был “синий экран” (BSOD) при смене режима в Биосе материнской платы. Дальше я пошагово расскажу, как не допустить этого.
Замечу, что в стандартной сборке Windows XP нет поддержки AHCI и нужно провести больше работы по его активации.
Следующие методы актуальны только для операционных систем Microsoft, начиная с Windows Vista и 7, независимо от их редакции, поскольку драйвер msahci изначально вшит во все их сборки.
Вариант первый.
Если Вы собираетесь заново устанавливать ОС, то все, что от Вас потребуется — это изменить в настройках BIOS параметр “DETECT SATA AS: IDE” на “DETECT SATA AS: AHCI“- у меня он выглядит так (где он находится и как точно называется у Вас — ищите в инстукции к Вашей материнской плате). Далее вставляем установочный диск с Windows в привод, жмем F10 (сохраняем настройки Биос), перезагружаемся и устанавливаем операционную систему как обычно.
Вариант второй. ОС была недавно установлена и нет желания в данный момент ее переустанавливать. Предварительно посмотрите, поддерживает ли Ваша мат. плата интерфейс AHCI и как его активировать в BIOS (в инстукции об этом точно есть полная информация с картинками и т.д.) но пока что ничего не меняйте.
В работающей операционной системе откройте меню “Пуск” — “Выполнить”, введите regedit. Откроется окно редактора реестра Windows.
Проходим по пути
HKEY_LOCAL_MACHINESYSTEMCurrentControlSetServicesmsahci
в соседнем окне ищем параметр “Start“, нажимаем на нем правой кнопкой мыши, выбираем “Изменить“, вводим цифру “” и нажимаем “ОК” (смотрим скриншот):
После чего закрываем приложения и перезагружаем компьютер, во время загрузки входим в BIOS и меняем нужный параметр на “DETECT SATA AS: AHCI” (вспоминаем инструкцию к материнской плате). Сохраняем изменения. Готово.
Если Вы используете RAID адаптер, или другой интерфейс — делайте все в точности, как во втором варианте, только в Редакторе реестра Windows меняйте параметр “Start” по другим путям:
HKEY_LOCAL_MACHINESYSTEMCurrentControlSetservicesiaStorVили
HKEY_LOCAL_MACHINESYSTEMCurrentControlSetservicesiaStor
Даже если Вы не ощутите сразу большого прироста производительности от данных изменений — такая конфигурация в любом случае пойдет на пользу Вашей системе. В определенный момент Вы заметите разницу.
Источник: http://rapidsoft.org/articles/hardtuning/item/47-ide_ahci
Что такое режим AHCI контроллера SATA?
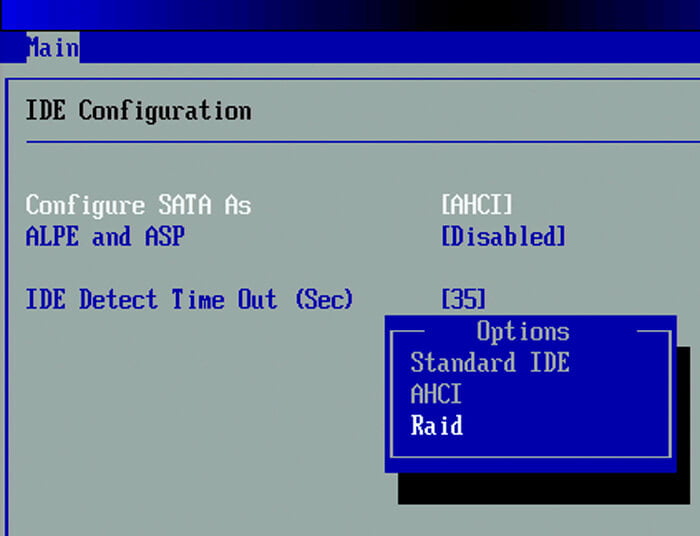
В предыдущей статье мы говорили о функции TRIM, где упоминали, что для ее нормальной работы нужен режим AHCI. Данный режим раскрывает возможности запоминающих устройств наполную, что сильно повышает производительность. Мы говорим о накопителях памяти — SSD, HDD. Далее вы узнаете, что такое AHCI, проверим включен ли он, а если нет, то включим.
Что такое AHCI?
Раньше компьютеры имели так называемый интерфейс PATA, к которому подключались все запоминающие устройства, но времена его прошли и на замену пришел интерфейс SATA, о котором сейчас и пойдет речь.
У SATA есть два режима работы:
IDE (Integrated Development Environment) — данный режим нужен для создания совместимости с устаревшими устройствами, которые все еще подключаются по PATA интерфейсу, о чем можно сказать, что SATA интерфейс с режимом IDE почти тоже самое, что и PATA.
AHCI (Advanced Host Controller Interface) — это режим SATA, раскрывающий все возможности накопителей памяти.
Он имеет несколько интересных возможностей: «горячее» отключение и подключение жестких дисков, то есть вы можете делать это при включенном компьютере.
Еще одна возможность — технология NCQ, которая уменьшает у жестких дисков количество перемещений считывающих головок, а также повышает производительность накопителя.
Использование этого режима положительно повлияет на быстродействие ПК и ноутбуков, на практике это не так уж и заметно, если честно, но все же, что-то есть, поэтому я бы рекомендовал включить этот режим, если он выключен, тем более, в этом нет ничего сложного.
Наличие на компьютере режима AHCI?
Есть возможность двумя способами узнать наличие режима AHCI на ПК или ноутбуке, если он у вас довольно новый, то, скорее всего он у вас есть.
Первый метод: Мы должны зайти в диспетчер устройств, где вы раскрываете вкладку Контроллеры IDE ATA/ATAPI, или что-то подобное и если в названии контроллера присутствует слово AHCI, то этот режим используется.
Второй метод: Наличие и использование режима AHCI можно посмотреть и в BIOS. Там вы должны найти SATA mode, либо что-то похожее и проверить что-там стоит, если AHCI, то можете быть спокойны.
Хочу напомнить, что вместо пункта AHCI может стоять IDE, но не стоит сразу переключать этот режим, ниже вы узнаете почему.
Как включить режим AHCI в операционной системе?
Включение AHCI идет через BIOS. Скорее всего, у вас на материнской плате присутствуют интерфейсы SATA, но вот в BIOS активировать функцию AHCI нельзя. Скорее всего дело в прошивке BIOSа, и его нужно обновить, но без специальных знаний этого делать не стоит.
Если у вас современные версии Windows, то у вас уже установлен драйвер AHCI, он обязателен. Он встроен, начиная с Windows Vista. В этом случае вы можете без проблем активировать AHCI.
Что говорить о Windows XP, то в данный период времени режима AHCI еще не было, да и интерфейс SATA только разрабатывался. Зато необходимый драйвер можно найти в интернете и использовать в Windows XP.
Не стоит сразу же лететь и скачивать драйвера, ведь все может плохо кончиться, если вы скачете не тот.
Дело в том, что для Windows XP AHCI драйвера имеют отличия, во-первых, нужно узнать модель системной платы, или название южного моста (можно через программу AIDA64), а только потом с этими данными искать драйвер.
Использование неправильного драйвера способствует возникновению ошибок и неисправности системы, за чем следует потеря данных.
Вот и все, я рассказал вам об особенностях режима AHCI, теперь вы знаете, как проверить его наличие, и как включить.
https://computerinfo.ru/chto-takoe-rezhim-ahci/https://computerinfo.ru/wp-content/uploads/2016/07/chto-takoe-rezhim-ahci-2.jpghttps://computerinfo.ru/wp-content/uploads/2016/07/chto-takoe-rezhim-ahci-2-150×150.jpg2017-04-21T18:54:45+00:00EvilSin225Windowsкак включить режим ahci,как включить режим ahci в windows xp,режим AHCI,режим ahci в биосе,режим sata ahci или ideВ предыдущей статье мы говорили о функции TRIM, где упоминали, что для ее нормальной работы нужен режим AHCI. Данный режим раскрывает возможности запоминающих устройств наполную, что сильно повышает производительность. Мы говорим о накопителях памяти — SSD, HDD. Далее вы узнаете, что такое AHCI, проверим включен ли он, а если…EvilSin225Андрей Тереховandrei1445@yandex.ruAdministratorКомпьютерные технологии
Источник: https://computerinfo.ru/chto-takoe-rezhim-ahci/
Включение режима AHCI для разных версий Windows
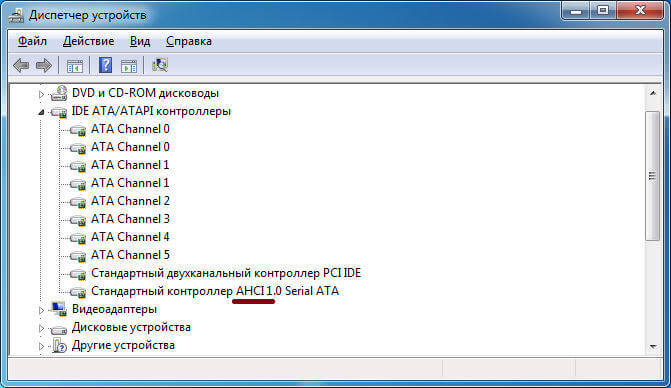
Грамотная работа компьютера становится возможной в случаях, когда слаженно взаимодействует операционная система и железо. Технологии развиваются, особенно это касается категории накопителей. Современные SSD накопители и жесткие диски отличаются тем, что работают быстрее версий, применяемых 5 — 10 лет назад.
Передача данных осуществляется с использованием SATA интерфейса, именно через него компьютер соединяется с накопителем. Отмечается возможность работы SATA интерфейса в двух режимах: AHCI и IDE. Если используется в компьютере SSD или современный жесткий диск, то режим AHCI способен существенно ускорить работу компьютера. Узнать про ahci что это можно в этой статье.
Что такое режим AHCI
AHCI как параметр, является одним из режимов передачи информации по SATA интерфейсу. Через данный интерфейс есть возможность осуществлять передачу данных с показателями скорости от 1.5 до 6 Гб/с.
Именно в режиме AHCI поддерживаются максимальные показатели скорости, которые будут актуальны для работы с современными накопителями.
Если смотреть на режим IDE, то в SATA интерфейсе поддерживается он только для совместимости с устаревшими типами жестких дисков.
В настройках умолчания системы Виндовс не всегда включен именно режим AHCI, даже если подключение накопителей осуществляется по SATA к системной плате.
Это существенно понижает производительность компьютера, так как показатели скорости работы диска программно ограничиваются. Если установить ahci mode, то скорость работы накопителя можно повысить от 20 до 30%.
Это станет видно по общим ощущениям от работы используемого компьютера.
Как определить, включен ли AHCI режим
Зачастую пользователи даже не знают, что нужно включить AHCI режим для повышения производительности компьютера. Виндовс по умолчанию не всегда включает для работы с SSD и HDD именно режим AHCI. Для проверки, включен ли AHCI режим в Виндовс, нужно произвести такую операцию:
- Нажать правой кнопкой мыши по «Пуску». Затем появляется выпадающее меню, где нужно выбрать «Диспетчер устройств».
- Затем открывается список с устройствами «Контроллеры IDE/ATAPI».
- Подробно изучите список устройств. Если среди них в названии нет ahci режима, то, скорее всего, он выключен в системе.
Еще одна версия, по которой в списке отсутствуют устройства, использующие AHCI режим, связано с тем, что к системной плате подключаются накопители старого образца, которые не способны работать с новым режимом.
Существует еще способ проверки, в каком режиме работает SATA интерфейс с использованием BIOS. Для этого требуется перезагрузить компьютер, а во время загрузки нажать на «F2» или «Del». Это запустит BIOS, где нужно зайти в меню SATA Mode и узнать, установлен вариант IDE или AHCI.
Если Вы увидели в меню BIOS, что интерфейс SATA подключен для работы с IDE режимом, то не стоит проводить переключение на AHCI режим. Это не принесет никакой пользы.
Включение режима AHCI в Виндовс
В операционных системах Виндовс поддержка режима AHCI начата с Windows 7. Его можно включить и в Виндовс ХР, но для этого требуется драйвер ahci, который доступен в интернете.
Данный драйвер создан энтузиастами.
Подобный способ не даст роста производительности, поэтому при работе с Windows XP лучше отказаться от применения AHCI режима, и продолжить работать с накопителями с помощью стандартного IDE.
Включение ahci режима подразумевает работы, где необходимо произвести установку в BIOS соответствующих настроек для SATA.
Проводится операция до установки операционной системы, иначе компьютер при загрузке будет выдавать ошибку 0x0000007BINACCESSABLE_BOOT_DEVICE или будет производиться постоянная перезагрузка.
Чтобы осуществить переключение режима ide на ahci на компьютере с Виндовс, нужно произвести определенные изменения в реестре. Давайте рассмотрим действия, которые нужно выполнять для отдельных версий операционных систем.
Включение режима AHCI в Виндовс 10
Если Вас интересует, как включить режим ahci в windows 10, то стоит знать, что Microsoft не предлагает настройку, позволяющую включать поддержку AHCI режима «на лету», если ранее SATA работала с IDE. Чтобы правильно переключиться в режим AHCI, необходимо осуществить такие действия:
- Запускается редактор реестра. Для этого на клавиатуре нажимаются клавиши «R+Windows». В появившемся окне требуется прописать команду regedit.
- Затем нужно проследовать в реестре по такому пути: HKEY_LOCAL_MACHINESYSTEMCurrentControlSetServicesiaStorV.
- В открывшейся папке выбирается Start путем двойного нажатия левой кнопки мыши. В меню «Значения» требуется установить 0, а затем нажать «ОК».
- Потом нужно установить для показателя Start значение 0 в пути:
HKEY_LOCAL_MACHINESYSTEMCurrentControlSetServicesstorahci
- Значение 0 для 0 параметров устанавливаются в следующих разделах:
HKEY_LOCAL_MACHINESYSTEMCurrentControlSetServicesstorahciStartOverride
HKEY_LOCAL_MACHINESYSTEMCurrentControlSetServicesiaStorVStartOverride
- Когда все требуемые параметры выставлены, нужно перезапустить компьютер для входа в реестр. В нем устанавливается AHCI режим, чтобы обеспечить работу с SATA интерфейсом.
Когда загрузится операционная система Виндовс, будет предложено произвести установку требуемых для работы с AHCI режимом драйверов.
Включение режима AHCI в Виндовс 8 и 8.1
Для включения работы AHCI режима в Windows 8 и 8.1, необходимо осуществить некоторые операции в командной строке. Нужно сделать такие действия:
- Запуск командной строки от администратора. Нужно нажать правой кнопкой мыши по «Пуску» и выбрать соответствующий раздел.
- Затем в командную строку ввести и применять такую команду:
bcdedit /set {current} safeboot minimal
- Перезагрузка компьютера. Во время запуска открыть BIOS, где требуется для SATA интерфейса переключить режим с IDE в AHCI.
- Новая загрузка ОС и запуск командной строки. Ввод и применение команды:
bcdedit /deletevalue {current} safeboot
- Очередной перезапуск компьютера.
Если в составе компьютера используется CPU от Intel, то есть возможность применять стандартную утилиту от компании. Это позволит осуществить требуемые действия для переключения Виндовс в работу с режимом AHCI. Это делается так:
- Загрузка с официального сайта Интел следующих файлов:
- SetupRST.exe — файл исполняемого типа, обеспечивающий настройку.
- f6flpy — драйвер.
- Затем нужно выполнить нажатие правой кнопкой мыши по «Пуску», открыть «Диспетчер устройств». В списке, где отображаются устройства, выбирается меню «Дисковые устройства». Вызывается контекстное меню для накопителя, где установлена ОС Виндовс. В данном меню выбирается параметр «Обновить драйвера».
- Запустится утилита, обновляющая драйвера. В ней выбирается вариант «Поиск и установка драйверов вручную». Затем устанавливается загруженный f6flpy драйвер.
- Перезагрузка компьютера, а в BIOS требуется активировать AHCI режим.
- При загрузке Виндовс, нужно исполнить SetupRST файл, обеспечивающий настройку компьютера.
Этот способ актуален только для версий компьютеров, работающих на Интел процессорах. Для AMD процессоров такие решения сейчас отсутствуют.
Включение режима AHCI в Виндовс 7
Узнать, как включить режим ahci в windows 7, можно в следующей инструкции. Способ включения довольно близок к операции с Виндовс 10. Здесь будет необходимо осуществить определенные изменения в реестре таким способом:
- Запуск реестрового редактора путем комбинации «R+Windows». Прописывание команды regedit в меню «Выполнить» и нажатие на «ОК».
- Затем нужно проследовать в реестровый редактор по следующему пути, а для Stars устанавливается значение 0:
HKEY_LOCAL_MACHINESYSTEMCurrentControlSetservicesmsahci
- Затем устанавливается значение 0 для Start параметра, который находится в этой папке:
HKEY_LOCAL_MACHINESYSTEMCurrentControlSetservicesIastorV
- Компьютер перезагружается, а в BIOS выбирается AHCI режим для SATA интерфейса.
Когда компьютер загрузится в первый раз, нужно установить весь список драйверов, предложенных операционной системой.
После того, как компьютер перешел в AHCI режим работы, могут возникнуть ошибки. Их устраняют путем использования бесплатной утилиты «Microsoft Fix it». Программа отличается наличием русской локализации, а разобраться в ней не сложно.
В большинстве случаев, когда произведено выполнение вышеописанных действий, AHCI режим работает нормально. Система начинает работать существенно быстрее. Если никакие результаты не добиваются, то можно произвести переустановку системы, когда произошло изменение режима. Это требует времени, но результат гарантирован.
Видео по AHCI
Источник: https://HDDiq.ru/windows-i-diski/ahci-chto-ehto
Включение режима работы жестких дисков AHCI без переустановки Windows

Современные жесткие диски подключаются к материнской плате компьютерных устройств посредством интерфейса SATA, предусматривающего работу, в частности, в режимах IDE и AHCI.
IDE — это старый режим, он необходим для обеспечения совместимости с устаревшими комплектующими и программами.
Режим AHCI — также не новая наработка в сфере IT, он появился еще в 2004 году, но это актуальный на сегодняшний день механизм подключения жестких дисков посредством интерфейса SATA II и SATA III. У AHCI перед IDE есть ряд преимуществ:
- возможность подключения к материнской плате большего числа устройств;
- работа жестких дисков на их максимально возможной скорости;
- так называемая «горячая замена» жестких дисков, то есть отключение и подключение без необходимости выключения компьютера;
- поддержка технологии NCQ, улучшающей производительность жестких дисков в условиях многозадачности.
Режим SATA устанавливается в BIOS. На современных ноутбуках режим AHCI, как правило, выставлен по умолчанию. А вот новые материнские платы для сборок ПК могут поставляться с активным режимом IDE в целях совместимости оборудования.
Сменить IDE на AHCI (или наоборот) можно в любой момент в BIOS компьютеров, поддерживающих работу обоих режимов. Не все компьютеры поддерживают AHCI, но большая часть из них, поскольку этот режим существует уже 12 лет.
К меньшинству относятся редкие раритетные устройства, выпущенные на рынок, соответственно, до появления AHCI.
Но даже если компьютеру меньше 12 лет, если он поддерживает AHCI, с переключением на этот режим все равно могут возникнуть проблемы из-за отсутствия соответствующей настройки в устаревшей версии BIOS. В таких случаях прежде необходимо решить вопрос с обновлением BIOS.
1. Как узнать, какой режим — IDE или AHCI — установлен сейчас
Узнать, какой из режимов — IDE или AHCI — активен на компьютере в данный момент, можно в диспетчере устройств Windows. Раскрываем ветку:
- «Контроллеры IDE ATA/ATAPI» в версиях Windows 8.1 и 10;
- «IDE ATA/ATAPI контроллеры» в версии Windows 7.
Если жесткие диски компьютера подключены посредством режима AHCI, в перечне устройств будет присутствовать контроллер SATA AHCI.
Если на компьютере активен режим IDE, в перечне ветки будет содержаться запись, соответственно, о контроллере IDE.
Альтернативный способ — использование утилиты AS SSD Benchmark для тестирования скорости работы жестких дисков. Если жесткие диски могут работать в режиме AHCI, но в BIOS выставлен IDE, утилита уведомит об этом значением красного цвета «pciide BAD».
Если компьютер работает в режиме AHCI, в окне утилиты увидим значение зеленого цвета «storahci — Ок».
Эти два способа дадут возможность понять, какой режим установлен в данный момент. Но чтобы определить, реализована ли поддержка режима AHCI в BIOS, необходимо в нее войти и отыскать возможность задействования AHCI.
Выбор режимов работы SATA в разных версиях BIOS может находиться в разделах «Advanced» или «Main».
Например, в BIOS UEFI материнской платы Asus это раздел «Advanced», в нем необходимо войти в подраздел «SATA Configuration» и раскрыть опции параметра «SATA Mode» (Режим SATA).
Другой пример — BIOS AMI (V17.9) материнской платы MSI, здесь все обстоит сложнее, и не каждый сможет сходу разобраться, где настройка AHCI. В разделе «Integrated Peripherals» необходимо выбрать подраздел «On-Chip ATA Devices», а в нем — «Raid Mode» (Режим Raid), который предусматривает выбор режимов подключения жестких дисков.
2. Последствия переключения на режим AHCI для работы Windows
Итак, сменить режим IDE на AHCI можно в любой момент в настройках BIOS. Вот только для работы Windows такой ход не будет иметь следствием незначительную задержку при запуске из-за автоматической установки нужных драйверов, как при замене некоторых комплектующих компьютера.
Не поможет в этом случае даже избавление от привязки к комплектующим компьютера с помощью штатной утилиты Windows Sysprep, как в случае с заменой материнской платы или процессора. Смена режима IDE на AHCI ведет к серьезным последствиям — Windows попросту больше не запустится.
В результате получим либо синий экран смерти, либо циклическую перезагрузку Windows с уведомлением о некорректном запуске системы.
Дело в том, что режимы IDE и AHCI при установке Windows прописываются на уровне реестра.
Для работы жестких дисков в режиме AHCI необходим специальный драйвер, который автоматически устанавливается вместе с версиями Windows, начиная с Vista.
Поскольку режим AHCI появился позднее Windows XP, драйвер AHCI в дистрибутив этой версии системы необходимо предварительно интегрировать, взяв его с диска с драйверами материнской платы или скачав с Интернета.
Вам может быть интересно: Спящий режим Windows 7
В идеале переключение на режим AHCI необходимо осуществлять до установки или переустановки Windows. Но существуют способы активации AHCI без необходимости переустановки Windows — с помощью запуска безопасного режима или правки системного реестра. Ниже рассмотрим эти способы для версий Windows 7, 8.1 и 10.
3. Обязательные меры и порядок действий
В принципе любые эксперименты с Windows могут привести к нежелательным результатам, но к способам адаптации операционной системы к режиму AHCI необходимо отнестись с особой серьезностью. Поскольку в этом случае будут затронуты настройки, влияющие на способность системы загружаться.
Категорически запрещается приступать к выполнению изложенных ниже инструкций без предварительно подготовленных аварийных средств. Необходимо либо сделать резервную копию системы и записать загрузочный носитель с программой-бэкапером, либо создать точку восстановления системы и подготовить установочный носитель Windows.
С помощью последнего можно будет войти в среду восстановления текущей системы или в крайнем случае запустить процесс переустановки Windows.
Порядок действий таков:
- Шаг 1 — проверка настройки включения AHCI в BIOS;
- Шаг 2 — подготовка аварийных средств;
- Шаг 3 — в зависимости от выбранного способа либо настройка следующего запуска системы в безопасном режиме, либо правка системного реестра;
- Шаг 4 — перезагрузка, вход в BIOS и включение режима AHCI;
- Шаг 5 — запуск компьютера.
4. Безопасный режим Windows
Первый способ рассчитан на то, что при входе в безопасный режим Windows драйвер AHCI будет установлен автоматически. Но, к сожалению, сработает это не в каждом случае.
В работающей системе необходимо настроить следующий запуск в безопасном режиме, выполнить перезагрузку, войти в BIOS и выставить режим AHCI. После запуска компьютера в безопасном режиме драйвер AHCI по идее должен установиться.
Если все пройдет успешно, останется только перезагрузить систему в обычном режиме работы.
Универсальный способ входа в безопасный режим при следующей загрузке Windows для всех актуальных версий системы — использование утилиты msconfig, вызываемой с помощью команды «Выполнить».
5. Правка реестра Windows
Если способ с безопасным режимом не сработал, избежать переустановки системы можно путем правки ее реестра. Для запуска редактора реестра в поле команды «Выполнить» вводим:
4.1 Правка реестра Windows 8.1 и 10
В окне редактора реестра раскрываем ветвь:
В этой ветке ищем папку «iaStorV», делаем клик на ней, открываем параметр «Start» и устанавливаем его значение «0». Жмем «Ок».
Раскрываем папку «iaStorV», выделяем подпапку «StartOverride», открываем параметр «0» и выставляем его значение «0». Жмем «Ок».
Опускаемся ниже по алфавиту и находим папку «storahci». Делаем клик на ней, открываем параметр «ErrorControl». Убираем предустановленное значение «3» и вместо него вписываем «0». Жмем «Ок».
Далее внутри папки «storahci» раскрываем подпапку «StartOverride». Двойным кликом открываем параметр «0». И здесь также устанавливаем значение «0». Жмем «Ок».
4.2. Правка реестра Windows 7
В окне редактора реестра раскрываем ветвь:
В ветке находим папку «iaStorV», делаем клик на ней, открываем параметр «Start» и устанавливаем значение «0». Жмем «Ок».
Далее в ветке ищем папку «storahci», кликаем ее, открываем параметр «Start», выставляем значение «0». Жмем «Ок».
***
После правки реестра перезагружаем компьютер, заходим в BIOS, активируем режим AHCI и запускаем систему.
6. Если Windows не загружается
Если ни один из способов не помог адаптировать Windows для работы в режиме AHCI, систему придется переустанавливать. Но текущую Windows можно запустить, если, например, необходимо изъять настройки установленного ПО или сохранить в надежном месте какие-то важные файлы, хранящиеся на диске С. Для этого нужно снова войти в BIOS и выставить назад настройку активного режима IDE.
Однако может случиться и так, что система не сможет загрузиться ни в режиме AHCI, ни в IDE. Если синего экрана смерти нет, но версии Windows 8.1 и 10 циклически перезагружаются, выдавая экран с надписью «Автоматическое восстановление», жмем «Дополнительные параметры».
Перейдя в меню «Выбор действия», проходим путь, указанный на скриншоте ниже, и откатываемся к точке восстановления.
Если при запуске компьютера появляется синий экран смерти, загружаемся с установочного носителя Windows и на этапе установки системы выбираем внизу опцию «Восстановление системы».
Попав в меню «Выбор действия», проделываем шаги, описанные выше.
Выбравшие способ резервного копирования с помощью стороннего ПО используют, соответственно, загрузочный носитель программы-бэкапера.
Источник: https://WindowsTips.ru/vkljuchenie-ahci
AHCI, или как использовать преимущества Serial ATA

Вы купили новый винчестер. Конечно, с интерфейсом Serial ATA. И, конечно, много слышали о новой интересной функции, реализованной в последних моделях — NCQ.
Предвкушая заметный прирост скорости загрузки Windows и программ, а также снижение шума винчестера, вы подключаете винчестер, устанавливаете операционку и…
Теперь вам потребуется проделать дополнительные манипуляции, чтобы включить поддержку AHCI и установить подходящие драйверы. Иначе технология NCQ, равно как и другие интересные функции, останется незадействованной.
Ради чего
Идея, лежащая в основе технологии NCQ (Native Command Queuing), уже не раз была реализована в жестких дисках и контроллерах, но не в тех, что применяются в обычных персоналках.
Итак, вот какой принцип лежит в основе NCQ. Как известно, жесткий диск работает довольно медленно, по сравнению с другими устройствами ПК ввиду его механической природы.
Особенно много времени тратится на перемещение головок между дорожками, на которых расположены запрошенные системой сектора с данными. Чтобы эти перемещения минимизировать, можно применить хорошо известный в информатике метод переупорядочивания очереди команд.
В данном случае в качестве критерия перестройки используется расстояние между дорожками, к которым будет производиться доступ. Команды на чтение, поступающие к жесткому диску со стороны системы, выполняются не по порядку, а накапливаются в очереди.
Там они меняются местами таким образом, чтобы головка при выполнении соседних запросов смещалась как можно меньше. За счет этого и достигается ускорение.
Обычно для иллюстрации эффекта от переупорядочивания приводится классический пример — лифт в здании. Представьте, что он перемещается по этажам в том порядке, в каком были нажаты кнопки на панели. Но лифт работает гораздо эффективнее — он открывает двери на этажах по ходу движения. Да, некоторым из пассажиров приходится ожидать дольше, но другие попадают на нужный этаж намного быстрее.
Собственно, некоторые минусы после приведения примера с лифтом вам стали очевидны. Не все запросы будут выполнены быстрее — некоторые могут “застрять” в очереди, пропуская другие запросы. А появление запроса на запись вообще осложняет обработку очереди команд, так как возможна ситуация нарушения целостности данных.
Кроме того, подобная технология даст выгоду только в том случае, если команды винчестеру поступают плотным потоком и намного быстрее, чем он успевает их выполнить.
В условиях современных ПК такая ситуация происходит не очень часто — в основном в момент загрузки ОС и больших программных пакетов.
Поэтому за реализацию технологии NCQ взялись только в последнее время, хотя в серверной среде интеллектуальное переупорядочивание команд применяется давно и успешно.
Следует заметить, что возможность изменения порядка команд и обработки очередей заложена и в протоколе интерфейса ATA (технология TCQ). И даже есть примеры вполне успешной ее реализации. Но сделано это не очень красиво и удобно.
Дело в том, что протокол интерфейса ATA, по которому работают жесткие диски с обычным, “параллельным” интерфейсом, основан на протоколе работы шины ISA. Процедура инициализации и передачи команды, а также слежение за состоянием и ошибками — довольно длительная и сложная процедура, требующая анализа нескольких регистров.
Поэтому разработчики решили реализовать поддержку данной технологии в винчестерах, использующих новый интерфейс — Serial ATA.
Протокол AHCI
Контроллер Serial ATA, согласно требованиям этого стандарта, должен поддерживать, как минимум, два режима работы. Первый — режим эмуляции стандартного контроллера ATA.
В этом режиме контроллер полностью повторяет протокол обращения к жесткому диску ATA и, с точки зрения операционной системы и драйверов, не отличается от контроллера “параллельного” интерфейса.
При этом подключенные к нему винчестеры эмулируются либо как устройства Master на отдельном канале, либо, если операционная система “не понимает” более двух каналов — как пары устройств Master и Slave. Этот режим включен по умолчанию, он полностью поддерживается всеми операционными системами и BIOS.
Проблема в том, что в режиме эмуляции реализация дополнительных функций Serial ATA частично или полностью невозможна, иначе совместимость с классической реализацией ATA будет нарушена. Поэтому контроллер имеет возможность переключиться в “родной” (Native) режим Serial ATA, который не имеет сковывающих его “родственных обязательств” по отношению к ATA.
Протокол AHCI (Advanced Host Controller Interface) как раз описывает поведение контроллера в режиме Native с точки зрения системы.
Он описывает, каким образом контроллер обрабатывает очередь команд, где и как они хранятся, как программист должен помещать команды в очередь и где получать результаты их выполнения.
Все условности протокола ATA отброшены, все сложности с манипулированием регистрами и флагами упразднены за ненадобностью. Реализация всех дополнительных функций Serial ATA, включая NCQ, Hot Swap, Port Multiplier, Staggered Spin-Up и т.д., теперь ничем не ограничивается.
Данный протокол был разработан специальной инициативной группой во главе с Intel.
Он является дополнением к стандарту Serial ATA, который, в общем-то, не описывает требования к хост-контроллерам (контроллерам со стороны вычислительной системы, к которой подключен винчестер).
Вместе с AHCI стандарт Serial ATA является законченным решением для организации дисковой подсистемы в ПК нового поколения.
Вместе с тем теряется совместимость с программным обеспечением, не поддерживающим Serial ATA изначально. Работать в двух режимах одновременно контроллер не может. Переключаясь в режим Native, он теряет возможность принимать команды от программного обеспечения, не “понимающего” протокол AHCI.
Опять эта Windows
Таким программным обеспечением, как ни странно (или что неудивительно), является операционная система Windows. Как признаются разработчики этой операционной системы в специальном документе (www.microsoft.com/whdc/device/storage/serialATA_FAQ.mspx), дисковая подсистема всех версий Windows, вышедших до версии Vista, поддерживать AHCI не будет.
Объясняют они это наличием особенностей в реализации AHCI производителями разных контроллеров. В будущем в ядре Windows будет реализован новый механизм подключения драйверов — Ataport, и в составе драйверов будет идти стандартный минипорт для Native-режима контроллера Serial ATA.
А пока, увы, нужно устанавливать специальный драйвер или SCSI-минипорт непосредственно от производителя контроллера.
Эта проблема сложнее, чем кажется на первый взгляд. Операционная система Windows устроена таким образом, что при старте она должна обязательно “подхватить” правильный драйвер для контроллера жестких дисков.
Иначе старт прерывается пресловутым “синим экраном”, избавиться от которого можно только переустановкой системы. Мало того, процесс установки тоже прервется этим же “синим экраном”, если вовремя не предоставить Windows дискету с нужным драйвером.
Владельцам ноутбуков вообще не позавидуешь — им и дискету-то вставить некуда, а другие носители Windows в данном случае не принимает.
Как включить AHCI
Способ первый, классический. Как и при создании RAID, вы используете установочную дискету, идущую в комплекте с материнской платой или созданную самостоятельно. Начинаете установку Windows, доходите до первой перезагрузки, а когда появляется надпись “Press F6…
” внизу синего экрана, нажимаете F6 и предлагаете дискету. Следует выбрать правильный вариант драйвера и продолжить установку Windows.
Впоследствии, когда установка успешно завершится, будет нелишним еще раз установить драйверы и утилиты — они позволят проделать некоторые настройки и убедиться, что NCQ включена.
Второй способ сложнее, но он позволяет обойтись и без дискеты, и без переустановки Windows. Для этого в BIOS вашего компьютера должна быть возможность отключения AHCI (или Native Mode, что в данном случае синонимы).
При включенном режиме эмуляции вы проводите установку Windows, а потом устанавливаете драйверы от производителя контроллера (чипсета материнской платы). Если они не ставятся автоматически, делаете это вручную.
Потом включаете AHCI в BIOS, и система начинает использовать преимущества NCQ.
На примере Intel
В чипсетах Intel поддержка AHCI появилась еще в серии 915. Правда, только в южных мостах с суффиксами “R”, “M” и “DH”:
- ICH6R, ICH6M — чипсеты серии 915/925;
- ICH7R, ICH7M, ICH7DH, ICH7MDH — чипсеты серии 945/955/975;
- ICH8R — чипсеты серии 965.
Такими мостами комплектуются только ноутбуки на платформе Centrino, начиная со второго поколения, и дорогие материнские платы на старших чипсетах серии — 925, 955, 975. Как правило, если AHCI поддерживается, то в BIOS будет соответствующая строчка. В крайнем случае, можно заглянуть в руководство к материнской плате.
Вам понадобятся драйверы Intel Matrix Storage, бывшие Intel Application Accelerator, а также установочная дискета к ним. Ее образ можно скачать с сайта Intel. Драйверы с этой дискеты пригодятся и для установки Windows, и для включения AHCI уже после установки. В последнем случае не забудьте обязательно установить Intel INF Update перед тем, как начинать манипуляции с другими драйверами.
После того, как драйверы стандартного контроллера Serial ATA будут заменены на драйверы с установочной дискеты Intel, можно включать AHCI. Windows сможет загрузиться, и дальше можно продолжить установку комплекта Matrix Storage — без включения AHCI он запускаться откажется. Для контроллеров других производителей процедура аналогичная — сначала установка драйверов, потом включение AHCI.
Винчестер в данном случае не затрагивается — форматировать, перешивать и т.п. ничего не нужно.
Макс КУРМАЗ,
max@hw.by
Источник: https://www.kv.by/archive/index2006320502.htm
Как включить режим AHCI в Windows без переустановки операционной системы
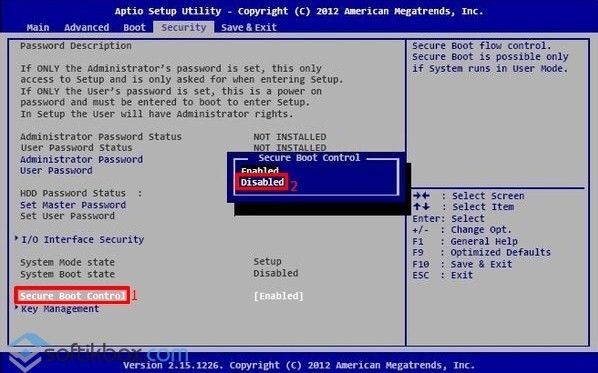
Грамотная работа компьютера возможна только при слаженном взаимодействии между железом и операционной системой. Технологии развиваются, и в последнее время наиболее это заметно в области накопителей.
Современные жесткие диски и SSD-накопители в разы быстрее тех, которые применялись в компьютерах еще 5-10 лет назад. Для передачи данных используется интерфейс SATA, через который накопитель подключается к компьютеру.
SATA-интерфейс способен работать в двух режимах: IDE и AHCI, и если у вас установлен современный жесткий диск или SSD, ускорить работу компьютера можно, включив режим AHCI.
Что такое режим AHCI
Как было отмечено выше, AHCI — это один из режимов передачи данных по интерфейсу SATA. Как известно, через интерфейс SATA можно передавать информацию со скорость от 1,5 до 6 Гигабайт за секунду.
Максимальная скорость поддерживается именно в режиме AHCI, который должен использоваться со всеми современными накопителями.
Что касается режима IDE, он в интерфейсе SATA поддерживается для совместимости со старыми жесткими дисками.
По умолчанию в операционной системе Windows не всегда включен режим AHCI, даже если накопители подключены к материнской плате через SATA. Из-за этого пользователь теряет в производительности компьютера, поскольку скорость работы диска ограничивается программно. Выставив AHCI-режим, можно на 20-30% повысить скорость работы накопителя, что скажется на общих ощущениях от работы компьютера.
Как узнать, включен ли режим AHCI в Windows
Чаще всего пользователи даже не подозревают, что необходимо включать режим AHCI для того, чтобы производительность компьютера стала выше. При этом Windows по умолчанию не всегда работает с HDD и SSD, даже самыми современными, в режиме AHCI. Чтобы проверить, включен ли режим AHCI в Windows, необходимо сделать следующее:
- Нажать правой кнопкой мыши на «Пуск» и выбрать в выпадающем меню пункт «Диспетчер устройств»;
- Далее раскройте список устройств «Контроллеры IDE/ATAPI»;
- Посмотрите список устройств. Если среди них ни у одного в названии не значится режим AHCI, вероятнее всего он не включен в системе.
Обратите внимание: Также отсутствие в списке устройств, работающих в режиме AHCI, может быть связано с тем, что к материнской плате подключены старые накопители, не способные работать в новом режиме.
Также проверить, работает интерфейс SATA в режиме AHCI или IDE можно через BIOS. Для этого необходимо перезагрузить компьютер и в процессе загрузки нажать «Del» или F2. Запустится BIOS, где потребуется найти пункт SATA Mode и посмотреть, установлен вариант AHCI или IDE.
Важно: Если вы заметили в BIOS, что SATA интерфейс установлен на работу в режиме IDE, не надо переключать на режим AHCI, поскольку никакой пользы от этого не будет.
Как включить режим AHCI в Windows
Компания Microsoft в операционных системах Windows начала поддерживать режим AHCI с Windows 7.
При этом включить его можно и в Windows XP, если загрузить необходимые драйвера в интернете, сделанные энтузиастами, и установить их.
Однако стоит отметить, что данный способ не всегда дает прирост производительности, и лучше на Windows XP отказаться от идеи использования режима AHCI и работать с накопителями через стандартный IDE.
Чтобы включить сам режим AHCI, достаточно в BIOS установить соответствующую настройку для SATA.
Но делать это необходимо до установки операционной системы Windows, иначе при загрузке компьютер выдаст ошибку 0x0000007B INACCESSABLE_BOOT_DEVICE или уйдет в состояние постоянной перезагрузки.
Поэтому для переключения режима IDE в AHCI при установленном Windows, необходимо внести некоторые изменения в реестр, ниже мы рассмотрим какие действия выполнять для каждой из версий операционной системы.
Как включить режим AHCI в Windows 10
В современной операционной системе Windows 10 компания Microsoft не предложила настройку, которая позволила бы включить поддержку режима AHCI «на лету», если ранее интерфейс SATA работал через IDE. Для правильного переключения в режим AHCI потребуется сделать следующие действия:
- Запустите редактор реестра, нажав на клавиатуре сочетание клавиш Windows+R, а в открывшемся окне прописав команду regedit;
- Далее проследуйте в реестре по следующему пути:HKEY_LOCAL_MACHINESYSTEMCurrentControlSetServicesiaStorV
- Выберите в указанной папке параметр Start и нажмите на него дважды левой кнопкой мыши. В графе «Значение» установите 0, после чего нажмите «ОК»;
- Также установите значение 0 для параметра Start в разделе:HKEY_LOCAL_MACHINESYSTEMCurrentControlSetServicesstorahci
- После этого установите значения 0 для параметров 0, расположенных в следующих двух разделах:HKEY_LOCAL_MACHINESYSTEMCurrentControlSetServicesstorahciStartOverride HKEY_LOCAL_MACHINESYSTEMCurrentControlSetServicesiaStorVStartOverride
- Выставив все необходимые параметры, можно перезагружать компьютер и заходить в BIOS. Установите в нем режим AHCI для работы с интерфейсом SATA.
После загрузки компьютера операционная система Windows предложит установить необходимые драйвера для работы с режимом AHCI, обязательно это сделайте.
Как включить режим AHCI в Windows 8 и Windows 8.1
Для переключения операционной системы Windows 8 или Windows 8.1 в работу с режимом AHCI, необходимо провести некоторые работы в командной строке. Потребуется сделать следующие действия:
- Запустите командную строку от имени администратора, для этого нажмите правой кнопкой мыши на «Пуск» и выберите соответствующий пункт;
- Далее введите в командной строке и примените следующую команду:bcdedit /set {current} safeboot minimal
- Перезагрузите компьютер и при запуске откройте BIOS, где переключите для интерфейса SATA режиме IDE в AHCI;
- Вновь загрузите операционную систему и запустите командную строку. Введите в ней и примените команду:bcdedit /deletevalue {current} safeboot
- Еще раз перезагрузите компьютер.
Стоит отметить, что если компьютер работает на CPU от Intel, то можно использовать стандартную утилиту компании, которая позволяет провести необходимые настройки для переключения Windows в работу с AHCI. Делается это следующим образом:
- С официального сайта Intel загружаются следующие файлы:
- f6flpy — это драйвер;
- SetupRST.exe — исполняемый файл, который потребуется для настройки.
- После этого потребуется нажать правой кнопкой мыши на «Пуск» и выбрать «Диспетчер устройств». В списке устройств перейдите в раздел «Дисковые устройства» и нажмите правой кнопкой мыши на накопитель, на котором установлена операционная система Windows. В выпадающем меню выберите пункт «Обновить драйвера»;
- Появится утилита для установки драйверов, необходимо выбрать вариант «Поиск и установка драйверов вручную» и установить загруженный драйвер f6flpy;
- После этого выполняется перезагрузка компьютера и в BIOS включается режим AHCI;
- Когда операционная система Windows будет загружена, исполните файл SetupRST для настройки компьютера.
Обратите внимание: Приведенный выше способ подойдет только для компьютеров на процессорах Intel, для AMD подобного решения в данный момент нет.
Как включить режим AHCI в Windows 7
В операционной системе Windows 7 способ включения режима AHCI близок к тому, который применяется в Windows 10. Здесь также потребуется внести некоторые изменения в реестр следующим образом:
- Запустите редактор реестра, для этого нажмите на клавиатуре сочетание клавиш Windows+R, пропишите команду regedit в окне «Выполнить» и нажмите «ОК»;
- После этого проследуйте в редакторе реестра по следующему пути и установите для параметра Start значение 0:HKEY_LOCAL_MACHINESYSTEMCurrentControlSetservicesmsahci
- Далее также установите значение 0 для параметра Start, расположенного по следующему пути:HKEY_LOCAL_MACHINESYSTEMCurrentControlSetservicesIastorV
- После этого перезагрузите компьютер и установите в BIOS режим AHCI для интерфейса SATA.
Обратите внимание: При первой загрузке компьютера установите все драйвера, которые предложит операционная система.
Стоит отметить, что если после перехода в режим AHCI возникают ошибки, можно попробовать их устранить при помощи бесплатной утилиты Microsoft Fix it, которую следует загрузить с официального сайта компании Microsoft. Программа имеет русскую локализацию, и разобраться в ней не составит труда.
(269
Источник: https://okeygeek.ru/kak-vklyuchit-rezhim-ahci-v-windows/




