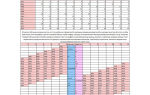Как редактировать PDF файл
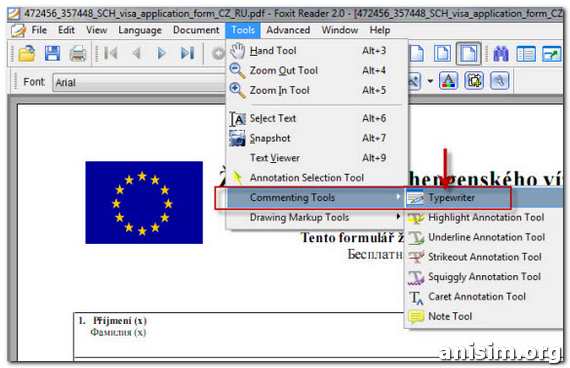
Многие из нас сталкиваются с ПДФ документами: рекламными брошюрами, книгами и другой полиграфической продукцией в электронном виде. Изначально файлы в PDF формате представляют собою законченные документы, готовые к просмотру и печати, без возможности редактирования. В данной статье рассказывается, как отредактировать PDF файл онлайн и программой: изменить текст и рисунок.
Содержание:
- Программа для изменения PDF файлов
- Редактирование PDF онлайн
Преимущество ПДФ перед другими форматами документов в том, что они одинаково хорошо отображаются на разных ПК, какие бы редкие шрифты не использовались в них. Данный формат широко используется для представления технической документации, книг, рекламных буклетов и различных схем.
Какими бы готовыми не были документы, необходимость в их редактировании возникает всегда. Одни хотят что-то добавить, другие удалить.
Программа редактирования PDF файлов
Существует несколько программ для редактирования PDF документов. Далее рассмотрены некоторые из них — бесплатные и условно бесплатные редакторы ПДФ.
- Adobe Acrobat DC
- Foxit Advanced Editor
- Inkscape
Adobe Acrobat DC — условно бесплатный редактор. Пробную версию можно скачать на сайте компании Adobe и пользоваться ею бесплатно 30 дней.
В дальнейшем, нужно либо приобрести данный продукт, либо воспользоваться альтернативными инструментами.
Рассмотрим подробнее, как изменить PDF файл в данной программе.
Запустите программу и выберите задачу «Редактировать PDF».
Затем укажите путь: какой открыть PDF файл.
Чтобы отредактиовать текст, щелкните левой кнопкой мыши и редактируйте его на свое усмотрение. Изменение местоположения текста выполняется перетаскиванием текстового поля на нужное место документа.
Изменение формата шрифтов доступно на вкладке «Инструменты», активируйте её и укажите необходимые параметры.
Поиск нужных слов в тексте и замена одних на другие выполняется с помощью меню «Редактирование» — «Найти» или сочетанием клавиш Ctrl + F.
Чтобы отредактировать изображение, кликните по нему мышкой и активируйте область с рисунком.
Для изменения размера картинки, щелкните по её углу и перетащите изображение на нужную высоту и ширину.
Чтобы обрезать рисунок, отразить его по вертикали или горизонтали, на панели инструментов активируйте вкладку «Инструменты» и выберите нужное действие.
На этом возможности программы не заканчиваются. Adobe Acrobat DC — одна из лучших программ для редактирования ПДФ. Она позволяет изменить текст документе, оптимизировать графику и обрезать рисунок.
Foxit Advanced PDF Editor — ещё один условно бесплатный инструмент. Свободно им можно пользоваться первые 30 дней.
Скачав, установив и запустив программу, вы увидите её рабочее окно (смотрите следующий рисунок). Чтобы открыть документ, зайдите в меню «File» — «Open» и укажите путь к необходимому файлу.
Рабочая область Foxit Advanced во многом схожа с другими текстовыми редакторами, поэтому управление ею интуитивно понятно, несмотря на англоязычный интерфейс.
Чтобы отредактировать текст в PDF файле, активируйте его щелчком мыши, после этого вы сможете внести изменения в ПДФ документе.
Обратите внимание на панель инструментов, здесь можно изменить размер и шрифт выделенной фразы, указать ей выравнивание: по левому краю, по центру, по правому краю, а также задать начертание: полужирный или курсив.
Чтобы изменить изображение, нажмите по нему мышью компьютера. По краям рисунка отобразятся специальные ползунки, перемещение которых меняет размер картинки. Дополнительные функции работы с изображениями находятся в меню Object.
Вставка нового рисунка происходит через вкладку меню «Edit» — «Images» — «Insert» или нажатием Ctrl + Shift +D. Выделите загруженное изображение и переместите его в нужное на странице место.
Inkscape — графический редактор, умеющий редактировать ПДФ файлы. В отличие от предыдущих программ, данный продукт бесплатный.
Функционал программы похож на другие редакторы векторной графики, такие, как: CorelDraw, Illustrator или Xara X. Программа поддерживает работу с текстурами, контурами, текстом, маркерами, градиентами и другими объектами.
Из-за того, что программа бесплатная и на русском языке, она понравится многим пользователям.
Так выглядит рабочее окно Inkscape.
Как видите, в ней удалось изменить текст в PDF файле.
Программы мы рассмотрели, теперь перейдем к онлайн сервисам. Они пригодятся тем, кто не хочет устанавливать дополнительный софт на свой компьютер.
Редактор PDF онлайн
Редактировать PDF файл онлайн бесплатно можно следующими веб-сервисами:
Источник: https://where-money.com/tools/kak-redaktirovat-pdf-dokument
Как отредактировать файл PDF бесплатными способами!
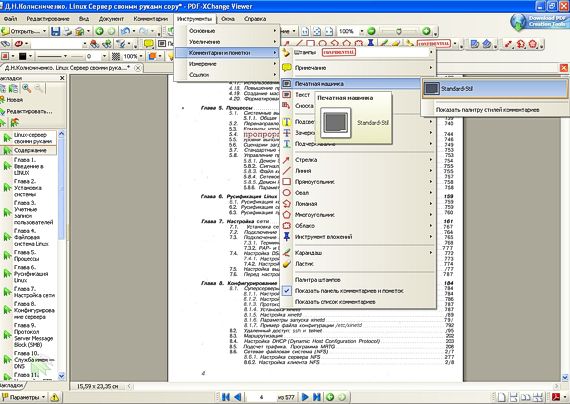
Большинству пользователей компьютеров известен такой формат файлов, как PDF. Чаще всего в таком файле можно увидеть книги, различные инструкции, официальную документацию. Открывается этот файл через специальные программы.
Самой известной является Acrobat Reader, но можно открыть и через современные браузеры. Некоторым пользователям может потребоваться редактирование таких файлов. К примеру, требуется удалить какие-то части текста, а исходных документ, из которого вы создавали PDF, вы уже утеряли.
Или же стоит задача немного подкорректировать чей-то чужой PDF документ. И тут возникают проблемы… Файлы PDF нельзя редактировать через теже программы, которыми все привыкли их открывать и для этого требуются специальные программы, поддерживающие редактирование таких файлов.
В этой статье я расскажу вам о бесплатных способах редактирования PDF документов.
В статье не пойдёт речь о взломе защищённых при помощи пароля и / или шифрования PDF документов, в которых стоят ограничения на редактирование информации!
Когда я, однажды, столкнулся с задачей отредактировать PDF документ, в котором содержалась инструкция, то столкнулся сразу с проблемой.
Я думал, что смогу это сделать при помощи прогарммы PDF 24 Сreator, при помощи которой можно с лёгкостью создать PDF файл практически из любого другого текстового формата и защитить документ от копирования и редактирования (обо всём этом рассказано в отдельной статье — вот здесь). Но данная программа не может редактировать файлы PDF, например, нельзя при помощи неё затереть какой-то текст, написать новый.
Поиски специальной бесплатной программы для решения данной задачи завершились неудачей.
Мне удалось найти лишь онлайн сервисы, для редактирования документы, возможности которых весьма слабые, а также офисный пакет LibreOffice (аналог платного Microsoft Office), который вообще предназначен для работы с текстовыми документами, презентациями, таблицами и заодно поддерживает возможность редактирования PDF.
Ещё возможность изменения PDF файлов поддерживают все последние версии известной программы Microsoft Word (начиная примерно с 2013-го выпуска). Но эта программа является платной и сам я пользуюсь бесплатными аналогами. О возможность редактирования PDF через Microsoft Office будет рассказано в конце статьи.
Итак, рассмотрим для начала 2 бесплатных способа отредактировать PDF документ.
Редактирование PDF документа при помощи бесплатного офисного пакета LibreOffice
LiberOffice, как я уже выше упоминал — бесплатный аналог пакета Microsoft Office, который содержит аналогичные программы, т. е. замену таким известным программам, как Word, Excel, PowerPointи другим. Он также поддерживает и редактирование PDF файлов.
Конечно не особо то хочется устанавливать целый офисный пакет ради редактирования, к примеру, одного PDF файлика, но другого бесплатного и одновременно хорошего решения качественно выполнить редактирования, пожалуй и нет.
Если вам нужно выполнить простейшее редактирование в PDF файле, например, затереть какие-то куски текста, то проще воспользоваться онлайн редактором, о котором пойдёт речь ниже.
Если же вам нужно заменить какой-то текст, перенести какие-то элементы выше-ниже, что-то ещё добавить, то лучше установить для этого LibreOffice, тем более что потом быстро сможете удалить.
Загрузка и установка LibreOffice
Прямая ссылка для загрузки последней на сегодняшний день (август 2016 г.) версии программы с официального сайта:
Cкачать программу
Проверить наличие более свежей версии и скачать её вы всегда можете на официальном сайте, в разделе «Загрузить»:
ru.libreoffice.org
Установка программы проста, ничего в ней настраивать не нужно, поэтому рассмотрю её кратко.
Информацию о том, как устанавливать программы в Windows, а также на что обращать внимание, вы можете узнать в отдельной статье — здесь.
Нажмите «Далее» в первых двух окнах установки:
В последних окнах нажмите «Установить» и «Готово»:
На этом установка LibreOffice завершена.
Как открыть PDF документ для редактирования в LibreOffice и сохранить снова в тот же формат
Для того, чтобы выполнить редактирование документа PDF при помощи офисного пакета LibreOffice, никаких сложных действий не требуется, всё очень просто!
Запустите программу LibreOffice и нажмите «Открыть файл».
В открывшемся окне (проводнике Windows) найдите на компьютере тот PDF файл, который хотите отредактировать, например:
В результате выбранный вами PDF файл будет открыт для редактирования:
Теперь вы можете вносить любые изменения в файл также как вы бы делали это при простом изменении текстового документа. К примеру, вы можете легко изменить или удалить любой текст, изображения, добавить ссылки, в общем сделать любой оформление для документа.
После того как вы внесёте изменения в документ, его нужно обратно сохранить в том же формате PDF (если вам конечно не нужен какой-то другой). Если просто нажать кнопку «Сохранить» в программе, то сохранение будет выполнено в стандартных форматах программы LibreOffice.
Чтобы сохранить в PDF, выберите меню «Файл» (1), затем «Экспорт в PDF» (2).
В окне настроек можно всё оставить по умолчанию и нажать «Экспорт», после чего выбрать папку на компьютере для сохранения файла.
После экспорта вы увидите новый PDF файл в той папке, куда его сохраняли, со всеми внесёнными вами изменениями.
Простое редактирование файла PDF при помощи онлайн сервиса
Если вам нужно выполнить элементарное редактирование PDF, т. е. не изменять какой-то текст, ссылки или изображения, а, к примеру, убрать какие-то куски текста из документа, что-то затереть, то вам поможет обычный онлайн сервис для редактирования файлов PDF. Такие сервисы не богаты своими возможностями по редактированию.
Я видел лишь один более-менее нормальный сайт, где можно выполнить простейшее редактирование файла PDF и это: pdfescape.com. В остальных либо совсем скудный функционал, нет возможности даже что-то стереть из PDF, либо они слишком глючные, либо платные.
Откройте сайт pdfescape.com:
pdfescape.com
Нажмите Free Online для перехода к онлайн редактору.
Нажимаем «Upload PDF to PDFescape»:
Теперь нажмите «Выберите файл» и выберите файл PDF с компьютера.
Через несколько секунд файл будет загружен для сервис можно будет его редактировать.
В левой части окна вверху (1) расположены инструменты для редактирования PDF. Ниже (2) выбирается страница для редактирования из всего документа. Страница открывается в правой части окна (3).
Инструментов не очень много, но кое что сделать можно. Каждый из них можно опробовать, чтобы понять, для чего он служит и затем удалить (кликнуть правой кнопкой мыши и выбрать «Delete Object»), если необходимо.
К примеру, инструмент Text служит для написания нового текста в PDF документе, а инструмент Whiteout служит для стирания любой информации со страниц документа.
Инструменты имеют графические иконки рядом, поэтому догадаться что и за что отвечает будет не сложно.
Изменить текст на новый не получится. Такую возможность не поддерживает ни один онлайн редактор PDF файлов. Всё что вы сможете для этого сделать — удалить старый текст при помощи инструмента Whiteout и написать по верх новый при помощи Text. Однако вам придётся подгонять шрифт под нужный, потому что он может сильно отличаться от того, что у вас есть в оригинале.
Для того чтобы сохранить отредактированный PDF файл, нажмите кнопку в виде стрелок (Save & Download PDF):
Остаётся только выбрать папку, куда сохраните изменённый PDF и всё.
Редактирование PDF через Microsoft Office
Программа Microsoft Office (а именно Word из этого пакета), как известно, платная, однако очень много людей ей пользуются и потому им проще всего будет, в случае необходимости, отредактировать PDF файл прямо через Word.
Поддержка редактирования файлов PDF имеется не во всех версиях Microsoft Office Word, а начиная примерно с версии 2013.
Пример ниже будет показан на Microsoft Office Word 2016.
Через Word отредактировать PDF проще простого. Откройте Word и откройте через него нужный файл PDF: меню «Файл», затем «Открыть» (1) и «Обзор» (2).
Файл откроется как обычный документ Word, который можно отредактировать так как требуется, как обычный привычный вам текстовый документ.
После того как файл будет отредактирован, нужно сохранить его обратно в PDF. Для этого выберите меню «Файл», затем откройте «Экспорт».
Далее нажмите «Создать документ PDF/XPS» (1) и ещё раз эту же кнопку (2).
Нажав кнопку Опубликовать чтобы сохранить готовый PDF документ на компьютер.
Вот и весь процесс.
Заключение
Как видим, отредактировать PDF не так уж и сложно и не нужны для этого специальные платные программы. В данной статье я уже показал вам 2 бесплатных рабочих варианта редактирования PDF документов и один при помощи платного офиса. Один из этих вариантов, думаю, вам точно подойдёт!
Хорошего вам дня и отличного настроения! 😉
Источник: https://serfery.ru/kompyuternaya-gramotnost/kak-otredaktirovat-fajl-pdf-besplatnymi-sposobami/
Как внести изменения в файл PDF — подробная инструкция
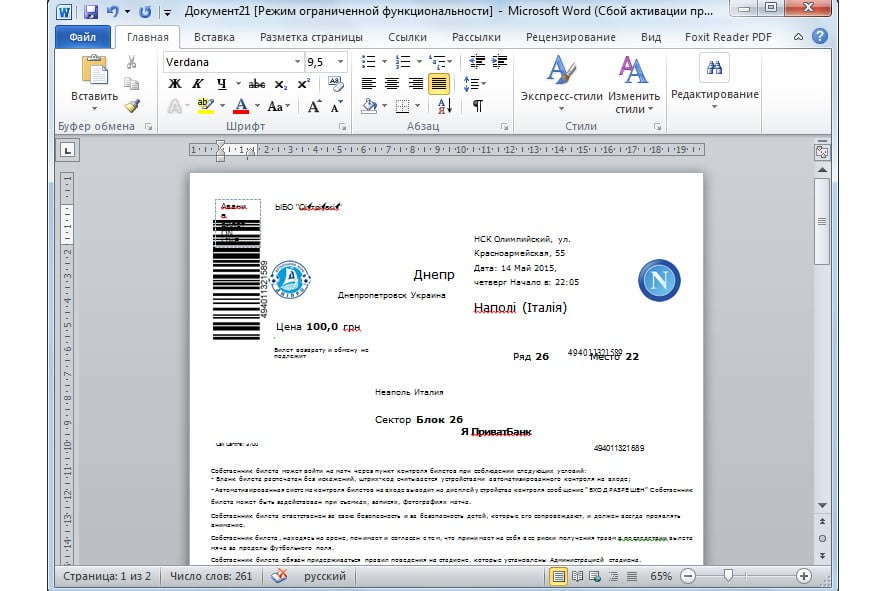
В файлы PDF можно вносить изменения разными способами. Ниже вы узнаете о каждом из них.
Как внести изменения в файл PDF
Используем Adobe Acrobat
Adobe Acrobat считается самой популярной программой для того, чтобы создавать файлы PDF. Чтобы внести изменения, следуйте дальнейшей инструкции:
- Нажмите «Файл» и кликните по кнопке «Открыть».
Кнопка «Открыть»
- Зайдите в «Инструменты». После этого используйте всё необходимое для расширенного редактирования.
Кнопка редактирования текста
- Кликните по «Объектам». Далее нажмите по изображениям, а после — на «Изменить изображение».
Редактирование порядка расположения страниц в PDF файле
- Чтобы отредактировать файл, кликните по «Изменить текст». Отредактируйте всё, что вам нужно.
Пользуемся редактором PDF
Рекомендуется использовать PDFedit (http://pdfedit.cz). Скачайте её и установите. Дальнейшие шаги такие:
- Откройте файл в редакторе. Нажмите на «Обзор» чтобы выбрать нужный документ.
Редактирование файла PDF с помощью PDFedit
- Отредактируйте ваш файл и не забудьте его сохранить.
Редактируем через LibreOffice
Сначала скачайте и установите программу, чтобы появилась возможность работать с файлами PDF. После этого:
- Нажмите кнопку «Открыть файл».
Кнопка «Открыть файл»
- В появившемся окошке выберите нужный вам документ.
Открытие нужного документа
- Теперь можно редактировать его как угодно. Допускается изменять не только текст, но также и иллюстрации. Кроме того, разрешается добавлять ссылки.
- После завершения редактирования сохраните документ в формате PDF.
Сохранение документа в формате PDF
Редактируем с помощью online сервиса PDFescape
Его рекомендуется использовать, так как в нем нет никаких ограничений и скудного функционала.
Для начала зайдите на официальный сайт сервиса.
- Чтобы перейти к онлайн редактору, нажмите кнопку Free Online.
Кнопка Free Online
- После этого кликните по вкладке «Upload PDF to PDFescape».
Вкладка «Upload PDF to PDFescape»
- Откройте нужный вам документ, нажав по кнопке «Выберите файл». Он загрузится за пару секунд, после чего его можно отредактировать.
Кнопка «Выберите файл»
- Внеся необходимые изменения, сохраните исходный файл, кликнув по зеленой кнопочке в виде двух стрелочек.
Кнопка сохранения документа
Редактируем с помощью Microsoft Office
Ниже вы увидите пример на Microsoft Office Word 2016. Итак, алгоритм действий такой:
- Нажмите в программе на кнопку «Файл».
Кнопка «Файл»
- Далее кликните по «Открыть», а после — по «Обзор».
PDF можно будет редактировать точно также, как простой текстовый документ.
«Открыть» и «Обзор»
- Когда вы всё сделаете, сохраните документ обратно в нужный формат. Потребуется нажать на «Файл», а из него перейти на «Экспорт».
Кнопка «Экспорт»
- После вы создаете документ PDF и жмете на нижнюю кнопку с аналогичным названием.
Кнопка создания документа PDF
- Чтобы сохранить файл на ПК, кликните по кнопке «Опубликовать».
Сохранение документа
Заключение
Теперь вам известны основные способы того, как вносить изменения в файлы PDF. Как видите, делать это не трудно.
Видео — Как редактировать файл PDF документ
Источник: https://pc-consultant.ru/tekstovy-e-redaktory/kak-vnesti-izmeneniya-v-fajl-pdf/
Как изменить PDF
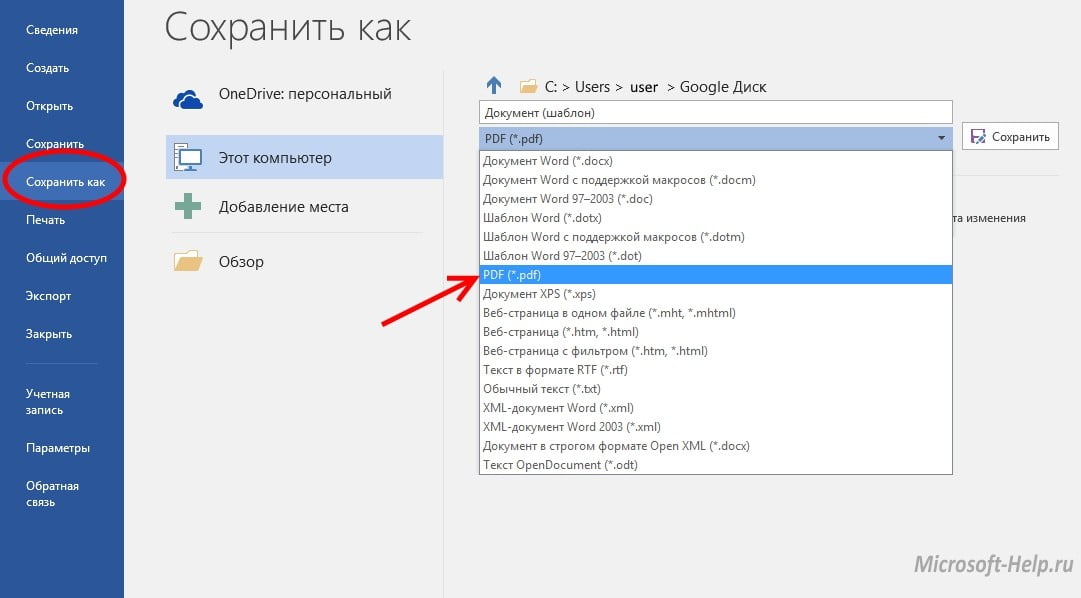
Представьте себе ситуацию: вы готовите техническую документацию, создаете электронную копию книги или составляете отчет — все в формате PDF. Проверяя материалы, вы замечаете ошибки или опечатки.
Вам нужно исправить документ, чтобы он был грамотным и чтобы вы могли поделиться им с публикой. Но, как редактировать такой материал, непонятно.
Надо изменить PDF-документ, однако в нем не предусмотрена возможность исправить буквы, цифры и изображения.
Изначально этот формат не позволял исправить документы. Кроме того, скопировать текст из такого файла и перенести его в другой не всегда просто.
Что делать? Ответ рядом: использовать специальные инструменты.
Ежедневные задачи по работе с PDF-файлами поможет решить ABBYY FineReader 14. Это надежный помощник, который сэкономит ваше время при работе с бумажными и PDF-документами.
Программа позволяет не только распознавать документы, но и изменять их содержимое: вносить правки, размещать картинки, ставить закладки, комментировать и многое другое.
Разберемся подробнее в том, чем вам может помочь наша программа.
Внести изменения напрямую в текст PDF-документов
- Отредактировать текст в пределах строки даже в отсканированных документах. Это пригодится, если вам надо вставить еще одно слово в заголовок или в предложение, удалить слово либо исправить опечатку.
- Вставить текстовые блоки в любое место в документе.
- Перемещать текстовые блоки и менять их местами.
- Стереть ненужные элементы с помощью ластика. Допустим, вам понадобилось удалить старый логотип, колонтитул или примечание. При этом фон PDF-документа останется неизменным.
Редактировать изображения
- Вы можете добавить или удалить изображения в отчете, книге, документе.
- Если картинка уже есть в тексте, то можно изменить ее размер, местоположение на странице или повернуть.
Совершать операции со страницами
- добавить;
- удалить;
- заменить;
- повернуть;
- извлечь страницу и сохранить ее как отдельный файл;
- вставить чистые страницы, чтобы разместить дополнительную информацию.
Просматривать и управлять закладками
Закладки нужны, чтобы быстро найти в PDF необходимую информацию, пометить страницу, на которой вы остановились, сохранить важные моменты в документе. Закладки разрешается оставлять на страницах или разделах. Все, что вы пометили, будет видно на специальной панели. Закладки можно редактировать или удалить.
Добавить или удалить водяные знаки
Водяные знаки — это изображения, которые располагаются перед или за содержимым документа. Они говорят о статусе документа — «Конфиденциально», «Секретно», «Для общего пользования». Кроме того, можно пометить страницу или картинку водяным знаком с логотипом компании.
ABBYY FineReader 14 позволяет изменить документ в формате PDF , прикрепив на страницы любой водяной знак. Вы можете настроить размер, шрифт, цвет, расположение водяного знака на странице, а также указать номера страниц, где будут видны эти обозначения.
Добавить и удалить колонтитул
Колонтитул — это надпись, которая стоит над текстом каждой страницы книги, журнала либо отчета. Обычно колонтитул содержит нумерацию страниц, имя автора документа, название параграфа, дату и время или нумерацию Бейтса для индексации документов и т.д.
Вы можете добавлять верхние и нижние колонтитулы на страницы PDF-документов.
Заполнять формы
В PDF-документе можно заполнить простые или интерактивные формы. Это пригодится, если вам надо оформить налоговые документы, заявление на визу или загранпаспорт, заявление на предоставление госуслуг и т.д. Вы можете сохранить форму на компьютере, распечатать ее или отправить друзьям и коллегам по электронной почте.
Комментировать и согласовывать документ
ABBYY FineReader 14 сделает процесс согласования более быстрым и понятным. Вам больше не придется тратить свое время, чтобы сходить в соседний офис к коллегам и задать им вопросы по содержанию PDF-документа. Вместо этого Вы можете:
- добавить комментарии: написать свое мнение, задать вопрос или ответить коллегам;
- нарисовать пометки в любом месте документа. Например, зачеркнуть слово, которое, по вашему мнению, нужно удалить;
- присвоить статусы дискуссиям;
- просмотреть все комментарии на отдельной панели и выполнить поиск по ним.
- Нанести на PDF уникальные штампы: «Получено», «Утверждено», «Истекший» и т.д. Это поможет отметить статус документа или подчеркнуть его конфиденциальность. Штампы могут содержать не только слова, но и временные метки и изображения. Кроме того, все созданные штампы автоматически сохраняются в галерее.
- Искать информацию по ключевым словам, а также выделять ее маркером, подчеркивать или зачеркивать.
Защитить PDF-документ
Компании, работающие с конфиденциальной информацией, коммерческой, служебной, государственной и другими видами тайн, стремятся обезопасить важные данные от посторонних людей, а также настраивать уровни доступа сотрудников к документам. Как сделать так, чтобы нельзя было изменить текст в PDF-файле? Для этого есть несколько методов.
- На документ можно поставить пароль. Тогда у конкурентов и посторонних людей не получится открыть, изменить или напечатать PDF.
- Еще один вид защиты документа — электронная цифровая подпись (ЭЦП)*. Чаще всего она используется в налоговых отчетах и декларациях, в корпоративных письмах и заявках, договорах, контрактах и актах. Она позволяет идентифицировать человека, подписавшего документ, а также обнаружить, кто читал или изменял документ после подписания. К ЭЦП можно добавить изображение. Это может быть ваша подпись от руки. Ее удобно сохранить как шаблон и ставить в любое место в документе вместе с цифровой подписью либо отдельно.
- Нередко перед отправкой или публикацией из юридических документов нужно удалить конфиденциальное содержимое. В ABBYY FineReader 14 есть режим, который позволяет быстро убрать лишнюю информацию сразу со всех страниц PDF-файла.
* Для использования функции необходимо иметь сертификат ключа электронной цифровой подписи
Источник: https://www.abbyy.com/ru-ru/finereader/kak-izmenit-pdf/
Как редактировать PDF
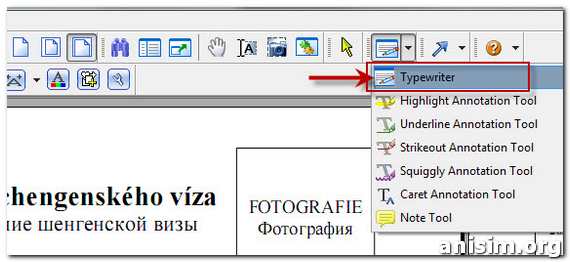
01.02.2013 для начинающих | программы | файлы
Недавно я писал о том, чем открыть pdf файл. Также у многих возникает и о том, как и чем можно редактировать такие файлы.
В этой инструкции — о нескольких способах сделать это, при этом будем исходить из того, что покупать Adobe Acrobat за 10 тысяч рублей мы не собираемся, а просто хотим внести какие-то изменения в уже имеющийся PDF файл.
Редактируем PDF бесплатно
Самый бесплатный способ из тех, которые мне удалось найти — это LibreOffice, по умолчанию поддерживающий открытие, редактирование и сохранение PDF файлов. Скачать русскую версию можно здесь: http://ru.libreoffice.org/download/. Каких-то сложностей с использованием Writer (программа для редактирования документов из состава LibreOffice, аналог Microsoft Word) возникнуть не должно.
Редактирование PDF онлайн
Если у Вас нет желания что-либо скачивать и устанавливать, то вы можете попробовать редактировать или создавать PDF документы в онлайн-сервисе http://www.pdfescape.com, который является полностью бесплатным, удобен в использовании, не требует регистрации.
Единственный нюанс, который может смутить некоторых пользователей — «там все по-английски» (обновление: на сайте PDF Escape появилась программа для редактирования PDF на компьютере, а не онлайн). С другой стороны, если Вам нужно отредактировать pdf один раз, заполнить в нем какие-то данные или изменить пару слов, PDFescape, пожалуй, будет одним из лучших для этого вариантов.
Условно-бесплатные способы
С бесплатными способами редактирования PDF файлов, как Вы видите, довольно туго.
Тем не менее, если у нас нет задачи ежедневно и на протяжении долгого времени заниматься внесением изменений в такие документы, и мы просто хотим один раз где-то что-то подправить, то для этого подойдут и условно бесплатные программы, позволяющие использовать их функции в течение ограниченного периода времени. Среди них можно выделить:
- Magic PDF Editor http://www.magic-pdf.com/ (обновление 2017: сайт перестал работать) — простая в использовании программа, позволяющая изменять pdf файлы, сохраняя все форматирование.
- Foxit PhantomPDF https://www.foxitsoftware.com/pdf-editor/ — еще одна несложная программа для редактирования документов PDF, также позволяет бесплатное использование в течение 30 дней.
Программа magic pdf editor
Есть также еще два почти бесплатных способа, которые, тем не менее, я вынесу в следующий раздел. Все, что было выше — самые простые для незначительных правок pdf файлов программы, которые, тем не менее, вполне справляются со своей работой.
Еще два способа редактировать PDF
Бесплатная загрузка Adobe Acrobat Pro
- Если по каким-то причинам все вышеперечисленное Вам не подошло, то ничто не мешает скачать ознакомительную версию Adobe Acrobat Pro с официального сайта https://www.adobe.com/ru/products/acrobatpro.html . С помощью этого программного обеспечения с файлами PDF можно делать вообще что угодно. По сути, это «родная» программа для данного формата файлов.
- Microsoft Office версий 2013 и 2016 позволяет редактировать PDF файлы. Правда здесь есть одно «НО»: Word преобразовывает файл pdf для редактирования, а не вносит изменения в нем самом, а уже после того, как необходимые изменения были внесены, Вы можете экспортировать документ из Office в PDF. Сам я не пробовал, но почему-то не совсем уверен, что результат будет полностью соответствовать ожидаемому при таком варианте.
Вот такой краткий обзор программ и сервисов. Пробуйте. Хочу отметить, что, как и раньше, рекомендую скачивать программы только с официальных сайтов компаний-производителей. Многочисленные результаты поиска в виде «скачать бесплатно PDF редактор» легко могут стать результатом появления вирусов и другого вредоносного ПО на Вашем компьютере.
А вдруг и это будет интересно:
Источник: https://remontka.pro/kak-redaktirovat-pdf/
Как редактировать текст в PDF файле?
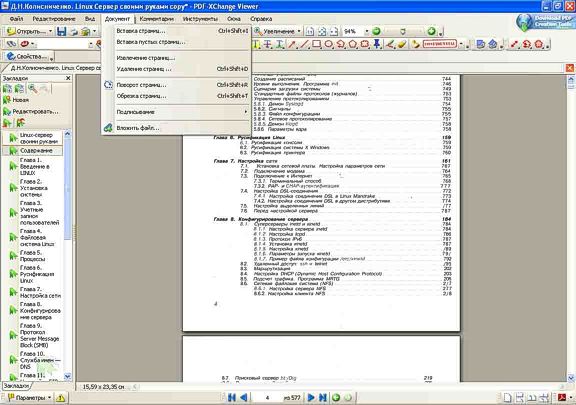
Содержание:
Portable Document Format разрабатывался более 20 лет назад как формат файла, который всегда будет выглядеть одинаково, независимо от операционной системы и программы просмотрщика, которую использует пользователь для его открытия.
Другими словами, при проведении презентации или отправке важного документа клиенту, вам больше не стоит волноваться о том, что нарушится форматирование текста, использованного в документе шрифта не окажется на компьютере с Linux или изображения будут сдвинуты в сторону.
В данный момент, формат PDF разработанный компанией Adobe, достаточно широко используется для распространения документации и текстов с иллюстрациями самой различной сложности.
И если с чтением PDF файлов сложностей не возникает, поскольку их открывают даже веб-браузеры (хотя конечно удобнее использовать специализированные программы), то вопрос как отредактировать PDF файл возникает довольно часто.
И это нормально — редактировать PDF чуть сложнее, чем привычные нам текстовые файлы формата txt, либо документы пакета Microsoft Office — rtf, doc, xls и другие.
Давайте определимся сразу, под изменением содержимого PDF файла, мы с вами будем подразумевать не только редактирование самого текста внутри файла, но и изменение его структуры, добавление графики и использование различных инструментов работы с текстом — выделение цветом, подчеркивание, создание сносок и примечаний, удаление и добавление страниц и так далее.
Ещё одна важная особенность PDF файлов, о которой стоит упомянуть.
Часто встречается ситуация, когда внутри самого PDF документа просто вставляется изображение отсканированной страницы текста, что существенно ограничивает его возможности по редактированию, но тем не менее редактирование возможно при наличии в программах-редакторах встроенных инструментов OCR по распознаванию текста в изображении (типичный пример — PDFXEdit версия с OCR).
- В левой части пример страницы PDF документа с чистым текстом, в правой — картинка внутри PDF файла.
Как правило, разница между подобными документами, заметна невооруженным глазом.
Из главных отличий PDFXEdit от исторического лидера рынка Adobe Acrobat Pro — ориентация продукта на простого пользователя, с понятным набором задач и большим количеством инструментов по редактированию текста, которыми легко можно менять как сам текст, шрифты, вставлять новые и удалять уже существующие картинки, страницы и любые элементы оформления, как в обычном офисном пакете.
Отсутствие инструментов для сетевой работы, загрузки файлов в облачные хранилища и разграничений прав пользователей, воспринимается скорее как плюс — благодаря этому программа работает очень быстро, интерфейс абсолютно не перегружен дополнительными пунктами и позволяет держать в памяти местонахождение основных меню.
Источник: http://softcatalog.info/ru/article/kak-redaktirovat-tekst-v-pdf-fayle
Как редактировать pdf документ?
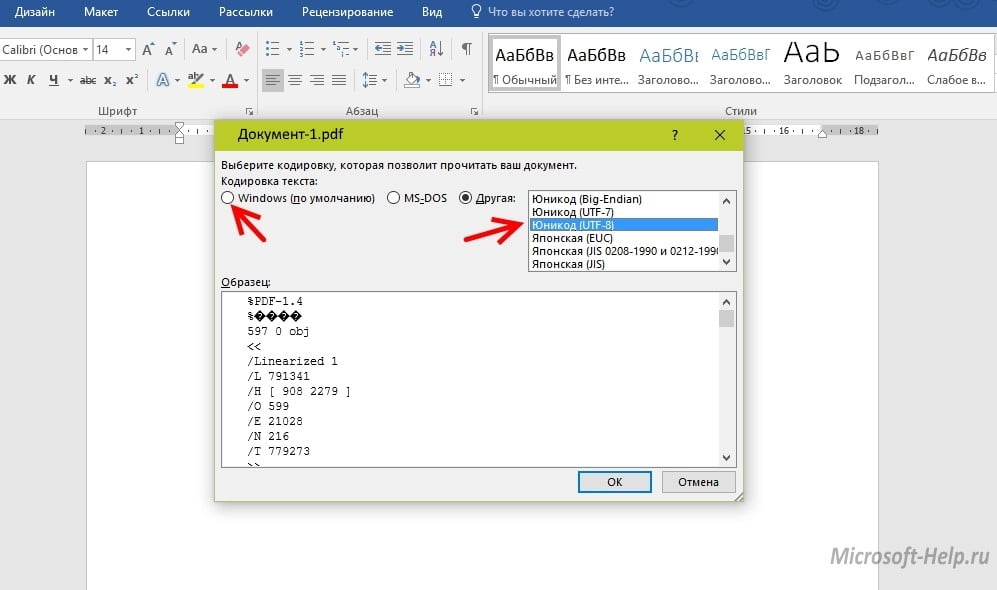
Документы в формате PDF очень удобны своей компактностью. Они могут включать в себя как текст, так и векторную графику, и для их просмотра не требуется наличие многообразного дорогого софта.
Практически на каждом компьютере стоит программа для просмотра PDF файлов.
Но среди всего этого удобства скрывается один большой минус, невозможность произвести редактирование pdf без наличия специализированный программ.
Все же в интернете можно найти много программ, которые смогут редактировать PDF файл, отличающиеся своей функциональностью и стоимостью.
Среди них стоит выделить одну небольшую, но от этого не менее функциональную, программу Foxit pdf editor.
Эта программка сможет в имеющемся у вас PDF файле поменять текст, картинки, добавить или удалить лист, при этом редактирование pdf не потребует высокой производительности компьютера.
После редактирования pdf файла могут возникнуть и другие проблемы, для решения которых можно посмотреть следующие статьи:
Повернуть страницу в pdf файле
Adobe acrobat rus с официального сайта
Перевод в формат pdf листов нестандартного формата
Печать фрагмента pdf файла
Чем создать pdf
Какой программой открыть файл pdf
Для примера рассмотрим редактирование файла PDF более подробно. В примере мы будем редактировать pdf файл, созданный из текстового файла с картинками.
После открытия программой, PDF документ сразу готов к редактированию. Но тут нужно учесть один нюанс, если пдф документ создавался из отсканированных копий или фотографий, то редактирование текста в pdf будет невозможно и весь процесс редактирования PDF может свестись только к добавлению или удалению листов или каким либо манипуляциям с листом в фоторедакторе.
Допустим, PDF документ создавался правильно. Тогда редактор PDF файлов будет выделять объект редактирования при одном клике мышки, а при двойном будет переходить к редактированию, открывая необходимое меню или приложение.
Чтобы редактировать текст в PDF файле, необходимо клацнуть по изменяемому слову. При этом может выделиться блок, состоящий из необходимого нам слова, словосочетания или всей строки целиком. После выделения можно производить различные трансформации и перемещения с этим блоком.
После двойного клика по этому блоку открывается редактор, в котором мы сможем изменить текст в PDF документе. По завершению редактирования данного блока, редактор следует закрыть и перейти к следующему блоку для редактирования.
Изменить PDF файл по таким маленьким блокам текста довольно сложно, а вот исправить грамматические ошибки вполне реально.
Таким же образом можно переместить и трансформировать изображения в пдф файле.
После двойного клика по изображению мы попадаем в фоторедактор, который своим меню напоминает Photoshop. Завершив редактирование фотографии, мы выходим из редактора и переходим к следующему блоку.
Программа Foxit pdf editor при редактировании PDF документа может удалять или добавлять листы, а также импортировать листы в редактируемый файл из других PDF документов. Все эти функции по манипуляции листами можно найти в меню «Документ».
Также Foxit pdf editor позволяет создать PDF файл с нуля. На чистом листе можно написать любой текст, добавить любую фотографию или даже нарисовать различные фигуры. Все эти функции доступны в меню программы «Объект» либо на панели быстрого доступа.
Меню программы интуитивно понятно и в более подробном рассмотрении, в рамках данного обзора, не нуждается. Все не рассмотренные пункты меню подписаны и предназначены для конкретных действий без лишних манипуляций. Редактировать pdf в этой программе получается также быстро, как исправить текст в текстовом редакторе.
Также статьи на сайте chajnikam.ru:
Очистка диска с
Получить список файлов в папке
Как переименовать много файлов сразу?
Как разбить файл на части?
Источник: http://chajnikam.ru/computer/83-kak-redaktirovat-pdf-dokument.html
Как отредактировать текст в PDF с помощью Adobe Reader?
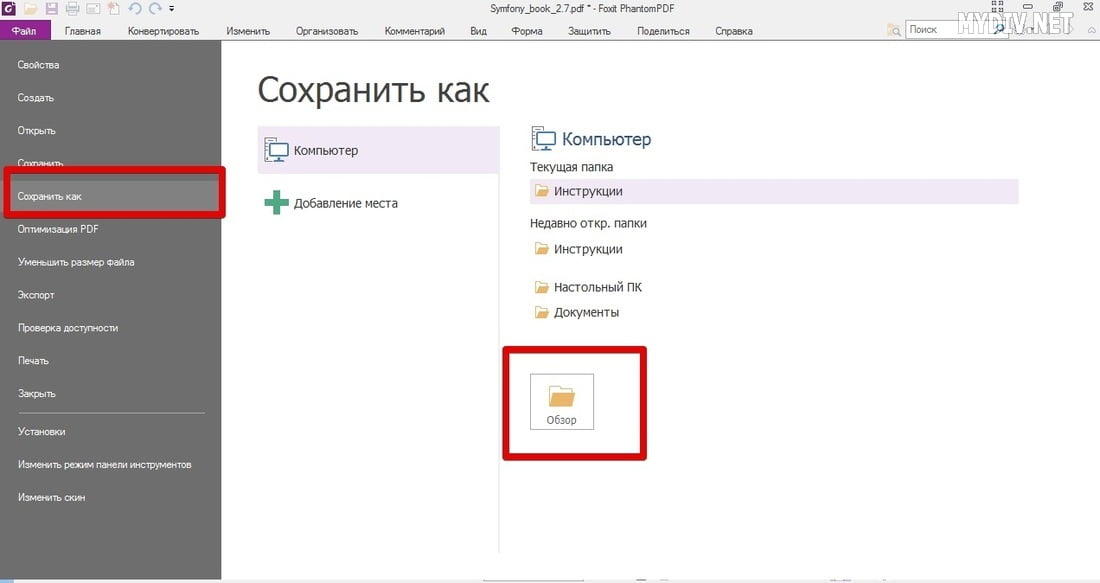
27.08.2016 Просмотров: 6568
Формат PDF является одним из распространённых. Его используют как для подготовки документов, инструкций, так и для выпуска интернет-журналов, книг, газет. Однако этот формат сложно редактируется и только с помощью специальных программ. Одной из таких программ является Adobe Reader. Поэтому рассмотрим методы редактирования текста в документе PDF.
Читайте также: Adobe Reader — бесплатная программа для работы с файлами формата PDF
Как добавить текст в PDF с помощью Adobe Reader?
Чтобы добавить текст в документ PDF нужно выполнить следующие действия:
- Открываем через Adobe Reader нужный файл PDF. Для этого жмём «Файл», «Открыть».
- Далее нажимаем «Инструменты» и «Добавить текст, подписать или отправить на подпись документ». В более новой версии нужно нажать «Инструменты», «Контент», «Добавить или изменить текст».
- В правом меню нужно нажать «Добавить текст».
- Теперь ставим курсив на том месте, где нужно добавить текст.
- Вводим текст. После подгоняем его под используемый шрифт и выбираем междустрочечный интервал.
Как отредактировать текст в PDF в Adobe Reader?
Рассмотрим процесс редактирования текста в документе PDF с помощью программы Adobe Reader.
- Нажимаем «Инструменты», «Редактировать PDF».
- Откроется исходный документ. Выбираем область, которую нужно отредактировать. Можно изменить столбец, строку, изображение.
Чтобы изменить цвет шрифта, его размер, расположение используем соответствующие инструменты. О том, как изменить формат текса PDF смотрите в видео:
Как добавить нумерованный или маркированный список?
Чтобы добавить маркированный или нумерованный список, стоит выполнить следующие действия:
- Выбираем «Инструменты», «Редактировать PDF» и вновь «Редактировать». Перед тем, как добавить список отметим, что абзацы в PDF с помощью программы Adobe Reader распознаются по отдельности. Если на листе абзацы разбросаны, то все они будут выделены отдельной пунктирной рамкой.
- Ставим курсив в той области документа, где нужно добавить список. Для создания новой строки используем «Enter». Далее выбираем соответствующий тип списка.
- Теперь можно набирать текст для списка.
Стоит отметить, что если выделить абзацы и выбрать любой тип списка, то текст превратится в нумерованный или маркированный список.
Как повернуть текст в PDF с помощью Adobe Reader?
Во время редактирования текста можно заметить рамку, которая выделяет абзац или столбец текста. У неё есть маркеры. Если навести на один из маркеров, то появится указатель. Зажимаем его и вращаем текст.
Как вычеркнуть текст и добавить к нему комментарий?
Если вам необходимо вычитать текст, вычеркнуть ненужное и оставить для автора пояснения, то в программе Adobe Reader есть специальный инструмент. Чтобы вычеркнуть текст выполняем следующее:
- Выделяет текст и нажимаем на нём правой кнопкой мыши. Из списка выбираем «Вычеркнуть».
- Чтобы добавить комментарий к строке, абзацу, нужно его изначально выделить и нажать правой кнопкой мыши. Из списка выбираем «Добавить записку к замене текста» или «Добавить заметку к тексту».
- Появится небольшое окно для добавления комментария.
- Вводим текст. Сохраняем документ стандартным способом.
Источник: https://SoftikBox.com/kak-otredaktirovat-tekst-v-pdf-s-pomoshhyu-adobe-reader-18568.html
PDF-Viewer — бесплатный редактор PDF документов
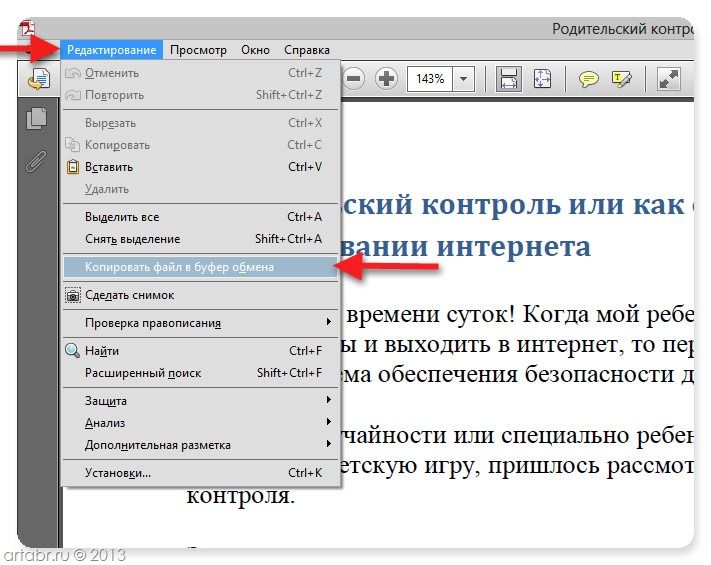
Сегодня в видеоуроке хочу показать вам, как с помощью бесплатной программы PDF-Viewer редактировать pdf документы! PDF-Viewer скачать бесплатно можно в конце поста…
Эта тема особенно будет интересна тем, кто учится, работает с pdf документами и развивает бизнес в Интернет!
Смотрите так же статью, как распознать текст и конвертировать в Word, здесь…
PDF-Viewer vs Adobe Reader и Foxit Reader
Кто-то может сказать — «Зачем мне какой-то PDF-Viewer, если у меня есть Adobe Reader или Foxit Reader?!»
[ad#content]Да, на большинстве компьютеров действительно стоит одна из этих программ! Я тоже прошел через них… Но остановился именно на PDF-Viewer'е!
Конечно, читать pdf документы можно и в этих программах! Но…
Adobe Reader довольно тяжелая программа! Если у вас слабенький комп, то вы должны особенно это ощущать. У меня комп не слабый, но избавился я от Adobe Reader'а давно и навсегда! Неудобная программа!
Заменил ее на Foxit Reader! И всем рекомендовал это делать! Foxit Reader — хорошая читалка pdf документов! Но не более того!
То есть в Adobe Reader и Foxit Reader вы сможете только читать, но не редактировать pdf документы!
Зачем редактировать pdf документы?
Например, когда я начинал сотрудничать с Forex4you (об этом можно почитать тут), мне нужно было пройти верификацию аккаунта, то есть подтвердить, что я есть я.
Честно признаюсь — почерк у меня не оченьПредставьте какую манипуляцию мне нужно было проделать — распечатать pdf документ, заполнить все поля, сканировать и отправить обратно в Forex4you. Неудобная процедура, не правда ли? Но я всего этого не делал!
Уже тогда у меня был PDF-Viewer и я мог без проблем редактировать pdf документ и даже расписаться в нем!
Так же очень удобно в PDF-Viewer'е читать книги и учебники в pdf формате!
Можно делать пометки в тексте, заметки на полях, подчеркивать нужные слова и фразы. В общем редактировать pdf документ, как вам заблагорассудится!
Преимущества PDF Viewer
- Вы можете добавлять комментарии и аннотации (стикеры) для любого PDF документа.
- Вы можете добавлять пользовательские штампы (Custom Stamps) из любого файла рисунка или PDF-файла.
- Вы можете делать отметки (заметки) добавляя текст или объекты.
- Вы можете печать на любом PDF документе.
- Экспортировать PDF документы или целые файла в любое изображение формата BMP, JPEG, TIFF, PNG.
- Копировать текст с документа или файла.
- Установить дополнения в браузеры Internet Explorer и Mozilla Firefox.
- Загрузить портативной (portable) версию и всегда иметь ее с собой на флешке.
- Пользоваться большим количеством языков (включая русский и украинский)
Скачать бесплатно PDF-Viewer (13.5 мб)
Как скачать любое видео из Интернета на компьютер, в том числе видеоуроки смотрите здесь…
Если не знаете, как заработать на Форекс без вложений? Значит вам сюда…
Теперь смотрите видеоурок —
Как редактировать pdf документы в PDF-Viewer
Источник: https://sergmedvedev.ru/raznoe/pdf-viewer/
Делаем невозможное возможным или редактирование PDF-файлов
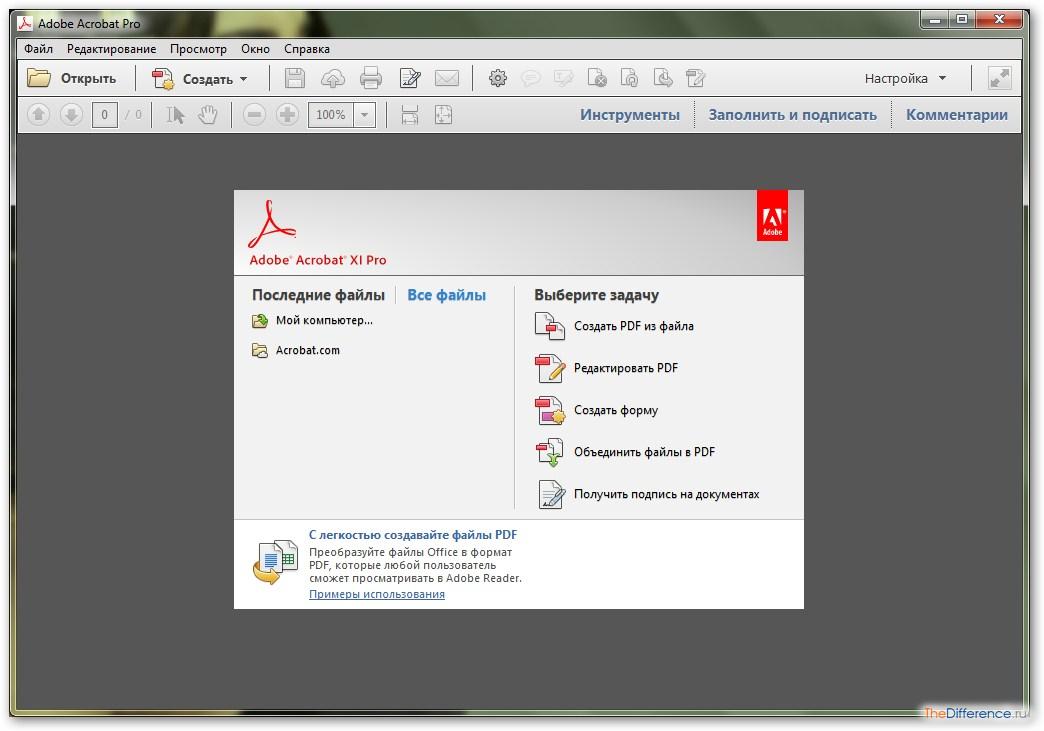
И снова, здрасте! Это опять я, и мы снова говорим про формат PDF. А точнее, о том, как и какой программой можно произвести редактирование PDF-файлов.
Под словом “редактировать”, я понимаю не полноценное редактирование PDF-файлов, как в Word, с полным форматированием текста, картинок и тому подобного, а, так сказать, облегченный вариант, когда нужно заменить одно слово на другое или вставить пометки, опять же — добавить или удалить страницу. В общем произвести легкую корректировку.
В моей практике был случай, когда потребовалось срочно менять надписи на чертеже и поправить некоторые размерные линии.
Была, конечно, мысль воспользоваться Фотошопом или Корелом, но для меня это не вариант.
Ведь необходимо конвертировать PDF-файл в картинку, потом уже совершать различные действия со слоями, цветами и так далее — довольно сложная процедура, да и требует массу лишних телодвижений.
Поэтому, как говаривал незабвенный вождь пролетариата, я пошел другим путем, а именно в сторону интернета, где нашел замечательную программу — быструю, удобную и условно-бесплатную. Да, программа не бесплатна, но… как часто вам приходится редактировать PDF-документы. Я думаю не часто, ну раз пять в месяц, максимум, если вы конечно не занимаетесь полиграфическим бизнесом.
Вот поэтому и не будем заморачиваться по поводу платности или бесплатности того или иного программного продукта. Вопрос о том, какие программы лучше использовать — платные или бесплатные, спорный конечно, об этом можно долго дискутировать и рассуждать, поэтому я еще напишу отдельный пост на эту тему, а вы подпишитесь на новости с блога, что бы не пропустить что-нибудь интересное…
Если вам действительно приходится редактировать, именно редактировать, а не рецензировать, то есть наносить разные пометки, замечания или примечания, то тогда имеет смысл воспользоваться чем-то платным, например, Acrobat Pro, вот уж где можно разгуляться в плане редактирования PDF, но варианты не из дешевых, хотя если по рыскать по торрентам, то можно найти, ломанную версию, но… я вам этого не говорил.
Что-то я отвлекся, возвращаемся к редактированию PDF-файлов. Программа для редактирования PDF-документов — FoxitPDFEditor. Как я уже писал выше, существует еще несколько программ для редактирования, но нравиться именно эта Для примера я возьму два файла — один с чертежом, другой — с текстом.
Маленькая ремарка: данным способом можно редактировать только PDF-файлы созданные из программ первоисточников с помощью виртуального принтера или онлайн-сервисами, то есть, если чертежи, то Автокад или Компас, а если тексты и таблицы — Word, Excel и другие подобные им текстовые или табличные редакторы.
Итак, есть чертеж и требуется нанести на него надписи и скорректировать некоторые размеры и выноски. Поехали! Вот такой чертеж:
Сделаем вместо выносок надписи и заменим некоторые размеры. Открываем в FoxitPDFEditor требуемый файл и начинаем редактирование… Смотрим!
Если кратко описать весь процесс, то получиться следующее:
- Запускаем PDFEditor
- Открываем нужный файл с чертежом (еще раз обращаю ваше внимание, что PDF-файл должен быть создан из первоисточника)
- Редактируем чертеж, как будто в Автокаде. Выделяем нужные линии, переносим, добавляем размеры и тому подобное
Ну вот, как то так… Что не понятно, спрашивайте, не стесняйтесь.
Двигаемся дальше…
Редактирование PDF-файлов с текстом и картинками
Имеется файл, созданный из программ первоисточников, у меня это часть статьи, которую полностью вы можете почитать здесь.
Будем изменять размер текста и картинок, удалим не нужную страницу и добавим нужную и еще кое-что по мелочи. Смотрим!
Принцип редактирования похож на редактирование в векторном редакторе (Корел, Иллюстратор). Все картинки и текст в редактируемом файле становятся обеъктами, которые можно выделать, изменять или удалять. Причем, не только текст и картинки, но даже страницы можно удалять или добавлять, что в видео и показывается.
Обратите внимание, что ролики нужно смотреть последовательно, потому что в первом ролике есть некоторые нюансы, о которых не упоминается во втором. Например, как правильно добавлять текстовые блоки и некоторые другие моменты.
Статья получилась длинная, но, я надеюсь, информативная. Давайте подводить итоги и делать выводы.
Выводы
В связи с тем, что формат PDF, все таки, не предназначен для редактирования, тем не менее случаются ситуации, когда необходимо внести какие-либо изменения в PDF-документы.
Для этого были разработаны специальные программы для редактирования PDF формата, но из всего многообразия, в этой статье была рассмотрена только одна, но, на мой взгляд, самая удобная. При некоторой сноровке в этой программе можно редактировать файлы не хуже чем в Word.
Осталось только упомянуть, что FoxitPDFEditor теперь называется — Foxit Phantom PDF. Вариант платный, порядка ста зеленых американских рублей придется заплатить тем, кто хочет воспользоваться новой версией вышеописанной программы. Для тех кому не важно новая версия или не новая — Гугл в помощь…
Спасибо за внимание! И если что-то не понятно, пишите не стесняйтесь…
С уважением, Абрамович Артем.
P.S. На десерт предлагаю вам очень драматичного кота. Отдохните и улыбнитесь!
Источник: https://artabr.ru/delaem-nevozmozhnoe-vozmozhnym-ili-redaktirovanie-pdf-fajlov/
Как отредактировать PDF-файл?
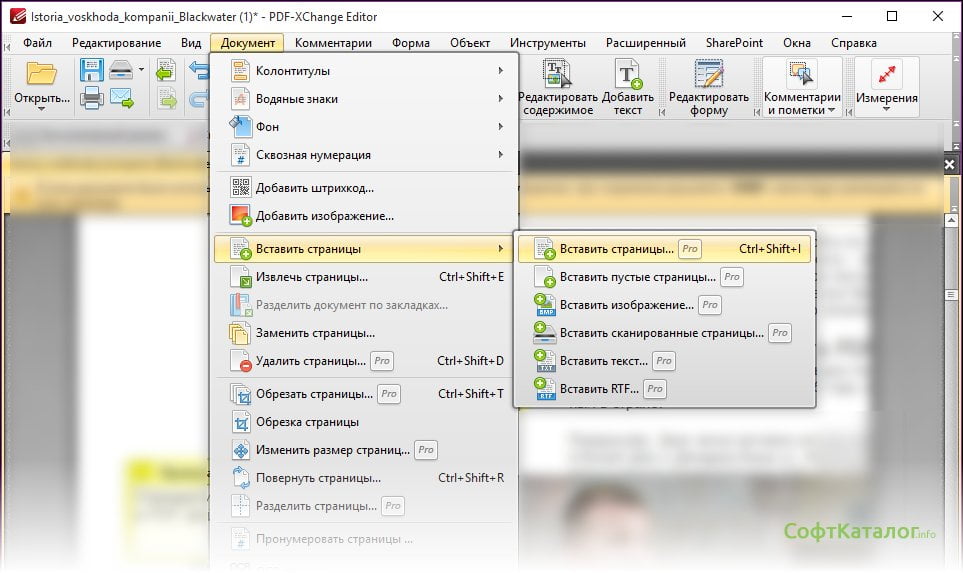
Определённо, многим пользователям, так или иначе, приходится сталкиваться с файлами в формате PDF. Но как их редактировать? Давайте попробуем найти ответ на этот вопрос вместе.
PDF (Portable Document Format) был разработан фирмой Adobe Systems как формат представления в электронном виде полиграфической продукции, документации, презентаций — при этом, независимый от платформы (т.е. файл, созданный в этом формате, будет отображаться неизменно вне зависимости от операционной системы и программы, в которой его откроют).
В основном, формат PDF используют для распространения, а не для создания документации. И, несмотря на то, что программ для работы с этим типов файлов довольно много, большинство из них предназначены только для чтения PDF.
И если с просмотром проблем не возникает, то вопрос о том, как отредактировать PDF-файл, для многих пользователей остаётся без ответа.
В этой статье мы расскажем о редактировании PDF-файлов и о том, какие программы можно для этого использовать.
Программы для просмотра, которые использует большинство пользователей, не умеют изменять структуру или текст документа, добавлять или удалять изображения. Но порой возникает необходимость не только прочитать, но и изменить файл.
Итак, с помощью каких программ можно отредактировать PDF-файл? Благо, и такого софта достаточно; на свой вкус и для своих целей можно выбрать подходящую программу. В основном такие программы повторяют определённые возможности Adobe Acrobat Professional.
Adobe Acrobat Professional позволяет и создавать, и редактировать PDF-документы, конвертировать документы Microsoft Word в PDF и наоборот. Также программа позволяет использовать для создания PDF-файлов аудио, а также видеоконтент, совместимый с Adobe Flash Player.
Основными возможностями программы являются:
- Конвертирование и сканирование в формат PDF
- Сканирование и сохранение документов в формате PDF
- Преобразование HTML в PDF
- Преобразование сообщений электронной почты в PDF
- Экспорт PDF-файлов
- Редактирование PDF-файлов
- Комбинирование разных файлов и разного контента
Adobe Acrobat был и остаётся популярен среди людей, работающих с PDF-форматом. Программа удобна в тех случаях, когда надо использовать по максимуму возможности формата, однако в случае, когда в этом нет необходимости, имеет смысл рассмотреть альтернативные варианты, более быстрые и доступные.
В общем-то, большинство редакторов PDF похожи, и мы рассмотрим редактирование PDF-файла на примере одной из наиболее популярных и распространённых программ на сегодняшний день — это PDF XChange Viewer.
PDF XChange Viewer предназначается непосредственно для редактирования PDF-файлов. Эта бесплатная программа поддерживает возможность изменения текста, графики, добавления или удаления отдельных элементов документа. В программе отсутствуют функции шифрования документов, добавление цифровых подписей и т.д.
Каковы основные возможности программы и как ими пользоваться?
Удаление страниц из редактируемого PDF-файла и добавление страниц из другого PDF-файла.
Найти необходимую команду можно в меню “Документ”.
Соответственно, для удаления выбираем графу “Удаление страниц”, а для вставки — “Вставка страниц”. Такие действия производятся аналогично.
Допустим, необходимо вставить несколько страниц из другого документа.
Выбираем соответствующую команду, далее, в открывшемся окне необходимо указать файл, выбрать страницы, которые вы хотите добавить, а так же расположение этих страниц в редактируемом файле.
Работа с текстом.
В документ можно добавлять текст в виде комментариев: сноски, примечания и т.д.
Это можно сделать в меню “Инструменты”, выбрав графу “комментарии и пометки”, или же с помощью соответствующих кнопок на панели инструментов. Можно задавать цвет, тип, размер шрифта, заключать текст в рамки, выбирать цвет фона надписи. Таким образом, можно отредактировать текст так, чтобы он смотрелся либо как изначальный, либо как самостоятельная пометка.
Кроме пометок, можно зачёркивать, подчёркивать, выделять цветом уже существующий текст (всё через то же меню “Инструменты”).
Помимо этого, в документ можно добавлять различные фигуры, линии, окружности, прямоугольники, многоугольники и т.д. Присутствуют такие инструменты как “Карандаш” и “Ластик”.
Также имеется возможность вставлять в документ различные графические файлы и работать с ними.
Какими ещё программами можно воспользоваться для редактирования PDF?
Foxit PDF Editor
Коммерческая программа, которая предоставляет возможность просмотра текста с изменением шрифта и размера имеющихся картинок, умеет экспортировать PDF в текстовые файлы, HTML, Microsoft Office или в графические форматы. Также с помощью этой программы можно добавлять в документ свой текст, картинки и штампы. Есть поддержка распознавания отсканированного текста (OCR) и шифрования документов.
Infix PDF Editor
Довольно быстрая, простая и удобная программа (в обращении похожая на обычный текстовый редактор), с помощью которой можно также изменять содержание текста, его шрифт, размер и т.д. Программа имеет достаточно большие возможности работы с текстом, комментариями, закладками, колонтитулами, слоями и изображениями.
Удобно то, что программа не требует инсталляции и может запускаться и с переносных носителей.
Cool PDF Reader
Cool PDF Reader — небольшая бесплатная программка, которая умеет конвертировать PDF-файлы в BMP, JPG, GIF, PNG, WMF, EMF и EPS-форматы, извлекать текст из документов в формат TXT, а также показывать PDF в режиме слайд-шоу.
Помимо вышеприведённых программ, существуют различные веб-приложения для работы с PDF-файлами, что удобно для людей, которые не работают с этим форматом постоянно.
PDFescape
PDFescape — это полноценный онлайн-редактор PDF-документов. Его возможности позволяют добавлять в файл новые страницы, делить документы на несколько файлов, вставлять комментарии, аннотации, изображения и т.д. В общем, если под рукой нет подходящей программы, а надо срочно подправить документ, то вам — сюда.
ILovePDF
Этот ресурс подойдёт вам, если нужно быстро разделить один документ на несколько, или же наоборот — собрать несколько воедино.
PDF-to-Word Converter
Название говорит само за себя. PDF-to-Word Converter не является полноценным редактором. Этот сайт фирма Nitro PDF Software запустила для рекламы своего платного конвертера. Принцип работы сервиса такой: вам нужно загрузить свой PDF-файл и указать e-mail, куда вам через несколько минут вышлют готовый документ в формате DOC.
PDF to Flash Page Flip
И напоследок — довольно забавный сервис, который поможет вам легко создать из PDF-файла (а потом и скачать) виртуальную книгу, страницы которой будут переворачиваться.
Для этого на сайт нужно всего лишь загрузить свой файл, из которого сервис сгенерирует книгу, и задать подходящие опции.
Итак, вопреки мифу о том, что в PDF-файл сложно внести изменения, мы показали, что отредактировать его можно достаточно просто, даже не имея особых навыков.
Приведённый выше перечень программ и сервисов для работы с PDF-документами далеко не полный, и продолжать его можно очень долго. PDF-редакторы очень разнообразны, от продвинутых, возможности которых удовлетворят профессионалов, до элементарных, позволяющих легко выполнять простейшие манипуляции, и не требующих особой подготовки.
Absinthium
Источник: https://www.kv.by/content/320514-kak-otredaktirovat-pdf-fail
Баллоны пропановые туристические 1 литр купить www.svarbi.ru.