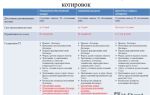Построение графиков в Excel по данным таблицы
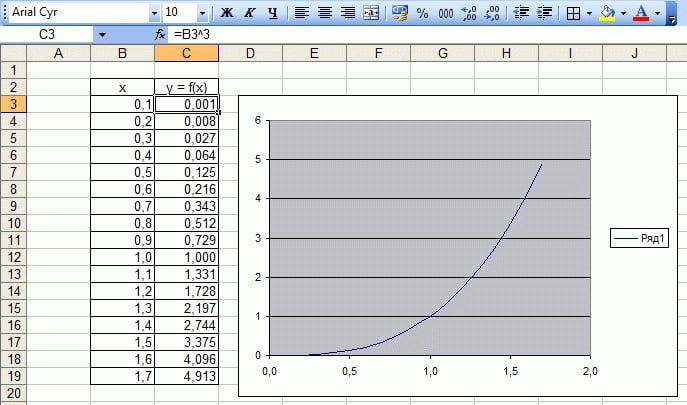
Информация воспринимается легче, если представлена наглядно. Один из способов презентации отчетов, планов, показателей и другого вида делового материала — графики и диаграммы. В аналитике это незаменимые инструменты.
Построить график в Excel по данным таблицы можно несколькими способами. Каждый из них обладает своими преимуществами и недостатками для конкретной ситуации. Рассмотрим все по порядку.
График нужен тогда, когда необходимо показать изменения данных. Начнем с простейшей диаграммы для демонстрации событий в разные промежутки времени.
Допустим, у нас есть данные по чистой прибыли предприятия за 5 лет:
| Год | Чистая прибыль* |
| 2010 | 13742 |
| 2011 | 11786 |
| 2012 | 6045 |
| 2013 | 7234 |
| 2014 | 15605 |
* Цифры условные, для учебных целей.
Заходим во вкладку «Вставка». Предлагается несколько типов диаграмм:
Выбираем «График». Во всплывающем окне — его вид. Когда наводишь курсор на тот или иной тип диаграммы, показывается подсказка: где лучше использовать этот график, для каких данных.
Выбрали — скопировали таблицу с данными — вставили в область диаграммы. Получается вот такой вариант:
Прямая горизонтальная (синяя) не нужна. Просто выделяем ее и удаляем. Так как у нас одна кривая — легенду (справа от графика) тоже убираем. Чтобы уточнить информацию, подписываем маркеры. На вкладке «Подписи данных» определяем местоположение цифр. В примере — справа.
Улучшим изображение — подпишем оси. «Макет» — «Название осей» — «Название основной горизонтальной (вертикальной) оси»:
Заголовок можно убрать, переместить в область графика, над ним. Изменить стиль, сделать заливку и т.д. Все манипуляции — на вкладке «Название диаграммы».
Вместо порядкового номера отчетного года нам нужен именно год. Выделяем значения горизонтальной оси. Правой кнопкой мыши — «Выбрать данные» — «Изменить подписи горизонтальной оси». В открывшейся вкладке выбрать диапазон. В таблице с данными — первый столбец. Как показано ниже на рисунке:
Можем оставить график в таком виде. А можем сделать заливку, поменять шрифт, переместить диаграмму на другой лист («Конструктор» — «Переместить диаграмму»).
Допустим, нам нужно показать не только чистую прибыль, но и стоимость активов. Данных стало больше:
Но принцип построения остался прежним. Только теперь есть смысл оставить легенду. Так как у нас 2 кривые.
Добавление второй оси
Как добавить вторую (дополнительную) ось? Когда единицы измерения одинаковы, пользуемся предложенной выше инструкцией. Если же нужно показать данные разных типов, понадобится вспомогательная ось.
Сначала строим график так, будто у нас одинаковые единицы измерения.
Выделяем ось, для которой хотим добавить вспомогательную. Правая кнопка мыши — «Формат ряда данных» — «Параметры ряда» — «По вспомогательной оси».
Нажимаем «Закрыть» — на графике появилась вторая ось, которая «подстроилась» под данные кривой.
Это один из способов. Есть и другой — изменение типа диаграммы.
Щелкаем правой кнопкой мыши по линии, для которой нужна дополнительная ось. Выбираем «Изменить тип диаграммы для ряда».
Определяемся с видом для второго ряда данных. В примере — линейчатая диаграмма.
Всего несколько нажатий — дополнительная ось для другого типа измерений готова.
Строим график функций в Excel
Вся работа состоит из двух этапов:
- Создание таблицы с данными.
- Построение графика.
Пример: y=x(√x — 2). Шаг — 0,3.
Составляем таблицу. Первый столбец — значения Х. Используем формулы. Значение первой ячейки — 1. Второй: = (имя первой ячейки) + 0,3. Выделяем правый нижний угол ячейки с формулой — тянем вниз столько, сколько нужно.
В столбце У прописываем формулу для расчета функции. В нашем примере: =A2*(КОРЕНЬ(A2)-2). Нажимаем «Ввод». Excel посчитал значение. «Размножаем» формулу по всему столбцу (потянув за правый нижний угол ячейки). Таблица с данными готова.
Переходим на новый лист (можно остаться и на этом — поставить курсор в свободную ячейку). «Вставка» — «Диаграмма» — «Точечная». Выбираем понравившийся тип. Щелкаем по области диаграммы правой кнопкой мыши — «Выбрать данные».
Выделяем значения Х (первый столбец). И нажимаем «Добавить». Открывается окно «Изменение ряда». Задаем имя ряда — функция. Значения Х — первый столбец таблицы с данными. Значения У — второй.
Жмем ОК и любуемся результатом.
С осью У все в порядке. На оси Х нет значений. Проставлены только номера точек. Это нужно исправить. Необходимо подписать оси графика в excel. Правая кнопка мыши — «Выбрать данные» — «Изменить подписи горизонтальной оси». И выделяем диапазон с нужными значениями (в таблице с данными). График становится таким, каким должен быть.
Наложение и комбинирование графиков
Построить два графика в Excel не представляет никакой сложности. Совместим на одном поле два графика функций в Excel. Добавим к предыдущей Z=X(√x — 3). Таблица с данными:
Выделяем данные и вставляем в поле диаграммы. Если что-то не так (не те названия рядов, неправильно отразились цифры на оси), редактируем через вкладку «Выбрать данные».
А вот наши 2 графика функций в одном поле.
Графики зависимости
Данные одного столбца (строки) зависят от данных другого столбца (строки).
Построить график зависимости одного столбца от другого в Excel можно так:
Условия: А = f (E); В = f (E); С = f (E); D = f (E).
Выбираем тип диаграммы. Точечная. С гладкими кривыми и маркерами.
Выбор данных — «Добавить». Имя ряда — А. Значения Х — значения А. Значения У — значения Е. Снова «Добавить». Имя ряда — В. Значения Х — данные в столбце В. Значения У — данные в столбце Е. И по такому принципу всю таблицу.
Скачать все примеры графиков
Точно так же можно строить кольцевые и линейчатые диаграммы, гистограммы, пузырьковые, биржевые и т.д. Возможности Excel разнообразны. Вполне достаточно, чтобы наглядно изобразить разные типы данных.
Источник: https://exceltable.com/grafiki/grafiki-i-diagrammi-v-excel
Как построить график в Excel
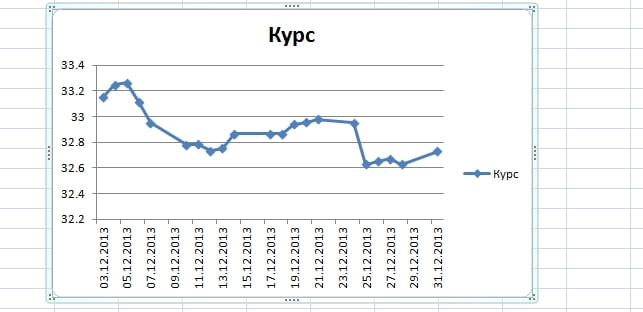
Как построить график в Excel — задача несложная, но новичков порой сбивает с толку, какой тип диаграммы выбрать или как правильно построить таблицу данных.
Итак, Excel предлагает два типа диаграмм для построения графика –
- точечную диаграмму — используется, когда есть хотя бы два ряда, данные одного из них используются для определения второго. Пример — типичная функция y=x^2.
- график – в случае, когда нужно просто посмотреть как изменяется ряд данных.
Построение диаграммы “график”
Давайте построим сначала график, он строится очень просто, практически в одно-два касания. Используем данные о курсе доллара за декабрь 2013 г.
Таблица данных
- Выделяем таблицу, при этом даты будут использованы в качестве подписей данных. Если же вы хотите, чтобы подписей не было (точнее будут порядковые номера точек — 1,2,3…), то выделяйте только данные о курсах валют.
- На вкладке “Вставка” есть целая панель диаграмм
Панель диаграмм
Нажимаете кнопку “График”.
- Выйдет сразу несколько видов графика.
Виды графиков
Среди них можно выбрать тот, что больше подходит для ваших целей. Но так как нам нужен просто ряд изменения по времени, то выбираем или первый график или аналогичный с маркерами. Я выбрал с маркерами, т.к. у нас не так много данных.
- Вот что получилось
График после первого этапа
- На этом можно остановиться, но мне этого мало, т.к. тут еще много чего можно дорабатывать. Если вы хотите, чтобы график был у вас на листе, т.е., рядом с данными, то можно оставить так. Но я поменяю расположение листа. Правой кнопкой мыши тыкаем на диаграмму и выбираем “Переместить диаграмму”.
Перемещаем график
- Теперь переходим на диаграмму, у нее теперь отдельное расположение, наравне с листами книги. Активизируются три вкладки: Конструктор, Макет и Формат. У каждой свои настройки, меня сейчас интересует вкладка “Макет”, а на ней панели “Подписи” и “Оси”.
Настройка подписей графика
Я меняю название диаграммы, осей, легенду убираю, т.к. у нас одна кривая, легенда нужна для двух и больше, чтобы различать данные. Еще я добавлю основные линии по вертикали, так нагляднее. Остальное не критично.
- На вкладке “Формат” можно поменять заливку, размеры и контуры. Все настройки легко сделать на свой вкус и цвет. На вкладке “Макет” я еще добавляю линию тренда, порой это необходимо.
График с трендом
В принципе, все. Теперь посмотрим как сделать график через точечную диаграмму.
Построение точечной диаграммы
Как правило, точечная диаграмма используется для построения графиков функций. Например, возьмем функцию y=x^2.
- Построим таблицу данных из двух столбцов.
Таблица данных y=x^2
- Выделяем данные и вызываем уже упомянутую панель диаграм и выбираем на этот раз точечную.
Виды точечных диаграмм
- После этого получаем диаграмму, я выбрал с маркерами, на листе.
График, построенный при помощи точечной диаграммы
- Как уже было ранее показано, перемещаем диаграмму, меняем название, убираем легенду, заливаем фон.
График функции
- Теперь поработаем на вкладке “Конструктор”. Добавим еще пару рядов данных:
Вторая таблица данных
- Переходим на диаграмму и на вкладке “Конструктор” нажимаем кнопку “Выбрать данные”. Появится окно, где мы можем выбрать в качестве диапазона нашу новую таблицу данных.
Окно выбора данных
- В этом же окне мы можем изменить параметры каждого ряда
Корректировка данных рядов
Можно поставить свое произвольное название ряда. Если вдруг Excel неверно взял какой-то ряд в качестве независимой или зависимой переменной, можно произвольно определить нужные диапазоны.
- Добавляем легенду, меняем название диаграммы и получаем вот такую картинку
Итоговый график
Тут пятиминутное видео:
Для большей инфы предлагаю посмотреть пример построения .
«Глаза боятся, а руки делают»
P.S.
Источник: http://excelpractic.ru/kak-postroit-grafik-v-excel.html
Как построить график в Excel по данным таблицы
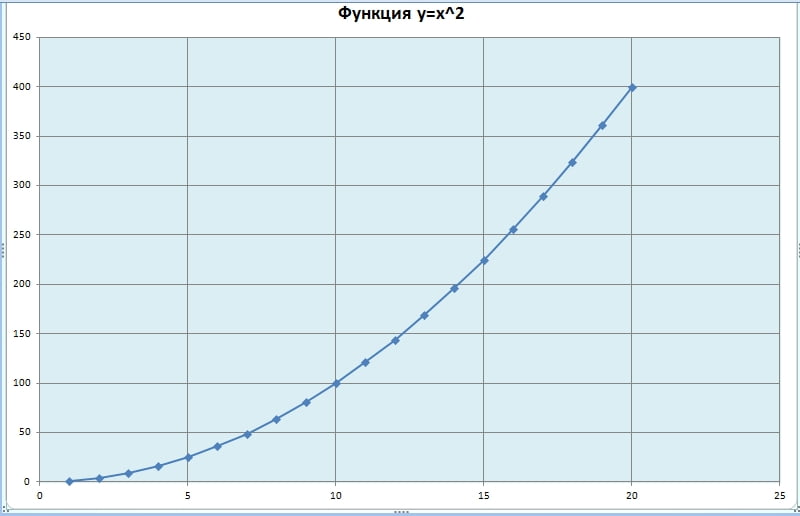
Большое количество информации, как правило, легче всего анализировать при помощи диаграмм. Особенно, если речь идет про какой-нибудь отчет или презентацию. Но не все знают, как построить график в Excel по данным таблицы. В данной статье мы рассмотрим различные методы, как можно сделать это.
Как построить простой график
Для начала нужно создать какую-нибудь таблицу. Для примера будем исследовать зависимость затрат в разные дни отпуска.
https://www.youtube.com/watch?v=1VDfnG4Q3e0
Дальше нужно выполнить следующие действия.
- Выделите всю таблицу целиком (включая шапку).
- Перейдите на вкладку «Вставка». Кликните на иконку «Графики» в разделе «Диаграммы». Выберите тип «Линия».
- В результате этого на листе появится простой график.
Благодаря этому графику мы можем увидеть, в какие дни были самые высокие затраты, а когда, наоборот, — минимальные. Кроме этого, по оси Y мы видим конкретные цифры. Диапазон проставляется автоматически, в зависимости от данных в таблице.
Как построить график с несколькими рядами данных
Сделать большую диаграмму с двумя и более колонками несложно. Принцип практически такой же.
- Для это добавим в нашей таблице еще один столбец.
- Затем выделяем всю информацию, включая заголовки.
- Переходим на вкладку «Вставка». Нажимаем на кнопку «Графики» и выбираем линейный вид.
- Результатом будет появление следующей диаграммы.
В этом случае заголовком таблицы будет значение по умолчанию — «Название диаграммы», поскольку Эксель не знает, какая из колонок главная. Всё это можно изменить, но об этом будет сказано немного позже.
Как добавить линию на уже существующую диаграмму
Иногда бывают случаи, когда необходимо добавить ряд, а не строить что-то с нуля. То есть, у нас уже есть готовый график по столбцу «Основные затраты» и вдруг мы захотели проанализировать еще и дополнительные расходы.
- Сделайте правый клик мыши по пустой области диаграммы. В появившемся контекстном меню выберете пункт «Выбрать данные».
- После этого вы увидите окно «Выбора источника данных». Нас интересует поле «Диапазон данных для диаграммы».
- Кликните один раз в это поле для ввода. Затем обычным образом выделите всю таблицу целиком.
- Как только вы отпустите палец, данные вставятся автоматически. Если этого не произошло, просто кликните на эту кнопку.
- Затем нажмите на кнопку «OK».
- В результате этого появится новая линия.
Как увеличить количество значений на графике
В таблице, как правило, хранится информация. Но как быть, если график уже построили, а позже добавили еще строки? То есть, данных стало больше, но на диаграмме это никак не отобразилось.
В данном примере были добавлены даты с 15-го по 20-е июля, но на графике их нет. Для того чтобы исправить это, нужно сделать следующее.
- Сделайте правый клик мыши по диаграмме. В появившемся контекстном меню выберите пункт «Выбрать данные».
- Здесь мы видим, что выделена только часть таблицы.
- Нажмите на кнопку «Изменить» подпись горизонтальной оси (категории).
- У вас будут выделены даты по 14-е июля.
- Выделите их до конца и нажмите на кнопку «OK».
Теперь выберите один из рядов и нажмите на кнопку «Изменить».
- Кликните иконку около поля «Значения». До этого момента у вас будет выделенным именно шапка столбца.
- После этого выделяем все значения и снова нажимаем на эту иконку.
- Для сохранения нажимаем на кнопку «OK».
- Проделываем те же самые действия с другим рядом.
- Затем сохраняем все изменения.
- В результате этого наш график охватывает намного больше значений.
- Горизонтальная ось стала нечитабельной, поскольку там расположено очень много значений. Чтобы это исправить, нужно увеличить ширину диаграммы. Для этого необходимо навести курсор на край области диаграммы и потянуть в сторону.
- Благодаря этому график станет намного красивее.
Построение графиков математических уравнений
Как правило, в учебных заведения иногда дают задания, в которых просят построить диаграмму на основе значений какой-нибудь функции. Например, представить в графическом виде формулы и их результат в зависимости от значения параметра x в диапазоне чисел от -3 до 3 с шагом 0,5. Рассмотрим, как это сделать.
- Создадим для начала таблицу со значениями х в указанном интервале.
- Теперь вставим формулу для второго столбца. Для этого сначала кликните в первую ячейку. Затем нажмите на иконку «Вставить функцию».
- В появившемся окне выберите категорию «Математические».
- Затем найдите в списке функцию «Степень». Найти будет легко, так как все они отсортированы по алфавиту.
- После этого нажмите на кнопку «OK».
- Далее вас попросят указать исходное число. Для этого нужно кликнуть на первую ячейку в столбце «X».
- В поле «Степень» просто пишем цифру «2». Для вставки кликните на кнопку «OK».
- Теперь наведите курсор на правый нижний угол ячейки и потяните вниз до самого конца.
- Должен получиться следующий результат.
- Теперь вставляем формулу для третьей колонки.
- Указываем в поле «Число» первое значение ячейки «Х». В разделе «Степень» вводим число «3» (согласно условию задания). Нажимаем на кнопку «OK».
- Дублируем результат до самого низа.
- Перед тем как вставить график, нужно выделить два правых столбца.
Переходим на вкладку «Вставка». Кликаем на иконку «Графики». Выбираем первый из предложенных вариантов.
- Обратите внимание на то, что в появившейся таблице горизонтальная ось приняла произвольные значения.
- Для того чтобы это исправить, нужно сделать правый клик мыши по области диаграммы. В появившемся контекстном меню выбираем пункт «Выбрать данные».
- Нажмите на кнопку «Изменить» подпись горизонтальной оси.
- Выделите весь первый ряд.
- Затем нажмите на кнопку «OK».
- Для сохранения изменений снова кликаем на «OK».
Теперь всё как положено.
Виды графиков
Для того чтобы ознакомиться с различными типами графиков, можно сделать следующее:
- посмотреть превью на панели инструментов;
- открыть свойства существующей диаграммы.
Для второго случая необходимо сделать следующие шаги:
- Сделайте правый клик мыши по пустой области. В контекстном меню выберите пункт «Изменить тип диаграммы».
- После этого вы сможете поэкспериментировать с внешним видом. Для этого достаточно кликнуть на любой из предложенных вариантов. Кроме того, при наведении внизу будет отображаться большое превью.
В программе Excel существуют следующие виды графиков:
- нормированный график с накоплением;
Оформление
Как правило, базовый внешний вид созданного объекта устраивает далеко не каждого. Кто-то хочет больше цветов, другому нужно больше информативности, а третьему — что-то совсем иное. Давайте рассмотрим, каким образом можно изменить оформление графиков.
Название диаграммы
Для того чтобы изменить заголовок, нужно сначала кликнуть по нему.
Сразу после этого надпись окажется в рамке, и вы сможете вносить изменения.
В результате этого можно написать что угодно.
Для того чтобы изменить шрифт, нужно сделать правый клик мыши по заголовку и выбрать соответствующий пункт контекстного меню.
Сразу после этого вы увидите окно, в котором можно сделать с текстом то же самое, что и в редакторе Microsoft Word.
Для сохранения необходимо нажать на кнопку «OK».
Обратите внимание на то, что напротив этого элемента есть дополнительное «подменю», в котором вы можете выбрать положение названия:
- сверху;
- наложение по центру;
- дополнительные параметры.
Если вы выберите последний пункт, то у вас появится дополнительная боковая панель, в которой вы сможете:
- наложить различные эффекты:
- сглаживание и формат объемной фигуры;
Название осей
Для того чтобы вертикальная и горизонтальная ось не оставались безымянными, нужно сделать следующие действия.
- Нажмите на иконку «+» правее графика. Затем в появившемся меню поставьте галочку возле пункта «Название осей».
- Благодаря этому вы увидите следующий результат.
- Редактирование текста происходит точно так же, как и с заголовком. То есть достаточно кликнуть по нему, чтобы появилась соответствующая возможность.
Подписи данных
Для активации этой функции, необходимо снова нажать на иконку «+» и поставить соответствующую галочку.
В результате этого возле каждого значения появится цифра, по которой и был построен график. В некоторых случаях это облегчает анализ.
Если нажать на иконку «треугольника», то появится дополнительное меню, в котором можно указать положение данных цифр:
- в центре;
- слева;
- справа;
- сверху;
- снизу;
- выноска данных.
При нажатии на пункт «Дополнительные параметры», в правой части программы появится панель с различными свойствами. Там вы сможете:
- включить в подписи:
- значение из ячеек;
- имя ряда;
- имя категории;
- значение;
- линии выноски;
- ключ легенды;
- добавить разделитель между текстом;
- указать положение подписи;
К основным категориям относятся:
Таблица данных
Этот компонент диаграммы включается аналогичным образом.
Благодаря этому на диаграмме появится таблица всех значений, которые использовались для создания графика.
У этой функции также есть своё дополнительное меню, в котором можно указать, нужно ли показывать ключи легенды.
При нажатии на пункт «Дополнительные параметры» вы увидите следующее.
Сетка
Данный компонент диаграммы отображается по умолчанию. Но в настройках помимо горизонтальных линий можно включить:
- вертикальные линии;
- дополнительные линии по обоим направлениям (шаг прорисовки будет значительно уменьшен).
В дополнительных параметрах можно увидеть следующее.
Легенда
Данный элемент всегда включен по умолчанию. При желании вы сможете отключить его или указать положение на диаграмме.
Полосы понижения и повышения
Если вы включите данное свойство графика, то увидите следующие изменения.
К дополнительным параметрам «Полос» относятся:
Дополнительные вкладки на панели инструментов
Обратите внимание на то, что каждый раз, когда вы начинаете работать с диаграммой, наверху появляются дополнительные вкладки. Рассмотрим их более внимательно.
Конструктор
В этом разделе вы сможете:
- добавить элемент;
- выбрать экспресс-макет;
- изменить цвет;
- указать стиль (при наведении график будет менять внешний вид для предварительного просмотра);
- выбрать данные;
- изменить тип;
- переместить объект.
Формат
Содержимое данного раздела постоянно меняется. Всё зависит от того, с каким объектом (элементом) вы работаете в данный момент.
Используя данную вкладку, вы сможете сделать что угодно с внешним видом диаграммы.
Заключение
В данной статье было пошагово рассмотрено построение различных видов графиков для разных целей. Если у вас что-то не получается, возможно, вы выделяете не те данные в таблице.
Кроме этого, отсутствие ожидаемого результата может быть из-за неправильного выбора типа диаграммы. Большое количество вариантов внешнего вида связано с различным назначением.
Видеоинструкция
Если у вас всё равно не получится построить что-то нормальное, рекомендуется ознакомиться с видеороликом, в котором приводятся дополнительные комментарии к вышеописанным инструкциям.
Источник: https://os-helper.ru/excel/kak-sdelat-grafik-po-dannym-tablicy.html
Как построить график в Excel?
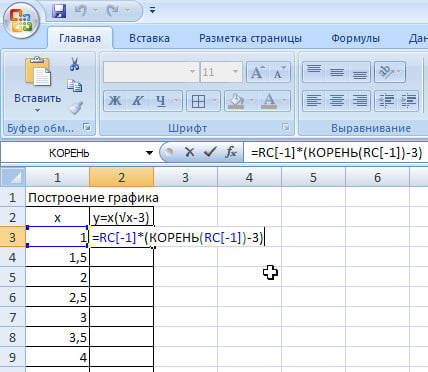
Добрый день.
Сегодняшняя статья посвящена графикам. Наверное, каждый кто вел когда-нибудь расчеты, или составлял какой-нибудь план — всегда имел необходимость представить свои результаты в виде графика. К тому же, результаты подсчетов в таком виде воспринимаются легче.
Сам же я с графиками столкнулся впервые, когда делал презентацию: чтобы наглядно аудитории продемонстрировать куда стремиться прибыль — лучше ничего не придумаешь…
В этой статье я хотел бы показать на примере, как построить график в Excel в разных версиях: 2010 и 2013.
График в Excel от 2010г. (в 2007 — аналогично)
Давайте, чтобы было легче, построение в своем примере я буду вести по шагам (как и в других статьях).
1) Допустим у Excel у нас есть небольшая табличка с несколькими показателями. В своем примере я взял несколько месяцев и несколько видов прибыли. В общем-то, для примера не так важно, что у нас за цифры, важно уловить суть…
Так вот, просто выделяем ту область таблицы (или всю таблицу), на основе которой мы будем строить график. См. картинку ниже.
2) Далее, сверху в меню Excel, выбираем раздел «Вставка» и щелкаем по подразделу «График», далее из выпадающего меню выбираем тот график, который вам нужен. Я выбрал самый простой — классический, когда по точкам строиться прямая.
3) Обратите внимание, что согласно табличке, у нас в графике появилось 3 ломанных линии, показывающих что прибыль месяц от месяца падает. Кстати, Excel автоматически сам обозначает каждую линию в графике — это очень удобно! Фактически, данный график сейчас можно копировать хоть в презентацию, хоть в доклад…
(Вспоминаю, как в школе мы пол дня рисовали небольшой график, сейчас его можно создать за 5 мин. на любом компьютере где есть Excel… Техника шагнула вперед, однако.)
4) Если вам не нравиться оформление графика по умолчанию, можно его разукрасить. Для этого просто щелкните по графику два раза левой кнопкой мышки — перед вами появиться окно, в котором можно легко поменять оформление.
Например, можно залить график каким-нибудь цветом, или поменять цвет границ, стили, размер и т.д.
Пройдитесь по вкладкам — Excel будет отображать сразу же как будет выглядеть график, после сохранения всех вами введенных параметров.
Как построить график в Excel от 2013г.
Кстати, что странно, многие используют новые версии программ, обновляются, только к Office и Windows это не относится… У меня многие знакомые пользуются до сих пор Windows XP и старой версией Excel.
Говорят, что прост опривыкли, да и зачем менять рабочую программу… Т.к. я сам уже перешел на новую версию от 2013г., решил, что нужно показать как создавать график и в новой версии Excel.
Кстати, делать все практически так же, единственное в новой версии разработчики стерли грань между графиком и диаграммой, точнее объедини их.
И так, по шагам…
1) Для примера я взял тот же документ, что и ранее. Первое что делаем — выделяем табличку или отдельную ее часть, по которой будем строить график.
2) Далее переходим в раздел «ВСТАВКА» (сверху, рядом с меню «ФАЙЛ») и выбираем кнопку «рекомендуемые диаграммы». В появившемся окне находим нужный нам график (я выбрал классический вариант). Собственно, после нажатия на «OK» — график появиться рядом с вашей табличкой. Далее можете его перенести в нужное место.
3) Для изменения оформления графика воспользуйтесь появляющимися кнопками справа от него, когда вы на водитесь мышкой. Можно поменять цвет, стиль, цвет границ, залить каким-нибудь цветом и пр. Как правило, с оформлением вопросов не возникает.
На этом статья подошла к концу. Всего наилучшего…
Источник: https://pcpro100.info/kak-postroit-grafik-v-excel/
Как построить график или диаграмму в Microsoft Excel 2003, 2007, 2010, 2013, строим синусойду и круговую диаграмму, линейная функция, мастер диаграмм

Диаграммы и графики в MS Excel (входит в состав офисного пакета MS Office) служат для графического отображения данных, что более наглядно с точки зрения пользователя. С помощью диаграмм удобно наблюдать за динамикой изменений значений исследуемых величин, проводить сравнения различных данных, представление графической зависимости одних величин от других.
Чтение и оценка большого количества данных, которые визуализированы с помощью графиков и диаграмм значительно упрощается. Эксель располагает эффективным многофункциональным инструментом для этой визуализации, благодаря которому можно построить диаграммы и графики разнообразных типов и назначений. Просто незаменим в аналитических исследованиях.
На рисунке видим стандартный график зависимости в Excel, на нём показаны и подписаны основные элементы.
На данный момент используются версии приложения 2003, 2007, 2010, 2013, 2016. Процессы построения графиков и диаграмм в них имеют некоторые отличия, прежде всего в интерфейсе. Основные из них будут указываться ниже.
Как построить график в эксель
Excel поддерживает различные типы графиков для наиболее понятного и полного отображения информации. Графики строятся по точкам, которые соединяются отрезками. Чем больше точек, тем меньше искажений в графике, тем более плавно изменяется функция в динамике.
Чтобы создать график (как и диаграмму) в MS Excel нужно прежде всего ввести числовые данные на лист, на основании которых он будет построен. Обычно для графика достаточно двух столбцов, один из которых будет использоваться для оси X (аргумента), второй — для Y (функции) — это может быть выражено формулой или просто перечнем зависимых от аргумента данных.
Выделите диапазон данных.
Затем, выбрав нужный тип графика на вкладке Вставка в группе Диаграммы — нажмите Вставить график (для просмотра динамики изменений данных).
Если хотите построить график по точкам — следует взять Точечную диаграмму (если у Вас имеется 2 ряда данных, один из которых зависит от второго).
Microsoft Excel 2003Microsoft Excel 2007Microsoft Excel 2013
График можно разместить, как на одном листе с данными, так и на отдельном.
Как обрезать видео онлайн бесплатно?
Как построить диаграмму
Аналогично графикам, диаграммы строятся на основе данных в столбцах таблицы, но для некоторых видов (круговые, кольцевые, пузырьковые и др.) нужно, чтобы данные располагались определенным образом. Чтобы построить диаграмму нужно перейти во вкладку Диаграммы. Для примера рассмотрим, как сделать круговую.
Для такой диаграммы один столбец — это метки данных, второй — сам числовой ряд данных.
Выделите диапазон ячеек с метками и данными. Затем Вставка, нажать Диаграммы и выбрать соответствующий Вашим требованиям тип диаграммы (в нашем случае Круговая).
Автоматически создастся диаграмма, которую при необходимости Вы сможете изменить в свойствах по своему усмотрению. Изменить можно стиль, макет, подписи, оси, фон и множество других настроек.
Диаграммы кругового типа демонстрируют пропорции частей относительно чего-то целого и представляются в виде совокупности секторов, входящих в состав круга с отображением соответствующих значений. Это очень полезно, когда требуется сравнить некоторые данные по отношению к суммарному значению.
Строим синусойду
Предположим Вам нужно построить график функции представляющий собой синусоиду. Для этого потребуется ввести данные синусов углов.
Чтоб посчитать значения синусов, нужно в первую ячейку ряда данных Sin ввести формулу = SIN(РАДИАН(A3)), где A3 — соответствующий аргумент. После чего столбец растянуть за правый нижний угол. Получим искомый диапазон значений.
Далее строим график, нажимая Вставка, График, таким же образом как и до этого.
Как видим получившийся график не в достаточной мере похож на синусоиду. Для более красивой синусоидальной зависимости нужно ввести большее количество значений углов (аргументов) и чем больше, тем лучше.
Как добавить название к диаграмме
Если захотите изменить название, сделать его более понятным, или удалить его вовсе, то потребуется проделать следующие действия.
В версии Excel 2003 нужно кликнуть в любом месте этой диаграммы, после чего увидите панель Работа с диаграммами, со вкладками Макет, Формат и Конструктор.
В группе Макет/Подписи выберите Название диаграммы. Измените нужные Вам параметры.
Excel для чайников — основы работы с ячейками
Название можно связывать с какой-либо ячейкой таблицы, отметив ссылку на неё. Связанное значение названия автоматически изменяется при его изменении в таблице.
Как настроить оси и добавить названия
Помимо остальных функция у Вас есть возможность настраивать оси — масштаб, промежутки между категориями и значениями. Можно добавить деления на оси и указать значения расстояний между ними, добавить и отформатировать названия осей, настроить отображение или скрыть сетку.
Что касается настроек названия, подписей, осей и прочих в Office 2013, то там это сделать еще проще и удобнее: достаточно пары кликов по изменяемым визуальным компонентам и использования привязанного к ним контекстного меню.
Добавляем или изменяем легенду
Благодаря легенде на графике определяется принадлежность параметра к тому или иному столбцу.
В диаграммах эксель имеется опция настройки легенды — изменения месторасположения, отобразить её или скрыть.
Перейдите во вкладку Конструктор/Выбрать данные для версии 2003 или в контекстном меню Выбрать данные для версии 2013.
Откроется окно выбора источника данных, в котором можно изменить диапазон используемых данных, изменить подписи осей, и элементов легенды (ряды), параметры для каждого ряда в отдельности.
Как видим для построения функции в экселе обязательно наличие двух факторов — табличная и графическая части. Приложение MS Excel офисного пакета обладает прекрасным элементом визуального представления табличных данных в виде графиков и диаграмм, который можно успешно использовать для множества задач.
Источник: http://composs.ru/postroit-grafik-v-eksele/
Как построить график в Excel
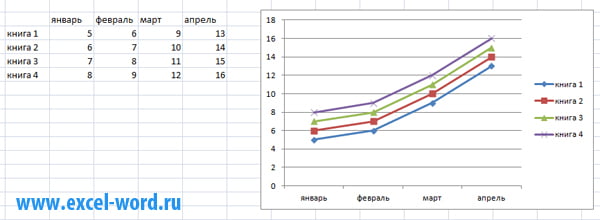
Предыдущей статье мы уже рассмотрели, как сделать диаграмму в Excel. Теперь настало время узнать, как построить график в Excel.
В первую очередь перед тем как построить график по таблице, нам нужно определиться какой тип графика мы будем использовать — график или точечную диаграмму.
В случае если необходимо построить график по данным таблицы, используя значения как х, так и у, т.е. построить график x y в Excel, то в таком случае используется точечная диаграмма.
Диаграмма График равномерно распределяет значения по оси х, т.е. при построении графика используются только значения у.
Тип график используется, когда необходимо построить график по данным для отображения тенденции по времени (по годам, месяцам и дням) или по категориям, в которых важен порядок. Данный тип применяется, если есть много данных и важен порядок их следования.
Тип точечная диаграмма применяется когда, необходимо построить график по данным для сравнения не менее двух наборов значений или пар данных. Данный тип диаграммы применяется для построения графика зависимости, когда точек данных немного, а данные представляют отдельные измерения.
Разберем примеры данных типов.
Построить график в Excel по данным таблицы
Для примера рассмотрим, как построить график в Excel по данным изменения курса доллара за 2016 год.
Как построить график в Excel — Данные для построения графика
Выделяем всю таблицу. Заголовки столбцов будут использоваться для подписи данных. Переходим во вкладка «Вставка», в группе «Диаграммы» выбираем пункт «График».
Как построить график в Excel — График
В результате получаем график по данным таблицы:
Как построить график в Excel — График курса доллара за 2016 год
По построенному графику по таблице мы наглядно можем проследить тренд изменения курса валют по месяцам за 2016 год. Перейдем к построению графика по точкам в Excel.
Построить график по точкам в Excel
Точечная диаграмма используется для того, чтобы построить график зависимости в Excel. Очень часто точечный график используется для того, чтобы построить график функции в Excel. Поэтому мы рассмотрим несколько примеров построения графиков функций.
Начнем с примера, в котором рассмотрим, как построить график квадратичной функции.
Создадим следующую таблицу:
Как построить график в Excel — Построение графика функции, исходные данные
В первом столбце (столбец А) у нас значения х с единичным шагов, во втором (столбец В) значения формулы квадратичной функции.
Исходные данные готовы. Переходим к построению графика функции. Выделяем всю таблицу, переходим во вкладку «Вставка», в группе «Диаграммы» выбираем пункт «Точечная с гладкими кривыми и маркерами».
Как построить график в Excel — Точечная диаграмма
Получаем следующий график функции:
Как построить график в Excel — Точечный график квадратичной функции
Вы также можете поработать с оформлением получившегося графика, применив к нему понравившийся стиль.
Как построить два графика в Excel
Перейдем к вопросу, как построить два графика в Excel. Добавим еще один график кубической параболы. Создадим в таблице еще один столбец (столбец С), в котором введем формулу кубической параболы. Теперь наша таблица выглядит следующим образом:
Как построить график в Excel — Расширение таблицы исходных данных
Теперь во вкладке «Конструктор» выбираем пункт «Выбрать данные».
Как построить график в Excel — Выбрать данные
В появившемся окне, Excel предлагает выбрать источник данных.
Как построить график в Excel — Выбор источника данных
Мы можем либо изменить «Диапазон данных для диаграммы», выбрав нашу обновленную таблицу; либо добавить еще один ряд с помощью кнопки «Добавить». Мы воспользуемся вторым способом, и просто добавим еще один ряд.
В открывшемся окне в поле «Имя ряда» выбираем ячейку с заголовком столбца, в поле «Значения Х» — выбираем первый столбец таблицы, «Значения У» — третий. Нажимаем кнопку «ОК».
Как построить график в Excel — Изменение ряда
Теперь в окне «Выбор источника данных» содержится два ряда:
Как построить график в Excel — Построить два графика
Нажимаем «ОК». И на нашей диаграмме уже отображаются два графика.
Как построить график в Excel — Два графика на одной точечной диаграмме
Для удобства добавим легенду и название диаграммы, и выберем желаемый стиль. Ну вот, график функции в Excel построен:
Как построить график в Excel — Графики функций
Теперь вы знаете, как построить график функции в Excel. Давайте рассмотрим, как быстро оформить график, и как переместить график.
Редактирование графика
Если вы хотите изменить размещение графика, то дважды кликаем по графику, и в «КОНСТРУКТОРЕ» выбираем «Переместить диаграмму».
Как построить график в Excel — Переместить диаграмму
В открывшемся диалоговом окне выбираем, где хотим разместить наш график.
Как построить график в Excel — Перемещение диаграммы
Мы можем разместить наш график на отдельном листе с указанным в поле названием, для этого выбираем пункт «на отдельном листе».
В случае если необходимо перенести график на другой лист, то выбираем пункт «на имеющемся листе», и указываем лист, на который нужно переместить наш график.
Разместим график по данным таблицы на отдельном листе с названием «Курс доллара, 2016 год».
Как построить график в Excel — Перемещение графика на отдельный лист
Теперь книга Excel содержит лист с графиком, который выглядит следующим образом:
Как построить график в Excel — График курса доллара на отдельном листе
Поработаем с оформлением графика. С помощью Excel можно мгновенно, практически в один клик изменить внешний вид диаграммы, и добиться эффектного профессионального оформления.
Во вкладке «Конструктор» в группе «Стили диаграмм» находится коллекция стилей, которые можно применить к текущему графику.
Как построить график в Excel — Стили диаграмм
Для того чтобы применить понравившийся вам стиль достаточно просто щелкнуть по нему мышкой.
Как построить график в Excel — Коллекция стилей диаграмм
Теперь наш график полностью видоизменился.
Как построить график в Excel — График с оформлением
При необходимости можно дополнительно настроить желаемый стиль, изменив формат отдельных элементов диаграммы.
Ну вот и все. Теперь вы знаете, как построить график в Excel, как построить график функции, а также как поработать с внешним видом получившихся графиков. Если вам необходимо сделать диаграмму в Excel, то в этом вам поможет эта статья.
Источник: https://naprimerax.org/kak-postroit-grafik-v-excel
Строим график в Excel разных версий: пошаговая инструкция
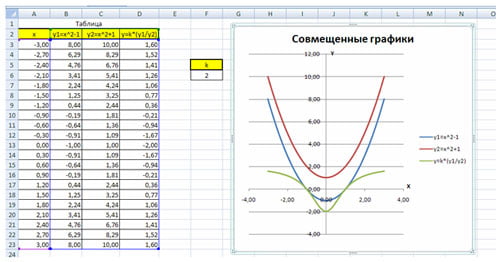
Автор Вероника и Влад Дата Мар 6, 2016
Построение графиков в Exсel это удобный способ отображения информации. Функция хорошо продумана и предлагает пользователю ряд возможностей для отображения данных разного типа. Она проста в использовании, однако нужно познакомиться с последовательностью действий, необходимых для работы.
В каждой версии программы есть свои нюансы, о которых рассказывается ниже. Эти три версии похожи, и имеют практически одинаковый функционал. А вот от популярной Excel 2003 они отличаются настолько, что опытным пользователям приходится заново знакомиться с данной опцией.
Работа с Excel 2007 года
Чтобы построить график в Excel 2007 года, нужно использовать следующий алгоритм:
- На листе, где располагается нужная таблица, выберите любую пустую ячейку.
- В меню найдите вкладку «Вставка».
- В этом разделе кликните по вкладке «Графики».
- Здесь выберите подходящий формат визуализации.
- В этом же меню отыщите вкладку «Выбрать данные».
- Выделите все данные вместе с названиями категорий и условными обозначениями.
- Если искомые категории поменялись местами, то нужно нажать кнопку «Строка/Столбец» и они займут нужное положение.
В меню найдите вкладку «Вставка»
После создания график меняется при любом изменении в таблице, причем вам не нужно специально об этом заботиться. Сам вид визуализации тоже меняется одним кликом. Поэтому такой рисунок является удобным инструментом для работы.
Добавляем детали
Чтобы начертить график в Excel, придать картинке дополнительную привлекательность и сделать ее более информативной, можно использовать все инструменты программы. Так, во вкладке «График» выбираете «Все типы диаграмм» и получаете доступ к десяткам форм построения рисунка. Кликнув на каждую деталь, во вкладке «Формат ряда данных» выберите цвет и другие параметры.
Редактированию подчиняются:
Красивые графики в Excel получаются, если вручную изменить подписи к каждому ряду или строке
Работа с Excel 2010 года
Построение графиков и диаграмм в Excel 2010 идет по тому же принципу, что и в предыдущей версии. Однако есть и некоторые различия, которыми пользователь должен владеть. Так, при построении графиков можно воспользоваться вкладкой «Работа с диаграммами», в которой полезным будет Конструктор, где многочисленные стили оформления собраны в одном поле и выбираются двумя кликами.
Вкладки «Макет» и «Формат» позволяют привести к желаемому виду все элементы картинки, добавить к диаграмме название и прорисовать сетку координат, изменить наклон осей. Эти функции помогают и при работе с объемными рисунками.
Вкладки «Макет» и «Формат» позволяют привести к желаемому виду все элементы картинки,
Работа с Excel версии 2013 года
Нарисовать график в Excel 2013 можно также по алгоритму, прописанному в начале статьи. Из новинок в инструментах программы отметим:
- представление видов модификации рисунка в удобном меню;
- появились маркеры, с помощью которых меняются размеры поля;
- теперь корректировка легенды проводится в одной вкладке.
Чтобы открыть поле форматирования легенды, нужно кликнуть по одному из обозначений. В выпадающем окошке появится строка «Формат легенды».
Возможности построения графиков в Эксель безграничны
Сетевой график в Excel 2013
Это уникальный инструмент, который используется для визуализации выполнения задач проекта. Чтобы построить такой рисунок, нужно зайти во вкладку «Вид» в панели инструментов диаграмм, и выбрать соответствующий пункт меню.
С помощью настроек создаете легенду и ее оформление, задаете размеры рамок и выбираете те сведения, которые необходимо отразить.
Между разными блоками можно построить график зависимости в Excel, с помощью которого отображаются взаимосвязи объектов.
Чтобы к этому рисунку добавить легенду, придется открыть Печать документа. Здесь в параметрах страницы есть вкладка «Легенда», в которой и нужно внести всю информацию. По окончании работы нажмите «Ок» и отмените печать.
Чтобы изменить границы рисунка, нужно во вкладке «Сетевой график» открыть «Макет», где есть параметры границ. Если нужно просто расположить изображение по центру, нажмите «Фиксированная ширина и высота».
Другие возможности программы
Вы можете построить ступенчатый график в Excel. Он показывает изменения одного показателя за определенное время, как и другие виды визуализации. Однако для его построения используется понятие «Планки погрешностей». Это третий показатель, который используется в создании рисунка.
Для работы на приведенном примере нужно:
- В соседнем от последнего рабочего столбце С (в первой рабочей ячейке) создать формулу B3-B2.
- Копируем формулу во все рабочие ячейки столбца С.
- Делаем точечную диаграмму с прямыми отрезками с использованием столбцов А и В.
- Рядом с ней будет знак плюса, при нажатии на него откроется группа функций.
- Выбираем «Предел погрешности».
- Во вкладке «Макет» выбираем «Текущий фрагмент».
- Открываем «Планки погрешностей» по оси Х и кликаем по формату выделенного.
В открывшемся поле нужно отметить в «Направление» кнопку «Плюс», в конечном стиле «Без точки». А величина погрешности должна быть отмечена как фиксированная — единица.
После этого нужно таким же способом открыть «Планки погрешностей по оси У». Здесь первые два параметра такие же, как у оси Х, только величина погрешности отмечается как «Пользовательская».
В поле «Отрицательные значения ошибки» вставьте данные из столбца С.
Вы также можете начертить два графика на одной диаграмме Excel. Сначала по первым данным постройте диаграмму выбранного типа. Затем нужно добавить вторую в это же поле. Для этого в конструкторе нужно выбрать легенду, и в ней добавить «Имя ряда», где в качестве значения указать новые данные.
На практике каждый из описанных способов работы осуществляется просто и с минимальными временными затратами.
Источник: http://pcyk.ru/program/stroim-grafik-v-excel-raznyx-versij-poshagovaya-instrukciya/
Как построить график и диаграмму в Excel — подробная инструкция
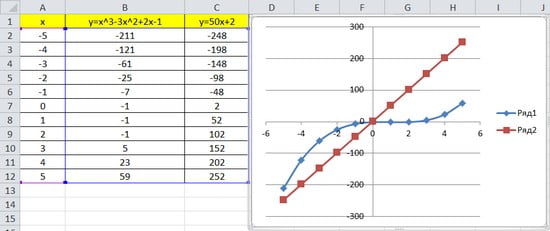
Язык цифр слишком сухой и сложный, поэтому он мало подходит для отображения наглядной информации о ходе процессов, изменении показателей во времени или связи друг с другом.
Исправить это помогают графические объекты: диаграммы, гистограммы, графики.
В программной оболочке MS Excel можно создавать объекты различного типа, редактировать области данных, менять геометрические параметры рисунка и его цветовые схемы. Приглашаем узнать больше о возможностях программы.
Как построить график и диаграмму в Excel?
Виды диаграмм
Для каждого вида информации важно подобрать наиболее наглядный способ графического отображения. Полный список доступных для построения графических объектов Вы увидите, выполнив следующую последовательность действий в Excel:
- На верхней панели инструментов выберите вкладку «Вставка». Как видите, в подпункте «Диаграммы» предложенные самые популярные виды графических объектов. Можно выбрать один из них, а можно вызвать расширенное меню.
На верхней панели инструментов выбираем вкладку «Вставка»
- Чтобы просмотреть полный перечень доступных объектов, вызовите расширенное меню, кликнув на значок в правом нижнем углу подпункта.
Кликаем на значок в правом нижнем углу подпункта
- Откроется новое окно «Вставка диаграммы», в котором будет представлено более 40 разновидностей графических объектов, объединенных в укрупненные группы. После того, как Вы выберите подходящий объект, останется лишь кликнуть «ОК», и он добавится на рабочий лист документа.
В окне выбираем один из вариантов диаграммы, щелкнув на него левой кнопкой мыши, нажимаем «ОК»
Рассмотрим группы диаграмм, предложенные во всплывающем окне, и подумаем, для каких случаев они лучше всего подойдут:
- гистограмма — отображает ряд или несколько рядов чисел, связанных друг с другом и зависящих от общего показателя, например, доходов и расходов за расчетный период;
Гистограмма
- график — наиболее наглядно свидетельствует о росте или убывании функции, используется для визуализации математических выражений, финансовой отчетности, биржевых котировок и т. п.;
График
- круговая диаграмма — показывают долю частного в общем, удобна для визуализации процентных соотношений;
Круговая диаграмма
- линейчатая — представляет собой, по сути, повернутую на 90 градусов гистограмму, используется, когда изменена приоритетность осей;
Линейчатая диаграмма
- с областями — график, отражающий не только линию, но и весь сегмент, ограниченный этой линией и осями координат, получил широкое применение в бухгалтерских документах;
Диаграмма с областями
- точечная — указывает на расположение не связанных между собой никакой зависимостью величин на общей координатной сетке;
Точечная диаграмма
- биржевая — название говорит само за себя, это классические «свечи», использующиеся в биржевой деятельности;
Биржевая диаграмма
- поверхность — используется в математических визуализациях трехмерных функций;
Диаграмма «Поверхность»
- кольцевая — напоминает круговую и используется для тех же целей;
Кольцевая диаграмма
- пузырьковая — отражает не только расположение показателя на сетке координат, но и его «весомость», значимость для общей цели, нашла широкое применение в промышленной, транспортной, экологической среде;
Пузырьковая диаграмма
- лепестковая — сложная диаграмма со множеством осей для отображения зависимых друг от друга информационных поверхностей, чаще всего применяется в психологии, политологии, социологии.
Лепестковая диаграмма
Выбрав вид диаграммы и добавив ее на рабочий лист, можно приступать к заполнению областей данных. Рассмотрим самые распространенные виды диаграмм.
Построение гистограммы с двумя рядами данных
Перед тем, как приступать к редактированию гистограммы, следует ввести исходные данные. Их лучше расположить столбцами.
Подготовленные данные для диаграммы лучше расположить столбцами
После того, как с заполнением столбцов будет покончено, понадобиться сделать следующее:
- Кликните правой кнопкой мыши по области построения диаграммы. В открывшемся контекстном меню выберите пункт «Выбрать данные».
Кликаем правой кнопкой мыши по области построения диаграммы, в меню выбираем «Выбрать данные»
- Очистите поле «Диапазон данных для диаграммы» (там могут быть старые данные или предложенные по умолчанию), после чего нажмите на кнопку «Добавить» над левым рабочим окном («Элементы легенды»).
Удаляем в поле «Диапазон данных для диаграммы» значения
Нажимаем на кнопку «Добавить» над левым рабочим окном, под пунктом «Элементы легенды»
- Откроется окно «Изменение ряда». В его верхнюю строку введите название первого массива данных. Затем очистите второю строку (по умолчанию там стоит единица) и выберите первый столбец на рабочем листе. Ссылка на него добавится во вторую строку окна. Нажмите «ОК».
В поле «Имя ряда» вводим название первого массива данных, а в поле «Значения» выбираем первый столбец на рабочем листе, нажимаем «ОК»
- Снова нажмите на кнопку «Добавить». Откроется окно «Изменение ряда». В его верхнюю строку введите название второго массива данных. Затем очистите второю строку (по умолчанию там стоит единица) и выберите второй столбец на рабочем листе. Ссылка на него добавится во вторую строку окна. Нажмите «ОК».
В поле «Имя ряда» вводим название второго массива данных, во второе поле выбираем второй столбец на рабочем листе, нажимаем «ОК»
- В случае необходимости, измените подписи горизонтальной оси. Для этого нажмите на кнопку «Изменить» над правым рабочим окном. Мы исходим из того, что данные для горизонтальной оси добавлены на рабочий лист.
Нажимаем на кнопку «Изменить»
- Откроется окно «Подписи оси» с единственной строкой. Установив в ней курсор, выделите необходимые ячейки. Подписи тут же добавятся на гистограмму. Кликните «ОК».
Установив в поле «Диапазон подписей оси» курсор, выделяем необходимые ячейки, нажимаем «ОК»
- Проверьте корректность введенной информации в окне «Выбор источника данных» и вновь нажмите на кнопку «ОК».
Проверяем все введенные данные, нажимаем «ОК»
- Перейдите на вкладку «Работа с диаграммами». В ней Вы найдете три дополнительных меню:
Переходим на вкладку «Работа с диаграммами»
- в меню «Конструктор» можно изменить стиль диаграммы (попробуйте использовать другую цветовую тему);
В меню «Конструктор» можем изменить стиль диаграммы
- меню «Макет» поможет добавить заголовок, подписать оси и выполнить простое форматирование области построения;
Меню «Макет» поможет добавить заголовок, подписать оси и другие параметры
- в меню «Формат» можно изменить шрифты и размер диаграммы, выполнить другие базовые операции.
В меню «Формат» можно изменить шрифты и размер диаграммы и другие параметры
На этом построение гистограммы закончено. В таком виде ее можно добавить в презентацию PowerPoint, на веб-ресурс, в текстовый документ и т. д.
Меняем тип графического объекта
Если после построения диаграммы Вы решили, что она недостаточно наглядна, можно изменить тип объекта всего в пару кликов. Рассмотрим этот процесс на примере построенной выше гистограммы движения финансовых средств. Предположим, что она должна стать графиком.
- В меню «Конструктор» вкладки «Работа с диаграммами» выберите пункт «Изменить тип диаграммы».
В меню «Конструктор» вкладки «Работа с диаграммами» выбираем пункт «Изменить тип диаграммы»
- В открывшемся окне выберите пункт «График» и кликните «ОК».
Выбираем пункт «График» и кликаем «ОК»
- Готово. Теперь вместо столбиков гистограммы на рисунке видны классические линии графика.
Результат классического графика
Учтите, что не удастся заменить сложную диаграмму на более простую без потери части данных. Так, одной круговой диаграммы не хватит для отражения информации из гистограммы с двумя рядами.
Видео — Как построить график и диаграмму в Excel?
Источник: https://pc-consultant.ru/rabota-na-komp-yutere/kak-postroit-grafik-i-diagrammu-v-excel/