Как включить Wi-Fi адаптер на ноутбуке
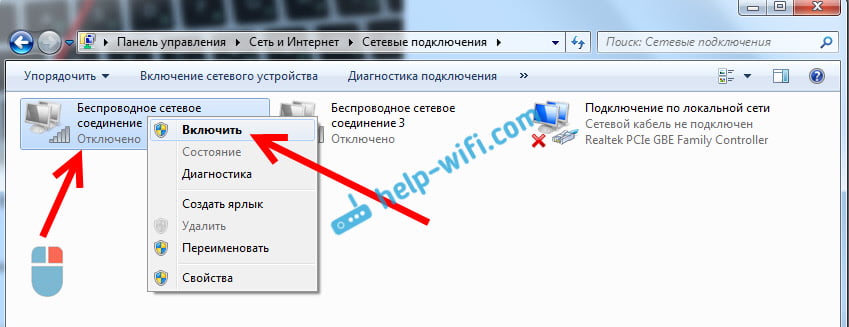
Тема этой статьи, как включить беспроводной WiFi адаптер на ноутбуке. Однако речь пойдет не только об этом. Мы разберем, как его установить в ПК, а также как определить, какой вай-фай модуль работает в данный момент. Это позволит вам лучше понять, как работает данная технология, а также как обращаться с подобным оборудованием.
Это, в свою очередь, позволит легко и быстро решать различные проблемы с подключением к сети, которые могут возникнуть в процессе, а также устранять всевозможные неполадки самостоятельно, без вызова мастера. Это достаточно обширная тема, поэтому давайте разберем все вопросы по порядку. Начать лучше всего с того, как подключить беспроводной WiFi адаптер на ноутбуке.
Как подключить вай-фай адаптер к ноутбуку
В первую очередь стоит отметить, что в ноутбуках, как правило, используется две марки беспроводных адаптеров:
Конечно, существуют и другие. Но именно эти получили наибольшее признание и распространение. Но, какой бы модуль у вас ни был установлен, все они имеют одинаковый разъем.
Для того чтобы вынуть или подключить WiFi адаптер, вам придется разбирать ваш ноутбук. Сам по себе модуль отключить или подключить легко, так как он располагается в специальном разъеме mini PCI.
К нему также подключена антенна, для усиления приема.
Все вай-фай модули имеют такой интерфейс подключения, поэтому являются взаимозаменяемыми. Также существуют внешние модели, которые подключаются к USB-порту компьютера.
Однако стоит отметить, что из-за их компактности места для полноценной антенны не хватает. Да и сам разъем не способен обеспечить нужную скорость.
Это означает, что передача данных при помощи USB адаптера будет происходить гораздо медленнее, чем при использовании встроенного устройства с mini PCI форм-фактором.
Итак, в любом случае, мы переходим к вопросу, как установить беспроводной вай-фай адаптер на ноутбук. После подключения его к соответствующему интерфейсу нам необходимо установить драйвера.
Как включить WiFi адаптер: Видео
Как установить программное обеспечение для вай-фай адаптера
Если вы покупали WiFi адаптер отдельно, то в комплекте с устройством должен быть диск с необходимым программным обеспечением. Вставьте его в DVD привод и установите необходимые драйвера.
Стоит отметить, что после подключения нового модуля к компьютеру, после загрузки последнего система автоматически обнаружит новое оборудование и попросит установить драйвер. Если вы используете Windows 7 или 8, то, как правило, операционная система сама найдет нужное ПО и установит его. Однако все же рекомендуется устанавливать его вручную с диска.
Если диска нет, то вы можете скачать все что необходимо из интернета, нужно только знать модель оборудования. Эту информацию вы найдете на коробке или в инструкции к оборудованию.
Как определить, какой WiFi адаптер на данный момент установлен в ноутбуке? Здесь все предельно простою. Для этого просто откройте диспетчер устройств. Делается это таким образом.
Нажмите одновременно две клавиши — Windows+R. В появившемся окне напишите mmc devmgmt.msc и нажмите «Enter». Это команда для запуска диспетчера устройств.
Здесь отображаются все установленные устройства на компьютере.
Нас интересует ветка «Сетевое оборудование». Открываем ее. Беспроводные WiFi устройства, как правило, в названии содержат модель устройства и такую фразу — Wireless Network Adapter (в переводе означает Беспроводное сетевое оборудование). Здесь и смотрим, какие устройства используется в данный момент. В диспетчере устройств их также можно и отключать.
Для отключения устройства откройте информацию о нем двойным кликом левой кнопкой мышки. Далее, перейдите во вкладку «Драйвер». Для отключения или включения нажмите соответствующую кнопку. Также это сделать можно простым нажатием на нужном девайсе правой кнопкой мышки. В появившемся меню просто выберите требуемое действие.
Как узнать какой WiFi адаптер стоит в вашем ноутбуке с момента покупки? Это также делается в диспетчере устройств. Но эту информацию можно получить и на официальном сайте разработчика ПК.
Просто зайдите на сайт и укажите свою модель полностью. Таким образом, вы получите подробную информацию обо всех устройствах ноутбука, в том числе и о WiFi адаптере.
Здесь же можно скачать и драйвера последних версий.
Как установить драйвер для WiFi адаптера: Видео
Как включить WiFi адаптер на ноутбуке
Включить вай-фай модуль на ноутбуке проще простого. В первую очередь установите драйвера и необходимое ПО. Далее, просто нажиме и удерживайте клавишу Fn, не отпуская ее, нажмите кнопку включения WiFi. Она помечена соответствующим значком. На некоторых моделях предусмотрена отдельная кнопка. В таком случае просто нажмите ее.
Если после этих действий модуль не включился, а система не начала поиск доступных подключений, то следует открыть центр управления сетями и общим доступом и проверить состояние беспроводного соединения. Нажмите значок сети в трее (нижний правый угол рабочего стола). Выберите соответствующий пункт.
В открывшемся меню заходим в раздел «Изменение параметров адаптера». Находим ярлык Беспроводная сеть (или беспроводное сетевое соединение). Если он серого цвета, то нажмите на нем правой кнопкой мышки и выберите «Включить».
Теперь снова попробуйте включить вай-фай на клавиатуре. При включении в трее загорится значок в виде уровня сигнала, помеченный звездочкой.
Это означает, что модуль включен, но не соединен с сетью. Если нажать на этот значок, то вы увидите список доступных сетей. Выберите свой роутер и нажмите «Подключить».
Как включить WiFi на ноутбуке с Windows 8: Видео
Теперь вы знаете, как включить и работать с беспроводным WiFi оборудованием на ноутбуке. На стационарном компьютере все происходит абсолютно аналогично.
Как легко и просто настроить Wi-Fi адаптер
Как включить сетевой адаптер на Windows 7
Как на ноутбуке HP включить Wi-Fi адаптер
Как включить Wi-Fi на ноутбуке
Источник: http://BezProvodoff.com/wi-fi/oborudovanie/kak-vklyuchit-wifi-adapter-na-noutbuke.html
Как включить WiFi на ноутбуке?!
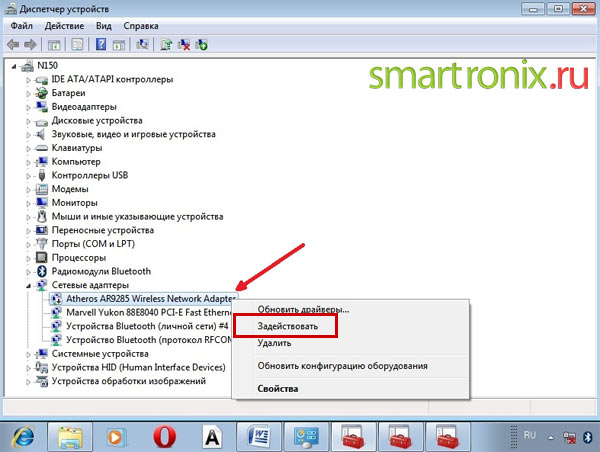
Беспроводная сеть есть уже практически в каждой пятой квартире.
Люди c легкостью пользуются прелестями беспроводных коммуникаций на своих ноутбуках, но при возникновении даже простейших проблем — сразу впадают в ступор и не знают что с этим делать, так как для многих — это темный лес к сожалению.
Я постараюсь помочь, и расскажу более-менее простым языком как включить WiFi на ноутбуке если он вдруг оказался выключен. Более того, инструкция с Шага 2 пригодится не только обладателям ноутбуков, но и владельцам обычных компьютеров, на которых установлен WiFi-адаптер.
Шаг 1. Как включить WiFi на ноутбуке аппаратно
На некоторых моделях ноутбуков сначала надо включить Вай-Фай адаптер кнопкой.
Внимательно осмотрите корпус ноута. Кнопка включения WiFi может быть в виде ползунка (как правило на старых моделях):
Или в виде отдельной кнопки:
Если же отдельной кнопки включения нет, то смотрите на клавиатуру ноутбука — а именно на клавиши F1-F12. На одной из них должен быть значок Вай-Фай в виде антенки. Чаше всего используется сочетания функциональной клавиши и F5:
Если Вы используете USB-адаптер, то на нем, как правило, нет отдельной клавиши включения WiFi, поэтому аппаратно адаптер включен всегда.
Шаг 2. Как включить WiFi программно
Беспроводной адаптер может быть выключен программно — то есть его отключили в настройках операционной системы Windows. Включить Вай-Фай на ноутбуке, если он выключен в настройках операционной системы возможно двумя способами.
1 способ — включение через Центр управления сетями и общим доступом
Нажимаем комбинацию клавиш Win+R и в открывшемся окне вводим команду: ncpa.cpl.
Таким образом мы сразу откроем раздел «Изменение параметров адаптера»(в Windows XP этот раздел назывался «Сетевые подключения»). Здесь ищем «Беспроводное сетевое подключение».
Если оно серого цвета — это значит, что WiFi отключен. Кликаем на Беспроводном сетевом подключении правой кнопкой и выбираем пункт меню «Включить». После этого пробуем подключиться к беспроводной сети.
2 способ. Включение через диспетчер устройств
В Диспетчере устройств как правило сетевые адаптеры редко отключают, так как это просто-напросто не нужно и делают это только в крайнем случае либо, это происходит из-за сбоя.
И если Wi-Fi-адаптер отключен в Диспетчере устройств, то в Сетевых подключениях вообще не будет значка «Беспроводное сетевое подключение». Чтобы включить Wi-Fi, надо сначала зайти в Диспетчер устройств.
Для этого, как в шаге 1, нажимаем комбинацию клавиш Win+R и в окне «Выполнить» пишем команду: devmgmt.msc, нажимаем ОК. Откроется Диспетчер устройств Windows.
В разделе «Сетевые адаптеры» ищем устройство, в названии которого есть Wireless или Wi-Fi. Кликаем по нему правой кнопкой мыши и выбираем пункт меню «Задействовать». Если вдруг устройство откажется запускаться и будет выдаваться ошибка — пробуйте скачать драйвера для адаптера с официальной странички производителя и установить их.
Примечание:
Есть ещё одна фишка, которую приходится делать, если на ноутбуке стоит предустановленная с завода Windows. Заключается она в том, что иногда приходится запускать программу для управления беспроводными сетями от производителя компьютера.
Такие программы идут практически с каждым ноутом. Называются они по типу «wireless assistant» или «Wi-Fi manager» и находятся в Меню «Пуск» -> «Программы» («Все программы»).
Мне встречались пара моделей ноутбуков, на которых вроде бы везде WiFi включен, но пока утилиту не запустишь — сеть адаптер не ловит.
Если Вы включили адаптер, но не можете подключиться к беспроводной сети — посмотрите эту статью: решение проблем с Wi-Fi.
Источник: https://nastroisam.ru/wifi-notebook/
Как включить Вай-Фай на ноутбуке: простое решение
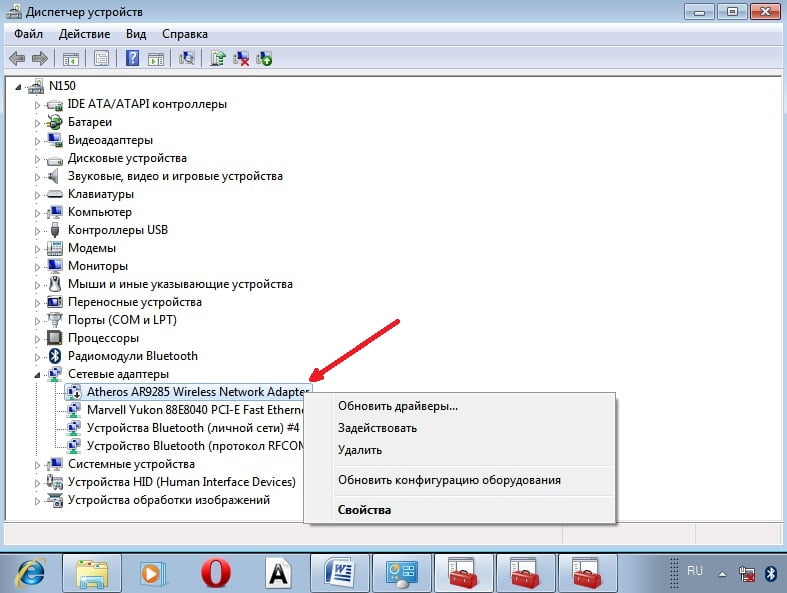
Далеко не каждый пользователь знает, как включить Вай-Фай на ноутбуке при возникновении каких-либо непредвиденных проблем. Начинающие пользователи теряются, не сумев активировать Wi-Fi стандартными методами.
Постараемся рассмотреть все возможные способы включения Wi-Fi и привести решения самых распространённых неисправностей, которым может быть подвергнут адаптер беспроводной сети ноутбука.
Включение комбинацией клавиш
Простейший метод активации беспроводной сети на ноутбуке с «Виндовс» — это использование предусмотренной для этого производителем комбинации клавиш.
Приведём примеры этих сочетаний для самых распространённых моделей ноутбуков (в большинстве случаев используется именно клавиатура, в редких — специальный переключатель):
- HP (HP Probook, Satellite, Pavilion, 4535s и другие) — Fn +F12;
- Acer (Асер Aspire и другие) — Fn + F3 , аналогично и у Packard Bell;
- Asus — Fn+ F2;
- Lenovo (G580, G50, G500, G570 и другие), в том числе Ideapad — Fn+F5 ;
- Samsung — Fn+ F12 или F9 ;
- Dell (Dell Inspiron и другие) — Fn+F12 или F2;
- MSI (МСИ) — Fn+ F10;
- Toshiba — Fn+ F8;
- DNS — Fn+ F2;
- DEXP — Fn+ F12;
- Sony Vaio — с помощью механического переключателя.
Данный метод не всегда будет работать, поэтому перейдём к рассмотрению программных способов.
Через системный трей
Второй метод включения Wi-Fi — это активация адаптера вручную через системный трей.
Чтобы воспользоваться вариантом, достаточно кликнуть по значку сети в нижнем правом углу системы и нажать на иконку ВайФай. Модуль беспроводного соединения включится и автоматически начнёт поиск доступных для подключения сетей.
Вполне возможно, что вместо представленного выше окна система выведет другое с ограниченным функционалом, где клавиша, с помощью которой нужно включать Вай-Фай, будет попросту отсутствовать.
Если по какой-либо непонятной для пользователя причине появилось именно такое окно, то переходим к следующему методу.
В центре управления
Предыдущий способ мог не сработать по нескольким причинам — например, адаптер беспроводной сети был отключен в настройках Windows 10 или Windows 7.
Чтобы исправить это, необходимо пошагово выполнить следующую инструкцию:
- Нажимаем на клавиатуре комбинацию клавиш Win+ R и в открывшемся окне «Выполнить» вводим через командную строку фразу «ncpa.cpl». Жмём на Enter или «OK».
- Ищем в открывшемся окне «Сетевые подключения» блок «Беспроводное сетевое соединение». Если он выделен серым цветом, а в строке состояния отображается значение «Отключено», значит адаптер беспроводного соединения действительно был отключен системно.
- Для активации кликаем правой кнопкой на выделенном блоке и нажимаем на кнопку «Включить».
- Успешное включение будет сопровождаться активацией адаптера и отображением его названия в строке состояния.
- Возвращаемся к первому рассмотренному нами методу — кнопка активации вайфая должна появиться на положенном ей месте.
Данный метод тоже не помог? В этом нет ничего страшного, просто переходим к следующему способу.
Включение через Диспетчер устройств
Это большая редкость, однако иногда сетевой адаптер может быть отключен в диспетчере устройств системы. Обычно это происходит после возникновения какого-либо сбоя, независящего от самого пользователя.
Определить, действительно ли адаптер беспроводной сети отключен через диспетчер устройств, крайне просто — переходим во второй метод, описанный в данной статье, открываем окно «Выполнить» командой Win + R, вводим соответствующий запрос, нажимаем на «ОК» и видим перед собой окно сетевых подключений. Если в данном окне вовсе отсутствует беспроводной адаптер, значит, проблема действительно кроется в диспетчере устройств.
Чтобы активировать модуль, проводим следующую последовательность действий:
- Делаем правый клик на меню «Пуск» и переходим в раздел «Диспетчер устройств».
- В открывшемся окне находим вкладку «Сетевые адаптеры» и кликаем правой кнопкой на модуле Wi-Fi (обычно это Broadcom). Во всплывшем списке жмём на «Включить устройство».
- Проверяем поле сетевых подключений в системном трее — появившаяся кнопка Wi-Fi свидетельствует о положительном результате. Можно начать использовать Интернет.
Если ни один из вышепредложенных методов не сработал, то, вполне вероятно, проблема с драйверами адаптера беспроводной сети.
Обновление драйверов
Устаревший или отсутствующий драйвер может стать главной причиной того, почему отсутствует доступ к Wi-Fi или не работает раздача через Wi-Fi Direct. Установка или переустановка подходящего драйвера не займёт большого количества времени — достаточно зайти на сайт производителя, найти используемую модель ноутбука и скачать нужный драйвер из списка предложенных.
Выводы
Не стоит паниковать при невозможности включения Wi-Fi на ноутбуке — необходимо последовательно проверить все возможные причины возникновения подобной проблемы, начиная от самых вероятных.
Видеоинструкция
Мы прикрепили подробную инструкцию в формате видео. В ней наглядно отражён процесс применения каждого из вышеописанных методов.
Источник: https://os-helper.ru/pc/kak-vklyuchit-wi-fi-na-noutbuke.html
Как включить Wi- Fi на ноутбуке
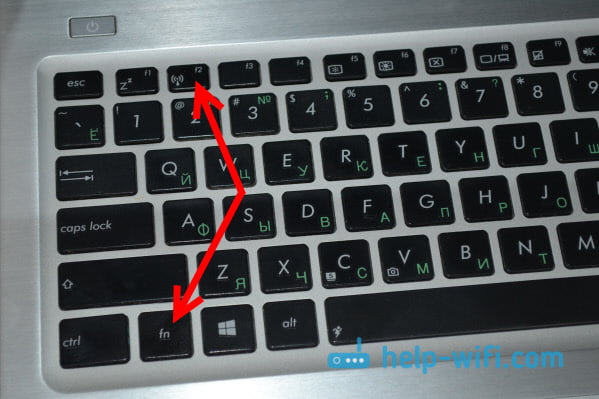
Беспроводной сеть Wi-Fi пользуется большинство из нас, мы привыкли подключаться к Wi-Fi дома, офисе, кафе, у друзей.
Все привыкли, что подключение к Wi-Fi сети процесс автоматический и не требующий ни каких действий, максимум ввод пароля для подключения к беспроводной сети и то только один раз, поскольку в дальнейшем операционная система запомнит его и повторный ввод пароля будет не нужен. Но иногда возникают трудности с включением Wi-Fi или подключением к беспроводной сети и многие недоумевают что им делать. Возникают вопросы – Как включить Wi-Fi сеть, Как подключиться к Wi-Fi сети, Почему ноутбук/ планшет/ смартфон не видят сеть, что делать? В этой статье я постараюсь ответить на наиболее популярные вопросы возникающие у пользователей при включении Wi-Fi сети на ноутбуке.
Я опишу все известные мне способы включения Wi-Fi сети на ноутбуке (ведь все, что можно выключить можно и включить?!) Начну со способов более простых и часто встречающихся, далее буду переходит к более сложным способам, которые понадобятся единицам.
Итак, если вы видите на панели задач значок выключенного Wi-Fi (или не видите вовсе значка), то это статья для Вас.
Включение Wi-Fi с помощью ползунка/ кнопки на корпусе ноутбука
На многих моделях ноутбуков для включения Wi-Fi необходимо воспользоваться ползунком или отдельной кнопкой для включения Wi-Fi. Зачастую этот выключатель располагается на переднем торце ноутбука.
Переключатель выглядит по разному, но несет одну функцию — включение и выключение беспроводной сети.
Для включения Wi-Fi просто передвигаете ползунок в положение Включено.
Как включить Wi-Fi с помощью сочетания клавиш
Если на вашем ноутбуке нет ползунков или отдельных кнопок включения Wi-Fi присмотритесь внимательно на клавиатуру, на ней вы можете обнаружить значок Wi-Fi на одной из функциональных клавиш (F1- F12).
Она может располагаться на разных кнопках, все зависит от производителя и модели ноутбука.
Для того что бы включить Wi-Fi необходимо нажать эту клавишу или воспользоваться сочетанием клавиш +.
Рассмотрим комбинации клавиш, которые наиболее часто используются в ноутбуках разных производителей:
- Acer. Зажимаем клавиши: +.
- Asus. Комбинация +.
- HP. Здесь нажимаем +.
- Lenovo. Нужные кнопки: +.
- Samsung. Либо +, либо +.
- Dell комбинация клавиш + или +
Как включить Wi-Fi в настройках Windows
Если указанные процедуры не помогли и вы до сих пор задаетесь вопросом Как включить Wi-Fi на ноутбуке? необходимо проверить включено ли Беспроводное сетевое соединение в настройках Windows.
Для этого необходимо попасть в Центр управления сетями и общим доступом.
Один из способов- нажать правой кнопкой мыши на значок сети в правом нижнем углу экрана и выбрать “Центр управления сетями и общим доступом”.
Далее нажать “Изменение параметров адаптера”.
Другой способ воспользоваться горячими клавишами + ввести команду ncpa.cpl и нажать Enter.
Не важно каким из способов вы пользовались результат будет один — на мониторе появится окно Сетевых подключений. Далее необходимо найти беспроводное подключение нажать на нем правой кнопкой мыши и выбрать “Включить” (если опция Включить не доступна значит Wi-Fi сеть включена).
Включение Wi-Fi через диспетчер устройств Windows
Если до сих пор ваш Wi-Fi адаптер не включен, необходимо проверить задействован ли он в диспетчере задач. Для этого нажмите кнопку “Пуск”, щелкните правой кнопкой мыши “Компьютер” и выберите команду “Управление”. В левом меню выберите Диспетчер устройств.
Или нажмите сочетание клавиш + в строке поиска введите команду mmc devmgmt.msc и нажмите Enter.
Откроется окно Диспетчера задач, далее выберите “Сетевые адаптеры”.
Если значок адаптера помечен стрелкой вниз значит он выключен, для того что бы его включить нажмите на нем правой кнопкой мыши и выберите “Задействовать”.
Обновление драйверов для Wi-Fi
Еще одной причиной не работоспособности Wi-Fi может быть – не подходящий драйвер или его отсутсвие.
Для того что бы установить нужный драйвер, зайдите на сайт производителя ноутбука, найдите вашу модель (на некоторых сайтах это будет сделать сложно, можете написать в комментарии модель ноутбука, я постараюсь вам помочь) и скачайте драйвер для сетевой карты Wi-Fi для вашей операционной системы. После этого достаточно будет установить драйвера, после перезагрузки ноутбука Wi-Fi должен заработать.
Не важно каким способом вы включили беспроводную сеть, в итоге вы должны увидеть в панели задач значок Wi-Fi. При нажатии на него вы увидите доступные для подключения Wi-Fi сети.
Источник: http://pk-help.com/network/wi-fi-notebook
Как включить вай фай на ноутбуке?
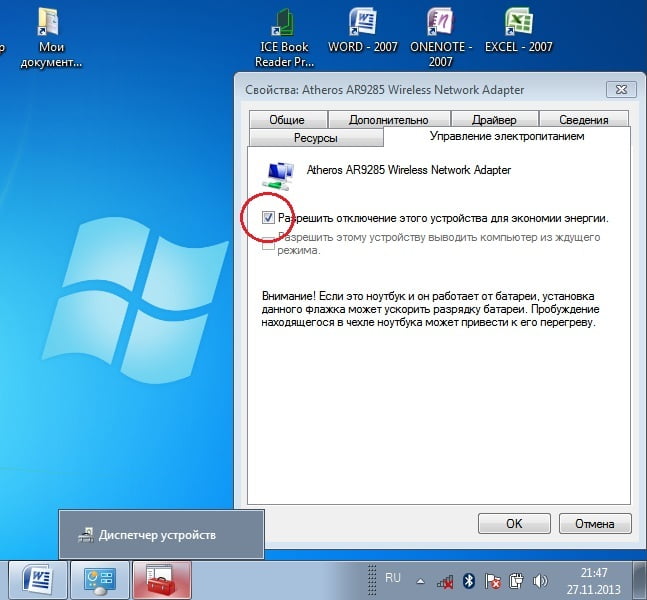
О том, как включить wifi адаптер на ноутбуке в мировой сети «немало песен сложено», однако тема подключения вай фай на «мобильном компьютере» остается по-прежнему актуальной.
И поскольку для нашего сайта корректное соединение устройств с беспроводной точкой доступа имеет основополагающее значение, в данной статье мы рассмотрим, как включить wifi на ноутбуке с ОС windows 7.
Как включить вай фай адаптер на ноутбуке?
Итак, существует два принципиально разных подхода к данной задаче: программный и аппаратный.
Так, на ноутбуке имеется ряд функциональных кнопок (F1-F12), среди которых нужно найти клавишу с изображением беспроводной сети. Если она не оснащена специальным индикатором, то следует осмотреть корпус ноутбука и найти нужную «лампочку»
Светящийся индикатор свидетельствует о том, что Wi-Fi-модуль уже включен. В противном случае следует набрать комбинацию из клавиш: Fn + кнопка с антенной.
К сожалению, такая клавиша в функциональном ряду присутствует далеко не всегда. В таком случае кнопка «вай фай», скорее всего, расположена отдельно от клавиатуры, и чтобы активировать WiFi на ноуте, достаточно нажать только ее.
Чтобы запустить WiFi средствами операционной системы, в панели уведомлений (она находится внизу в правой части монитора) следует щелкнуть по Wi-Fi-значку, после чего на экране появится список доступных на данный момент подключений.
Здесь следует выбрать нужную Wi-Fi-точку, ввести пароль беспроводной сети и выполнить соединение.
Если же такой список не появился, чтобы включить вай фай на ноутбуке можно:
- а) Сначала кликнуть на значок Wi-Fi-подключения в панели уведомлений, а затем перейти на пункт «Центр управления сетями…».
В левой половине окна щелкнуть «Изменение параметров адаптера»,
после чего правой кнопкой мышки нажать на «Беспроводное сетевое соединение» и выбрать «Включить».
- б) Перейти «Пуск» -> «Компьютер» -> «Управление», после чего откроется диспетчер задач. В списке устройств следует найти «Сетевые адаптеры».
Выключенный адаптер, как правило, отмечен стрелкой вниз. Для включения требуется правой кнопкой мыши щелкнуть по нему и выбрать пункт «Задействовать».
В большинстве случаев Wi-Fi будет включен уже на первом этапе. Однако если «ничего не помогает», необходимо обновить драйвер сетевой карты. Для этого надо выполнить пункт «б», но нажать на требуемый адаптер левой кнопкой мышки. Далее перейти на вкладку «Драйверы» и «Обновить…».
Источник: https://tvoi-setevichok.ru/lokalnaya-set/kak-vklyuchit-wifi-na-noutbuke.html
Как включить Wi-Fi-адаптер на ноутбуке?

Многие пользователи подключаются к интернету через Wi-Fi. Обычно это не предполагает сложностей — более того, соответствующее соединение, как правило, устанавливается автоматически. Но иногда подобного не происходит, что может быть связано с отключенным Wi-Fi-адаптером — к примеру, на ноутбуке. Как решить данную проблему? Как включить Wi-Fi-адаптер на ноутбуке?
Разобраться в этом вопросе помогут несколько пунктов:
Содержание статьи
Начнем с первого пункта.
Что такое Wi-Fi-адаптер?
Этот прибор (называемый также Wi-Fi-модулем) представляет собой небольшую микросхему, способную распознавать радиосигналы от Wi-Fi-роутеров — устройств, «раздающих» беспроводной интернет, а также осуществлять их обратную трансляцию. В современных ноутбуках Wi-Fi-адаптеры чаще всего устанавливаются заводом-изготовителем. При необходимости можно инсталлировать внешний его аналог, подключаемый обычно к USB-порту.
Что касается встроенных Wi-Fi-адаптеров, то они, как правило, расположены внутри корпуса и потому не видны пользователю. Однако на ноутбуках присутствует ряд аппаратных индикаторов включения соответствующего девайса. В операционных системах есть, в свою очередь, программные элементы, позволяющие видеть, что адаптер активен.
к содержанию ↑
Как корректно включить Wi-Fi-адаптер
Прежде чем производить какие-либо действия, полезно посмотреть, не был ли адаптер случайно кем-то уже включен. Об этом может свидетельствовать специальный значок в Windows, расположенный рядом с часами.
На нем следует щелкнуть мышкой — и если отобразятся Wi-Fi-сети, то это означает, что адаптер уже включен. Условимся, однако, что он все же выключен (в Windows отсутствует отмеченный программный индикатор).
Перед тем как производить какие-либо сложные действия, нужно проверить — быть может, девайс выключен аппаратно. Обычно на ноутбуках за эту опцию отвечают функциональные клавиши — например, F2, F3, F5, F12 — в зависимости от фирмы-производителя. На них часто располагается значок с радиоволнами — как на картинке.
Некоторые производители ноутбуков встраивают в соответствующую клавишу небольшой светодиодный индикатор. Нажав на нее (возможно, в сочетании с кнопкой Fn), можно таким образом включить или выключить адаптер. Если светодиодный индикатор (условимся, что он есть) горит, то Wi-Fi-модуль включен и должен корректно функционировать.
Однако индикатор вполне может сигнализировать о том, что девайс активен, но соответствующий значок в интерфейсе Windows будет отсутствовать. С чем это чаще всего связано? Обычно с тем, что на Wi-Fi-адаптер ноутбука не установлены драйвера.
Для того чтобы проверить это, нужно открыть «Панель управления» Windows, войдя в «Компьютер». После — выбираем раздел «Оборудование и звук», далее — «Устройства и принтеры», затем — «Диспетчер устройств».
Следом — проверяем, имеется ли в списке девайсов Wi-Fi-модуль (он должен находиться в разделе «Сетевые адаптеры»). Если это так, то драйвер на него установлен.
В этом случае причина того, что устройство не работает, в чем-то другом (чуть позже мы изучим возможные факторы неисправности).
Если девайса нет в списке «Сетевых адаптеров», то проверяем раздел «Другие устройства». В нем может быть отмечен Wi-Fi-модуль — как девайс, для которого не удалось установить драйвера. Где их взять?
Нужные драйвера для Wi-Fi-адаптера должны быть на одном из дисков, прилагаемых к ноутбуку при его покупке. Обычно он подписан как Drivers или подобным образом.
Следует вставить его в привод, после чего — щелкнуть на Wi-Fi-модуле в «Других устройствах» правой кнопкой, выбрать пункт «Свойства», затем — нажать на кнопку «Обновить драйвер».
В ходе данной процедуры необходимо будет указать, что соответствующий вид ПО находится на диске, прилагаемом к ноутбуку.
Об успешной инсталляции адаптера Windows уведомит пользователя отдельным сообщением. Как только оно появится, желательно перезагрузить компьютер (возможно, Windows попросит сделать это). Адаптер после перезапуска операционной системы должен работать: указанный нами выше программный индикатор будет показывать доступные Wi-Fi-сети.
Вполне возможны ситуации, при которых:
- Wi-Fi-адаптер есть в списке, отображаемом «Диспетчером устройств», индикатор горит — но девайс не функционирует (не работает значок подключения к Wi-Fi-сетям в Windows);
- Wi-Fi-адаптера нет в списке «Других устройств», хотя достоверно известно, что он установлен производителем ноутбука.
Рассмотрим возможные причины возникновения подобных накладок, при которых включить Wi-Fi-адаптер на ноутбуке не представляется возможным.
к содержанию ↑
Причины невозможности включить Wi-Fi-адаптер
Самой очевидной причиной возникновения вышеописанных ситуаций может быть выход адаптера из строя.
Как и любой другой электронный компонент, Wi-Fi-модуль может пострадать в силу внешнего воздействия, электромагнитных полей, перепадов напряжения и т. д.
В таком случае соответствующий девайс целесообразно заменить в сервисном центре либо купить новый — как вариант, подключаемый к USB-порту (часто это бывает даже дешевле, чем обращаться к мастерам — если речь не идет о гарантийном обслуживании).
Иные причины, предопределяющие невозможность включить Wi-Fi-адаптер, практически всегда будут иметь программный характер. В числе таковых:
- намеренное отключение Wi-Fi-адаптера предыдущим пользователем ноутбука в настройках Windows;
- намеренное отключение программного модуля, отвечающего за беспроводные подключения, предыдущим пользователем;
- заражение компьютера вирусом, мешающим устанавливать беспроводные подключения.
Чтобы проверить, имеет ли место первый сценарий, нужно войти в «Панель управления» Windows, выбрать «Диспетчер устройств» и посмотреть, не отмечен ли Wi-Fi-адаптер как отключенное устройство (красным цветом — как на картинке).
Если это так, то следует щелкнуть на девайсе правой кнопкой мыши и выбрать «Включить».
Вполне возможно, что предыдущий пользователь ноутбука по каким-то причинам отключил не адаптер, а программный модуль Windows, обеспечивающий функционирование беспроводных соединений. Нужно войти в «Панель управления», затем выбрать «Сетевые подключения».
На экране должны отобразиться различные варианты коммуникаций, включая беспроводное. Необходимо проверить, активно ли оно — по соответствующим подписям около значка.
Если беспроводное соединение выключено, то стоит включить его, нажав на нем правой кнопкой и выбрав нужный пункт.
Еще один сценарий, при котором Wi-Fi-модуль может не функционировать, — заражение компьютера вирусом, блокирующим попытки установить беспроводное подключение. Достаточно сложно диагностировать данную проблему по косвенным признакам.
Но, как правило, ноутбук в таких случаях начинает работать заметно медленнее, программы зависают, самопроизвольно закрываются.
Необходимо как можно скорее установить в Windows хороший антивирус — Kaspersky, NOD32 (платные), Avast, Comodo (есть бесплатные версии для владельцев домашних ПК) и просканировать диски компьютера.
Возможно, по факту обнаружения вируса и излечения от него ноутбука придется переустановить драйвера на Wi-Fi-модуль — в соответствии с рассмотренным выше алгоритмом.
Источник: https://TheDifference.ru/kak-vklyuchit-wi-fi-adapter-na-noutbuke/
Как включить вай-фай на ноуте — подробная инструкция
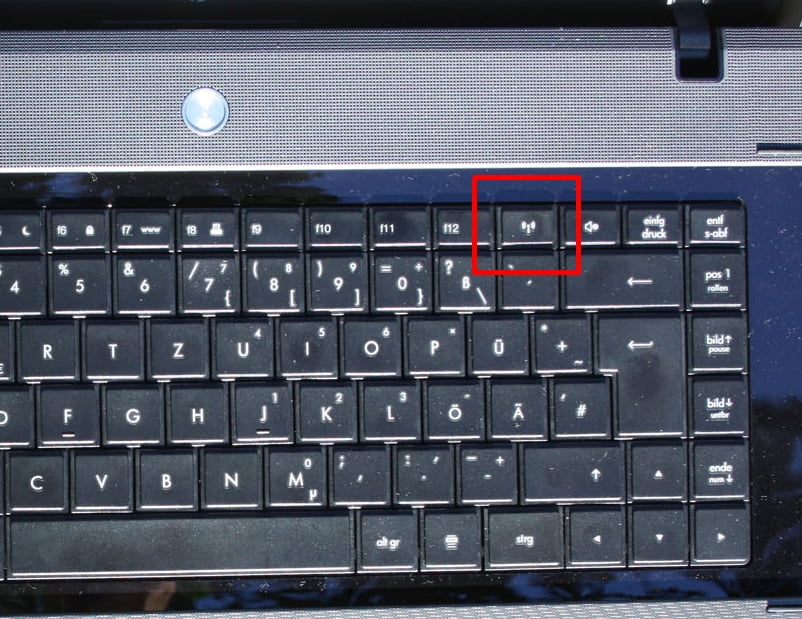
В настоящее время все большее распространение получают беспроводные технологии. Даже общественный транспорт предоставляет возможность подключения к мировой сети. Включать Wi-Fi на ноутбуке — первое, чему стоит научиться его владельцу.
Как включить вай-фай на ноуте
Основных методик две:
- Аппаратное включение.
- Программное включение.
Включение Wi-Fi аппаратно
Для активации модуля, как правило, используют специальную комбинацию клавиш. В описываемом случае этой комбинацией является Fn+F2. На более старых моделях лэптопов включение осуществляется с помощью специальной кнопки, с изображением антенны, либо с помощью переключателя.
Комбинация клавиш для включения Wi-Fi
Переключатель Wi-Fi на ноутбуке
Включение через управление сетями
Способ является стандартным и включен в официальные сборки операционных систем.
Шаг 1. На панели задач включите отображение скрытых значков, найдите пиктограмму сетевого подключения. Раскройте контекстное меню, нажатием правой кнопки мыши и перейдите по ссылке «Центр управления сетями и общим доступом».
Нажимаем пиктограмму сетевого подключения, затем переходим по ссылке «Центр управления сетями и общим доступом»
Шаг 2. В левом фрейме активируйте ссылку «Изменение параметров адаптера».
Активируем ссылку «Изменение параметров адаптера»
Шаг 3. Выделите адаптер беспроводной сети, вызовите меню и включите его.
Выделяем адаптер беспроводной сети, вызываем меню и включаем его
Шаг 4. Войдите в «Панель управления» через кнопку «Пуск».
Входим в «Панель управления» через кнопку «Пуск»
Шаг 5. Найдите иконку центра подключений и запустите ее. После чего вернитесь к шагу 2 и следуйте инструкциям, описанным выше.
Запускаем иконку центра подключений
В том случае, если Вы привыкли работать с клавиатурой больше чем с мышью, воспользуйтесь еще одним способом открытия центра управления.
Шаг 6. Используйте комбинацию клавиш Win+R.
Нажимаем Win+R
Шаг 7. В открывшемся боксе введите строку «ncpa.cpl» и нажмите клавишу «Ввод».
Вводим строку «ncpa.cpl» и нажимаем клавишу «Ок»
После чего вернитесь к шагу 3.
Включение через диспетчер устройств
Шаг 1. Чтобы включить модуль беспроводной связи откройте «Пуск» и щелкните по опции «Компьютер» правой кнопкой мыши. В открывшемся меню перейдите в «Свойства».
Нажимаем на опцию «Компьютер» правой кнопкой мыши и переходим в меню «Свойства»
Шаг 2. Развернувшееся окно содержит различную информацию о Вашей системе. В левом фрейме найдите ссылку «Диспетчер устройств» и перейдите по ней.
Находим ссылку «Диспетчер устройств» и переходим по ней
Шаг 3. Найдите и разверните список сетевых адаптеров.
Разворачиваем список сетевых адаптеров
Шаг 4. Найдите нужный адаптер, вызовите его меню и воспользуйтесь опцией «Задействовать».
Находим нужный адаптер и нажимаем опциею «Задействовать»
Включение Wi-Fi через обработчик команд «cmd»
Шаг 1. Для запуска обработчика команд через «Пуск» воспользуйтесь диалоговым боксом «Найти программы и файлы». В качестве параметра поиска задайте ключевое слово «cmd» и запустите обработчик от имени администратора.
Запускаем обработчик от имени администратора
Шаг 2. Для просмотра сведений об интерфейсах подключений используйте команду «netsh interface show interface».
Используем команду «netsh interface show interface»
Шаг 3. Для активации модуля беспроводной сети введите команду «netsh interface set interface name=”wlan” admin=ENABLED», где name — имя Вашей сетевой карты из таблицы описанной выше, и запустите выполнение команды.
Вводим команду «netsh interface set interface name=”wlan” admin=ENABLED»
Шаг 4. По окончании процесса активации проверьте состояние, вызвав сведения об интерфейсах еще раз.
Проверяем состояние еще раз
Видео — Нет кнопки Wi-Fi и не удается найти беспроводные устройства
Заключение
Мы описали четыре разных метода включения беспроводной сетевой карты. Один способ является аппаратным, три — программными. Все программные средства поставляются вместе с операционной системой и не требуют установки дополнительных программных пакетов.
Оценка каждой из программных методик отображена в сводной таблице.
| Лицензия | Поставка с операционной системой | Поставка с операционной системой | Поставка с операционной системой |
| Русский язык | В зависимости от версии Windows | В зависимости от версии Windows | В зависимости от версии Windows |
| Просмотр сведений о драйверах | Нет | Да | Нет |
| Просмотр сведений о сетевом адресе | Да | Нет | Да |
| Удобство интерфейса (от 1 до 5) | 4 | 5 | 4 |
Источник: https://pc-consultant.ru/wi-fi/kak-vklyuchit-vaj-faj-na-noute/
Как самостоятельно включить WiFi на ноутбуке: подробное руководство
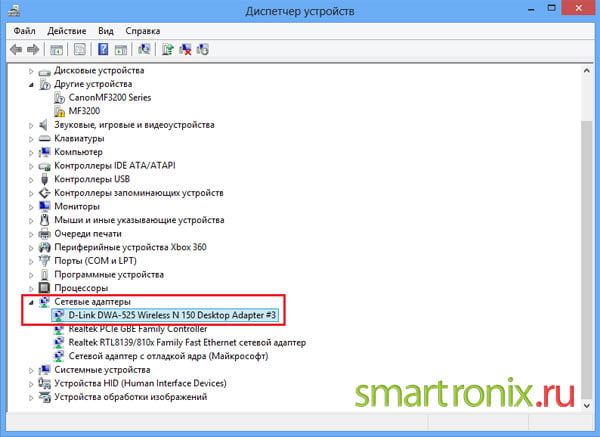
Проблемы с подключением к беспроводной сети с ноутбука нередко возникают даже у опытных пользователей, а новички и вовсе не знают, как подступиться к настройкам. Поэтому мы решили более подробно рассмотреть этот вопрос.
В статье мы разберёмся как на ноутбуке включить вай-фай, при этом предоставим алгоритм подключения для разных видов операционной системы. Также выясним, с какими основными проблемами сталкиваются пользователи и как их решить.
Как на ноутбуке включить вай фай
В первую очередь разберёмся, как активировать модуль вай-фай на устройстве. Без этого использовать беспроводную связь и настроить подключение не получится. Обычно включение зависит от модели ноутбука и незначительно различается в каждом конкретном случае. В процессе задействованы определённые функциональные клавиши.
- Для ноутбука ASUS это FN+F .
- Если ваш гаджет носит название Acer или Packard bell , то нажать нужно FN+F3 .
- Гаджет от HP включает модуль WiFi выделенной сенсорной кнопкой, обозначенной значком антенны либо FN+F12 . Ряд моделей этого производителя имеют простую кнопку с антенной для активации беспроводного соединения.
- Lenovo — FN+F5 , если нет выделенной кнопки.
- Samsung — FN+F9 или FN+F12 , в зависимости от модели.
Мы перечислили самых распространённых производителей техники. Если ваш ноутбук выпущен другой фирмой, то нужную комбинацию можно уточнить в инструкции к гаджету или на сайте компании. Обычно это функциональная клавиша FN, которая имеется на всех современных ноутбуках и дополнительная из ряда F1-F12.
Если кнопка для включения выделенная, то поискать её можно в отдельном блоке или даже на торцах корпуса. Обычно она обозначена соответствующим значком, ассоциирующимся с раздачей сигнала.
Настройки Вай-Фай в зависимости от ОС
Теперь поговорим о тех методах включения, которые являются внутрисистемными. Попросту, как включить соединение с беспроводной сетью в операционной системе. Мы разберём две наиболее распространённые, по аналогии можно выполнить настройки и на других версиях Windows.
Windows 10
Как на ноутбуке включить вай фай, если с настройками все в порядке, ответ на этот вопрос не менее важен, чем включение модуля. Итак, предлагаем вашему вниманию пошаговый алгоритм для десятой версии операционной системы.
- В правом нижнем углу рабочего стола на панели задач находим иконку беспроводного сетевого соединения, обычно он имеет все ту же привычную форму антенны WiFi. Она может быть скрыта за стрелкой вверх, поэтому, если сразу обнаружить её не удалось раскройте дополнительный раздел.
- Нажимаем значок, после чего открывается список доступных подключений.
- Выбираем нужную сеть и жмём на кнопку «Подключиться».
- Затем необходимо указать пароль для безопасного подключения, вводим необходимую комбинацию.
- После удачного указания защитной комбинации система спросит разрешения отображать устройство в списке подключённых. При подключении к домашней сети нажимаем «Да».
На этом все. В результате ноутбук выполнит соединение и вам будет предоставлен доступ в интернет.
Windows 7
Настройку для этой версии рассматриваем также при условии, что система оснащена нужными драйверами и имеет сетевой адаптер. То есть технически соблюдены все нюансы и модуль WiFi включён.
В случае с этой версией ОС все значительно проще. Можно просто нажать на значок интернет-соединения в правом нижнем углу и в списке доступных беспроводных соединений выбрать нужную сеть. Ввести пароль и дождаться активации соединения. На этом все.
Что делать, если подключиться не получается
Нередко возникают ситуации, в которых при выполнении вышеописанных алгоритмов подключение к сети не выполняется. В этом случае доступно два варианта:
- отключён адаптер WiFi;
- отсутствуют необходимые драйвера.
Не стоит пугаться. В обоих случаях вопрос не так страшен, как кажется и все вполне решаемо.
Седьмая версия операционной системы
Для седьмой версии Виндовс алгоритм проверки, будет следующий.
- Зайдите в «Панель управления» через меню «Пуск» и найдите «Диспетчер устройств».
- В открывшейся зоне найдите и раскройте раздел «Сетевые адаптеры» и проверьте в списке наличие адаптеров с названием Ethernet и WiFi, а также содержащий в названии слово wireless. Если все три имеются в наличии, значит, все в порядке.
Отсутствие записи или наличие жёлтого знака около надписи означает наличие проблем с драйверами для адаптера.
В этой ситуации придётся переустановить их с диска, предоставленного в комплекте с ноутбуком или официального сайта производителя.
В любом случае процесс несложный, достаточно скачать нужные программы и перегрузить компьютер, система сама распределит ПО в необходимое место и активирует его.
Если имеется жёлтый значок, то нажмите на него и в открывшемся меню нажмите команду «Задействовать». Затем кликните по адаптеру правой кнопкой мыши и в разделе «Свойства» выберите пункт «Управление электропитанием» и в параметре отключения адаптера в режиме экономии электроэнергии снимите галочку, если она есть.
Включите адаптер в «Сетевых подключениях», здесь найдите беспроводное соединение и около него нажмите команду «Включить». На этом все проблемы в Windows 7, которые может решить пользователь самостоятельно, исправлены и если проблема осталась, значит, дело в технической составляющей и лучше обратиться к профессионалу.
Десятая версия Виндовс
Если у вас стоит «Десятка», то, решая вопрос как на ноутбуке подключить вай-фай, также следует исключить проблемы с адаптером и драйверами.
Если иконки для подключения к вай-фай на панели задач не обнаружено, то адаптер отключён. Чтобы получить возможность соединения с интернетом первый нужно включить.
- Нажимаем правой кнопкой мыши на значок монитора, перечёркнутый красным, (находится там же, где должна была быть антенна) и переходим в «Центр управления сетями и общим доступом».
- В левом блоке открывшегося окна находим «Изменение параметров адаптера» и переходим в раздел.
- В открывшемся окне найдите беспроводную сеть и если есть надпись отключено, жмём правой кнопкой для вызова контекстного меню и в нём нажимаем команду «Включить».
Если значка «Беспроводная сеть» нет совсем, значит, переходим к первому разделу нашей статьи и читаем как аппаратно включить WiFi.
Чтобы проверить драйвера необходимо кликнуть правой кнопкой мыши на пустом месте панели задач и в контекстном меню выбрать раздел «Параметры». Затем в главном разделе выбираем «Устройства» и переходим в «Диспетчер устройств».
Раскрываем блок «Сетевые адаптеры» и ищем запись со словом Wireless. Если иконка дополнена восклицательным знаком, значит, драйвер работает некорректно и его нужно переустановить.
Если после загрузки новых драйверов проблема не решилась, значит, также стоит обратиться к профессионалу.
На этом вопрос как на ноутбуке подключить вай-фай можно считать закрытым. Мы подробно описали все, что можно предпринять в каждом случае. Если возникли сложности, задайте вопрос в обсуждениях, мы постараемся на него ответить. А также не забудьте поделиться статьёй с друзьями в социальных сетях.
Источник: https://strana-it.ru/kak-na-noutbuke-vklyuchit-wifi/
Включение wifi на ноутбуке и настройка раздачи

Пользователи предпочитают ноутбуки персональным компьютерам в основном из-за их портативности.
Одним из важных достоинств лэптопа, обеспечивающим его свободное перемещение, является наличие встроенного Wi-Fi адаптера, позволяющего осуществлять подключение к интернету по беспроводным технологиям.
Поэтому сведения, как включить wifi на ноутбуке, будут полезны всем владельцам лэптопов, которые хотят чувствовать себя уверенно и свободно в любых условиях.
Подключение ноутбука к wifi производится в несколько несложных действий, которые под силу любому пользователю, обладающему базовыми навыками работы с системой Windows.
Включение Wi-Fi
Проблема как включить wifi на своем ноутбуке решается двумя методами: аппаратным и системным. Системный подразумевает под собой правильную установку драйверов, настройку роутера и подключения и т.д. Аппаратный же заключается в использовании специальных клавиш, которыми оборудованы некоторые модели ноутбуков.
Прежде чем узнавать, как настроить wifi на ноутбуке, необходимо проверить наличие на корпусе лэптопа переключателя или функциональных клавиш, которые отвечают за доступ к беспроводным сетям.
Если есть переключатель, проверьте, чтобы он был в положении Включено. Та же ситуация с «горячими клавишами» — например, на Windows 8 сочетанием Fn+F2 активируется режим В самолете, при котором доступ к беспроводной связи отсутствует.
Проверка драйверов
Перейдем непосредственно к настройке системы. Решение вопроса, как включить wifi на своем ноутбуке,необходимо начать с проверки наличия драйверов. Для этого требуется открыть Диспетчер устройств и найти в списке установленных устройств пункт Сетевые адаптеры. В нём должно быть минимум две строки — Ethernet Controller и Wi-Fi адаптер.
Если Wi-Fi адаптера в этом перечне нет, или напротив устройства стоит значок с желтым восклицательным знаком, то wifi драйвер для ноутбука устарел или вовсе не установлен.
Чтобы исправить эту ситуацию, обновите его или инсталлируйте заново. Сделать это можно как автоматически, так и вручную.
Достаточно лишь посмотреть модель встроенного адаптера, чтобы найти в интернете wifi драйвер для своего ноутбука.
Включение адаптера
Драйвера в порядке? Тогда следующим шагом для подключения wifi через ноутбук будет проверка самого адаптера. Естественно, он должен быть включен.
Для проверки придется через Панель управления зайти в Сетевые подключения. Как правило, Wi-Fi адаптер называется Беспроводное сетевое соединение.
Если у него стоит статус Отключен, нажмите на него правой кнопкой мыши и выберите пункт Включить.
Проверка подключения к сети
Итак, адаптер включен и готов к работе. Чтобы продолжить подключение домашнего ноутбука к wifi, необходимо установить соединение с точкой доступа. Делается это следующим образом:
- Кликните по значку Wi-Fi, который находится на панели в системном трее;
- Выберите в появившемся окне точку, к которой следует подключиться, и нажмите кнопку «Подключить»;
- Если подключение защищено паролем, вам будет предложено ввести его в специальном окне, после чего произойдет соединение ноутбука с беспроводной домашней сетью.
Проблемы с подключением и пути их решения
Вы собрались посидеть немного в интернете, но внезапно сталкиваетесь с проблемой — ноутбук не видит wifi сети. Вроде бы все настройки корректны, но в браузере упорно выскакивает надпись Не удается подключиться к интернету.
Что делать, если ноутбук не подключается к wifi? Для начала — определить причину неисправности. Их может быть несколько:
- Вы не оплатили интернет, и провайдер отключил доступ;
- Вы пытаетесь подключиться к чужой сети, хозяин которой установил пароль;
- Роутер не настроен или просто завис и требует перезагрузки;
- Проблемы в устройстве, через которое вы пытаетесь подключиться к сети.
Могут быть и другие причины, по которым на ноутбуке не работает wifi, но выше перечислены самые часто встречающиеся. Решение первых двух проблем лежит на поверхности — оплатить или прекратить попытки подключения к чужой сети.
Роутер
Чтобы исключить неправильную работу роутера, из-за которой ноутбук упорно не подключается к wifi,необходимо проверить наличие связи с источником беспроводного интернета. Вполне возможно, что проблемы не у вас, а у провайдера — не поленитесь сначала позвонить в техническую поддержку.
Драйвера
Чаще всего причиной того, что ноутбук совершенно не видит wifi сети, становятся неправильно установленные драйвера. Особенно это становится актуальным, если система была переустановлена. Решение проблемы одно — загрузка необходимых драйверов с официального сайта и корректная установка.
Но какая бы проблема ни была, вам обязательно пригодятся знания, как правильно подключить wifi на ноутбуке.Ведь тогда вы сможете оперативно проследить, где именно допущена ошибка, чтобы оперативно её устранить.
Использование ноутбука вместо роутера
Ноутбук как точка доступа wifi будет полезен, если у вас есть планшет или смартфон, с которого вы хотели бы выходить в интернет. Чтобы использовать лэптоп вместо роутера, можно воспользоваться функциями специальных программ или командной строкой Windows.
Важное замечание: сразу стоит отметить, что использование перечисленных ниже программ имеет один существенный недостаток — ноутбук должен быть подключен к интернету с помощью провода или USB модема. Если лэптоп соединяется с сетью через Wi-Fi, то раздавать с него интернет не выйдет — при получении IP адреса будет происходить сбой.
Virtual Router
Эта wifi программа для ноутбука распространяется бесплатно и предельно проста в эксплуатации. Утилита не требует даже установки — достаточно просто распаковать скачанный архив и запустить её.
После запуска появится окно с тремя строками, которые необходимо заполнить:
- Network Name (SSID) — имя для создаваемой беспроводной сети;
- Password — пароль для новой сети (не менее 8 символов);
- Shared Connection — выбор соединения, с которого будет раздаваться wifi через ваш ноутбук.
После того как все параметры установлены, нужно нажать на Start. Программа свернется в трей, а вы увидите сообщение, что запуск прошел успешно. Теперь можно брать другие портативные устройства и запускать на них поиск беспроводной сети.
Connectify Hotspot
Еще одна программа раздачи wifi с ноутбука, успешно заменяющая роутер. Программа является платной, но на официальном сайте можно скачать и бесплатную версию.
Но есть и минусы.
В отличие от описанного выше приложения Virtual Router, эта программа для раздачи wifi с ноутбука требует установки, создает собственную службу и заставляет перезагрузить компьютер после инсталляции.
Но это еще не все — утилита самостоятельно помещается себя в автозагрузки, устанавливает дополнительное программное обеспечение, которое вряд ли вам понадобится, и постоянно требует зарегистрироваться.
Все эти недостатки касаются бесплатной версии. Но со своей главной задачей утилита справляется — раздача wifi с ноутбука при соблюдении порядка настройки производится вполне корректно.
Сразу после запуска появится окно, в котором нет ничего полезного — нажимаем Next и двигаемся дальше. Следующее окно предложит ввести E-mail и пароль. Игнорируем предложение, нажав Use Hotspot Lite. Эту же кнопку придется нажать еще в одном окне. Как видите, при использовании этой утилиты решение проблемы, как правильно сделать wifi на ноутбуке, немного затягивается.
Наконец, когда все лишние окна закрыты, появляется нужное для настройки меню. Имя точки доступа изменить нельзя, поэтому оно останется по умолчанию как Connectify-me. В поле Password указывается придуманный вами пароль, Internet to Share — сеть, с которой будет раздаваться Wi-Fi.
Нажимаете старт, закрываете всплывшую рекламу и всё — раздача долгожданного wifi с ноутбука началась!
Командная строка Windows
Wifi программа для вашего ноутбука — не единственное возможное решение. Вполне можно обойтись и без установки дополнительного ПО. Поможет в этом командная строка. Для начала вызываем сочетанием клавиш Win+R меню Выполнить. В появившемся окне необходимо напечатать ncpa.cpl — эта команда позволяет сразу перейти к списку имеющихся сетевых подключений.
Выбрав нужное подключение, с которого будет раздаваться интернет, нужно зайти в его Свойства.
Здесь есть вкладка Доступ, в которой требуется поставить галочку напротив пункта, разрешающего доступ к сети другим пользователям.
Это очень важный пункт, когда речь заходит о том, как сделать wifi на ноутбуке и раздавать интернет. В противном случае система будет просто блокировать любые попытки подключения другого устройства.
Дальше понадобится командная строка. В Windows 7 и XP её можно найти в меню Пуск и запустить от имени Администратора (нажав правой кнопкой и выбрав соответствующий пункт меню). В Windows 8 командная строка вызывается с помощью сочетания клавиш Win+X.
В появившемся меню необходимо также выбрать пункт Командная строка (администратор). Ноутбук как полноценная точка доступа wifi уже скоро начнет работать — осталось только ввести несколько команд.
Команды для запуска раздачи
Для начала нужно проверить, поддерживается ли сеть. Для этого вводится команда netsh wlan show drivers. Если сеть не поддерживается, то виноват, скорее всего, устаревший или неправильный драйвер Wi-Fi адаптера.
Если сеть определяется нормально, переходите к следующему шагу, позволяющему решить проблему как настроить раздачу wifi на ноутбуке. Введите команду netsh wlan set hostednetwork mode=allow ssid=XXXXXXX key=YYYYYYYY (SSID и key вы придумываете сами). После этого должно появиться подтверждение, что операция выполнена, имя сети и пароль изменены.
Введите следующую команду — netsh wlan start hostednetwork. После этого вы увидите сообщение, что сеть запущена. Узнать статус сети и количество подключенных клиентов можно с помощью запроса netsh wlan show hostednetwork.
Заключение
Теперь вы знаете, как подключить wifi на ноутбуке, как исправить возникающие при соединении неполадки, а также раздавать интернет с лэптопа на другие устройства.
Конечно, трудно описать все возможные ситуации, которые могут происходить с беспроводным подключением. Но чаще всего случается именно то, что описано выше.
К тому же базовые знания можно расширить уже в процессе эксплуатации и решения возникающих проблем.
Информация как быстро включить wifi на ноутбуке поможет всегда оставаться в сети, активно используя все возможности портативных устройств.
Источник
Источник: https://pomogaemkompu.temaretik.com/870911329361463940/vklyuchenie-wifi-na-noutbuke-i-nastrojka-razdachi/



