Сравнение Fat32, NTFS, exFAT на флешках и внешних жестких дисках
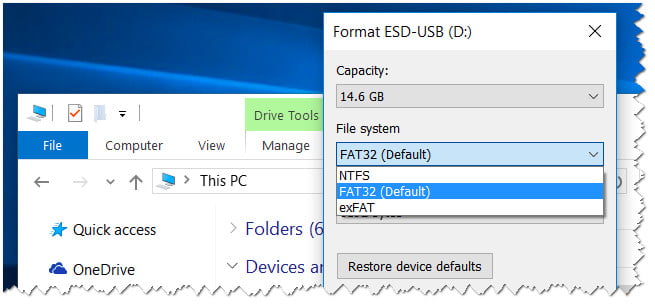
Сравнение Fat32, NTFS, exFAT на флешках и внешних жестких дисках
В данной статье пойдет речь об использовании различных файловых систем на внешних носителях данных: флешках, карточках памяти, внешних жестких дисках и т. д. Итак, на сегодняшний день для накопителей используются следующие файловые системы: …
* FAT32 * NTFS
* exFAT
Пройдемся подробно по каждой из них и рассмотрим преимущества, недостатки и особенности использования на различных устройствах.
FAT32
Файловая система, созданная компанией Microsoft на замену умирающей FAT16. На данный момент самая распространенная система. Большая часть карточек памяти и флэшек поставляется в FAT32.
Кроме того, при форматировании носителя в бытовом устройстве, например фотоаппарате, он будет работать именно в этой файловой системе. В этом заключается ее главный плюс — совместимость.
Вставив такой накопитель в бытовой ДВД-плеер, медиапроигрыватель или фотопринтер, вы будете уверены, что все файлы доступны и могут нормально прочитаться. На этом плюсы заканчиваются.
Самым главным недостатком данной системы является ограничение на размер файла в 4 Гбайта. Поэтому записать большой файл (например, резервную копию системного диска или переписанное с камеры видео) не получится.
Кроме того, в Windows имеется ограничение на размер раздела в 32 Гбайт.
Обойти последнее ограничение можно скачав утилиту HP USB Disk Storage Format Tool, которая позволит отформатировать в FAT32 хоть внешний жесткий диск.
Впрочем, если у вас нет нужды записывать и переносить такие большие файлы, а также если у вас небольшой размер носителя: 4, 8 или даже 16 Гбайт, можете не раздумывая форматировать в FAT32.
Кстати, компания Transcend, выпускающая мобильные носители данных, свои внешние жесткие диски форматирует именно в FAT32.
NTFS
Современная надежная файловая система, берущая начало с Windows NT.
В стационарных компьютерах и ноутбуках заменила FAT32. Проверьте, если у вас все еще установлена FAT32 (щелкните правой кнопкой по диску в Моем компьютере и выберите пункт Свойства), настоятельно рекомендую заменить ее на NTFS.
Как преобразовать FAT32 в NTFS без потери данных
Сделать это можно следующим образом. В командной строке (Пуск-Выполнить) наберите
Вместо e: можно подставить необходимый диск. Это позволит сменить файловую систему на NTFS без потери данных.
Однако на флешках и внешних жестких дисках NTFS работает несколько своеобразно. При копировании на такой накопитель Windows включает механизм кэширования, когда файлы копируются сначала в специальную память (так называемый кэш), а потом на конечный носитель. В стационарных жестких дисках это позволяет получить выигрыш в скорости копирования и сгладить задержки.
В мобильных устройствах это будет выглядеть следующим образом. Сначала скорость копирования будет очень высокой и может достигать 100 Мбайт/с (теоретически равна скорости чтения жесткого диска, с которого вы копируете), затем, когда память кэша закончится, скорость упадет до критически малой величины.
Более того, перед тем как перейти к копированию следующего файла система должна дописать текущий из кэша. Поэтому может показаться, что копирование зависло на 99 процентах, хотя индикатор жесткого диска будет показывать активность. Если сравнить скорость копирования с кэшем и без него, то окажется, что она почти идентична.
То есть при использовании NTFS мы почти ничего не теряем, кроме неверной скорости копирования и информации о времени его окончания. Хотя некоторым такая «информативность» может потрепать нервы.
Вот такую скорость копирования ”развивает”
жесткий диск USB 2.0 в системе NTFSNTFS ”творит чудеса”, копирование на флешку объемом на 512 Мбайт,
реальная скорость записи которой составляет несколько Мбайт/с
С другой стороны NTFS крайне надежная файловая система, выдерживающая не один внезапный ресет. Такая надежность обеспечивается журналированием. Это приведет к тому, что система будет чаще обращаться к определенным областям накопителя. Для флешек и карт памяти такой подход критичен. Они будут изнашиваться быстрее.
exFAT
Новая файловая система от Microsoft. Предназначена в первую очередь для флеш-накопителей. Утрируя, можно сказать, что это FAT32 со снятыми ограничениями. Размеры файлов и разделов могут достигать космических величин, да и количество файлов в одной папке теперь не ограничено. По моему мнению, идеально подходит для флешек и карт памяти.
Но и у этой системы есть недостаток. Ее не поддерживают многие бытовые устройства, а компьютеры с Windows XP такой носитель тоже не увидят. Однако компания Microsoft выпустила патч KB955704, позволяющий использовать exFAT в Windows XP. Windows Vista и Windows 7 дружат с данной системой безо всяких дополнительных манипуляций.
Но если вы часто используете флеш-накопитель на разных компьютерах, использующих Windows XP, то придется таскать дополнительную флешку с драйверами. Это уже просто смешно.
А вот в случае, если у вас только компьютеры с Windows 7 или вы носите флешку/диск всего в 2-3 места, где есть возможность поставить вышеуказанное обновление, то exFAT подойдет идеально.
Дополнение Статья взята из открытых источников: http://winitpro.ru/index.php/2011/06/20/fajlovaya-sistema-exfat/
Файловая система exFAT
Вместе с выходом Vista SP1 Microsoft представила новую файловую систему. ExFAT (Extended File Allocation Table) — это преемник старой файловой системы FAT32. Так в чем же основные преимущества и недостатки файловой системы exFAT. В чем отличия между exFAT и FAT32? И когда лучше использовать систему exFAT а не NTFS?
Файловая система FAT32 это достаточно старая и привычная всем файловая систем, однако она имеет ряд существенных недостатков:она не поддерживает разделы больше, чем 2 Тб, и файлы, размер которых более 4 Гб. Для решения описанных проблем в FAT32 и была создана файловая система exFAT.
ExFAT — это разработка Microsoft, предназначенная в основном для мобильных носителей (флешки, SSD-диски, смарткарты). Сразу стоит отметить, что ExFAT не используется для форматирования жестких дисков. Все последние версии Windows, а также Mac OS X поддерживают эту файловую систему.
ExFAT также часто называют FAT64, что подразумевает возможность работы с накопителями и файлами большего размера.
Основные преимущества файловой системы exFAT:
* Максимальный размер кластера увеличен до 32 Мб * Увеличен максимальный размер файла в exFAT с 4Гб до 264 байт (16 EB). * Нет ограничения на количество файлов в каталоге * Поддержка прав доступа на файлы/каталоги * Поддержка транзакций при записи (если поддерживается физическим устройством)
* Эффективное использование свободного места, что помогает существенно снизить фрагментацию диска.
Стоит отметить, что при форматировании в exFAT количество доступного места на устройства хранения больше, чем при использовании FAT32. Например, если USB флешку размеров 4 Гб (номинальная емкость 4023 Мб) отформатировать в различных файловых системах, то получится следующее:
* FAT32 — 4014 Мб * HFS+ — 3997 Мб * NTFS — 3974 Мб
* exFAT — 4022 Мб
ExFAT оптимизирована для работы с флеш накопителями, такими USB флешки, карты памяти и SSD диски, размер кластера в 32 Кб хорошо подходит для карт большого объёма и устройств с повышенным износом при выполнении операций чтения-записи. В системе exFAT также появилась возможность управления правами доступа на файлы/каталоги, а время доступа к данным уменьшилось.
Одним из главных недостатком системы exFAT является то, что эта на эту технологию распространяется лицензионная политика Microsoft, и ни в каких open source решениях она применяться не может.
Для ее использования в любой операционной системе необходимо будет осуществить лицензионные отчисления в Microsoft (данное правило не относится к простым мобильным устройствам, таким как фотоаппараты, плееры и т.д.).
exFAT в современных операционных системах Windows 7
Новая версия ОС Microsoft Windows 7 полностью поддерживает файловую систему exFAT и все ее функции как в 32- так и в 64-битной версии. Кроме того, внешние флешки, отформатированные в exFAT можно использовать для работы с технологией ReadyBoost (причем лимита на 4 Гб больше не будет).
Windows Vista
Windows Vista поддерживает exFAT только начиная с Service Pack 1. Кроме того некоторые фичи, такие как управление доступом также не поддерживаются. В отличии от Windows 7, устройства с exFAT в Vista не поддерживаются для ReadyBoost.
Windows XP
ExFAT в Windows XP не поддерживается, однако на сайте Microsoft можно скачать драйвер (описание в KB 9555704 — http://support.microsoft.com/kb/955704), однако он требует установленного Service Pack 2.
Для более старых версий Windows официальная поддержка exFAT отсутствует.
Windows Server
ExFAT целиком поддерживается в Windows Server 2008, а при установке вышеуказанного драйвера и в Windows Server 2003.
Snow Leopard
Mac OS X поддерживает exFAT начиная с версии 10.6.4 (15 июня 2010), однако только на Mac-ах с кард-ридером SDXC. Mac mini и iMac совместимы с exFAT.
Linux
На системах семейства Linux поддержка exFAT отсутствует, хотя и есть несколько решений, но большинство из них платно или неудобно, кроме того еще и Microsoft со своей пропри тарной лицензией вставляет палки в колеса независимым разработчикам.
ExFAT и FAT32
При тестировании на Windows 7 показала такую же производительность, как и FAT32, однако NTFS все таки немного быстрее. Заменит ли exFAT FAT32? Вероятно, это произойдёт только после массового переходу на Windows 7 или более новые версии Windows. Для потребителей же основное преимущество exFAT будет заключаться в преодолении файловых ограничений FAT32 (увеличение размера файла в exFat).
Нужно не забывать так же, что файловая система exFAT требует более новой версии ОС (может потребоваться апгрейд железа), а также тот факт, что на старых устройствах (фотоаппараты, mp3-плееры) exFAT может просто не поддерживаться.
exFat или NTFS
ExFAT можно считать конкурентом NTFS на системах с ограниченной вычислительной мощности и памяти. Кроме того файловую систему NTFS на флэш-картах использовать очень неудобно и неэффективно (падает скорость работы и уменьшается срок службы флеш памяти), и именно ExFAT будет идеальной файловой системой для таких устройств.
Общие рекомендации
В заключение приведу несколько общих рекомендаций по выбору наиболее подходящей файловой системы. Если у вас флеш-накопитель небольшого объема, форматируйте его в FAT32.
Флешки большого объема форматируйте exFAT, так как «скачки скорости» на них будут особенно заметны.
Внешние жесткие диски обычно имеют большой объем и высокую производительность (особенно те, которые обладают разъемами USB 3.0), поэтому их лучше форматировать в NTFS.
Статья взята из открытых источников: http://pc-hard.ru/softarticles/1-fat32-ntfs-exfat-comparsion.html
Источник: https://house-computer.ru/soft/sravnenie-fat32-ntfs-exfat-na-fleshkax-i-vneshnix.html
В чем разница между fat32, exfat и ntfs?

| При форматировании внутреннего или внешнего диска, флешки или карты памяти, Windows предлагает выбрать между NTFS, FAT32 и exFAT, однако разницу между ними не объясняет. Объясним мы.FAT32 — старая файловая система, которая сейчас используется в основном для флеш-накопителей и прочих внешних дисков. Файловая система NTFS применяется для системного диска Windows и идеально подходит для остальных внутренних дисков. exFAT представляет собой современную альтернативу FAT32 (хотя уступает ей по популярности) и имеет гораздо более широкую поддержку, чем NTFS.FAT32FAT32 — самая старая из трех перечисленных файловых систем. Появилась она во времена Windows 95, сменив собой еще более старую файловую систему FAT16.Почтенный возраст — одновременно и достоинство, и недостаток FAT32. С одной стороны, за долгие годы эта файловая система успела стать фактическим стандартом. Почти все флешки по умолчанию отформатированы под FAT32, чтобы обеспечить максимально широкую совместимость не только с современными компьютерами, но и с прочими системами — от игровых консолей до любых других устройств, снабженных USB-портами.С другой стороны, возраст накладывает свои ограничения. Размер файла на диске, отформатированном под FAT32, не может превышать 4 Гбайт. А сам раздел FAT32 должен быть менее 8 Тбайт — ограничение уже менее заметное, но ощутимое при наличии современного диска большой емкости.Эта файловая система годится для флешек и прочих внешних накопителей, но не для внутренних дисков. В ней нет разграничения прав и других функций безопасности, доступных в более современной файловой системе NTFS. Современные версии Windows не поддерживают установку на диски, отформатированные под FAT32, — для них годится только NTFS.Совместимость: со всеми версиями Windows, Mac, Linux, игровыми консолями и почти любыми другими устройствами, снабженными USB-портами.Ограничения: максимальный размер файла — 4 Гбайт, максимальный размер раздела — 8 Тбайт.Идеальна для: внешних накопителей, так как обеспечивает максимальную совместимость с широким спектром устройств, при условии, что не требуется хранить файлы размером более 4 Гбайт.NTFSNTFS — современная файловая система, оптимизированная для Windows. При установке Windows системный диск автоматически форматируется под NTFS. Максимально допустимый размер файла и размер раздела в NTFS так велики, что столкнуться с ограничениями практически невозможно. В потребительских версиях Windows система NTFS начала применяться с выходом Windows XP.Отсутствие серьезных ограничений — не единственное достоинство NTFS. Файловая система имеет множество современных функций. Среди них — управление правами доступа, журнал изменений для быстрого исправления ошибок в случае сбоя, теневые копии для резервного копирования, шифрование, выделение квот на диске, жесткие ссылки и масса других полезных возможностей. Многие из них, особенно разграничение прав доступа к файлам, жизненно необходимы для диска, на который установлена операционная система.Системный раздел для Windows обязательно должен быть отформатирован под NTFS. Если компьютер снабжен вторым жестким диском, на который предполагается ставить программы, его тоже лучше отформатировать под NTFS.Однако с другими операционными системами NTFS менее совместима. Она поддерживается во всех версиях Windows начиная с Windows XP, но может работать с другими ОС лишь в ограниченном режиме. Так, Mac OS X по умолчанию может читать диски с NTFS, но не может на них писать. Многие дистрибутивы Linux позволяют включить поддержку записи на NTFS, но в некоторых эта файловая система доступна только для чтения. Игровые приставки Sony PlayStation ее и вовсе не поддерживают. Даже Xbox 360, собственная консоль Microsoft, не умеет читать диски с NTFS, хотя Xbox One уже может. В прочих устройствах вероятность встретить поддержку NTFS еще меньше.Совместимость: со всеми версиями Windows; только чтение на Mac со стандартными настройками; только чтение в некоторых дистрибутивах Linux со стандартными настройками; на прочих устройствах, за исключением Microsoft Xbox One, скорее всего, не поддерживается.Ограничения: неощутимы.Идеальна для: системного раздела Windows и других внутренних дисков, которые предполагается использовать только с Windows.exFATФайловая система exFAT появилась в 2006 году, а после выхода обновлений стала поддерживаться в Windows XP и Windows Vista. Она оптимальна для флеш-накопителей, поскольку изначально была задумана как легкая файловая операционная система уровня FAT32, но без ограничений и без дополнительных функций, свойственных NTFS.Как и в NTFS, в exFAT максимально допустимые размеры файла и раздела очень велики. Это позволяет хранить на флешке или карте памяти файлы размером больше 4 Гбайт каждый. exFAT значительно лучше FAT32 и является идеальным решением для внешних накопителей, на которых требуется легкая файловая система без ограничений, свойственных FAT32.Кроме того, exFAT имеет более широкую совместимость с различными устройствами, чем NTFS. Например, Mac OS X может только читать NTFS, но поддерживает запись на exFAT. В Linux диски с exFAT тоже поддерживаются после установки специального ПО.Но хотя exFAT совместима с Mac и со многими устройствами, не поддерживающими NTFS (например, с цифровыми камерами), ограничения все-таки есть. Например, Microsoft Xbox 360 ее не поддерживает (но в Xbox One поддержка есть). PlayStation 3 не поддерживает тоже, хотя PlayStation 4, по слухам, может работать с exFAT. А многие устройства прежних поколений поддерживают только FAT32.Совместимость: со всеми версиями Windows и современными версиями Mac OS X; в Linux требуется установка специального ПО; поддерживается более широким спектром устройств, чем NTFS, но некоторые устройства прежних поколений могут работать только с FAT32.Ограничения: неощутимы. |
Источник: http://www.winblog.ru/admin/1147770297-28121501.html
Файловые системы FAT32, exFAT и NTFS — в чем главное отличие
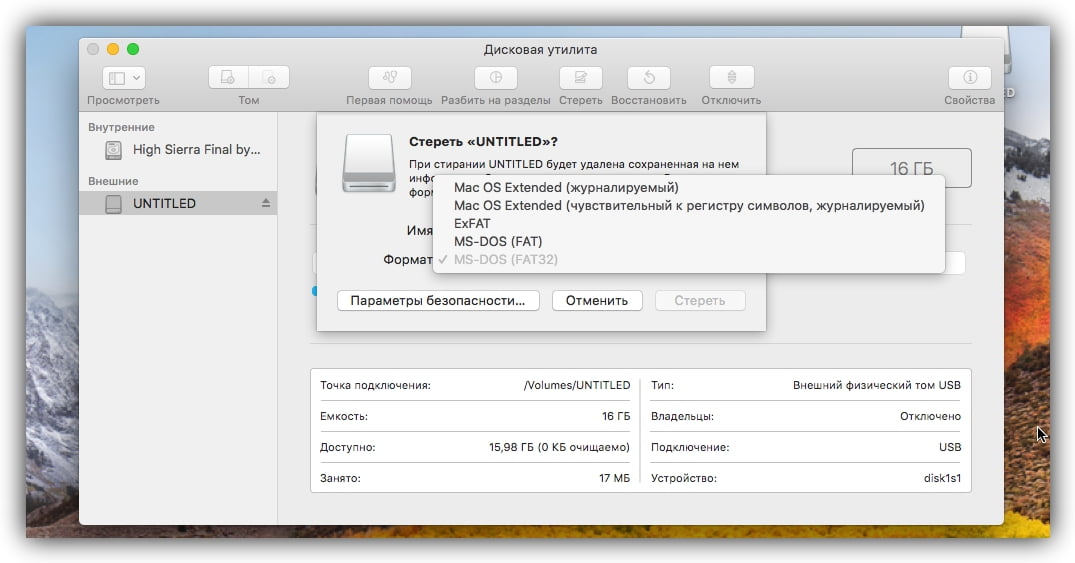
Файловая система обеспечивает способ организации диска. Она определяет, как данные хранятся на диске и какие типы информации могут быть прикреплены к файлам — имена файлов, разрешения и другие атрибуты.
Windows поддерживает три различные файловые системы. NTFS — самая современная файловая система. Windows использует NTFS для своего системного диска и, по умолчанию, для большинства несъемных дисков.
FAT32 — это старая файловая система, которая не так эффективна, как NTFS, и не поддерживает большой набор функций, но обеспечивает большую совместимость с другими операционными системами.
exFAT является современной заменой для FAT32 и её поддерживает больше устройств и операционных систем, чем NTFS — но это не так широко, как FAT32.
Файловая система NT (NTFS)
NTFS — это современная файловая система, которую Windows предпочитает использовать по умолчанию. При установке Windows форматирует системный диск в формат файловой системы NTFS.
NTFS имеет настолько огромные ограничения по размеру файла и размеру раздела, что вряд ли Вы когда-либо с ними столкнетесь.
NTFS впервые появилась в потребительской версии Windows XP, хотя первоначально дебютировала в Windows NT.
NTFS упакован современными функциями, недоступными для FAT32 и exFAT.
NTFS поддерживает права доступа к файлам для безопасности, журнал изменений, который может помочь быстро восстановить ошибки, если ваш компьютер аварийно завершает работу, теневые копии для резервных копий, шифрование, ограничения дисковой квоты, жесткие ссылки и различные другие функции. Многие из них имеют решающее значение для диска операционной системы, особенно разрешения на доступ к файлам.
Системный раздел Windows должен быть в формате NTFS. Если у вас есть дополнительный диск вместе с Windows, и вы планируете установку программ на нём, лучше также отформатируйте его в NTFS. И, если у вас есть какие-либо диски, для которых совместимость не является проблемой — потому что Вы знаете, что будете использовать их на системах Windows — смело выбирайте NTFS.
Несмотря на свои преимущества, NTFS не хватает совместимости. Она будет работать со всеми последними версиями Windows — вплоть до Windows XP — но он имеет ограниченную совместимость с другими операционными системами. По умолчанию ОС Mac X может только читать NTFS диски, но не записывать данные.
Некоторые дистрибутивы Linux могут включать поддержку NTFS-записи, но в других может быть доступно только чтение. Ни одна из консолей Sony PlayStation не поддерживает NTFS. Даже собственная консоль Xbox 360 от Microsoft не может читать NTFS диски, кроме Xbox One.
Другие устройства с еще меньшей вероятностью поддерживают NTFS.
Совместимость: работает со всеми версиями Windows, но в Mac доступна только для чтения, и может быть доступна только для чтения в некоторых дистрибутивах Linux. Другие устройства, за исключением Microsoft Xbox One, вероятно, не будут поддерживать NTFS.
Ограничения: нереалистичный предельный размер файлов и размер раздела.
Идеальное использование: используйте её для диска вашей системы Windows и других внутренних дисков, которые будут использоваться только с Windows.
Таблица распределения файлов 32 (FAT32)
FAT32 является самой старой из трех файловых систем, доступных в Windows. Она была представлена в Windows 95, и заменила собой старую файловую систему FAT16, используемую в MS-DOS и Windows 3.
Возраст файловой системы FAT32 имеет свои преимущества и недостатки. Большие преимущества заключаются в том, что FAT32 является стандартом де-факто. Флэш-накопители из упаковки часто имеют файловую систему FAT32 для максимальной совместимости не только с современными компьютерами, но и другими устройствами, такими как игровые приставки и всё что угодно с USB-портом.
Однако, её ограничения также связаны с возрастом. Отдельные файлы на диске FAT32 не могут иметь размер больше 4 ГБ — это максимум. Раздел FAT32 также должен быть меньше 8 ТБ. Это границы к которым вплотную подобрались современные пользовательские устройства.
FAT32 подходит для USB флэш-накопителей и других внешних носителей — особенно если вы знаете, что будете использовать их на другом ПК без Windows.
В этой файловой системе отсутствуют разрешения и другие функции безопасности, встроенные в более современную файловую систему NTFS.
Кроме того, современные версии Windows больше не могут быть установлены на диск, отформатированный с помощью FAT32; они должны быть установлены на диски, отформатированные с помощью NTFS.
Совместимость: работает со всеми версиями Windows, Mac и Linux, игровыми приставками, и практически с любым устройством, имеющим порт USB.
Ограничения: максимальный размер файла 4 ГБ, максимальный размер раздела — 8 ТБ.
Идеальное использование: используйте на съемных дисках, где вам нужна максимальная совместимость с широким спектром устройств, если Вы не используете файлы 4 ГБ или большего размера.
Таблица расширенного размещения файлов (exFAT)
Файловая система exFAT была введена в 2006 году и была добавлена к более старым версиям Windows с обновлениями для Windows XP и Windows Vista. exFAT — это оптимизированная для флэш-накопителей файловая система — разработанная, чтобы сохранить совместимость FAT32, но без лишних функций NTFS и без ограничений FAT32.
Как и NTFS, exFAT имеет очень большие ограничения на размер файлов и разделов, что позволяет хранить файлы гораздо больше, чем 4 ГБ, разрешенных в FAT32.
Хотя exFAT не совсем соответствует совместимости FAT32, он более широко совместима, чем NTFS. Даже OS Mac предлагает полную поддержку exFAT для чтения и записи.
exFAT диски могут быть доступны на Linux после установки соответствующего программного обеспечения.
С другими устройствами немного сложнее: PlayStation 4 поддерживает exFAT; PlayStation 3 не поддерживает; Xbox One поддерживает, а Xbox 360 — нет.
Совместимость: работает со всеми версиями Windows и на современных версиях Mac X, но требует дополнительного программного обеспечения на Linux. Больше устройств поддерживают exFAT, но некоторые — особенно старые — работают только с FAT32.
Ограничения: нереалистичный предельный размер файлов и разделов.
Идеальное использование: используйте её, когда Вам нужно хранить файлы большого размера и когда Вам нужна широкая совместимость. Предполагая, что каждое устройство, которое вы хотите использовать, поддерживает exFAT, вы должны отформатировать свое устройство с помощью exFAT вместо FAT32.
NTFS идеально подходит для внутренних накопителей, в то время как exFAT обычно идеально подходит для флэш-накопителей. Однако, иногда может потребоваться отформатировать внешний диск с помощью FAT32, если exFAT не поддерживается на устройстве, с которым необходимо его использовать.
Источник: https://windows-school.ru/blog/fajlovye_sistemy_fat32_exfat_ntfs/2018-09-27-196
Файловые системы Windows: NTFS
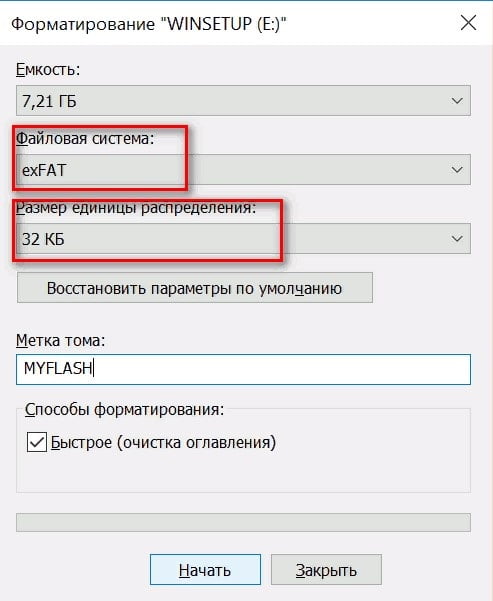
Вы знаете, что Windows Phone использует NTFS? Почему большинство карт памяти и почти все USB-накопители по-прежнему используют старый-добрый FAT? Почему вы можете хранить полноразмерные HD-фильмы на некоторых флеш-накопителях и не можете на других? Почему некоторые устройства поддерживают только карты памяти SDHC до 32 ГБ, и что можно сделать, чтобы заставить их использовать 64 ГБ SDXC? Эти и многие другие вопросы связаны с типом файловой системы, используемой конкретным устройством хранения. Но как это связано с Windows?
В начале истории персональных компьютеров (думаю, в эпоху текстовых DOS-боксов и дискет) единственной используемой файловой системой была FAT12. С появлением жестких дисков, способных хранить несколько мегабайт данных (да, именно мегабайт, а не гигабайт!) была разработана новая версия FAT под названием FAT16.
Под эту файловую систему и разрабатывался Windows 95, получив лишь «апгрейд» в виде поддержки более длинных имен файлов.
В Windows 98 Microsoft добавили поддержку еще одной новой версии FAT под названием FAT32 для поддержки больших жестких дисков (да, к тому времени мы уже начали измерять дисковое пространство в гигабайтах).
В параллельной вселенной Windows NT Microsoft все время использовала файловую систему новых технологий, или NTFS. Windows NT 4, Windows 2000, а затем Windows XP, Vista, Windows 7, 8, 8.1 и новые Windows 10 используют NTFS.
В еще одной параллельной вселенной — вселенной съемного хранилища вы можете выбирать между универсальным FAT32 (при этом столкнувшись с его ограничением в размерах файлов в 4 ГБ) и более новым, но не так широко поддерживаемым (из-за ограничений по лицензированию) exFAT. Кстати, exFAT используется в качестве файловой системы по выбору на всех картах SDXC емкостью 64 ГБ и более.
Итак, в настоящее время у нас есть три различных семейства файловых систем: древняя, но все же широко применяемая FAT32, новая NTFS и свежеразработанная, оптимизированная на основе Solid ExFAT. Какую из этих файловых систем использовать, и когда? И каковы различия между ними?
FAT32: Очевидный выбор
FAT32 по-прежнему остается единственной файловой системой, используемой в Windows 98 или Windows ME. FAT32 фактически является файловой системой выбора для карт памяти SD до 32ГБ включительно. Наконец, FAT32 часто используется для форматирования USB-накопителей, в том числе емкостью 64ГБ и выше.
Старичок FAT32… Его основные ограничения хорошо известны. FAT32 поддерживает работу с файлами размером не более 4 ГБ.
Если кажется, что для одного файла это много, вспомните о том, что один видеоролик в формате HD занимает от 4,5 до 10 ГБ, и сразу станет понятно, насколько данное ограничение существенно в современных реалиях.
Его другие ограничения включают в себя отсутствие надежной поддержки, абсолютное отсутствие контроля доступа, отсутствия шифрования, сжатия или отказоустойчивости.
Иначе говоря, это совершенно простая и легкая файловая система, которая подходит практически для любой портативной электроники с низкой производительностью, такой как цифровые камеры и видеокамеры, простые смартфоны, MP3-плееры и аналогичные устройства.
Из-за его почтенного возраста и широкой популярности в Windows с 1997 года FAT32 поддерживается практически всей техникой, включая холодильник и кофеварку.
Другими словами, если вы хотите носить с собой одно съемное запоминающее устройство и быть уверенным, что его можно использовать с любым подключаемым модулем, FAT32 — то, что вам нужно.
NTFS: системный диск
Однако ограничения FAT32 не позволят эффективно использовать ее в современных вычислительных средах.
Отсутствие контроля доступа — это одно, абсолютное отсутствие ведения журнала и каких-либо намеков на отказоустойчивость — это другое. Ограниченный размер файла также является огромным минусом.
В результате Microsoft представила новую файловую систему, которую они назвали файловой системой новых технологий, или NTFS.
В NTFS есть все, чего не хватает FAT. Мощные параметры контроля доступа? Пожалуйста. Отказоустойчивость и ведение журнала? Получите. Мгновенное сжатие и шифрование отдельных файлов, папок и целых томов диска? Конечно.
Альтернативные потоки данных, повышенные меры безопасности, резервное копирование самой файловой системы и важных системных файлов и многие другие функции… Начиная с его первоначального выпуска в 1994 году, NTFS получала все новые обновления, в том числе, повышающие ее совместимость. Ее великолепный дизайн и простая реализация по-прежнему не имеют аналогов среди других файловых систем даже сегодня. Она достаточно универсальна для использования даже на смартфонах начального уровня под управлением Windows Phone 8 и 8.1. Но, если это такая отличная файловая система, почему ее не используют все и везде?
Как вы могли ожидать, NTFS не лишена недостатков. Разработанная еще в 1994 году для серверных операций, эта файловая система всегда требовала большой вычислительной мощности для поддержания своих многочисленных структур.
Ее системные записи быстро растут, занимают драгоценное пространство и добавляют дополнительную нагрузку на эти устройства хранения, использующие флэш-память NAND. Наконец, если использовать что-либо, кроме больших жестких дисков, ее накладные расходы окажутся слишком велики, поэтому всеобщее признание система пока так и не завоевала.
И последнее, но не менее важное: NTFS запатентована Microsoft, которые не желают открывать лицензии на эту файловую систему конкурентам.
exFAT: лучшее, если поддерживается…
Чтобы преодолеть ограничения FAT32 и уменьшить дополнительную нагрузку, оказываемую NTFS на носители на основе NAND, Microsoft разработала еще одну файловую систему под названием Extended FAT или exFAT.
Эта файловая система в значительной степени основана на той же концепции, что и оригинальный FAT, только теперь она является настоящей 64-битной файловой системой без ограничения размера файла, существующего в FAT32. Именно поэтому exFAT используется как стандарт для больших SD-карт (стандарт SDXC требует, чтобы все SD-карты размером 64 ГБ и более были отформатированы с помощью exFAT).
Поэтому, если вы покупаете 64-гигабайтную карту microSDXC, она будет работать на основе exFAT … и по этой причине она может не распознаваться вашим смартфоном или планшетом.
Источник: https://recovery-software.ru/blog/windows-file-systems.html
FAT32 или NTFS: какую файловую систему выбрать для USB флешки или внешнего жесткого диска

05.09.2013 для начинающих | файлы
Порой, чтение информации, воспроизведение музыки и фильмов с флешки или внешнего жесткого диска на всех устройствах, а именно: компьютере, бытовом DVD проигрывателе или телевизоре, Xbox или PS3, а также в магнитоле автомобиля может вызвать некоторые проблемы. Здесь поговорим о том, какую файловую систему лучше всего использовать, чтобы флешка всегда и везде читалась без проблем.
См. также: как конвертировать из FAT32 в NTFS без форматирования
Что такое файловая система и какие проблемы с ней могут быть связаны
Файловая система — это способ организации данных на носителей. Как правило, каждая операционная система использует свою файловую систему, но может использовать и несколько.
Учитывая то, что на жесткие диски могут быть записаны только двоичные данные, файловая система представляет собой ключевой компонент, который обеспечивает перевод из физической записи в файлы, которые могут быть прочтены ОС.
Таким образом, при форматировании накопителя определенным образом и с определенной файловой системой, вы решаете, какие устройства (так как даже ваша магнитола имеет своеобразную ОС) смогут понять, что именно записано на флешке, жестком диске или другом накопителе.
Много устройств и файловых систем
Помимо общеизвестных FAT32 и NTFS, а также несколько менее знакомых рядовому пользователю HFS+, EXT и других файловых систем, существуют еще десятки различных ФС, созданных для различных устройств определенного назначения.
На сегодняшний день, когда большинство людей имеют дома более одного компьютера и других цифровых устройств, на которых могут использоваться операционные системы Windows, Linux, Mac OS X, Android и другие, вопрос о том, как отформатировать флешку или иной переносной диск так, чтобы он читался во всех этих устройствах, является достаточно актуальным. И с этим возникают проблемы.
Совместимость
В настоящее время существует две наиболее распространенных файловых системы (для России) — это NTFS (Windows), FAT32 (старый стандарт Windows). Также могут использоваться файловые системы Mac OS и Linux.
Логичным было бы предположить, что современные операционные системы будут работать с файловыми системами друг друга по умолчанию, но в большинстве случаев это не так. Mac OS X не может записывать данные на диск, отформатированный в NTFS. Windows 7 не распознает диски HFS+ и EXT и либо игнорирует их, либо сообщает о том, что диск не отформатирован.
Многие дистрибутивы Linux, например, Ubuntu поддерживают большинство файловых систем по умолчанию. Копирование из одной системы в другую является обычным процессом для Linux. Большинство дистрибутивов поддерживают HFS+ и NTFS «из коробки» либо их поддержка устанавливается одним бесплатным компонентом.
Кроме этого, игровые консоли, такие как Xbox 360 или Playstation 3 предоставляют лишь ограниченный доступ к определенным файловым системам, и позволяют только считывать данные с USB носителя. Чтобы ознакомиться с тем, какие файловые системы и какими устройствами поддерживаются, взгляните на эту таблицу.
| Windows XP | Windows 7/Vista | Mac OS Leopard | Mac OS Lion/Snow Leopard | Ubuntu Linux | Playstation 3 | Xbox 360 | |
| NTFS(Windows) | Да | Да | Только чтение | Только чтение | Да | Нет | Нет |
| FAT32(DOS, Windows) | Да | Да | Да | Да | Да | Да | Да |
| exFAT(Windows) | Да | Да | Нет | Да | Да, с пакетом ExFat | Нет | Нет |
| HFS+(Mac OS) | Нет | Нет | Да | Да | Да | Нет | Да |
| EXT2, 3(Linux) | Нет | Нет | Нет | Нет | Да | Нет | Да |
Стоит отметить, что в таблицы отражены возможности ОС по работе с файловыми системами по умолчанию. Как в Mac OS, так и в Windows вы можете загрузить дополнительное программное обеспечение, которое позволит работать с неподдерживаемыми форматами.
FAT32 — давно существующий формат и, благодаря этому, практически все устройства и операционные системы полностью поддерживают его. Таким образом, если вы отформатируете флешку в FAT32, она, почти гарантированно, прочтется где угодно.
Однако, с этим форматом существует одна важная проблема: ограничение размера отдельного файла и отдельного тома. Если вам требуется хранить, записывать и считывать огромные файлы, FAT32 может не подойти.
Теперь подробнее об ограничениях на размер.
Ограничения на размер файлов в файловых системах
Файловая система FAT32 была разработана достаточно давно и основывается на предыдущих версиях FAT, изначально применявшейся в ОС DOS.
Дисков с сегодняшними объемами в то время не существовало, а потому каких-то предпосылок для того, чтобы обеспечить поддержку файлов размером более 4Гб файловой системой не было.
На сегодняшний день, многим пользователям приходится сталкиваться с проблемами из-за этого. Ниже вы можете посмотреть сравнение файловых систем по размерам поддерживаемых файлов и разделов.
| Максимальный размер файла | Размер одного раздела | |
| NTFS | Больше, чем существующие диски | Огромный (16EB) |
| FAT32 | Меньше 4 Гб | Меньше 8 Тб |
| exFAT | больше, чем диски в продаже | Огромный (64 ZB) |
| HFS+ | Больше, чем можно купить | Огромный (8 EB) |
| EXT2, 3 | 16 Гб | Большой (32 Тб) |
Современные файловые системы расширили ограничения на размер файлов до пределов, которые пока трудно представить (посмотрим, что будет лет через 20).
Каждая новая система выигрывает у FAT32 по размерам отдельных файлов и отдельного раздела диска. Таким образом, возраст FAT32 сказывается на возможности ее применения для различных целей.
Одно из решений — использование файловой системы exFAT, поддержка которых появляется во многих операционных системах.
Но, так или иначе, для обычной USB флешки, если на ней не хранятся файлы размером более 4 Гб, FAT32 будет самым лучшим выбором, а флешка будет прочитана практически где угодно.
А вдруг и это будет интересно:
Источник: https://remontka.pro/fat32-ntfs-usb-flash-drive/
Отличие FAT32 от NTFS

На сегодня выбор файловой системы при форматировании носителя становится актуальным.
Допустим, Вы хотите отформатировать жесткий диск или флэшку, при этом есть выбор: отформатировать в такие файловые системы как NTFS, FAT32, FAT, FAT16, exFAT. Существует еще RAW система, но таковой, по сути, не является, а обозначает наличие проблем с диском.
Пользователи начинают форматировать, как им может быть советовали, или они где-то прочитали в NTFS или FAT32, которые являются наиболее популярными файловыми системами, в отличие от остальных. Например, exFAT на сегодня, является еще не самой распространенной, да и не все операционные системы ее поддерживают.
Сейчас мы поговорим о том, в чем отличие FAT32 от NTFS.
FAT32 — файловая система создана на основе FAT16. Она является наиболее старой и не безопасной. Также, технология FAT использовалась еще в Windows 95 и 98.
Если Ваш носитель отформатирован под данную файловую систему, то файлы, находящиеся на носителе видны любому пользователю, имеющему доступ к компьютеру. Минус файловой системы в том, что она имеет ограничение на размер.
Создать раздел более 32 Гб невозможно. Расшифровка файловой системы выглядит так: File Allocation Table.
NTFS — эта файловая система наиболее предпочтительна и имеет ряд преимуществ перед FAT32
- Может автоматически восстанавливаться в случае ошибок на диске
- Поддержка жестких дисков с большим объемом улучшена
- Более безопасная файловая система. Можно использовать шифрование или запрет на какие-либо данные.
Как показала практика, NTFS работает медленнее FAT32, но в обращении с файлами больших размеров работает эффективнее. Также, для NTFS потребуется больше оперативной памяти, компьютеры и прочие устройства с ОЗУ меньше 64 Мб NTFS не поддерживает. Хотя таких компьютеров, скорее всего и не существует.
В итоге, можно сказать следующее, что NTFS рационально использует дисковое пространство и неплохо работает с файлами большого размера, но FAT32 работает быстрее, правда поддерживает работу с файлами только до 4 Гб. NTFS более надежен, FAT32 не требует большого объема оперативной памяти.
Под какую файловую систему форматировать свой жесткий диск или флэшку решать Вам. Также, обсуждаем в комментариях, какая же все таки лучше.
https://computerinfo.ru/otlichie-fat32-ot-ntfs/https://computerinfo.ru/wp-content/uploads/2015/08/Отличие-NTFS-от-FAT32.jpghttps://computerinfo.ru/wp-content/uploads/2015/08/Отличие-NTFS-от-FAT32-150×150.jpg2015-08-04T19:16:31+00:00EvilSin225WindowsFAT32,NTFS,отличие FAT32 от NTFS,форматирование под FAT32,форматирование под NTFSНа сегодня выбор файловой системы при форматировании носителя становится актуальным. Допустим, Вы хотите отформатировать жесткий диск или флэшку, при этом есть выбор: отформатировать в такие файловые системы как NTFS, FAT32, FAT, FAT16, exFAT. Существует еще RAW система, но таковой, по сути, не является, а обозначает наличие проблем с диском. Пользователи…EvilSin225Андрей Тереховandrei1445@yandex.ruAdministratorКомпьютерные технологии
Источник: https://computerinfo.ru/otlichie-fat32-ot-ntfs/
Различия FAT и NTFS
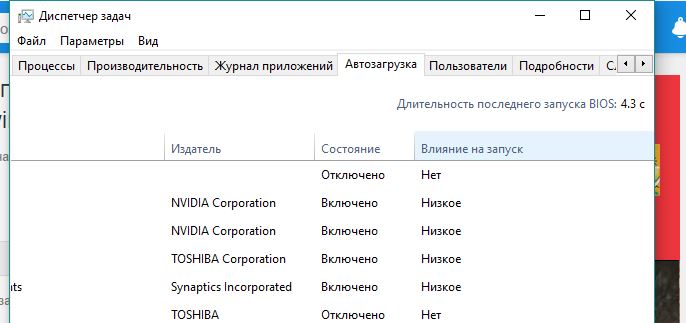
NTFS, FAT или exFAT это совершенно разные файловые системы, которые могут использоваться для хранения данных на различных носителях. Обе созданы в компании Microsoft и в основном используются для Windows, но поддержка в ядре Linux для них тоже есть.
Чаще всего NTFS используется для установки операционной системы Windows или разделов Windows для файлов, в то время как FAT часто применяется на флешках или других внешних накопителях. Также FAT может часто использоваться в качестве основной файловой системы для Android. В этой статье мы рассмотрим различия FAT и NTFS, подробно разберем чем они отличаются и зачем нужны.
Что такое файловая система?
Файловая система устанавливает основные правила того как будут организованны данные при записи на носитель, независимо от того, что это — жесткий диск или флеш накопитель. Файловая система описывает каким образом будут организованы папки.
Определенная часть данных под названием файл размещается в нужной области накопителя.
Файловая система выполняет все необходимые вычисления, а также определяет минимальный неделимый размер блока данных, максимальный размер файла, следит за фрагментацией.
Существует множество различных типов файловых систем, это, например, файловые системы для установки ОС, для внешних носителей, для оптических дисков, распределенные файловые системы. Но в этой статье мы только выполним сравнение fat и ntfs.
Что такое файловая система FAT?
Файловые системы fat32 и ntfs очень сильно отличаются. FAT расшифровывается как File Allocation Table. Это очень давняя файловая система в истории вычислительных систем. Ее история началась в 1977 году.
Тогда была разработана 8 битная файловая система, которая использовалась в NCR 7200 на основе Intel 8080. Это был терминал ввода, который работал с гибкими дисками.
Файловая система была написана сотрудником Microsoft, Марком Макдональдом после обсуждения ее концепции с Билом Гейтсом.
Затем файловая система FAT начала использоваться в операционной системе MDOS для платформы Z80. Спустя несколько лет были выпущены новые версии, такие как FAT12, FAT16 и FAT32.
FAT32 увеличила максимальный размер тома до 16 Тб, по сравнению с FAT16. Также был увеличен размер файла до 4 Гб. File Allocation Table 32 бит вышла в августе 1995 года для Windows 95.
Но эта файловая система все еще не может использоваться для установки тяжелых приложений или хранения больших файлов.
Поэтому Microsoft разработала новую файловую систему — NTFS, которая лишена таких недостатков.
FAT32 — это отличная файловая система для внешних носителей, если вам нужно передавать файлы размером не более чем 4 Гб. Она поддерживается множеством различных устройств, таких как фотоаппараты, камеры, музыкальные плееры. Все версии Windows и дистрибутивы Linux полностью поддерживают FAT32. Даже Apple MacOS ее поддерживает.
Что такое файловая система NTFS?
Для своих новых систем Microsoft разработала новую файловую систему – New Technology File System или NTFS. Она появилась в 1993 году, в Windows NT 3.1. NTFS сняла многие ограничения на размеры файлов и диска. Ее разработка началась еще в далеком 1980 году, в результате объединения Microsoft и IBM для создания новой файловой системы с улучшенной производительностью.
Но сотрудничество компаний продлилось недолго, и IBM выпустила HPFS, которая использовалась в OS/2, а в Microsoft создали NTFS 1.0. Максимальный размер одного файла в NTFS может достигать 16 экзабайт, а это значит, что в ней поместятся даже самые большие файлы.
NTFS 3.1 была выпущена для Windows XP и получила множество интересных улучшений, таких как поддержку уменьшения размера разделов, автоматическое восстановление и символические ссылки, а максимальный размер диска с файловой системой увеличен до 256 ТБ. Это несмотря на максимальный размер файла в 16 Эб.
Из других интересных функций, которые были добавлены позже можно отметить отложенную запись на диск, поддержка дефрагментации, настройка дисковых квот, отслеживание ссылок и шифрование на уровне файлов. При всем этом, NTFS сохраняет совместимость с прежними версиями.
Сейчас это журналируемая файловая система, все действия с файлами заносятся в специальный журнал, с помощью которого файловая система может быть очень быстро восстановлена при повреждениях.
NTFS поддерживается в Windows XP и более поздних версиях.
Если сравнивать fat или ntfs, то последняя в Linux поддерживается не полностью, возможна запись и восстановление при повреждениях, а в MacOS поддерживается только чтение.
Что такое файловая система exFAT?
Файловая система exFAT — это еще один проект Microsoft по улучшению старой файловой системы. Ее можно исполосовать там, где не подходит FAT32.
Она намного легче за NTFS, но поддерживает файлы размером более 4 Гб, и тоже часто применяется на флешках и накопителях.
При ее разработке Microsoft использовала свою технологию поиска имен файлов по хэшу, что очень сильно улучшает производительность.
Большинство стран признают патентное право США, поэтому любая реализация exFAT невозможна в любых системах с закрытым или открытым исходным кодом.
Но Microsoft хочет чтобы эта файловая система свободно распространялась и использовалась. Поэтому была разработана версия exFAT на основе FUSE под названием fuse-exfat. Она дает полный доступ на чтение и запись.
Также была создана реализация на уровне ядра Linux в Samsung, которая сейчас тоже есть в открытом доступе.
Эта файловая система тоже имеет максимальное ограничение на размер файла 16 ЭБ, но она намного легче и не имеет никаких дополнительных возможностей. Если говорить про совместимость, то она полностью поддерживается в Windows, MacOS, Android и Linux.
Различия FAT и Ntfs
А теперь рассмотрим основные различия FAT и NTFS в виде краткого резюме по каждой из файловых систем:
FAT32
- Совместимость: Windows, Mac, Linux, игровые консоли, практически все устройства, имеющие USB порт;
- Плюсы: кроссплатформенность, легкость;
- Минусы: максимальный размер файла 4 ГБ и раздела 16 ГБ, не журналируемая;
- Использование: внешние носители.
NTFS
- Совместимость: Windows, Linux, Xbox One, и только чтение в Mac;
- Плюсы: журналируемая, большие лимиты на размер раздела и файла, шифрование, автоматическое восстановление;
- Минусы: ограниченная кроссплатформенность;
- Использование: для установки Windows.
exFAT
- Совместимость: Windows XP и выше, MacOS X 10.6.5, Linux (fuse), Android;
- Плюсы: большой лимит на размер раздела и файла, легкая по сравнению с NTFS;
- Минусы: Microsoft ограничивает ее использование лицензионным соглашением;
- Использование: для внешних носителей и внешних жестких дисков.
Выводы
В этой статье мы выполнили сравнение fat и ntfs. Это очень разные файловые системы.
Но понять какая файловая система лучше fat или ntfs сложно, с одной стороны NTFS имеет намного больше возможностей, но зато FAT более легкая и поддерживается везде, где это возможно.
Для разделов данных в Linux, которые должны быть доступны в Windows лучше использовать FAT, а не NTFS, поскольку она поддерживается лучше. А по-вашему что лучше fat или ntfs для Linux?
Источник: fossbytes.com
(7
Источник: https://losst.ru/razlichiya-fat-i-ntfs
Как отформатировать флешку (FAT32, exFAT, NTFS)
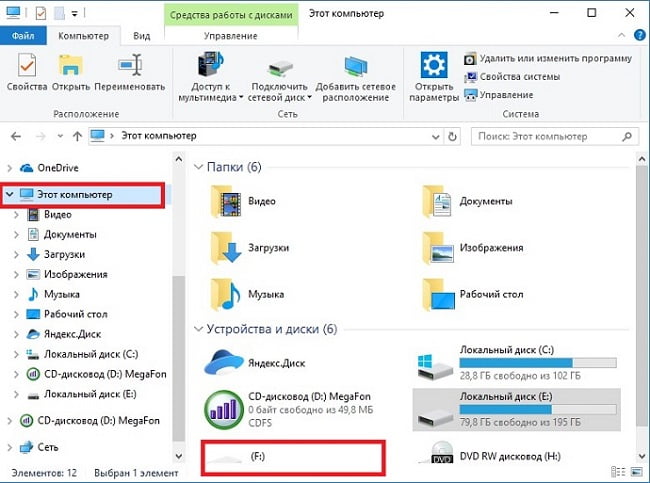
Доброго времени суток!
Довольно-таки часто при работе за компьютером (ноутбуком) приходится сталкиваться с операцией форматирования дисков, флешек и прочих накопителей (например, для удаления с них всех данных, при различных сбоях и ошибках, для изменения файловой системы и пр.). Речь в сегодняшний статье пойдет о флешках…
Должен заметить, что далеко не всегда удается без проблем отформатировать флеш-накопитель первым же попавшемся способом. Именно поэтому, решил набросать заметку с несколькими вариантами форматирования (думаю пригодится всем, у кого не получается произвести данную операцию, или кто никак не может определиться с файловой системой).
И так…
***
Способы форматирования флеш-накопителей
Важно! Форматирование уничтожит все данные на накопителе. Если на флешке есть нужные файлы — скопируйте их заранее на отличные носители.
Про выбор файловой системы и размер кластера
При форматировании накопителя (любым из способов) необходимо указывать файловую систему, размер кластера и название тома. И если указать название сложностей не вызывает, то вот с остальным у многих возникают вопросы…
Вообще, на сегодняшний день наиболее часто используются следующие файловые системы:
- FAT32 — старейшая файловая система, которую поддерживают практически все устройства (даже различные игровые приставки!). Большинство флешек по умолчанию отформатировано в этой файловой системе. У нее есть один существенный недостаток: на нее нельзя записывать файлы, размер которых больше 4 ГБ!
- NTFS — более современная файловая система, поддерживаемая ОС Windows XP и выше (на Mac OS X только читается, на Linux — есть дистрибутивы, поддерживающие только чтение, есть те которые и запись, и чтение). Размер файлов — без ограничений. Что касается различных приставок и устройств — то NTFS поддерживается далеко не всеми (например, Xbox 360 или Sony PlayStation не поддерживают ее). Вообще, NTFS больше подходит для дисков (чем для флешек), которые будут использоваться в Windows.
- exFAT (или FAT64) — специально-разработанная файловая система для флеш-накопителей. Поддерживает файлы, размер которых более 4 ГБ, размер раздела диска не ограничен. Кстати, exFAT имеет одно ключевое преимущество: она меньше перезаписывает один и тот же сектор в процессе работы, что отражается на сроке службе накопителей (т.е. флешка с exFAT должна проработать дольше, чем с NTFS). Именно поэтому, для флешек предпочтительно использовать exFAT, нежели NTFS.
Выводы: если вы хотите максимальную совместимость и планируете подключать флешку к приставкам или старым ПК — выбирайте FAT32 (правда, вы будете ограничены размером файла в 4 ГБ). В остальных случаях предпочтительнее выбрать exFAT (однако, отмечу, что некоторые телевизоры, например, не могут прочесть данную файловую систему и именно ради них приходится выбирать NTFS).
Что насчет размера кластера (или ее еще называют единицей распределения):
этот параметр отвечает за то, сколько флешка будет выделять место под один файл. Например, если размер кластера стандартный в 64 КБ, а ваш файл весит 50 КБ — то он займет место на флешке в 64 КБ!
Если вы собираетесь хранить на флешке много мелких файлов — выбирайте минимальный размер кластера. Правда, в этом случае скорость работы накопителя будет ниже! Большинству пользователей, на мой взгляд, можно не обращать внимание на эту настройку, оптимально оставить значение по умолчанию.
*
Способ №1 — через “Этот компьютер”/проводник
- Подключаем флешку к USB порту компьютера/ноутбука;
Подключаем флешку к USB порту
- Заходим в проводник (сочетание кнопок Win+E) и открываем “Этот компьютер” в меню слева. Вы должны увидеть в списке устройств свой накопитель. Если его нет — переходите к следующему способу форматирования.
Этот компьютер — флешка подключена
- Далее щелкните правой кнопкой мышки на флешке и в появившемся меню выберите пункт “Форматировать…” (см. скриншот ниже);
Форматировать флеш-накопитель
- После предстанет окно, в котором нужно выбрать файловую систему и указать единицу распределения (размер кластера). О том, что и в каких случаях выбирать — рассказывал чуть выше в статье. Кстати, Windows вас предупредит о том, что при форматировании будут уничтожены все данные на носителе.
Выбор файловой системы и единицы распределения
- Собственно, после чего получите чистую флешку, на которую можно перенести необходимые файлы…
Чистая флешка…
*
Способ №2 — через управление дисками
Далеко не всегда и не все носители видны в “Этом компьютере/Моем компьютере”. Это может быть по причине конфликта букв дисков, если флешка не отформатирована вообще, при сбое файловой системы и ряде других случаев. Естественно, если вы ее не видите в “Моем компьютере” — то и отформатировать этим способом не получиться…
Однако, в Windows есть специальный инструмент — управление дисками. Он отображает все накопители, подключенные к системе (даже те, с которыми есть проблемы).
Универсальный способ открыть управление дисками:
- нажать сочетание кнопок Win+R (должно появиться окно “Выполнить” в углу экрана);
- затем ввести команду diskmgmt.msc и нажать Enter.
Также, управление дисками можно открыть, если зайти в панель управления Windows и воспользоваться поиском.
В управлении дисками будут представлены все диски, флешки, и пр. носители, которые видит ваш компьютер. Просто выберите нужный накопитель из списка, щелкните по нему правой кнопкой мышки и выберите в меню “Форматировать…”.
Управление дисками — форматировать накопитель
Далее предстанет классическое окно с вводом метки тома, размера кластера и файловой системы. Указываете требуемые параметры и жмете OK. Собственно, задача выполнена…
Метка тома, файловая система, размер кластера
*
Способ №3 — через командную строку
В некоторых случаях, например, когда проводник зависает или появляется ошибка “не удалось завершить форматирование” — приходится прибегать к работе с командной строкой. С помощью нее также можно произвести форматирование накопителей (важно! будьте внимательны, все действия выполняйте пошагово, как написано ниже).
Покажу всё на личном примере. Для начала необходимо запустить командную строку от имени администратора. Чтобы это сделать, откройте диспетчер задач (сочетание кнопок Ctrl+Alt+Del либо Ctrl+Shift+Esc), затем нажмите “Файл/новая задача” и впишите команду CMD, не забыв поставить флажок “Создать задачу с правами администратора” (как на примере ниже).
Командная строка с правами администратора
Далее должно открыться “черное” окно командной строки. Распишу все команды по порядку (см. поясняющий скрин ниже):
- сначала необходимо узнать букву флешки (если не подключили флешку к USB порту — подключайте!). Для этого вводим команду diskpart и жмем Enter.
- далее вводим команду list volume и жмем Enter (обратите внимание, что в списке накопителей вы должны увидеть букву вашей флешки! В моем случае буква “E”, выделена желтым);
- затем, чтобы закрыть diskpart, введите команду exit и нажмите Enter;
- для форматирования используйте команду format E: /FS:exFAT /Q /V:fleska (где “E” — буква вашей флешки; FS:exFAT — файловая система (для NTFS — введите FS:NTFS); V:fleska — название флешки, может быть любым (например, V:mydisk).
Работа в командной строке
Собственно, после введения последней команды должен запуститься процесс форматирования. Только будьте аккуратнее и не перепутайте букву диска — многие операции в командной строке не требуют подтверждения!
*
Способ №4 — с помощью спец. утилит
Если все остальные способы не увенчались успехом, скорее всего, с вашей флешкой что-то не так: сбой файловой системы (например, она может помечаться, как RAW); заражение вирусами, блокирующими работу с накопителем, и прочее.
В этом случае необходимо использовать специальные утилиты. Причем, хочу заметить, что в большинстве случаев для каждой модели флешки нужна будет своя утилита (использование сторонней может повредить ее насовсем)! Ниже приведу несколько ссылок на свои статьи, они помогут вам выполнить эту операцию!
О том, как найти специальную утилиту и произвести форматирование даже полу-убитых флешек (которые не видны и зависают при обращении к ним), вам расскажет вот эта статья: https://ocomp.info/vosstanovlenie-rabotyi-fleshki.html
Еще несколько советов, что можно сделать, если не форматируется флешка, приведено в этой статье: https://ocomp.info/ne-formatiruetsya-fleshka-chto-delat.html
*
На этом всё, всего доброго!
RSS (как читать Rss)
Источник: https://ocomp.info/kak-otformatirovat-fleshku.html




