Как в Фотошопе замазать надпись
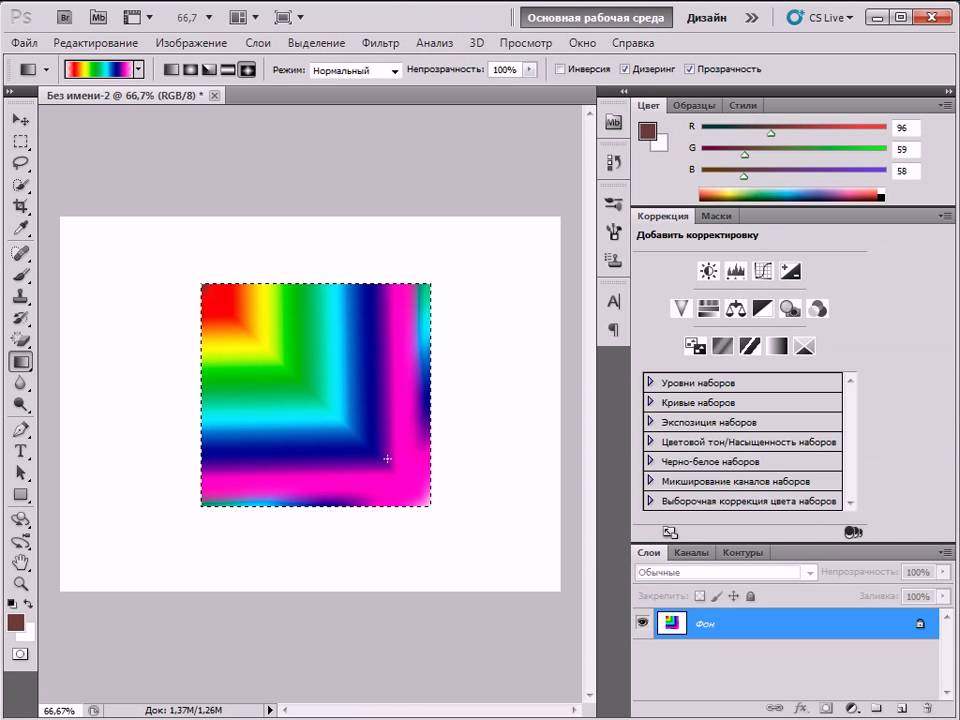
Все сталкивались с ненавистными надписями на фото которые хочется убрать. Как это сделать? Я расскажу в этой статьи с примерами.
Убрать надпись с фото используя Фотошоп -легко и просто!
Не важно что за надпись, это может копирайт на фото или надпись на стене. Все это можно убрать. Есть много способов, я расскажу про самый универсальный и эффективный — с помощью инструмента Штамп.
Как в фотошопе убрать водяной знак с картинки
Давайте посмотрим на эту фото. Внизу в правом углу мы видим гадкий копирайт, его поставили авторы сайта, будто они фотографировали лично этот город. Конечно же не фотографировали.
Поэтому замазать эту надпись мы можем без угрызения совести.
Отройте эту фотографию в Фотошопе.
Найдите инструмент Штамп на панели инструментов слева.
Обратите внимание на настройки инструмента. В принципе они стандартные в этом случае.
Слева можно выбрать размер кисти этого инструмента.
Теперь приступаем к работе. Для начала необходимо зажать кнопку Alt на клавиатуре (вы увидите как курсор превратился в крестик) теперь курсором указать облать которую мы будет наносить (копировать).
Так как вода идет волнами сверху вниз, то брать нужно область над надписью. После этого отжать Alt и нанести копируемую область на надпись.
Теперь можно зарисовать всю надпись.
Примечение: каждый раз указывать новую область в данном случае не требуется, чтобы удалять водяной знак. Просто ведите курсор и область будет заменяться автоматически (копируемая область автоматически идет за вашим курсором).
Как в фотошопе убрать надпись с фотографии
Другой метод, другой случай.
Здесь мы видим надпись на фотографии и надпись внизу. Надпись явно лишняя, может мы свою хотим туда добавить или оставить стену чистой.
Сейчам мы будем удалять эту надпись.
Теперь мы будем использовать инструмент Заплатка.
С помощью него можно выделить область которую мы хотим заменить.
Чтобы работа была тщательная и результат был лучше — выделяйте буквы по очереди, а не все сразу.
Я выделил крайнюю букву.
Теперь просто перетаскиваю выделение на область стены где нет надписи.
После этого буква пропала, а я снял выделение (CTRL+D)
Осталось повторить тоже самое с остальными буквами.
Всегда меняйте область на которую вы перетаскиваете выделение.
Нижний копирайт тоже выделил удалил, тем же способом.
Готово, мы имеем фото без надписи.
В фотошопе эти способы оба действенны на фотографиях. Однако есть случаи где лучше использовать один способ, а где-то второй. Все зависит от сложности фотографии.
Источник: https://pixelbox.ru/kak-v-fotoshope-zamazat-nadpis
Как размыть фон в “Фотошопе” красиво? :
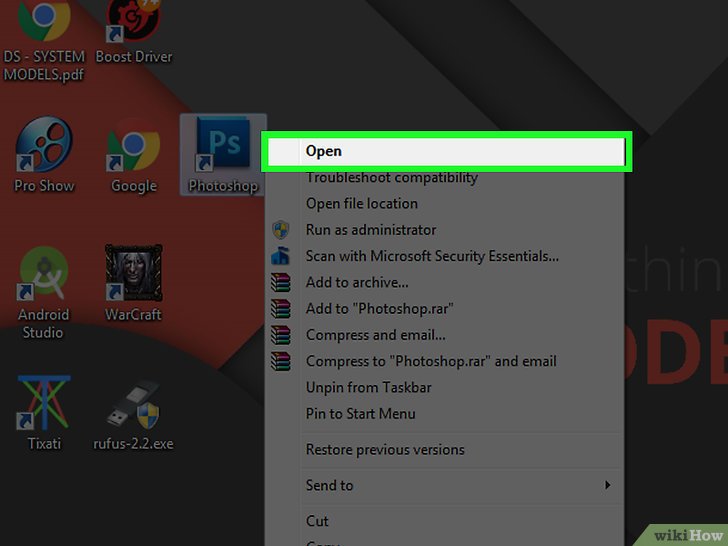
Зачастую идеальная фотография — та, которая не отвлекает внимание от главного объекта съемки. Отличного фокуса можно добиться, увеличив диафрагму или используя специальный объектив; однако есть ряд хитростей, с помощью которых обычную фотографию можно превратить в произведение искусства. Все, что нужно, — это Photoshop.
В статье представлены самые простые и эффективные ответы на вопрос о том, как размыть фон в “Фотошопе”. CS6 — англоязычная версия программы, в которой выполнены все перечисленные фотоманипуляции.
Зачем нужен размытый фон?
Четкий и богатый деталями фон может испортить отличный снимок, поскольку внимание зрителей будет отвлекаться на то, что происходит «за кадром».
Правильно размытый задний план способен мгновенно привлечь взгляды к главному объекту съемки, находящемуся в фокусе.
Умение эффектно приглушить второй план особенно важно для спортивных или концертных снимков, где толпа и реквизит часто «засоряют» композицию.
Использование специальных объективов и максимально увеличенной диафрагмы, конечно, обеспечит лучшее качество снимка, но иногда фотографу все равно приходится прибегать к помощи “Фотошопа”, чтобы не потерять перспективный кадр, а наоборот — “выжать” из него все возможное.
Как размыть фон в “Фотошопе”?
“Фотошоп” — очень дружелюбная программа с богатым выбором инструментов и действий. Работа с задним фоном может занять от нескольких минут до нескольких часов, в зависимости от того, насколько сложным должен быть в результате второй план.
С помощью всего одного слоя и одного фильтра возможно создать однородное размытие заднего плана, одновременно оставив в фокусе желаемый объект. Этот легкий и быстрый способ четко делит снимок на два плана — первый и второй, не оставляя никаких переходов.
В случае, когда необходим комплексный фон, то есть несколько задних планов и элементов фокуса, работа над снимком будет долгой и кропотливой. Но для современных версий программы, то есть CS6 и выше, нет практически ничего невозможного.
Несколько простых вариантов размытия фона
Быстрого и абсолютно однородного размытия фона можно добиться за несколько шагов. Существует три очень простых способа, как сделать задний фон размытым в “Фотошопе”, не прибегая к множеству слоев и совершенно минуя работу с масками.
Такое размытие, пусть простое и эффектное, все же далеко не идеальное, поскольку пространство снимка теряет часть своего реализма и глубины. Перечисленные способы больше подходят для любительского редактирования и отлично справятся с поставленной задачей — размыть задний фон.
Фильтр Iris Blur
Первый и самый легкий способ — использовать фильтр Iris Blur. Он одновременно выводит в фокус выбранный объект и размывает остальную часть снимка. Преимуществом этого метода является скорость и качество результата, среди недостатков стоит отметить форму фокуса, которая может быть только кругом или эллипсом.
Фильтр Iris Blur позволяет выбрать в эллиптический фокус всего один элемент или часть снимка, замывая и смазывая оставшийся фон. Размер фокуса и радиус размытия очень легко изменяется и контролируется. Также существует возможность настроить плавный переход между четкими и размытыми участками фотографии.
Пошаговая инструкция
Следующие шаги детально описывают, как размыть задний фон в “Фотошопе CS6” с помощью фильтра Iris Blur (“Размытие диафрагмы”):
- Необходимо открыть файл в “Фотошопе” и снять блокировку слоя, дважды кликнув на его иконку, в выплывающем окне нажать Ok.
- Далее нужно выбрать необходимый фильтр в главном (верхнем) меню программы “Фотошоп”, повторяя следующие шаги: Filter -> Blur -> Iris Blur. Фотография открывается в новом меню, которое предлагает выбрать точку фокусировки и радиус размытия с помощью передвижного эллипса.
- При настройке фокуса нужно, чтобы центр эллипса, обозначенный кругом, был в самом центре главного объекта фотографии. После того как фокус выбран, можно регулировать размеры и даже форму эллипса, переворачивая или вытягивая в стороны его края.
- С внутренней стороны эллипса находятся четыре точки, позволяющие регулировать переход от фокуса к размытию.
- На боковой панели под надписью Iris Blur находится бегунок, контролирующий уровень размытия — чем ниже значение, тем четче фон.
- Настроив все параметры, необходимо нажать Ok, и снимок готов.
Инструмент Blur
Второй способ — прибегнуть к помощи инструмента Blur и “закрасить” им фон. Использование инструмента “Размытие”, возможно, является самым простым способом ответа на вопрос о том, как размыть фон в “Фотошопе”. Для работы с ним нужен всего один слой, которым может стать оригинал фотографии.
Основные преимущества этого способа — простота и скорость, однако не стоит недооценивать и возможность контролировать не только радиус, но и участки размытия. Недостатками инструмента “Размытие” являются грубость и некая топорность конечного результата.
Детальное описание
Следуя нескольким представленным ниже шагам, можно очень просто разобраться с тем, как размыть фон в “Фотошопе” удобно и быстро, тем самым улучшив снимок:
- Нужно загрузить выбранное фото в “Фотошоп” и снять блокировку слоя.
- На панели инструментов (слева) необходимо выбрать Blur, он обозначен значком капли.
- Панель настроек, находящаяся сверху, под главным меню программы, позволяет выбрать размер кисти и интенсивность размытия (Strength).
- Настроив все параметры работы инструмента, нужно провести кистью по той части фона, которую необходимо размыть.
- Размер кисти и интенсивность размытия можно менять по мере приближения к объекту фокуса, также можно поэкспериментировать с инструментом Blur и размыть фон неравномерно.
Работа с двумя слоями
Третий способ — создать два слоя, один из которых послужит размытым фоном, а другой станет объектом фокуса. Плюсами этого способа являются простота применения и возможность выделить несколько объектов фокуса фотографии. Отрицательные моменты использования этого метода — непрофессиональность и “дешевый” вид конечного результата.
Однако для новичков это еще один простой способ, который подскажет, как сделать фон размытым в “Фотошопе” почти так же легко, как и с инструментом Blur.
Для этого нужно открыть фото в программе Photoshop и дублировать основной слой, нажав по нему правой клавишей и выбрав опцию Duplicate layer. Это создаст два рабочих слоя.
Для легкости работы можно переименовать верхний слой, назвав его “фон”.
Подробное описание
Последующая инструкция пошагово объясняет, как сделать фон размытым в “Фотошопе”, используя всего два слоя:
- Выделяем верхний слой на боковой панели справа.
- Выбираем подходящий фильтр размытия из галереи: Filter -> Blur -> фильтр на выбор. Для быстрого и непринужденного эффекта лучше использовать Gaussian Blur. В итоге получится полностью размытая фотография.
- Для того чтобы выделить объект фокуса, нужно выбрать ластик (Eraser) на панели инструментов и, отрегулировав его размер, стереть часть верхнего слоя над той частью фото, которая должно быть четко сфокусированной.
- Корректируя размеры и прозрачность ластика, можно создать сложный и по-разному размытый фон.
- В конце необходимо соединить оба слоя в один, для этого в главном меню нужно выбрать Layer и затем нажать на Flatten image.
Эти способы идеально подходят для новичков, только начинающих знакомиться с “Фотошопом”. Они отвечают на частые вопросы о том, как размыть задний фон в “Фотошопе” быстро и красиво. Помимо вышеперечисленного, существует еще масса возможностей превратить простое фото в глубокий и комплексный снимок с несколькими точками фокуса и сложными задними планами.
Есть ряд сложных способов, требующих много времени и мастерства, но при этом они показывают, как сделать задний фон размытым в “Фотошопе”, не теряя качества и прибавив артистизм.
Источник: https://www.syl.ru/article/198788/new_kak-razmyit-fon-v-fotoshope-krasivo
Заливка и обводка выделенных областей, слоев и контуров в Photoshop

Вы можете залить внутреннюю часть выделенной области, контура или слоя, используя цвет или узор. Можно также наложить цвет на внешнюю границу выделенной области или контура, что именуется обводкой.
Инструмент «Заливка» позволяет выполнять заливку смежных пикселов, имеющих значение цвета, подобное тем пикселам, на которых выполнен щелчок.
Примечание.
Инструмент «Заливка» не может использоваться с изображениями в битовом режиме.
- Выберите основной цвет. (См. раздел Выбор цветов в палитре инструментов.)
- Выберите инструмент «Заливка» .
Примечание.
Инструмент «Быстрая заливка» объединен с инструментом «Градиент» в панели инструментов. Если не удается найти инструмент «Быстрая заливка», нажмите и удерживайте в нажатом положении инструмент «Градиент», чтобы получить к нему доступ.
- Укажите, должна ли быть выполнена заливка выделенной области основным цветом или узором.
-
Укажите режим наложения и непрозрачность для краски. (См. раздел Режимы наложения.)
- Введите допуск для заливки.
Допуск определяет, насколько подобным по цвету должен быть пиксел (по отношению к пикселу, на котором выполнен щелчок), чтобы к нему была применена заливка. Допустимые значения находятся в диапазоне от 0 до 255.
При низком допуске происходит заливка пикселов цветами в диапазоне значений цветов, весьма подобных пикселу, на котором выполнен щелчок.
При высоком допуске происходит заливка пикселов цветами в более широком диапазоне.
- Чтобы сгладить края выделенной области, в которой выполнена заливка, установите флажок «Сглаживание».
- Чтобы выполнить заливку только пикселов, смежных с тем, на котором был выполнен щелчок, выберите параметр «Смежные пикселы»; оставьте параметр «Смежные пикселы» невыбранным, чтобы была выполнена заливка всех подобных пикселов в изображении.
- Чтобы выполнить заливку пикселов с учетом объединенных данных о цвете, относящихся ко всем видимым слоям, установите флажок «Все слои».
- Щелкните часть изображения, в которой необходимо выполнить заливку. Ко всем указанным пикселам в пределах заданного допуска применяется заливка основным цветом или узором.
Если при работе с некоторым слоем необходимо избежать заливки прозрачных областей, то следует обязательно заблокировать прозрачность этого слоя на панели «Слои». (См. раздел Закрепление слоев.)
- Выберите область, в которой необходимо выполнить заливку. Чтобы выполнить заливку всего слоя, выберите этот слой на панели «Слои».
- Выберите меню «Редактирование»> «Выполнить заливку», чтобы выполнить заливку выделенной области или слоя.
Для заливки контура нужно выбрать контур и выбрать команду «Выполнить заливку контура» из меню панели «Контуры».
- В диалоговом окне «Заливка» выберите одно из следующих значений в качестве параметра «Определение источника для заливки» или определяемый пользователем узор:
«Основной цвет», «Фоновый цвет», «Черный», «50 % серого» или «Белый»
Выполняется заливка выделенной области указанным цветом.
Примечание.
Если происходит заливка изображения CMYK с использованием параметра «Черный», то Photoshop выполняет заливку всех каналов полностью черным цветом.
Это может вызвать необходимость в применении большего количества краски по сравнению с допустимым по условиям эксплуатации принтера.
Для достижения лучших результатов при заливке изображения CMYK используйте параметр «Основной цвет» с указанием в качестве основного цвета соответствующего значения черного цвета.
Выполняется заливка цветом, выбранным в окне «Палитра цветов».
-
Укажите режим наложения и непрозрачность для краски. (См. раздел Режимы наложения.)
- Если во время работы в каком-то слое необходимо выполнить заливку только областей, содержащих пикселы, выберите параметр «Сохранить прозрачность».
- Нажмите кнопку «ОК», чтобы выполнить заливку.
Примечание.
Чтобы применить заливку основным цветом только к областям, которые содержат пикселы, нажимайте клавиши «Alt» + «Shift» + «Backspace» (Windows) или «Option» + «Shift» + «Delete» (Mac OS).
В результате этого сохранится прозрачность слоя.
Чтобы применить заливку фоновым цветом только к областям, которые содержат пикселы, нажимайте клавиши «Ctrl» + «Shift» + «Backspace» (Windows) или «Command» + «Shift» + «Delete» (Mac OS).
Сведения по использованию функции Редактирование> Заливка с учетом содержимого, представленной в Photoshop CC 20.0 (выпуск за октябрь 2018 года), см. в разделе Заливка с учетом содержимого.
- Выберите часть изображения, в которой необходимо выполнить заливку.
- Выберите меню «Редактирование»> «Заливка».
Примечание.
На слое фона нажмите клавишу Delete или Backspace, чтобы быстро получить доступ к диалоговому окну «Заливка».
- В меню «Использовать» выберите один из следующих элементов.
Заполняет выделенную область схожим содержимым изображения, расположенным в непосредственной близости. Для оптимального результата выделение должно немного захватывать область, которая будет воспроизводиться. (Как правило, применения обычного лассо или выделенной области для этого достаточно.)
Примечание.
Заливка с учетом содержимого совмещает подобные элементы изображения на случайной основе. Если результат вас не устраивает, выберите «Редактирование»> «Отменить», а затем примените другую заливку с учетом содержимого.
(Включено по умолчанию) Алгоритмически смешивает цвет заливки с окружающим цветом
Заливка с учетом содержимого и цветовой адаптацией
Нажмите на инвертированную стрелку рядом с образцом узора и выберите узор из всплывающей панели. Дополнительные узоры могут быть загружены с помощью всплывающего меню панели. Выберите имя библиотеки узоров или запустите команду «Загрузить узоры» и перейдите в папку, содержащие узоры, которые вы хотите использовать.
(CC, CS6) Можно также применить один из пяти прилагаемых узоров на основе сценариев, чтобы с легкостью создавать различные геометрические узоры заливки. Выберите «Узоры на основе сценариев» в нижней части диалогового окна заливки, а затем выберите узор заливки во всплывающем меню «Сценарий».
восстанавливает исходное состояние выделенной области или снимок экрана, выбранный на панели «История».
Заливка с учетом содержимого
A. Выделенная область должна немного захватывать область, которая будет воспроизводиться.. B. Замените выделенную область заливкой с учетом содержимого.
Рабочий холст вокруг области изображения. Холст можно заполнить другим цветом для контраста с данным изображением.
-
Щелкните правой кнопкой по рабочему холсту и выберите «Серый», «Черный» или «Заказной». (Чтобы определить заказной цвет, выберите «Выбор иного цвета».)
Чтобы нарисовать цветную рамку вокруг выделенной области, контура или слоя, можно использовать команду «Выполнить обводку». Если вы создадите таким образом границу, она станет растеризованной частью текущего слоя.
Примечание.
Для создания рамки формы или слоя, которая может быть включена или выключена подобно перекрытиям и сглажена в целях создания более мягко скругленных углов и краев, используйте слоевой эффект «Обводка» вместо команды «Выполнить обводку». См. раздел Слоевые эффекты и стили.
- Выберите область или слой, для которых необходимо выполнить обводку.
- Выберите меню «Редактирование»> «Выполнить обводку».
- В диалоговом окне «Обводка» укажите ширину рамки с четким краем.
- В качестве параметра «Позиция относительно границы» задайте значение, которое указывает, поместить ли рамку внутри или снаружи или выровнять по центру над границами выделенной области или слоя.
Примечание.
Если содержимое слоя заливает все изображение, то обводка, выполненная снаружи по отношению к слою, не будет видимой.
-
Укажите непрозрачность и режим наложения. (См. раздел Режимы наложения.)
- Если во время работы в каком-то слое необходимо выполнить обводку только областей, содержащих пикселы, выберите параметр «Сохранить прозрачность». (См. раздел Закрепление слоев.)
Чтобы нарисовать окружность или квадрат, можно применить инструменты выделения овальной или прямоугольной области, а затем добавить к области выделения линию (называемую обводкой). Обводка выделенной области — это быстрый способ создать рамку вокруг объекта или заключить объект в кадр. Можно выполнить обводку любой выделенной области, созданной с помощью инструментов выделения.
- На панели «Слои» нажмите кнопку «Создать слой» , чтобы создать новый слой для окружности или квадрата. Если для окружности или квадрата выделен отдельный слой, с этим объектом становится проще работать.
- Выберите инструмент «Овальная область»или «Прямоугольная область»на панели инструментов.
- Перетащите курсор в окне документа, чтобы создать форму. Нажимайте клавишу «Shift» во время перетаскивания, чтобы ограничить форму окружностью или квадратом.
- Выберите меню «Редактирование»> «Выполнить обводку».
- В диалоговом окне «Обводка» введите значение для параметра «Ширина», а затем щелкните образец цвета, чтобы открыть окно палитра цветов Adobe.
- В палитре цветов определите нужный цветовой диапазон с помощью треугольных шкал на спектре цветов, а затем щелкните нужный цвет в поле цвета.
Выбранный цвет появляется в верхней половине образца цвета. Исходный цвет останется в нижней половине. Нажмите кнопку «ОК».
- Задайте местоположение обводки по отношению к области, выбрав значение «Внутри», «По центру» или «Снаружи». В случае необходимости измените другие настройки и нажмите «ОК».
Photoshop выполнит обводку линии с использованием заданных значений параметров цвета и обводки.
Источник: https://helpx.adobe.com/ru/photoshop/using/filling-stroking-selections-layers-paths.html
Как почистить задний фон в Фотошопе
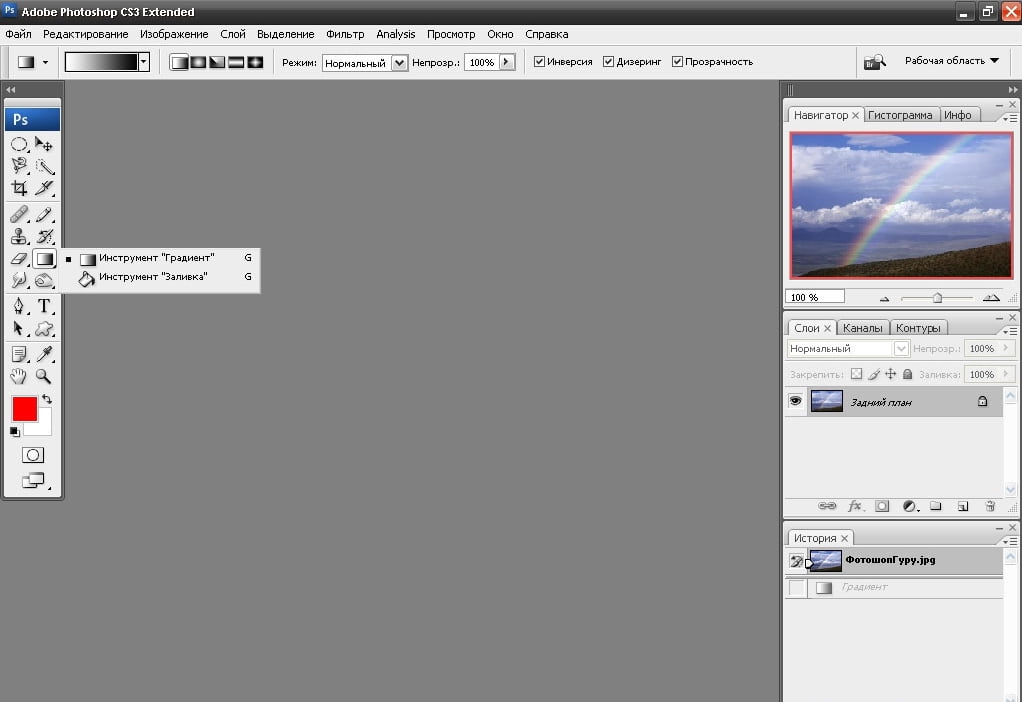
Во время ретуши всегда видно, что задник становится грязным независимо от того, что фотограф использует: висящую ткань, бумагу, винил.
Возможно, Вы сможете решить эту проблему, используя пылесос, но я предлагаю другой вариант — Фотошоп.
В нём не трудно замазать небольшие пятна и потёртости при помощи инструмента клонирования, но, когда у Вас большое количество грязи на заднем плане, то простое размытие вряд ли спасёт Вас.
На снимке ниже видно, что я уже почистил пол, осталось поработать над задником.
Авторские права: Simon Newlyn.
В некоторых случаях помогает инструмент Кадрирование(Crop Tool) (C). Но в данном уроке мы будем расширять задник, чтобы скрыть лишние элементы, учитывая при этом тени и градиенты.
Инструментом Лассо(Lasso Tool) (L) выделите следующий участок фотографии:
Скопируйте выделение на отдельный слой (Ctrl + J).
Активируйте режим Свободное трансформирование (Ctrl + T) и растяните часть материала влево. Затем растяните его немного вправо.
Добавьте маску к отдельному слою с куском ткани. Залейте её чёрным цветом.
Выберите большую мягкую кистьи белым цветом закрасьте проблемную область, а именно грубые переходы между разными участками ткани. Нужно, чтобы весь материал на заднем плане выглядел цельно.
Теперь выделите верхнюю часть задника. Скопируйте его на отдельный слой, растяните и поработайте с маской.
Ниже показан результат, который у меня получился. Как видите, иногда могут возникнуть некоторые проблемы с сокрытием нежелательных элементов. Часть объекта находится слишком близко к краю, в данном случае это волосы девушки.
Мы исправим этот недостаток простым способом. Создайте новый слой и инструментом Штамп(Clone Stamp Tool) (S) или Восстанавливающая кисть(Healing Brush Tool) (J) замажьте то, что не нужно. В настройках инструментов нужно установить источник на Текущий и ниже (Current & Below). Также при помощи этих инструментов можно избавиться от больших складок.
Увеличьте масштаб и посмотрите, какое большое количество грязи и складок у нас на фоне.
Сведите все слои на один отдельный (Ctrl + Shift + Alt + E). Примените фильтр Размытие по поверхности (Фильтр> Размытие> Размытие по поверхности) (Filter> Blur> Surface Blur). Подберите значение радиуса, достаточное для удаления складок, но не слишком большое, чтобы не повредить края девушки.
Добавьте маску, заполненную чёрным цветом, к размытому слою. Мягкой кистью белого цвета верните размытие на те участки задника, где нужно убрать складки и грязь.
Теперь у нас появилась ещё одна небольшая проблема. Объект переднего плана, девушка, имеет определённую степень зернистости, а задний план у нас слишком гладкий. Выберите верхний слой (именно слой, а не маску) и примените фильтр шума (Фильтр> Шум> Добавить шум) (Filter> Noise> Add Noise).
Отдалите фотографию и посмотрите на неё. Сейчас фон стал намного чище, чем был в начале. Нам осталось поработать над краями, чтобы создать около них равномерный цвет.
Снова сведите все слои (Ctrl + Shift + Alt + E). Примените к полученному слою фильтр Размытие по Гауссу (Фильтр> Размытие> Размытие по Гауссу) (Filter> Blur> Gaussian Blur).
Радиус зависит от того, насколько сильно Вы хотите смягчить фон. Я использовал значение 80 пикселей. После размытия примените фильтр шума с такими же параметрами, как и в последний раз.
Закрасьте маску, чтобы размытие коснулось только части задника около краёв.
Я решил поправить часть фона, близкую к девушке. Для этого снова нужно свести слои и применить фильтр Размытие по Гауссу со значением 20 пикселей. Посмотрите, как я закрасил маску, на следующем скриншоте:
Получилось неплохо. В завершение можно добавить лёгкое виньетирование.
Источник: https://Photoshop-master.ru/lessons/photo/kak-pochistit-zadniy-fon-v-fotoshope.html
Как в фотошопе замазать фон
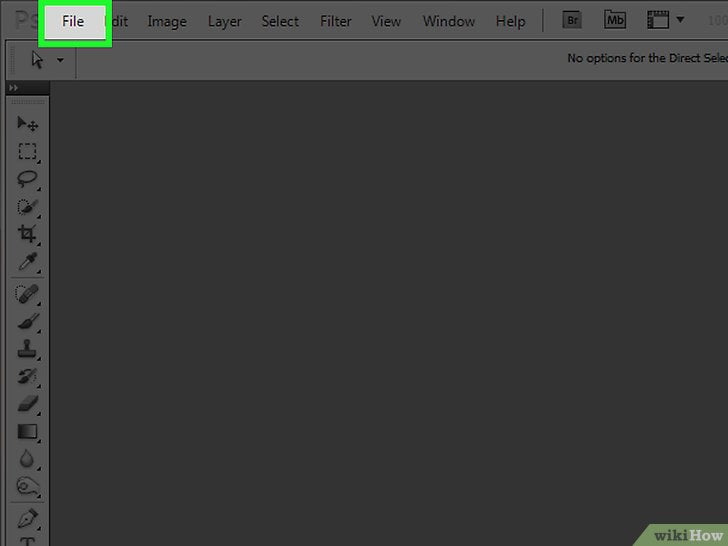
Adobe Photoshop — это многофункциональный графический редактор, при помощи стандартных возможностей данной программы можно значительно улучшить любую фотографию. В этой статье мы рассмотрим, как в редакторе Adobe Photoshop замазать фон на фотографии, для этого понадобится:
— Компьютер;
— Программа Adobe Photoshop(купить лицензионную версию в нашем интернет-магазине);
— Искомая фотография.
Инструкция
- Откройте программу Photoshop и загрузите в нее нужную фотографию. Откройте меню Layer и в группе команд New выберите Layer From Background, тип слоя будет изменен на основной.
Команда «Layer From Background»
- Теперь нужно выделить все фрагменты фона, для выполнения данной операции подойдут инструменты Magnetic или Polygonal Lasso Tool. Если фон фотографии однородный, то можно применить опцию Magic Wand.
Инструмент «Magic Wand»
Соединяйте выделенные области при помощи «горячих клавиш» Shift и Alt, также можете использовать элементы управления на панели инструментов.
- Преобразовать фон снимка можно при помощи некоторых стандартных фильтров. Откройте меню Filter и разверните подменю Blur, выберите один из фильтров. Если вы укажите Gaussian Blur, то вы получите гауссово размытие. Опция Motion Blur позволит сделать имитацию размазывания движением и так далее.Опция «Motion Blur «
После выбора фильтра появится окно с его параметрами, подберите подходящие и нажмите ОК.
- Если вам требуется замазать отдельный фрагмент фона, то можете использовать функцию Blur, активируйте ее на панели инструментов. Выполните опцию Brush, подберите кисть подходящего размера и необходимой жесткости. Отредактируйте нужные области фотографии. Также можно использовать похожую опцию Healing Brush или Spot Healing Brush.Опция «Spot Healing Brush»
- Если вам необходимо в одном месте заменить область фона на образец из другой части фона, то активируйте опцию Clone Stamp.Опция «Clone Stamp»
Нажмите на клавиатуре кнопку Alt и кликните на фрагмент источника фона, обработайте нужную область изображения.
- Активируйте стандартную кисть, подберите нужный размер и ее цвет. Для равномерного сглаживания протяните кистью по нужным элементам картинки.
- Для полного удаления имеющегося фона нужно выбрать опцию Eraser. Не бойтесь затронуть основной объект на снимке, он не может быть изменен, так как перед началом действий вы выделяли фон.
- Удалите полностью выделенный фон клавишей Delete и создайте новый слой. Перетащите этот слой под слой с объектом и добавьте на него изображение нового фона.
- Сохраните полученную фотографию командой Save as из меню File. Впишите новое имя, укажите формат jpg и нажмите кнопку «Сохранить».
Видео: Как размыть фон на фото в Фотошопе
Источник: https://besthard.ru/faq/kak-v-fotoshope-zamazat-fon/
Как убрать фон фотографии в Photoshop. Пошаговая инструкция | Daz3D в рунете
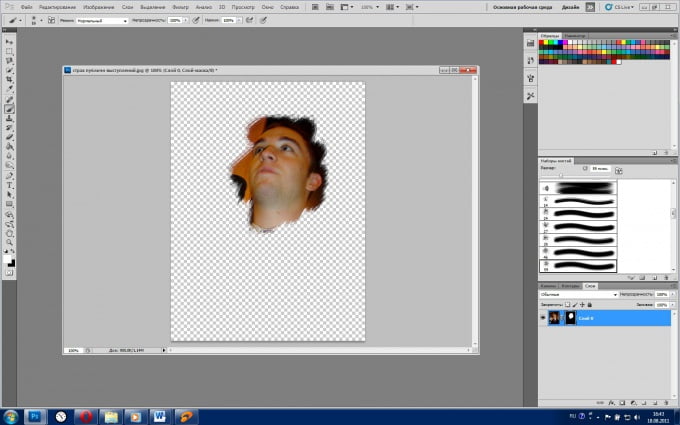
Сейчас мы узнаем, как убрать фон фотографии в Photoshop. Пошаговая инструкция прилагается. Не будем терять времени:
Зачем мы вообще хотим убрать фон фотографии?
Убрав фон, мы сможем изолировать определённые элементы любимой фотографии и соединить их с другими изображениями, рисунками или трёхмерной графикой. Это поможет создать что-то творческое, уникальное и вполне реально выглядящее.
Например, изображения с собаками, которые вы видите ниже, были созданы с помощью объединения фотографий моей сибирской хаски Лары и фона в стиле фэнтези.
Лара ещё щенок, но уже начала вносить большой вклад в HubPages, так что у меня созрело решение поощрить её старания и тяжёлый труд такими особыми наградными картинами!
В этом уроке я подробно объясню, как мы можем убрать фон любой фотографии, используя Photoshop. И хотя с этой целью мы можем использовать и другие приложения, например, GIMP и даже Microsoft Office, самым лёгким инструментом всё-таки остаётся Photoshop. Он позволяет убрать фон изображения почти за 12 минут.
Как убрать фон фотографии, используя Photoshop
Шаг 1
Загрузите необходимое изображение в Photoshop.
Шаг 2
Создайте новый слой. Для этого перейдите в Layer Menu (Меню слоёв) вверху экрана и выберите New>> Layer (Новый>> Слой).
Шаг 2 откроет всплывающее окно для создания нового слоя (показано ниже).
Убедитесь, что в параметре Color (Цвет) выбран пункт None (Никакой), а в параметре Mode (Режим) — пункт Normal (Нормальный).
Нажмите OK. Будет создан новый слой (Layer 1). Из этого слоя мы создадим будущий чистый фон.
Шаг 3
Убедитесь, что выделен новый слой, щёлкнув по нему левой кнопкой мыши.
Шаг 4
Сейчас нужно связать интересующие нас элементы переднего плана изображения с новым чистым фоном.
Чтобы это сделать, щёлкните правой кнопкой мыши на Brush Tool (Инструмент Кисть) на интерфейсе слева и выберите Pencil Tool (Инструмент Карандаш) (показано ниже).
Мы можем задать карандашу удобную нам ширину, нажав кнопку ширины инструмента вверху интерфейса (выделено красным на картинке ниже). Я обычно использую карандаш 9 размера.
Шаг 5
В параметре Opacity (Непрозрачность) для фонового слоя установите показатель 70%. На мой взгляд, так легче привязать к нему объекты переднего плана.
Шаг 6
– Теперь нам необходимо выделить объекты переднего плана, которые нужно привязать к фону. Чтобы сделать это эффективней, мы можем увеличить фотографию, нажав Ctrl+. Комбинация Ctrl- снова уменьшит изображение.
Как только фотография будет увеличена, мы сможем тщательно обвести контуры интересующего нас элемента переднего плана (показано ниже).
Сделав это, мы увидим, что объекты переднего плана (щенок Лара и её компьютер) выделены по контуру чёрной линией.
Шаг 7
Теперь нужно вырезать объект из присутствующего на изображении фона.
Чтобы это сделать, щёлкните правой кнопкой мыши по Quick Selection Tool (Инструмент Быстрого выделения) на интерфейсе слева. Выберите Magic Wand Tool (Инструмент Волшебная палочка) (показано ниже).
Шаг 8
Щёлкните волшебной палочкой в любом месте фона фотографии. Произойдет выделение всей области изображения, кроме той, что мы очертили чёрным контуром.
На картинке ниже виден пунктир, выделяющий фон фотографии. Он появился после применения Magic Wand Tool.
Шаг 9
Сейчас необходимо закрасить всю выделенную область фона одним цветом. Для этого зайдите в Edit Menu (Меню Правки) вверху экрана и выберите пункт Fill (Выполнить заливку) (показано ниже). То же самое можно сделать, нажав комбинацию Shift + F5.
Откроется окно, в котором мы сможем выбрать цвет заливки (показано ниже).
Нужно использовать тот же цвет, которым мы обводили контур элементов переднего плана. У меня это чёрный, но некоторым удобней использовать ярко-красный или синий. Выберите цвет заливки и нажмите OK. После этого фон станет однородным, в данном случае — чёрным. Обратите внимание, что мы выполняем все эти манипуляции с новым слоем, а не основным.
Шаг 10
Снова перейдите к параметру Opacity (Непрозрачность) нового слоя и установите показатель 100%. При этом мы сможем чётко увидеть новый фон и понять, правильно ли произошла заливка.
На данном этапе мы можем исправить его, подкрасив некоторые области при помощи Brush Tool (Инструмент Кисть) или стерев их, используя Eraser Tool (Инструмент Ластик).
Шаг 11
Выделите фоновый слой, щёлкнув по нему левой кнопкой мыши.
Шаг 12
Перейдите в Select Menu (Меню Выбора) и остановитесь на пункте Load Selection (Выбор Загрузки).
Шаг 13
Автоматически откроется окно Load Selection (Выбор Загрузки). Поставьте галку в пункте Invert (Инверсия) (показано ниже).
Произойдёт выделение интересующих нас объектов переднего плана, вернее, той области, которая не закрашена чёрным цветом.
Пунктиром на картинке ниже показано выделение объектов.
Шаг 14
Выберите основной слой с фотографией, щёлкнув по нему левой кнопкой мыши, справа на экране.
Шаг 15
Удалите фон фотографии, нажав на кнопку Add a pixel mask (Добавление пиксельной маски) вверху экрана справа. Обратите внимание, что это работает, только когда выделены объекты переднего плана и выбран основной слой с фотографией.
Шаг 16
–Отключите фоновый слой, щёлкнув по значку с изображением глаза возле него.
Получилось!! Теперь мы можем поместить изображение щенка Лары и её компьютера на любой фон с любыми художественными эффектами, которые понравятся.
Может показаться, что весь описанный процесс — это куча работы, занимающая много времени, но, повторив его несколько раз, вы ощутите, что это простой и быстрый метод избавиться от фона фотографии. У меня на все манипуляции уходит не более 12 минут.
Недавно во время прогулки с Ларой мне на глаза попалась стая оленей. Увиденное вдохновило меня на создание следующего изображения. Я думаю, что Лара вместе со своим новым другом оленёнком выглядят очень спокойными и миролюбивыми.
Давайте же сойдём с ума, выплеснем весь наш креатив и сотворим поистине прекрасные щенячьи картины!
Сибирская хаски Лара вместе со своим новым другом оленёнком выглядят очень спокойными и миролюбивыми.
Автором статьи является Shibashake.
Источник: https://daz3d.ru/kak-ubrat-fon-fotografii-v-photoshop-poshagovaya-instrukciya
Как убрать лишнее в фотошопе? — Фотография.Инфо

Программа Adobe Photoshop идеально подходит для обработки различных изображений. Именно ею пользуется подавляющее большинство фотографов. Графический редактор сможет исправить практически любой снимок. Нужно лишь уметь им пользоваться.
В этом уроке речь пойдет об устранении с изображений ненужных объектов. Это может быть какое-нибудь пятно, мусор, надпись или даже весь фон в целом.
Вы быстро убедитесь, что на совершение таких простых операций требуется минимальное количество времени.
Владельцы зеркальных камер знают, что на объектив легко может попасть какая-нибудь пылинка. Во время фотосъемки её влияние не заметно. Зато при обработке снимка на компьютере пылинка становится видна очень хорошо.
Ещё пятнышко на снимке может появиться в результате загрязнения матрицы. Именно поэтому мы начнем с того, как убрать пятна в Фотошопе и тут имеются в виду именно следы от грязи и пыли.
Солнечных бликов мы касаться не будем, так как их устранение даже у профессионала займет большое количество времени.
В качестве примера мы возьмем фотографию въезжающих в город автомобилей. В правой части снимка хорошо видно маленькое пятнышко. Его размеры небольшие, но в глаза эта деталь бросается очень сильно. Поэтому хотелось бы от неё избавиться. Некоторые могут подумать, что это летящая вдалеке птица.
Но опровергает данное утверждение следующая фотография, полученная с этого же ракурса, но через несколько секунд. Пятнышко на ней находится в том же месте.
По итогам первой части нашего урока нужно понять, как в Фотошопе убрать пятнышко небольшого размера. А делается это достаточно просто.
Однако сначала следует установить графический редактор Adobe Photoshop CS6 или CC. Старые версии в данном конкретном случае не подходят. Дело в том, что они при удалении выделенной области не умеют автоматически заполнять фон подходящими цветами. Придется работать вручную, что занимает много времени.
Поэтому лучше воспользоваться версией CS6 или CC, в которых устранение такого пятнышка занимает пару минут или даже меньшее количество времени.
Для устранения лишней детали откройте фотографию при помощи Фотошопа. Увеличьте масштаб отображения до 100%. Для этого воспользуйтесь инструментом «Лупа», после активации которого нужно лишь несколько раз щелкнуть левой кнопкой мыши по пятну.
Затем выберите инструмент «Лассо». Именно его, а не «Прямолинейное» или «Магнитное лассо».
Данным инструментом нужно обвести область вокруг имеющегося пятнышка. В нашем случае можно не бояться захватить побольше неба, так как оно максимально однородное. Если бы фон был более сложным, то пришлось бы держать обводку поближе к контуру пятна.
Теперь остается лишь нажать клавишу Delete. Выскочит диалоговое окно. В нём нужно выбрать цвет, которым будет залита выделенная область. Вы должны выбрать вместо цвета пункт «С учетом содержимого».
Именно в этом случае программа постарается виртуально продолжить имеющийся фон.
Фотошоп: Как убрать лишнее ?
Далее перейдите по пути «Выделение>Отменить выделение». Фотография готова. Пятно устранено и сейчас даже сложно сказать, в каком именно месте оно располагалось. Теперь вы знаете, как убрать лишнее в Фотошопе и как и ожидалось, данное действие отнимает минимальное количество времени.
Но и пятно было маленького размера. Не говоря уже о том, что оно находилось на фоне неба. Гораздо труднее его было бы убрать в том случае, если пятно расположилось бы на контуре какого-либо объекта. В некоторых случаях устранить подобную пылинку программными средствами вовсе не получается.
Поэтому носите с собой во время съемки чистящий карандаш. Этот аксессуар стоит копейки, а облегчает жизнь очень сильно. Нужно лишь приучить себя регулярно им пользоваться.
Но в некоторых случаях убрать требуется не просто пятнышко, а достаточно серьезный объект.
Например, столб и тянущиеся от него провода. Именно эту операцию можно произвести с пейзажем, сфотографированным в Советском районе Кировской области. На этом снимке изображен холм с произрастающими на нём деревьями. В центре кадра виден столб и провода, протягивающиеся из одной деревни в другую.
Как ни странно, удалить данный объект можно без особого труда.
Как убрать ненужное в Фотошопе?
Итак, наша задача — вновь понять, как убрать ненужное в Фотошопе и теперь она усложнилась, так как к столбу добавились едва заметные провода. Не пугайтесь, их мы тоже без каких-либо проблем удалим. Сначала откройте снимок силами Adobe Photoshop. Увеличьте масштаб отображения до 100-процентного.
Для удобства можно попробовать увеличить масштаб ещё сильнее. Активируйте инструмент «Лассо». Обведите столб, но в этот раз держитесь как можно ближе к его контуру.
Нажмите клавишу Delete, в выскочившем окне выберите пункт «С учетом содержимого». Столб тут же исчезнет.
Перейдите по пути «Выделение>Отменить выделение» или задействуйте сочетание клавиш Ctrl+D.
Далее нужно избавиться от проводов. Их лучше удалить при помощи кисти. Но сначала необходимо разблокировать текущий слой. Для этого перейдите в панель «Слои», где нужно совершить двойной щелчок левой кнопкой мыши по наименованию «Фон». Вам будет предложено дать слою новое название.
Воспользуйтесь этой возможностью и нажмите кнопку «OK».
Дальнейшие действия очень просты. Увеличьте масштаб отображения картинки до 400-процентного. Это позволит просматривать фотографию попиксельно. Воспользуйтесь инструментом «Пипетка». Щелкните пипеткой по соседним с проводом пикселям (в области с деревьями).
Затем задействуйте «Кисть», подберите маленький диаметр (буквально несколько пикселей), увеличьте нажим до значения 100 и закрасьте установленным цветом точки с проводом. И так постепенно закрашивайте все имеющиеся провода. Менять инструменты можно путем нажатия клавиш I («Пипетка») и B («Кисть»).
Постепенно вы добьетесь идеального результата.
Как убрать объект или предмет в Фотошопе?
Легче всего убирать объекты, расположенные на фоне неба. В остальном случае может появиться некоторая размытость, заметная при просмотре на максимальном масштабе. Но иногда результат поражает.
На одном из уроков мы убрали мужчину с ребенком, оставив на фотографии один холм. Но посетители продолжают спрашивать, как убрать предмет в Фотошопе — давайте далее рассмотрим ещё несколько примеров.
Сперва мы попробуем удалить вывеску со входа на стадион. Вывеска представляет собой отдельные буквы, нанесенные прямо на поверхность арки. Фон равномерный, что должно поспособствовать грамотному устранению объекта.
Работа происходит привычным образом.
Но на этот раз проще воспользоваться инструментом «Прямолинейное лассо». Он работает примерно так же, как и обычное «Лассо». Только теперь не нужно зажимать левую клавишу мыши. Вместо этого нужно щелчок за щелчок создавать зону выделения.
В конце совершается двойной клик, после чего возникает знакомый контур с бегущей пунктирной линией.
Дальнейшие действия вам известны — нужно нажать клавишу Delete, а затем воспользоваться пунктом «С учетом содержимого». Обратите внимание, размер объекта оказался очень большим. Из-за этого функция может отказаться работать при недостатке оперативной памяти. В этом случае вас ждет сообщение о соответствующей ошибке.
Если же всё в порядке, то надпись пропадет. Однако нас ждет сюрприз, графический редактор не понял, что всё нужно залить лишь белыми цветами, а не поблизости расположенными объектами. Теперь вы должны запомнить, что данная функция работает не всегда. Применять её к крупным предметам не стоит.
Тогда как убрать объект в Фотошопе с нашей фотографии? Пожалуй, можно пойти двумя путями. Самый грамотный — это побуквенное удаление надписи. Для ускорения этого процесса используется инструмент «Быстрое выделение». А ещё можно задействовать инструмент «Штамп». С его помощью соседние области копируются, которыми закрашиваются буквы.
Работа занимает некоторое время, но результат получается замечательный.
Как убрать надпись в Фотошопе?
Давайте ещё раз коснемся темы «Как убрать надпись в Фотошопе» — частенько мы скачиваем картинки с Интернета, после чего обнаруживаем на них логотип какого-либо сайта. Например, известный ресурс «Кинопоиск» снабжает кадры из кинофильмов собственной эмблемой.
Как же её удалить?
Для решения проблемы можно использовать несколько способов. Первый заключается в том, чтобы оставить этот логотип, но в переработанном виде. Попробуйте закрасить буквы на нём, используя фоновый цвет.
Для этого активируйте «Пипетку» и щелкните левой кнопкой мыши по серому прямоугольнику. А затем задействуйте инструмент «Заливка». Затем остается кликать по буквам, из которых состоит адрес сайта. Постепенно весь прямоугольник станет серым. Что делать дальше — решать вам.
Можете его оставить таким. Или же напишите адрес своего ресурса.
Второй способ заключается в кадрировании изображения. Можно обрезать нижнюю или правую часть кадра. Так вы потеряете некоторую часть информации, но и ненужная надпись пропадет. Данное действие производится при помощи инструмента «Кадрирование». После изменения размеров холста совершите двойной клик, этим вы примените изменения.
Как убрать задний фон в Фотошопе?
Более сложной задачей является устранение фона. И не нужно думать, что над тем, как убрать фон в Фотошопе, размышляют лишь профессионалы. Начинающие пользователи тоже желают уметь совершать данную операцию. Это позволит не просто сделать фон белым, но и вовсе заменить его.
Для удаления фона его сначала нужно выделить. Сам фон выделять не имеет смысла, на это уйдет слишком много времени. Легче выделить объект съемки, после чего произвести инверсию выделения. Проще всего удалить фон в том случае, если он одноцветный. Например, можно сфотографировать предмет на белом или черном фоне.
Этот цвет затем можно удалить в короткие сроки, сделав фон прозрачным. Но мы в качестве примера возьмем фотографию девушки, с которой работать гораздо сложнее.
Итак, приступаем к решению вопроса, как убрать задний фон в Фотошопе и самого начала нужно выделить человека. Для этого используется инструмент «Магнитное лассо».
От прочих рассмотренных сегодня лассо этот инструмент отличается хорошим автоматизмом работы. Вам нужно лишь вести курсор по контуру человека, а маркеры программа будет расставлять сама. И так до тех пор, пока последний маркер не соединится с первым, после чего по контуру объекта побежит пунктирная строка.
Отметим, что работу лучше производить при 100-процентном масштабе отображения фотографии. Для перемещения картинки в пространстве используется зажатие клавиши «Пробел» и левой кнопкой мыши.
Сейчас нажмите кнопку «Уточнить край», расположенную в верхней части рабочего окна программы. В выскочившем диалоговом окне поставьте галочку около пункта «Умный радиус». Ниже располагаются ползунки, с помощью которых можно добиться максимально точного выделения.
Когда результат вас устроит — нажмите кнопку «OK».Перейдите по пути «Выделение>Инверсия». После этого откройте панель «Слои». Совершите двойной щелчок левой кнопкой мыши по слову «Фон». Переименуйте слой и нажмите кнопку «OK».
Теперь спокойно можно нажимать клавишу Delete и переходить по пути «Выделение>Отменить выделение». Фон тут же исчезнет, вместо него появится прозрачная область. Ну а дальнейшее зависит только от вас. Отныне никто не помешает вам изменять размер девушки, перемещать её и накладывать на неё фильтры.
В качестве фона можно поставить другую фотографию, но не забудьте слой с ней передвинуть вниз (в панели «Слои»).
Итоги урока :как убрать с фотографии в Фотошопе ненужные детали
Этот урок помог вам узнать, как в Фотошопе убрать с фото разные лишние детали: удалению подвергаются надписи, геометрические фигуры, пылинки и прочие ненужные объекты. Но размер предмета должен быть маленьким, в противном случае потребуются сложные действия.
Иногда легче не удалять объект, а заменить его другим. В Интернете вы легко найдете множество фотографий различных предметов. Если вам не нравится человек, который на снимке стоит рядом с вами, то просто поместите поверх него козла.
Или замените человека рекламным щитом, на которой напишите: «Мой ненавистный враг». В Adobe Photoshop подобные операции совершаются очень легко, в результате чего получаются любопытные коллажи. Нужно лишь проявить фантазию.
Ну а соответствующие знания были получены вами по итогам этого и прошлых уроков.
Этот урок показывает, что нужно регулярно совершенствовать свои умения использования программы Adobe Photoshop. Если вы и впредь будете следить за нашими уроками, то вопрос «Как убрать с фотографии в Фотошопе ненужные детали» возникать больше не будет и вы сможете совершать подобные операции за считанные минуты.
Источник: http://fotografiya.info/?p=1652




