Как запустить Chkdsk, чтобы исправить ошибки на диске?

Если вы ищите информацию о том, что такое chkdsk, как им пользоваться, у вас он не работает или работает не правильно, то вам сюда. Если вы ищете как скачать chkdsk бесплатно, без ожидания и смс, без ввода номера, то боюсь огорчить, что программа chkdsk по умолчанию присутствует в каждой системе семейства Windows.
Что собой представляет программа “ChkDsk“ вообще и для чего она нужна? Давайте разберёмся (обратившись к Википедии).
CHKDSK (сокращение от check disk — проверка диска) — стандартное приложение в операционных системах DOS и Microsoft Windows, которое проверяет жёсткий диск или дискету на ошибки файловой системы (например, один и тот же сектор отмечен как принадлежащий двум разным файлам). Служебная программа CHKDSK также может исправлять найденные ошибки файловой системы.
Под Windows NT, Windows 2000 и Windows XP, CHKDSK также может проверять поверхность жёсткого диска на наличие физически повреждённых секторов (bad sectors). Найденные сектора отмечаются как повреждённые, и система больше не пытается читать с этих секторов или писать на них. Ранее эту задачу выполнял [SCANDISK].
В системе UNIX аналогичная команда называется fsck.
По умолчанию, CHKDSK не исправляет ошибки и не проверяет поверхность диска на наличие повреждённых секторов. Но об этом позже. Выполнение CHKDSK занимает некоторое время — обычно от нескольких минут до нескольких часов (зависит от жёсткого диска, его размера и занятости).
Начнем с того, что запуск программы Chkdsk на Windows 7 ничем почти не отличается от запуска на Windows ХР. Самый простой для пользователя способ запустить программу — это зайти в свойства нужного диска, например “C:”, и перейти во вкладку “Сервис”.
Далее нажмите “Выполнить проверку” и появится окно программы Chkdsk с графическим интерфейсом:
В окне можно выбрать параметры сканирования. Один отвечает за исправление ошибок на диске, а другой — обнаруживает поврежденные сектора диска и восстанавливает их, и задает исправление ошибок на диске. В случае, если Вы проверяете раздел с Windows(например диск “C:”), то можете получить сообщение о невозможности проверки. (на win-хр немного другая табличка, но с тем же смыслом):
Это нормально и проверка будет назначена на следующий запуск, т.е. будет произведена при перезагрузке компьютера.
Если вы выбрали другой диск, то проверка будет происходить из под Windows. P.S — В Windows 7 Service Pack 1 вместо надписи OK может быть надпись “Расписание проверки дисков”. Это так перевели. Суть кнопки осталась та же.
После сбоев, неудачного выключения компьютера, выключения света и т.п. мы можем наблюдать следующую картину во время загрузки ОС.
Она означает, что запустилась специальная программа – Chkdsk, для поиска и исправления ошибок на диске, которые могли возникнуть во время сбоя.
Но бывают и такие случаи, когда ошибка на диске есть, а Chkdsk не запустилась самостоятельно. Как же ее запустить, чтобы исправить ошибки на диске? Для этого заходим в меню “Пуск — Выполнить”.
И вводим команду [chkdsk] со следующими параметрами [том:] [/f], где: [том:] — это буква диска (раздела); [/f]- параметр, который задает исправление ошибок на диске.Получится следующая команда: chkdsk с: /f
В моем случае указан диск “С:”. Соответственно, если нужно проверить другой диск, например “D:”, то указываем:” chkdsk d: /f”
Для проверки диск должен быть заблокирован, поэтому после запуска команды по кнопке ОК, может появиться следующее окно, в котором написано:
“Невозможно выполнить команду Chkdsk, так как указанный том используется другим процессом.
Следует ли выполнить проверку этого тома при следующей перезагрузке системы? [Y(да)/N(нет)]” Жмем на клавиатуре латинскую букву Y и Enter, и теперь во время следующей загрузки компьютера команда chkdsk проверит указанный диск на ошибки и исправит их. После перезагрузки будет показано такое окно:
Также следует добавить, что параметр /f– это не единственный параметр команды chkdsk . Есть и другие, но они редко используются. Обо всех параметрах Вы можете прочитать в разделе windows “Справка и поддержка”, так как приводить их здесь нет смысла. Так же их описание представлено ниже.
Единственный параметр, который может пригодится — это параметр /r, который обнаруживает поврежденные сектора диска и восстанавливает ту часть данных, которая еще может быть прочитана.
Команда с этим параметром будет выглядеть так: chkdsk c: /r
Для достижения эффекта нужно иметь права администратора (!).
Представьте себе, в один прекрасный день, Вы сидите за компьютером, как вдруг скачек напряжения, небольшой, но пробки выбило. Ваш компьютер, икнув, резко выключился.
Наладив свет, вы его включаете, но вот ведь незадача, Windows не грузится! Один из вариантов, что произошел сбой на основном жестком диске, который не дает загрузчику нормально работать. Как это исправить? “Как запустить Chkdsk, если Windows не может загрузиться?” – Спросите Вы.
Я вам постараюсь все объяснить в этой статье.
Для начала надо вставить Ваш установочный диск, перед загрузкой Windows, в дисковод.[*] Появится такое сообщение:
Жмем любую клавишу, начинается процесс подготовки к установке. После этого вы увидите следующее:
Жмем [R] и переходим в консоль восстановления. Из списка выбираем пункт с вашей копией Windows (у меня он один единственный — №1.) При наличии пароля у администратора (главнейшая скрытая учетная запись в ХР) вас попросят ввести его (В моем случае он есть и я его ввел):
Появляется возможность вводить команды. Ура. Не будем торопиться, введем слово HELP. Появится целый список команд. Сейчас нам нужна только команда CHKDSK. Вводить параметры не обязательно.
Если вам надо произвести не самую эффективную проверку за короткое время, то смело набирайте “CHKDSK” и жмите Ввод (Enter).
Но если вам нужна эффективная проверка (правда за долгое время), то не поленитесь дочитать до конца! Итак, давайте, перед тем как ее вводить посмотрим все параметры этой команды. Для этого мы вводим команду сначала “CHKDSK /?” или “HELP CHKDSK“.
Как Вы видите, на картинке, параметр /R включает в себя обязанности параметра /P, поэтому /P мы рассматривать не станем. Ладно, не будем особо отвлекаться и продолжим.
После того, как Вы более-менее разобрались со справкой команды, то можем приступить к практике. Вводим командуCHKDSK [диск:] [/параметры]. Например — “CHKDSK С: /R“.
Если у вас имеется только один жесткий диск, то [диск:] можно не вводить (нежелательно).
Все! Запустился процесс проверки и восстановления! Ждем, пьём чай и радуемся. ”>
Команды консоли:Команда: CHKDSK [том:[[путь]имя_файла]] [/F] [/V] [/R] [/X] [/C] [/L[:размер]] выполняет проверку указанного диска при помощи программы Check Disk, при вызове без аргументов осуществляется проверка текущего диска. В консоль вбивать без скобок. Пример: C: /F /R
- том — определяет метку тома проверяемого диска, точку подключения либо имя диска с двоеточием (например, C:);
- путь, имя файла — имя файла или группы файлов для проверки на фрагментацию. Используется только в файловой системе FAT/FAT32;
- /F — выполнение проверки на наличие ошибок и их автоматическое исправление;
- /V — в процессе проверки диска выводить полные пути и имена хранящихся на диске файлов. Для дисков, содержащих разделы NTFS, также выводятся сообщения об очистке;
- /R — выполнить поиск поврежденных секторов и восстановить их содержимое. Требует обязательного использования ключа /F;
- /X — в случае необходимости выполнить отключение тома перед его проверкой. После отключения все текущие дескрипторы для данного тома будут недействительны. Требует обязательного использования ключа /F;
- /I — не проводить строгую проверку индексных элементов. Используется только в файловой системе NTFS;
- /C — не проводить проверку циклов внутри структуры папок. Используется только в файловой системе NTFS.
- /L:размер — в ходе проверки изменить размер файла журнала до указанной величины (в килобайтах). Если значение не указано, выводится текущий размер файла. Используется только в файловой системе NTFS;
(источник команд на русском языке — Wikipedia)
Ошибки разработчиков в CHKDSK (!):Согласно википедии:CHKDSK как минимум в системах Windows XP Home (SP3), Windows 2003 Server, Windows Vista (SP1) содержит ошибку -http://support.microsoft.
com/kb/873437 (описание только для 2003, XP, Vista).
Неудачная инсталляция какой-либо программы и последующий запуск CHKDSK во время загрузки операционной системы может свидетельствовать о неисправности оперативной памяти или её разъёма.
(О том как проверить планку (-ки) оперативной памяти на ошибки, я расскажу в другой статье).
Источник: http://healpk.ucoz.site/publ/stacionarnye_kompjutery/kak_zapustit_chkdsk_chtoby_ispravit_oshibki_na_diske/7-1-0-106
CHKDSK /F /R для устранения повреждений файловой системы
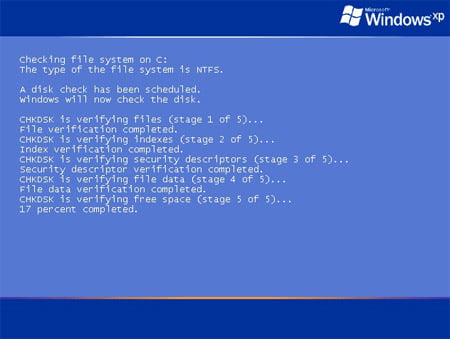
Целостность файлов на жёстком диске является важной компонентной стабильно работающей компьютерной системы.
Появление в файлах и файловой структуре различных ошибок, нарушение логической структуры диска, возникновение на диске битых секторов приводит к некорректной работе ПК, сбоям в работе системы, глюкам и зависаниям.
Для профилактики подобных проблем в операционной системе, начиная с архаичной MS DOS и заканчивая современными версиями ОС Windows 10, предусмотрен специальный инструмент, призванный проверять и восстанавливать целостность файловой системы, бороться с логическими и физическими ошибками на диске. Речь идёт о системной утилите CHKDSK, и в данном материале я расскажу, что это за утилита, для чего она предназначена, и как может помочь команда CHKDSK /F /R для устранения повреждений файловой системы на вашем ПК.
Используйте CHKDSK /F /R для устранения повреждений файловой системы
Что такое CHKDSK?
CHKDSK (сокращение от английского «check disk» — проверка диска) — это системный инструмент, предназначенный для проверки жёсткого диска на наличие логических ошибок, битых секторов (bad sector), а также исправления найденных им проблем.
Функционал CHKDSK позволяет восстанавливать логическую структуру диска, включая исправление некорректных точек входа MFT (главной файловой таблицы).
В случае нахождения битых секторов, выступающих в двух основных формах — «мягкой» (появляются, когда данные были записаны некорректно) и «жёсткой» (битые сектора возникли из-за физического повреждения диска), CHKDKS обычно восстанавливает «мягкие» битые сектора, и маркирует «жёсткие» таким образом, чтобы они не могли быть далее использованы системой.
Работа данной утилиты может занять довольно продолжительное время, причём для своей работы CHKDSK требует обязательного наличия эксклюзивных прав на запись диска.
Потому, если вы, находясь в ОС Виндовс, захотите проверить системный диск (обычно С) с помощью данного инструмента, то система предложит вам перезагрузить компьютер, и, при последующем старте, CHKDSK получит расширенные права, а затем проведёт проверку вашего диска на наличие ошибок.
Функционал команды CHKDSK
Существуют две основные формы активации данной утилиты, позволяющие вам запустить chkdsk:
- Активация стандартным способом. Жмём на «Мой компьютер», выбираем нужный диск для проверки, наводим на него курсор, и кликаем правую клавишу мыши. В появившемся меню выбираем «Свойства», переходим на вкладку «Сервис» и жмём на «Выполнить проверку» вверху.Нажмите на «Выполнить проверку» для доступа к функционалу CHKDSK
- В появившемся окошке установите галочки рядом с имеющимися двумя параметрами, а затем нажмите на «Ок».
Установите требуемые галочки и нажмите на «Ок»
- Если диск не системный, тогда проверка будет проведена незамедлительно, если же диск системный — тогда компьютер внесёт в своё расписание проверку данного диска, и при последующей перезагрузке ваш диск будет проверен функционалом CHKDSK;
- Активация с помощью командной строки. Запустите командную строку от имени администратора, в ней введите:
CHKDSK (имя тома) /(флаг)
Например, часто используемой формой активации CHKDKS является команда:
CHKDSK C: /F /R
где С: — имя тома, /F и /R — используемые флаги.
Приведённая мной команда запускает CHKDSK, предписывая последнему выполнить проверку диска С на наличие повреждённых секторов, и восстановить имеющиеся на них данные (флаг /F обязывает CHKDSK исправлять ошибки на диске, флаг /R обязывает CHDSK искать на диске повреждённые сектора, и попытаться восстановить данные на них).
Команда CHKDSK /F /R применяется для проверки и исправления ошибок на диске
Другие флаги (команды) CHKDSK таковы:
- /V — во время проверки файловой системы FAT/FAT32 показывает путь к файлам на диске и их имена;
- /X — предварительное отключение тома (требуется обязательное задействование флага /F);
- /I — отключает тщательную проверку индексов. Используется только в файловой системе NTFS, позволяет ускорить проверку диска;
- /C — отключает проверку циклов внутри папок. Используется только в NTFS, также позволяет ускорить проверку;
- /L:(размер в килобайтах) – изменение размера файла журнала до указанной величины (только NTFS);
- /B — повторная проверка повреждённых кластеров диска (только NTFS, требует обязательного наличия ключа /R)
Если же вы просто введёте в командной строке команду «CHKDSK» (без кавычек), то утилита «CHKDSK /F /R для устранения повреждений файловой системы» просканирует ваш диск на наличие ошибок в режиме «просто чтение» (read only), никак не исправляя их.
Заключение
Применение команды CHKDSK /F /R в командной строке от имени администратора позволяет исправить логические ошибки на диске, а также провести поиск имеющихся на диске битых секторов с попыткой их последующего восстановления. Используйте CHKDSK при малейших подозрениях на повреждение файловой системы, её функционал, как и функционал системной утилиты SCANNOW, является полезным инструментом в руках опытного пользователя ПК.
Как вы оцените статью?
(14
Источник: https://RusAdmin.biz/bloknot/chkdsk-f-r-dlya-ustraneniya-povrezhdenij-fajlovoj-sistemy/
3 действенных способа как запустить chkdsk — подробные инструкции
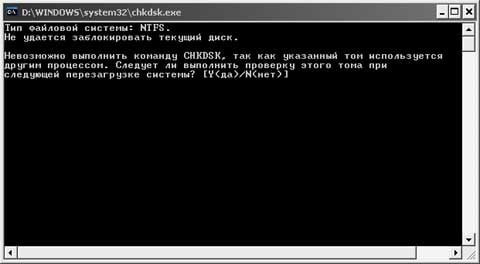
При возникновении каких-либо проблем с жестким диском у многих сразу же возникает вопрос о том, как запустить chkdsk.
Эти проблемы могут быть самыми разными — от банального торможения, которое никак невозможно исправить, до полного отказа загрузки операционной системы.
Дело в том, что это лучший способ решить все возможные проблемы с HDD или даже SSD. Большинство специалистов советуют использовать именно его в подобных ситуациях.
Мы рассмотрим все действительно работающие методы, которые помогают запустить средство восстановления ЖД в Виндовс.
Способ №1. С помощью «Компьютера»
Данный вариант предполагает, что система у вас хоть как-то, но загружается, то есть полного отказа от загрузки нет. Да, она может тормозить, время от времени перезагружаться самопроизвольно и так далее, но вы все равно можете, пусть и с потугами, но все-таки увидеть рабочий стол и другие элементы системы. Если это так, сделайте вот что:
- Откройте «Компьютер».
- На главном (системном) , а чаще всего это на С, нажмите правой клавишей мыши и в выпадающем меню выберете пункт «Свойства».
«Свойства» в выпадающем меню
- В открывшемся окне перейдите на вкладку «Сервис» вверху. В блоке «Проверка» нажмите на «Выполнить проверку…».
Кнопка «Выполнить»
- Дальше появится новое окно, более мелкое. Поставьте галочки возле надписей «Автоматически исправлять системные ошибки» и «Проверять и восстанавливать поврежденные сектора». Впрочем, этого можно и не делать, но лучше все-таки поставить эти галочки, так как самостоятельно исправить все ошибки у вас не получится. Нажмите кнопку «Запуск».
Окно проверки
После этого останется всего лишь дождаться, пока средство выполнит свою основную задачу.
В некоторых случаях после выполнения всех вышеописанных операций появляется еще одно окно с текстом: «Windows не может проверить, который в данный момент используется».
Это означает, что произошла какая-то ошибка (очередная), либо у вас нет прав доступа к определенным файлам. В разных версиях операционной системы это окно может выглядеть по-разному.
Не вдаваясь в подробности, скажем, что в нем будет возможность нажать кнопку «Да» или «ОК». Так вот, вам просто нужно сделать это и дальше спокойно наблюдать за работой средства восстановления.
«Windows не может выполнить»
Важно! В некоторых случаях потребуется выполнить перезагрузку ПК для того, чтобы продолжить. Так что если ничего не происходит после всех вышеописанных действий, перезагрузите свой ПК или ноутбук. Бывает, что компьютер перезагрузится автоматически. Этого бояться не стоит.
Способ №2. Используем окно выполнения программ
Кроме того, рассматриваемое средство восстановления можно запустить при помощи стандартного выполнения команд или программ, которое есть во всех версиях Виндовс.
Подсказка: Чтобы запустить выполнение программ, можно зайти в меню «Пуск» и нажать «Выполнить». Также сделать это можно посредством одновременного нажатия кнопок «Win» и «R».
Далее сделайте следующее:
- Введите команду в следующем формате: «chkdsk [буква диска]: /[команда]». То есть, к примеру, чтобы проверить С, нужно ввести «chkdsk c: /f». Здесь используется та, которая исправляет ошибки на диске («/f»). Кроме этого, можно ввести следующие параметры:
- /f — проверка и автоматическое исправление ошибок;
- /i — отсутствие анализа так называемых индексных частей (если вы не знаете, что имеется в виду, не используйте данный параметр);
- /v — по ходу выводить сообщения с проверенными файлами (и их путями на ЖД), а также другие сообщения о ходе очистки и анализа;
- /c — отсутствие циклов внутри папок (опять же, если вам не известно, что под этим подразумевается, не берите ее);
- /x — отключение диска перед началом (система автоматически проверит, есть ли в этом необходимость и выполнит соответствующее действие);
- /r — поиск «побитых» секторов и, конечно же, автоматическое их восстановление;
- /l:[размер] — для изменения размера файла, размер обязательно указывается в килобайтах.
В большинстве случаев все сводится к тому, чтобы ввести простую команду «chkdsk c: /f» и нажать «ОК».
Ввод фразы для исправления
- После этого начнется процесс проверки. Выглядит он так, как показано на рисунке №5. Здесь останется только подождать, пока все закончится.
Процесс проверки
В более новых версиях этот процесс выглядит практически так же, но интерфейс немного отличается.
Опять же, после выполнения вышеописанных действий может появиться еще одно, в котором будет указано, что диск «не удается заблокировать».
Смысл данного сообщения сводится к тому же, о чем мы говорили выше — диск на данный момент используется, а это значит, что произошел еще один сбой или у вас нет доступа к определенным элементам. В любом случае, здесь останется ввести команду «Y» и нажать кнопку «Enter».
Появление дополнительного окошка
Важно! Для использования обеих способов обязательно иметь права администратора на компьютере. Лучше всего сделать это посредством открытия cmd от имени администратора.
В Windows 7 и ниже в меню «Пуск» есть соответствующий пункт — «Командная строка (администратор)». В более поздних версиях для того, чтобы увидеть эту опцию, необходимо нажать на меню «Пуск» или меню «Windows».
В открывшейся строке следует ввести «net user Администратор /active:yes».
Ввод для получения прав администратора
Способ №3. Используем установочный диск Windows
В разных версиях это происходит по-разному. В самом простом варианте уже при загрузке системы с установочного файла появляется несколько вариантов, среди которых есть и запуск программы исправления ошибок.
Вот, к примеру в Виндовс XP можно просто нажать «R» и подождать, пока запустится консоль. Это показано на рисунке 8.
Стартовое окно в Windows XP
Подсказка: Чтобы увидеть это меню, не достаточно просто вставить диск с операционной системой, нужно еще поставить загрузку с него в БИОС. Как это сделать, читайте в документации к своему ПК. В самом простом случае нужно перейти в раздел «Boot» и выбрать соответствующее устройство возле надписи «1st Boot Device».
Выбор загрузки с диска в БИОС
После того, как консоль будет запущена, сделайте следующее:
Выберете ту версию операционной системы, с которой будете работать, то есть введите ее номер и нажмите «Enter» на клавиатуре. Если у вас на компьютере установлена единственная ОС, просто введите «1» и нажмите «Enter». В любом случае внизу будет указан полный список систем, установленных на ПК. В нашем примере ОС всего одна, поэтому мы вводим «1» и жмем «Enter».
Начало работы с консолью для восстановления
А дальше введите в таком же формате, как мы рассматривали в предыдущем методе, то есть «chkdsk [буква диска]: /[команда]». Список здесь точно такой же. Поэтому введите данную инструкцию, нажмите «Enter» и наблюдайте за ходом.
Проверка
В данном случае, возможно, программа затребует пароль администратора. Если он у вас есть, введите его.
Если нет, значит, вы либо не знаете, что он все-таки есть (раз программа требует), либо это глюк и можно просто нажать «Enter», чтобы продолжить.
В первом случае нужно будет обращаться к человеку, который занимался установкой операционной системы или кому-то другому, кто может знать этот самый пароль.
Благодаря этим простым методом каждый может совершенно спокойно запустить средство проверки жесткого диска и наблюдать за его работой.
Один из вышеописанных способов наглядно показан в видеоролике ниже.
Источник
Юрий созерцатель
- Активность: 89k
- Пол: Мужчина
Юрий созерцатель
Источник: https://pomogaemkompu.temaretik.com/1202650596328868071/3-dejstvennyh-sposoba-kak-zapustit-chkdsk—podrobnye-instruktsii/
Как исправить неполадки жесткого диска с Chkdsk в Windows 7, 8 и 10
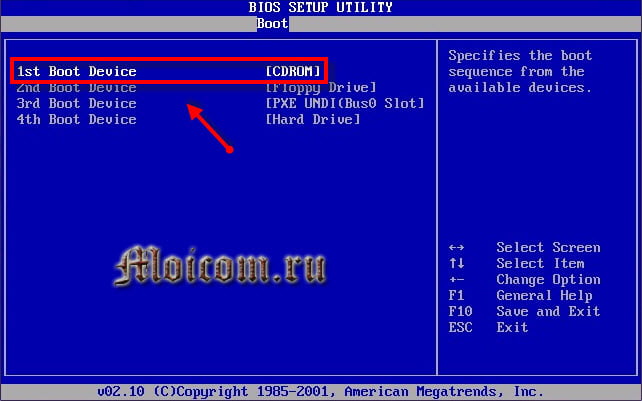
В сегодняшней статье рассмотрим встроенный инструмент в Windows “Проверка диска”.
Утилита проверки диска сканирует ваш жесткий диск, чтобы найти и устранить проблемы. Данный инструмент не является сложным в использовании и может помочь решить некоторые проблемы, а также предотвратить потерю данных в будущем. Проверка диска (Chkdsk) выполняет несколько функций, в зависимости от запуска:
- Сканирование целостности и метаданных файловой системы на томе диска, и исправление любых логических ошибок файловой системы, которые она находит. Ошибки могут включать в себя поврежденные записи в основной таблице файлов объемом (MFT), плохие дескрипторы безопасности, связанные с файлами, или перекошенные отметки времени, или размер файла информации об отдельных файлах.
- Может сканировать каждый сектор на томе диска в поисках плохих секторов. Плохие сектора могут появится из-за плохой записи данных, или из-за физического повреждения диска. Проверка диска (Chkdsk) пытается отремонтировать плохую запись на плохих секторах и пометить физически поврежденные плохие сектора, чтобы они не использовались в будущем.
Многие ресурсы рекомендуют запускать проверку диска (Chkdsk) раз в несколько месяцев для планового технического обслуживания. Также, если ваш компьютер перезагрузился после сбоя или потери питания — рекомендуется запуск Chkdsk. Иногда Windows сам запускает данную утилиту, но это бывает редко.
Проверка диска (Chkdsk) работает почти одинаково во всех версиях Windows.
Как проверить диск из Windows.
Чтобы проверить нужный диск: откройте проводник => нажмите на диск, который хотите проверить, правой клавишей мыши и выберите “Свойства”
Во вкладке “Сервис” в пункте “Проверка на наличие ошибок” нажмите “Проверить”. В Windows 7 делается всё также, только вместо “Проверить” нужно нажать “Выполнить проверку”.
В Windows 8 и 10 может написать “Сейчас проверка диска не требуется. Мы не обнаружили ошибок на этом диске..
” Вы можете просто закрыть окно или все же выполнить сканирование, нажав на “Проверить диск”. Сначала будет происходить проверка без попыток ремонта, без надобности перезагружать компьютер.
Если какая-то ошибка будет найдена — вам предложат вариант перезагрузки, чтобы исправить проблему.
Если ошибок никаких не найдет — всплывет окно с надписью “Диск успешно проверен. Windows успешно поверил диск. Ошибки не обнаружены.” Нажмите “Закрыть”.
В Windows 7 при нажатии “Выполнить проверку” вам предложит выбрать дополнительные параметры проверки диска: автоматически исправлять системные ошибки, проверять и восстанавливать поврежденные сектора. Чтобы выполнить полную проверку с восстановлением поврежденных секторов — поставьте галочки в обеих параметрах и нажмите “Запуск”.
При выборе “проверить и восстанавливать поврежденные сектора” — система Windows не сможет выполнить проверку пока диск используется, нужна будет перезагрузка. Выберите “Расписание проверки диска” чтобы проверка началась после перезагрузки компьютера, также вы можете нажать “Отмена” отменив проверку.
После перезагрузки компьютера -начнется проверка диска, она может длится долгое время.
Как отменить запланированную проверку диска.
Из командной строки вы можете проверить запланирована проверка диска после перезагрузки компьютера или нет. Также вы можете отменить проверку с помощью команды или уже после перезагрузки перед запуском проверки, ниже опишем как.
Чтобы проверить назначена проверка после перезагрузки или нет: откройте командную строку, один из способов — это нажать на меню “Пуск” правой клавишей мыши и выбрать “Командная строка (Администратор)”
Введите команду chkntfs c: и нажмите Enter. Если запуск проверки назначен после перезагрузки — вы увидите надпись “Запуск Chkdsk был назначен вручную для тома С: при следующей перезагрузке”.
Если проверка назначена при следующей перезагрузке компьютера — вы можете ее отменить, введя команду chkntfs /x c: и нажав Enter. Проверка будет отменена, без уведомлений об этом.
Также вы можете отменить плановую проверку после перезагрузки компьютера, перед тем как она начнется. То есть, если мы включаем компьютер и пишет, что начнется проверка и идет обратный отчет времени — ее можно отменить нажав клавишу X
Как использовать ChkDsk команду в командной строке.
Проверку диска возможно запустить используя командную строку, как в самой системе Windows, так и с дополнительных вариантов запуска, если система не загружается.
Если вы просто запустите командную строку и выполните команду ChkDsk– начнется поиск ошибок и в результате будет сообщено об ошибках, если они есть, но исправлять утилита ничего не будет.
Если вы хотите, чтобы во время сканирования восстанавливались логические ошибки файловой системы — нужно выполнить команду chkdsk /f c: Если вы запускаете данную команду из загруженной Windows — то вам предложит запланировать проверку после перезагрузки.
Если вы хотите проверить диск на наличие поврежденных секторов — выполните команду chkdsk /r c:
Когда вы используете команду chkdsk /r для проверки — проходит более тщательная проверка, ее рекомендуется запускать периодически, но она занимает больше всего времени.
Также есть другие параметры запуска chkdsk:
C:WINDOWSsystem32>chkdsk /?
Проверка диска и вывод отчета.
CHKDSK [том[[путь]имя_файла]]] [/F] [/V] [/R] [/X] [/I] [/C] [/L[:размер]] [/B] [/scan] [/spotfix]
том Буква диска (с двоеточием после нее), точка подключения или имя тома.
имя_файла Файлы, проверяемые на наличие фрагментации (только FAT/FAT32).
/F Исправляет ошибки на диске.
/V Для FAT/FAT32: выводит полный путь и имя каждого файла на диске. Для NTFS: выводит сообщения об очистке (при их наличии).
/R Ищет поврежденные сектора и восстанавливает уцелевшую информацию (требует /F, когда не указано /scan).
/L:size Только для NTFS: задает размер файла журнала (в КБ).
Если размер не указан, выводится текущее значение.
/X Предварительно отключает том (при необходимости).
Все открытые дескрипторы для этого тома станут недействительны (требует /F).
/I Только для NTFS: выполняет менее строгую проверку элементов индекса.
/C Только для NTFS: пропускает проверку циклов внутри структуры папок.
/B Только для NTFS: повторно оценивает поврежденные кластеры в томе (требует /R).
/scan Только для NTFS: выполняет упреждающее сканирование тома.
/forceofflinefix Только для NTFS (необходимо использовать с “/scan”): отменяет восстановление в подключенном состоянии; все найденные неполадки добавляются в очередь для восстановления в автономном режиме (например,”chkdsk /spotfix”).
/perf Только для NTFS (необходимо использовать с “/scan”): использует больше системных ресурсов для скорейшего выполнения сканирования. Это может отрицательно повлиять на производительность других задач, выполняемых в системе.
/spotfix Только для NTFS: точечно исправляет ошибки в томе.
/sdcleanup Только для NTFS: собирает ненужные данные дескриптора безопасности в качестве мусора (требует /F).
/offlinescanandfix Запускает автономную проверку и исправление тома.
/freeorphanedchains Только для FAT/FAT32/exFAT: освобождает потерянные цепочки кластеров вместо восстановления их содержимого.
/markclean Только для FAT/FAT32/exFAT: помечает том как чистый, если не было обнаружено повреждений, даже если не был задан параметр /F.
Параметр /I или /C сокращает время выполнения Chkdsk за счет пропуска некоторых проверок тома.
Надеюсь функция Chkdsk поможет вам решить проблемы жесткого диска. На сегодня всё, если есть дополнения — пишите комментарии! Удачи Вам
Источник: https://vynesimozg.com/kak-ispravit-nepoladki-zhestkogo-diska-s-chkdsk-v-windows-7-8-i-10/
Как запустить CHKDSK? Восстановление жесткого диска
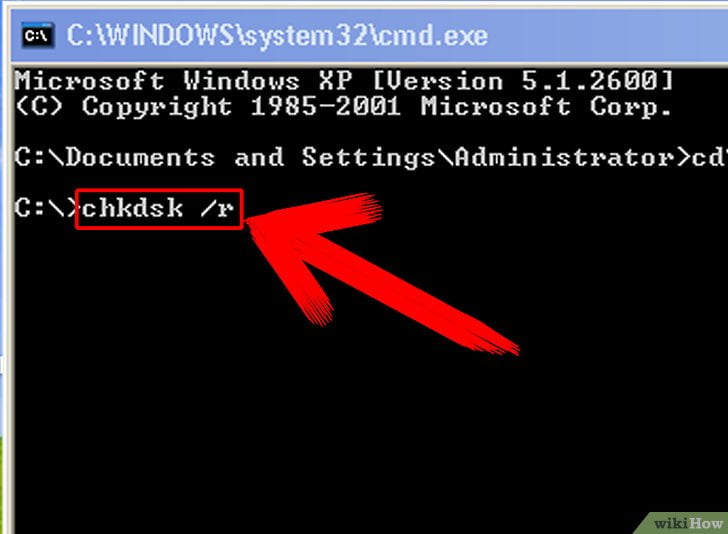
Жесткие диски и съемные носители информации в достаточно высокой степени подвержены появлению разного рода программных сбоев, ошибок и даже физических поломок, что ведет к повреждению хранящейся на них информации.
Неудивительно, что иногда можно встретить появление системных сообщений вроде «Файл поврежден. Запустите служебную программу CHKDSK».
Что это за программа, для чего она нужна, как ее правильно запускать и использовать — будет показано на самых простых примерах.
Что за программа CHKDSK?
Рассмотрение данной служебной утилиты начнем с того, что она присутствует во всех версиях операционных систем Windows, однако в зависимости от используемой модификации ОС может вести себя совершенно по-разному.
Каждый пользователь должен четко понимать, что основное предназначение этой программы (а это именно программа, поскольку ей соответствует исполняемый EXE-файл) состоит в запуске проверки диска, и это необязательно может быть именно винчестер.
В данном случае подразумевается, что данный апплет можно использовать и для проверки любых съемных носителей, и для логических разделов.
Файл или каталог поврежден. Запустите программу CHKDSK
Давайте разберемся, почему система выдает сообщения о повреждении файлов и каталогов? На самом деле появление уведомлений при попытке открытия или запуска какого-то файла (или даже вовсе без этого), вроде «Файл поврежден. Запустите программу CHKDSK», именно о проблемах с файловым объектом может и не говорить.
С самим файлом все может быть в полном порядке, а вот с носителем, на который он записан, могут быть обнаружены проблемы. В частности, это касается того, что система просто не может прочитать сектор или ячейку, в которых хранится информация о данном файле. Однако есть и обратная сторона медали.
Дело в том, что возможности утилиты проверки таковы, что она может не только исправлять ошибки любого информационного носителя, но еще и восстанавливать файловую систему, если она была повреждена или преобразована, например, в нечитаемый формат RAW.
И, чтобы восстановить начальную файловую структуру, не прибегая к инструментам низкоуровневого форматирования, как раз таки можно воспользоваться утилитой CHKDSK, что позволяет полностью сохранить и присутствующую на диске информацию.
Автоматическая проверка диска
Как запустить CHKDSK в Windows-системах, рассмотрим несколько позже, а пока остановимся на моментах, связанных с автоматическим срабатыванием проверки при рестарте системы, что явным образом наблюдается в версиях Windows 7 и ниже.
Как правило, предупреждение о запуске программы проверки диска при включении компьютера или перезагрузке Windows с обратным отсчетом появляется в том случае, если завершение работы, как считает сама система, было произведено некорректно (например, для завершения работы использовался не стандартный режим, а отключение было произведено за счет длинного нажатия кнопки питания на системном блоке или на панели ноутбука). Как раз в таких ситуациях система сразу же дает самой себе указание, что на диске могли появиться ошибки, хотя в действительности это может быть и не так. То же самое может относиться и к съемным накопителям информации, когда их извлечение производилось некорректно — или в момент копирования файлов, или даже в процессе форматирования. Только в этом случае выдается предложение, а в случае со стационарными жесткими дисками проверка, если ее не отменить в течение определенного промежутка времени, стартует автоматически и может, кстати сказать, запускаться при каждом старте системы, хотя гипотетически присутствующие ошибки и сбои были исправлены в прошлый раз.
Как убрать проверку диска при загрузке системы?
Чтобы избавиться от старта проверки диска при каждом включении компьютера, придется немного покопаться в системном реестре (regedit). Сначала следует задать поиск и обратить внимание на каталоги RunOnce (их будет найдено всего два). В них и может быть прописан соответствующий активный ключ.
Но обычно для деактивации выполнения апплета CHKDSK при старте, как если бы он находился в автозагрузке системы, нужно использовать ветку HKLM, и через разделы контроля в каталоге SYSTEM следует найти папку Session Manager, а в ней для параметра BootExecute справа удалить значение ключа, оставив поле полностью пустым.
Если внимательно посмотреть, именно это значение и соответствует запуску утилиты проверки диска. Однако выполнять такие действия следует только на свой страх и риск.
Даже специалисты корпорации Microsoft, рекомендующие такие кардинальные методы отключения проверки, говорят, что ответственности за совершенные пользователем действия не несут.
Как запустить CHKDSK в Windows 7 или в любой другой системе через графический интерфейс
Но давайте вернемся к самому инструменту проверки жесткого диска или съемного носителя. Для начала посмотрим, как запустить программу CHKDSK, так сказать, в стандартном варианте, используя для этого известные каждому пользователю Windows средства.
Для старта инструмента проверки достаточно использовать самый обычный «Проводник», через меню ПКМ выбрать пункт свойств, перейти на вкладку сервиса, а затем нажать соответствующую кнопку.
В системах модификаций седьмой и ниже можно использовать дополнительные параметры проверки, которые состоят в том, чтобы задействовать автоматическое исправление ошибок и устранение проблем со сбойными секторами.
В восьмой и десятой модификациях такие действия не требуются.
Почему проверка не запускается?
Как запустить CHKDSK одним из самых простых методов, разобрались.
Теперь посмотрим на ситуацию, когда при старте утилиты или при задействовании дополнительных параметров выдается сообщение об ошибке, гласящее, что проверка выбранного диска с устанавливаемыми параметрами не может быть произведена, поскольку этот диск используется.
Многих пользователей такое уведомление отпугивает, но на самом деле ничего страшного тут нет. Просто операционная система не может автоматически исправлять ошибки в системном разделе, где сама и находится. Как запустить CHKDSK в этом случае? Варианты тоже есть.
Старт проверки из файла
Первым делом обратите внимание на одноименный исполняемый файл утилиты, который расположен в каталоге System32. Несмотря на то, что обычно исполняемые компоненты, находящиеся в этой папке, можно открыть через консоль «Выполнить», с утилитой проверки такие действия не проходят.
Если хотите, ее можно запустить от имени администратора непосредственно через использование файла, однако в этом случае инструмент откроется в командной консоли, а система сообщит, что параметр F (автоматическое исправление ошибок) не активирован.
Старт проверки диска из командной строки
Таким образом, лучше всего запустить служебную программу CHKDSK как раз из командной строки. Саму командную консоль желательно вызывать с правами администратора. Что касается вариантов старта проверки, можно просто вписать основную команду и нажать клавишу ввода.
По умолчанию в несколько этапов будет произведена проверка системного раздела. Для старта утилиты применительно к другим логическим разделам или носителям, в данный момент подключенным к компьютеру, следует указывать их обозначение в виде соответствующей литеры с двоеточием.
Так, например, если флешка в системе имеет обозначение «Диск F», команда проверки будет выглядеть так: chkdsk F:. Многие уже, наверное, обратили внимание, что регистр при вводе букв команды в консоли роли не играет абсолютно никакой.
Заглавные буквы обычно вписываются просто для удобства, подчеркивания самих команд или их разграничения с атрибутами.
Преимущества командной консоли и часто используемые атрибуты проверки
Что же касается использования самой командной строки, здесь много интересного. Самое первое и главное преимущество состоит в том, что можно использовать дополнительные атрибуты проверки, которые для служебного инструмента с его стандартным вызовом оказываются недоступными. Атрибуты можно комбинировать между собой в совершенно разных вариациях.
Просмотреть полную информацию обо всех доступных инструментах можно через вызов справки командой chkdsk /?. Второй момент связан с тем, что в работающей системе через командную консоль (и только через нее) можно восстановить файловую систему любого раздела или носителя, если она была повреждена или изменена на нечитаемую (RAW).
Для этого команда использует указанный выше атрибут F.
Третий положительный аспект связан с тем, что командная строка имеется в инструментарии любого установочного или восстановительного диска, то есть использовать проверку диска со всеми вытекающими отсюда последствиями можно даже в том случае, если операционная система не загружается как раз вследствие проблем с жестким диском.
Альтернативные методы проверки и восстановления диска
Теперь давайте посмотрим на появление требования «Файл поврежден. Запустите CHKDSK» с другой стороны.
В принципе, если пользователю не нравится использование штатных средств Windows, можно поступить иначе и выполнить проверку другими методами.
Речь идет о применении специализированных программ, к которым можно причислить всевозможные оптимизаторы вроде CCleaner, Advanced SystemCare и т.д. Здесь особо не нужно думать, как запустить CHKDSK (имеется в виду проверка диска).
Достаточно просто отметить нужный модуль в разделе устранения неполадок в один клик или вызвать соответствующий инструмент отдельно, если его наличие в таком виде предусмотрено.
Конечно, его функционал в полной мере аналогом стандартного средства Windows назвать нельзя, поскольку иногда могут применяться даже другие методы проверки и оптимизации.
Однако это абсолютно не означает, что такие модули работают хуже.
Восстановление диска после критичных сбоев, если инструменты Windows эффекта не дают
Наконец, можно отметить еще один инструмент, который если полным аналогом стандартным средствам операционных систем не является, то по крайней мере, очень близок к ним. Речь идет о восстановлении жестких дисков или съемных носителей с использованием уникальной программы HDD Regenerator.
Собственно, тут тоже не нужно думать, как запустить CHKDSK в том виде, в котором команда представлена именно в этом пакете. Проверка и восстановление будут инициированы автоматически.
Правда, именно эта утилита рассчитана больше не на исправление ошибок, а на устранение проблем с работоспособностью жестких дисков за счет перемагничивания их поверхности.
Заключение
Это вкратце и все, что касается стандартной Windows-утилиты CHKDSK, используемой для проверки жестких дисков и внешних накопителей на предмет наличия ошибок с возможностью их автоматического исправления.
Если сделать некий вывод об оптимальном применении этого средства, лучше всего производить его запуск исключительно из командной строки, хотя многие рядовые или начинающие пользователи ее и недолюбливают.
А зря, ведь именно инструментарий командной консоли позволяет устранить множество проблем с операционной системой, в том числе и с жесткими дисками, и съемными накопителями.
Источник: https://www.nastroy.net/post/kak-zapustit-chkdsk-vosstanovlenie-jestkogo-diska
Применение программы chkdsk: запуск утилиты check disk через виндоус, командную строку, с загрузочного диска

Со временем компьютер может начать тормозить, а программы — работать с перебоями. Это связано с тем, что жёсткий диск содержит в себе много ошибок и повреждённых секторов памяти, доступ к которым невозможен без восстановления.
Если своевременно не устранить неприятность, то винчестер придёт в полную негодность, что приведёт к утрате данных и необходимости приобретения нового диска. Для проведения профилактики HDD существуют различные утилиты, например chkdsk.
Утилиты для профилактики
Программа chkdsk — стандартная, проверенная временем утилита ОС Windows, созданная для проверки файловой системы жёсткого диска на предмет ошибок. В ранних версиях операционных систем программа также проверяла HDD на наличие физических сбоев кластеров, но начиная с Windows 7, проводит поиск и устраняет только системные сбои.
Время работы программы напрямую зависит от объёма диска и заданных ей при запуске параметров. Так, проверка может длиться от 5−10 минут до нескольких часов. В процессе работы утилита найдёт все возможные ошибки и потерянные файлы, постарается восстановить повреждённые кластеры и ошибки в каталогах.
Пользоваться утилитой рекомендуется не только в случаях неисправностей, но и в целях профилактики. Особенно актуально это в случаях хранения на диске баз данных, крупных файлов электронных таблиц, постоянной записи и удаления больших объёмов информации.
Запуск чекдиска можно выполнить тремя способами:
- Непосредственно в Windows.
- Через командную строку.
- С помощью загрузочного диска.
Запуск через ОС Windows
Этот способ актуален тогда, когда система работает нормально и нужно провести проверку диска в профилактических целях, или существуют ошибки, не препятствующие функционированию операционной системы.
Преимуществом этого запуска является то, что программа запускается в привычной визуальной оболочке и не нужно прописывать вручную её параметры.
Это облегчает постановку требуемых задач и облегчает получение статистики о результатах проверки.
Для запуска требуется зайти в Мой компьютер, нажать правой кнопкой мыши по нужному локальному диску, в контекстном меню выбрать подпункт свойства.
В появившемся окне отобразится общая информация о локальном диске и несколько вкладок в верхней части окна. Требуется перейти на вкладку Сервис, и нажать кнопкой мыши по пункту Выполнить проверку.
Зная о том, как запустить chkdsk на windows 7, можно применять эти шаги для запуска утилиты на любой другой версии системы.
Таким образом будет запущена программа check disk, в которой перед началом проверки можно задать параметры исправления системных ошибок и повреждённых секторов. После выбора всех нужных условий нужно нажать на кнопку запуска.
Если локальный диск в данный момент используется, программа предложит отключить его на время проведения проверки.
Проверить таким образом диск, на котором установлена система, не получится, cheсk disk предложит проверить его после перезагрузки операционной системы.
В процессе перезагрузки, при согласии на проверку появится окно которое может быть чёрным или синим, в зависимости от используемой Windows.
В нём будет написано, что начинается проверка локального диска которую можно отменить нажатием любой клавиши в течение 10 секунд.
Если не отменять, то утилита выполнит от 3 до 5 тестов, процедура может проходить в течение нескольких часов с текстовым отображением информации о выполнении каждого теста.
Использование командной строки
При запуске chkdsk с помощью консоли можно более точно настроить условия выполнения проверки диска. Вызвать строку можно несколькими способами:
- Открыть меню Пуск, нажать Все программы и найти во всплывающем списке папку Стандартные. Командная строка располагается в этой папке. В Windows 10 консоль располагается по новому адресу — в папке Служебные-Windows.
- Нажав пуск найти пустую строчку поиска внизу и набрать в ней cmd. В десятой версии операционной системы строки внизу Пуска нет, но достаточно ввести те же буквы без неё. Кроме этого, можно воспользоваться также сочетанием клавиш Win+Q или левым кликом мыши по иконке лупы рядом с меню пуск.
- Сочетанием клавиш Win+R перейти в окно Выполнить и ввести в нём cmd.
- Контекстное меню. Для его вызова достаточно, зажав Shift, кликнуть правой кнопкой мыши на любой папке или свободном месте внутри нее или даже рабочем столе. В появившемся списке выбрать Открыть окно команд, или Открыть окно PowerShell здесь (в Виндоус 10).
После открытия консоли можно приступать к работе с chkdsk. Как запустить утилиту? Для этого требуется открытие командной строки с правами администратора. После появления окна консоли, начало работы чек диска будет произведено после ввода всех параметров с указанием тома диска. Для работы программы через консоль следует знать о синтаксисе:
- Chkdsk — запускает проверку.
- Том: указывает программе, какой диск ей следует проверить, например, chkdsk C: запустит проверку диска C.
- /F Параметр, включающий правку ошибок.
- /R Ищет битые сектора, работает только при наличии /F.
- /X Отключает диск на время проверки.
- /i позволяет проводить анализ быстрее, но он будет неполным.
- /C при введении этого параметра программа не будет проверять циклы в каталогах.
- /B игнорирует ранее обнаруженные битые сектора.
- /? после chkdsk выдаёт текстовую информацию обо всех возможных параметрах скандиска.
Рассмотрим применение синтаксиса на примерах. Введя в командную строку chkdsk C: /F /R /X, вы запустите проверку диска C с исправлением обнаруженных ошибок, поиском битых секторов — все это будет выполняться на отключённом диске.
Это выглядит сложным только на первый взгляд. Сам процесс достаточно простой, а запуском программы с помощью консоли можно задавать проверке условия, которые отсутствуют в визуальной версии, запускаемой через Windows.
Применение загрузочного диска
В ситуациях, когда Windows не может запуститься даже на начальных этапах и постоянно перезагружается, нет возможности применить проверку диска вышеописанными способами. Специально для таких ситуаций существует загрузочный диск, одной из возможностей которого является запуск проверки жёсткого диска.
Для работы с Live CD нужно изменить настройки BIOS, поставив CD/DVD привод на первое место в загрузочных устройствах. После этого нужно вставить диск в дисковод и перезапустить компьютер. Система уточнит, запускать ли диск, нужно нажать любую кнопку для продолжения работы. Это нужно успеть сделать в строго отведённый интервал, иначе придется перезапускать компьютер и повторять попытку.
Если все прошло успешно, то начнется загрузка с диска. В появившемся окне будет выбор: Установка новой ОС Windows, Восстановление системы с помощью командной строки, Выход из программы. Для каждого пункта будет своя кнопка — нужно выбрать восстановление через консоль.
В появившейся командной строке будет предложено выбрать нужный локальный диск, который требуется восстановить. Нужно будет ввести пароль администратора восстанавливаемой системы, если пароль отсутствует, достаточно просто нажать Enter.
Работа с программой проверки далее будет аналогична методу описанным для командной строки. Можно проводить проверку сразу, можно изучить доступные возможности отладчика системы введя HELP. Рекомендуется вводить параметр chkdsk r для проверки битых секторов.
Неполадки при работе программы
К сожалению, как и любая другая утилита, checkdisk может иметь ряд ошибок. В ранних версиях Windows, вплоть до 7-й версии, может возникнуть следующая проблема.
После проверки и исправления ошибок на диске, к нему может отсутствовать доступ. В подобных случаях помогает откат системы до точки восстановления, переустановка операционной системы или специальная утилита Microsoft Fix It, восстанавливающая многие параметры безопасности.
Кроме вышеперечисленной неполадки существует ситуация, при которой выполнение проверки жёсткого диска будет повторяться при каждой загрузке системы. Это обусловлено наличием физического повреждения HDD или присутствием кластера не подлежащего восстановлению. Существует несколько способов устранения этой неисправности:
- Замена или починка диска.
- Форматирование или дефрагментация.
- Изменение в реестре.
Первые два пункта понятны, следует подробно описать способ с отключением из загрузки с помощью редактирования информации в реестре.
Для открытия реестра нужно нажатием комбинации Win+R вызвать окно Выполнить, в котором нужно ввести regedit. В открывшемся редакторе нужно перейти по ветке реестра: HKEY_LOCAL_MACHINE, SYSTEM, CurrentControlSet, Control, Session Manager.
Нажав на папку Session Manager, в правом столбце редактора появится много значений. Следует найти параметр BootExecute, и удалить всю содержащуюся в нём информацию заменив значением по умолчанию — autocheck autochk *.
После сохранения данных изменений chkdsk не будет появляться при загрузке Windows.
Источник: http://www.2dsl.ru/programms/76111-zachem-nuzhna-programma-chkdsk-kak-zapustit-proverku-diska.html




