Как сделать обводку текста в Фотошопе
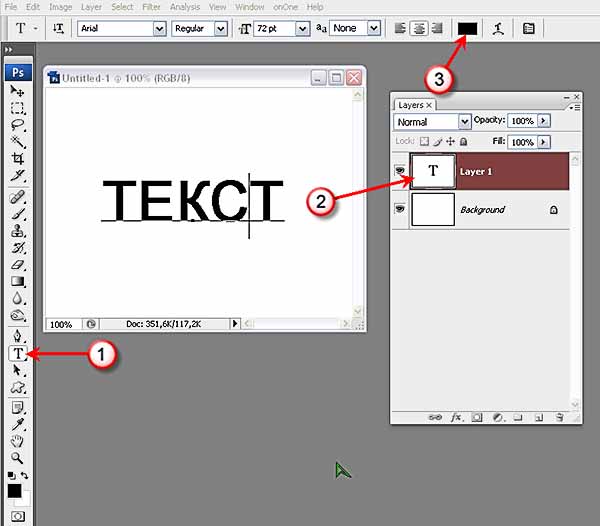
Как сделать обводку текста в программе фотошоп? Для этого запускаем программу и выбираем во вкладке Файл / Открыть. Выбираем нужную нам картинку, и пишем для неё необходимый нам текст. Для этого выбираем инструмент Текст и пишем, например, призовой кубок.
Если у вас заголовок ушёл за пределы картинки, то наведите курсор чуть пониже, появится стрелочка, и смещаете заголовок так, как вам нравится. Если вас не устраивает сам вид текста, то вы можете его изменить. Здесь конечно довольно скромные возможности для текста, все равно ему можно придать какой- то вид.
Выберите шрифт, наклон, курсив, полужирный, размер шрифта и цвет шрифта.
Написав текст, мы создаём для него обводку. Для этого нажимаем на Слой, появится Заголовок и нажимаем на правую кнопку мыши. Выбираем параметры наложения. В самом низу находится функция Обводка. Кликнув по ней 2 раза, открываются настройки. Мы сразу видим, что обводка появилась, но давайте сделаем её покрасивее.
Для этого добавляем немного пикселей, например, пять, и меняем цвет чёрный на белый. Цвет белого шрифта шесть букв «F». Получился не плохой вариант, но мы видим, что на белом фоне обводка сливается, и её мы не видим. Для того, чтобы избавиться от этого, можно добавить тени.
Для этого также кликаем два раза на вкладку Тень, открываются настройки, и мы начинаем немного редактировать.
Я для себя предпочитаю сменить угол изображения тени, чтобы она была справа и снизу. Теперь мы видим, что тень теперь здесь появилась. Кроме этого, здесь можно изменить размеры тени и её смещение. Мы видим, что установлено 5 пикселей. Давайте попробуем сместить настройку пикселей к нулю.
Тень пропадает. Регулируем курсором, смотрим чёткость тени и выбираем оптимальный вариант, например восемь. Видим, что тень стала чёткой, контурной и её можно смещать на любое расстояние. Задав размер тени, например 4, смотрим.
Теперь достаточно прилично выглядит обводка и тень, на этом и ограничимся.
Если вам хочется что-то ещё здесь попробовать сделать или добавить какие-то функции и визуальные настройки, то здесь очень большое поле для работы, и вы можете для себя попробовать, что-то более подходящее.
Теперь я нажимаю ОК, моя картинка готова, осталось только её сохранить. Если мы готовим её для своего сайта, то мы сохраняем её для WEB. Здесь подбираем по размеру и внешнему виду. Из предложенных вариантов выбираем тот, который нам больше подходит.
Нажимаем сохранить, присваиваем имя и сохраняем.
Источник: http://digmast.ru/lessons/kak-sdelat-obvodku-teksta-v-fotoshope
Написание текста в фотошопе CS6. Инструмент «Горизонтальный текст»
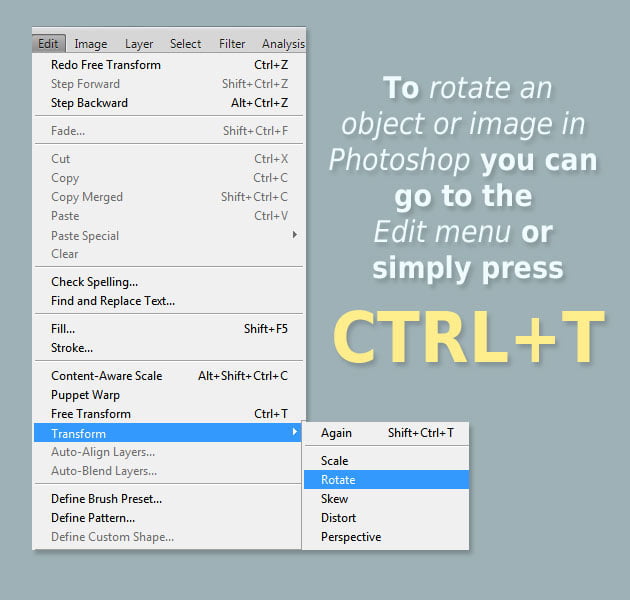
Предлагаю новый урок по фотошопу “Написание текста в фотошопе CS6”, где я простым языком объясняю то, что сама очень долго не понимала. Мы рассмотрим:
- написание горизонтального текста
- написание текста в фотошопе по кругу
- как в фотошопе написать текст по диагонали и в квадрате
- что делать, если не можете убрать контур
Я пользовалась только горизонтальным текстом — как и большинство блогеров. Я и этим бы не пользовалась, но картинки к постам как-то подписывать надо было…
Написание текста в фотошопе cs6: горизонтально, по кругу, по диагонали
Для написания любого текста в фотошопе используется инструмент текст. Он расположен в левой панели моего фотошопа cs6. Если кликнуть правой кнопкой мышки на значок возле буквы Т (маленький снизу) — увидите, что под одним инструментом спряталось аж четыре:
Как написать горизонтальный текст в фотошопе
Работать в этом уроке будем Инструмент «Горизонтальный текс». Для этого кликаем по нему левой кнопкой мыши и пишем любой текст горизонтально, почти как в вордовском документе
В фотошопе есть много других, более оригинальных способов написания текста. Давайте их рассмотрим — хотя бы некоторые.
Написание текста в фотошопе по кругу
Перед тем, как написать текст полукругом, необходимо создать контур — круг. Для этого, подводим курсор к инструменту, расположенному сразу под «Инструмент текст» — там может быть любая надпись из тех, что показаны на скриншоте.
Нам необходимо взять элипс. Кликаем на треугольничек правой кнопкой мыши и видим следующие инструменты:
Кликаем левой кнопкой мыши на Инструмент «Элипс» и на нашем холсте, зажав кнопку шифт, рисуем круг. Нарисовав округлый контур, отпускаем шифт.
Берём Инструмент «Горизонтальный текст» и ставим курсор на любое место круглой линии.
Пишем текст. Если хотим его расположить красиво, переносим курсор в начало текста и начинаем работать клавишей «Пробел» на клавиатуре компа.
Для того, чтобы убрать контур круга, есть два варианта (в разных компах работает один из них): — нажимаем одновременно клавиши CTRL + h (у меня не срабатывает)
— нажимаем галочку на верхней панели фотошопа (когда стоит ещё курсор Инструмента Текст):
Остаётся только текст, круг исчезнет. Если у вас контур круга не исчез, значит он у вас не прозрачный — идём в настройки на верхнюю панель фотошопа и внимательно смотрим настройки возле надписи «Заливка» И «Штрих».
Что делать, если не можете убрать контур
У вас должен быть пункт 3 и пункт 4 такой, как на рисунке — с диагональкой, которая означает «Нет цвета».
Если у вас вместо диагонали стоит цветной квадратик — нажимаете маленький треугольничек, выпадет таблица с цветом и вы кликаете на то, что показывает большая красная стрелка.
Это касается настроек «Заливка» и «Штрих» — сделайте их одинаковыми. После этого повторите надпись по контуру круга.
Для большей наглядности смотрим моё видео:
Как видите, всё довольно просто, если знать некоторые нюансы.
Как в фотошопе написать текст по кругу, чтобы «нижние» слова были не вверх ногами?
Отвечаю на интересный вопрос читателя этого блога. Для многих дизайнерских работ необходимо, чтобы текст, написанный по кругу, был не вверх ногами на нижней дуге. Уточняю:
текст должен выглядеть, будто написан по контуру круга, но — и по нижней и по верхней дуге текст идёт слева направо.
Я с удовольствием отвечаю на вопрос Тамары уроком, снятым на видео. Расписывать его я не буду — только подчеркну, что в таком случае текст пишется по верхней дуге на отдельном слое и по нижней дуге — тоже на отдельном слое и тогда буквы на нижней дуге не будут вверх ногами.
Смотрите видео:
Кто хочет получить видео-ответ на свой вопрос — прошу написать его в комментариях.
Как в фотошопе написать текст по диагонали
В левой панели инструментов берём Инструмент «Линия» и проводим диагональ. Меняем инструмент на «Горизонтальный текст», ставим курсор на диагональ в любом месте и пишем текст. Нажимаем галочку в верхней панели — написание завершено.
Если необходимо расположить текст красиво — ставим курсор перед текстом и клавишей пробел продвигаем текст так, как вы хотите его расположить.
Я сняла видео для лучшей наглядности. В нём показано, как написать текст в фотошопе по диагонали, в квадрате и в круге.
На сегодняшнем уроке вы научились:
- писать горизонтальный текст
- писать текст по кругу
- писать текст по диагонали
- писать текст в квадрате
- писать текст в круге
Желаю успеха в освоении фотошопа! Если у вас возникли вопросы или что-то не получается — задавайте их в комментариях и я с удовольствием вам помогу. Картинки, которые я использовала в видео уроке, можете с Яндекс.Диска.
Посмотрите урок работа со слоями в фотошопе – вам станет многое понятно.
Если статья и видео были для вас полезными — в знак благодарности тискаем кнопочки социальных сетей — вдруг ваши друзья ищут подобный материал, написанный в доступной форме.
С уважением, Галина Нагорная
Источник: http://myrassilka.ru/uroki-fotoshopa/napisanie-teksta-v-fotoshope-cs6.html
Как сделать текст в Фотошопе, инструмент «Текст» (Type Tool)
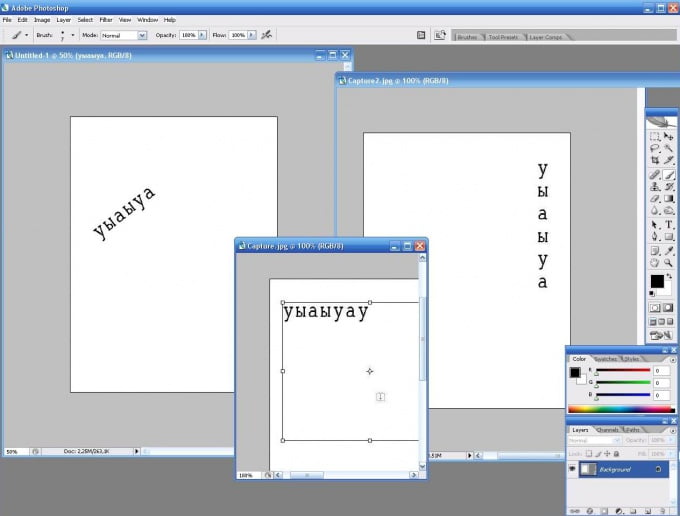 Инструмент «Горизонтальный текст» (Horizontal Type Tool / T) на примере Photoshop CC (2014) (Rus)
Инструмент «Горизонтальный текст» (Horizontal Type Tool / T) на примере Photoshop CC (2014) (Rus)
Кто не знает текстовый инструмент (Type Tool)? Это, возможно, один из самых сильных и полезных инструментов в программе Фотошоп. Мы все использовали его, по крайней мере, один раз, но знаете ли Вы весь его потенциал?
Основы
Type Tool — это инструмент Фотошопа, представляющий собой набор векторных объектов и математических фигур для определения символов шрифта.
Type Tool расположен на «Панели инструментов» в Photoshop в виде буквы Т.
Расположение «Type Tool» (Инструмент «Текст») на примере Photoshop CS4
Горячая клавиша «T» — текст, если вы несколько раз будете нажимать по клавише «Т», удерживая Shift, вы увидите четыре варианта этого инструмента:
– «Горизонтальный текст» (Horizontal Type) — обычный текст по умолчанию. Пишет тем цветом, который выбран в качестве «Foreground Color» (Цвет переднего плана), по горизонтали.
– «Вертикальный текст» (Vertical Type) — текст в вертикальном направлении, полезный, чтобы написать на восточных языках, таких как японский или китайский или если Вы хотите экспериментировать с типографским проектом.
– «Горизонтальный текст-маска» (Horizontal Type Mask) — создание быстрой маски, написание горизонтальным выделением (ниже мы рассмотрим более подробно).
– «Вертикальный текст-маска» (Vertical Type Mask) — написание вертикальным выделением.
Варианты инструмента «Type Tool» (Инструмент «Текст») на примере Photoshop CS4
Создание текстового слоя
Есть два способа создать текстовый слой:
Point Type: выбираем текстовый инструмент и щёлкаем курсором в том месте, где хотите написать текст.
На месте щелчка появится мигающая вертикальная палочка, иными словами — курсор.
После того, как введёте текст, нажмите на галочку на панели параметров (05) (применить текущую правку) или кликнув один раз на слое с текстом, или нажмите сочетание клавиш Ctrl+Enter, можно также нажать Enter на цифровой клавиатуре.
Если Вы просто нажмёте Enter, то курсор перейдёт на следующую строку, предлагая продолжать ввод текста.
Paragraph Type: создание текстового слоя в рамке выделения, довольно полезно и для печати и для веб-дизайна.
Используя инструмент Type, выделите для текста место, начиная с верхнего левого угла тяните курсор по диагонали до правого нижнего, вводите текст и нажимаете Ctrl+Enter, чтобы применить.
Текст можно не только вводить (с клавиатуры), но и вставлять из других редакторов.
Не имеет значения, есть ли фоновое изображение, или любой другой объект, инструмент «Текст» создаст новый слой для нового текста.
Если Вы, завершив ввод текста, посмотрите на палитру Слои (Layers), то обнаружите, что ваша надпись находится на новом слое, обозначенном буквой Т.
Перемещение и трансформирование
Вы можете изменять размеры и перемещать каждый текстовый слой как любой другой при помощи инструмента «Перемещение» (Move Tool) (V). При помощи команды «Свободное трансформирование» (Free Transform) вы можете изменять размеры текста, поворачивать, деформировать и искажать.
Так же вы можете изменять размер текста при помощи рамки выделения Paragraph Type: квадратики по углам прямоугольника и в середине отрезков называются узлами, путём их перетаскивания можно выполнить любое преобразование выделенного текста, чтобы сохранить пропорции, удерживаем клавишу Shift.
Изменить размер (Resize)
Выберите инструмент «Текст» и щёлкните по текстовому слою.
Кликните и тяните узелок, чтобы изменить размеры рамки редактирования.
Поворот (Rotate)
Поместите курсор вне рамки редактирования до изменения курсора в изогнутую стрелку.
Угол (Skew)
Удерживая Ctrl, тяните узелок.
Форматирование текста
Итак, если вы откроете Окно — Символ (Window — Character) перед вами откроется палитра Символ (Character), весьма полезная при работе с текстом.
На этой палитре вы можете делать следующее:
Font Family, Font Style — выбирать гарнитуру и начертание шрифта;
Font Size — настраивать размер шрифта;
Text Color — изменять цвет;
Kerning — настройка расстояний между символами внутри заданных пар;
Тracking — задавать межзнаковое расстояние;
Vertical and Horizontal Scaling — масштабировать вертикально и горизонтально.
Вы можете изменять размер текстового слоя в окне Vertical Scalе и Horizontal Scalе.
Baseline Shift — поднимать знаки над строкой, это полезно, если вы хотите переместить часть текста выше или ниже основания остальной части текстового слоя.
Faux Bold и Faux Italic Faux Bold (полужирный): Эта функция полезна в том случае, если для выбранного вами шрифта отсутствует полужирный вариант. Щёлкните на кнопке Faux Bold, и текст будет написан полужирным шрифтом.
Faux Italic (курсив). Если для выбранного вами шрифта отсутствует вариант курсива, просто щёлкните кнопку Faux Italic, и вы получите текст, написанный курсивом.
Варианты шрифта и текстовое оформление (Font Variants and Text Decoration)
All Caps (Верхний регистр). При нажатой кнопке All Caps все символы будут отбражаться в верхнем регистре, как если бы вы нажали клавишу Caps Lock.
Small Caps (Капители). Нажатие этой кнопки приводит к написанию капительными буквами. начертание в гарнитуре, в которой строчные знаки выглядят, как уменьшенные прописные. Изменения не касаются при этом букв, написанных в верхнем регистре.
Subscript (Нижний индекс). При использовании данной функции уменьшается размер букв, а верхняя граница строки сдвигается вниз, при этом нижняя граница остаётся прежней. Если в шрифте не поддерживается начертание в нижнем индексе, Photoshop генерирует его.
Superscript (Верхний индекс).
Underline (Подчёркивание). При помощи этой функции под строчкой задаётся горизонтальная лин6ия.
При выборе вертикального расположения текста возможно правое и левое вертикальное подчёркивание.
Strikethrough (Перечёркивание). При помощи этой функции создаётся горизонтальная линия посередине строки при горизонтальном расположении текста или вертикальная линия при вертикальном расположении.
Anti-aliasing. Способ сглаживания текста. Назначение этого параметра — устранить неровности мелких шрифтов.
Есть варианты сглаживания: нет, резкое, чёткое, насыщенное, плавное.
Leading. Эта функция позволяет настраивать расстояние между строками:
Обзор палитры Paragraph (Абзац) Window — Paragraph (Окно — Абзац).
Рассмотрим способы выравнивания текста в Photoshop.
Align (Выравнивание текста).
Как хорошо видно на кнопках, вы можете выбрать выравнивание текста по левому краю, центру и правому краю.
Justification (Интервалы) и Hyphenation (Перенос) — в эти диалоговые окна можно войти, нажав стрелочку в верхнем правом углу палитры Paragraph (Абзац).
Justification (Интервалы). Здесь вы можете изменять значения Межсловные и Межбуквенные расстояния (Word and Letter Spacing), Масштаб гифа (Glyph Scaling).
Hyphenation (Перенос). Здесь можно устанавливать различные параметры расстановки переносов.
Если вы установите флажок Hyphenation (Перенос), то переносы будут расставляться автоматически.
Отступ и пробел между абзацами (Indent and Space Between Paragraphs).
Indent Left Margin (Отступ левого края).
Indent Right Margin + Indent First Line (Отступ правого края + отступ первой строки абзаца).
Add Space After Paragraph (Задать пробел после абзаца).
Деформация (Warp) текста
Одна из самых сильных особенностей инструмента «Текст» — способность деформировать любой текстовый слой, согласно вашим пожеланиям.
Чтобы деформировать текстовый слой, кликаем ПКМ по текстовому слою и выбираем «Деформировать текст» или нажимаем кнопку «Создать искривлённый текст» (Create Warped Text) на панели параметров.
Перед вами появится окно параметров Warp Text.
В списке Style (Стиль) можете выбрать вариант искривления.
Переключатель Горизонталь/Вертикаль (Vertical or Horizontal) применяет выбранный стиль в горизонтальной или вертикальной плоскости.
Регулятор Bend (Степень) определяет степень искривления.
Регуляторы «Горизонтальное и Вертикальное Искривление» (Horizontal and Vertical Distortion) дополнительно деформируют текст в горизонтальной и вертикальной плоскостях.
Ниже приведён пример того, как деформировать текст при использовании деформации Arc Warp при различных значениях Bend (Степень) и Distortion.
Вы можете деформировать Paragraph Text Layer при помощи Vertical Distortion и инструмента «Gradient» при Layer Mask (Маска-слоя).
Вы можете попробовать различные варианты деформации текста, но вы не сможете применить деформацию, если ранее применяли Faux Bold и Faux Italic.
Текст по Контуру (Type on a Path)
Одной из самых важных возможностей Photoshop стало размещение текста по контуру.
Создайте любую кривую, причем это может быть как пользовательский контур, так и любая из автофигур.
Подведите к нему курсор текстового инструмента. Укзатель мыши изменит вид. Теперь можно ввести текст.
Процесс создания текста по фигуре прост. Создаёте фигуру, выбираете текстовый инструмент и печатаете.
При помощи палитры Символ (Character) вы можете изменить цвет и размер шрифта.
Редактирование текста по контуру (Edit Type on a Path)
Вы можете изменять положение текста по контуру. Для этого выберите инструмент «Выделение контура» (Path Selection Tool) и щелкните и тащите курсор вниз (как показано на рисунке), используйте этот же метод, чтобы поместить текст в фигуру.
Преобразовать в фигуру (Convert Type into Shape)
Этот инструмент преобразует текст в векторную маску слоя, которая может быть отредактирована как любая другая векторная фигура.
Создайте текстовый слой и в меню Слой — Текст (Layer — Type / В Photoshop CC: Type — Convert to Shape (Текст — Преобразовать в кривые)) выберите «Преобразовать в кривые» (Convert Work Path), выберите инструмент «Выделение контура» (Path Selection Tool), кликните по букве, появится контур и потяните за опорные точки, чтобы изменить форму буквы.
Инструмент Текст-маска (Type Mask Tool)
Осталось обсудить ещё два инструмента: «Горизонтальный текст-маска» (Horizontal Type Mask) и «Вертикальный текст-маска» (Vertical Type Mask).
Данные инструменты не создают отдельного слоя для вводимого текста, вместо этого они создают область выделения в активном слое.
Это выделение можно использовать для заполнения цветом, градиентом, в результате мы получаем растрированный текст, поскольку его невозможно форматировать после применения выделения.
Автор приводит пример использования «Горизонтальный текст-маска» (Horizontal Type Mask), чтобы создать маску слоя на картине.
Заключение
Текстовый инструмент — одна из самых сильных возможностей программы Photoshop.
Необходимо постоянно практиковаться, чтобы играючи использовать возможности этого инструмента.
И для вас нет никаких границ для креатива с этим замечательным инструментом.
Желаю удачи!
Перевод: Оксана Гудкова;
Источник;
Источник: https://photoshoplessons.ru/tool/type
Текст в фотошопе
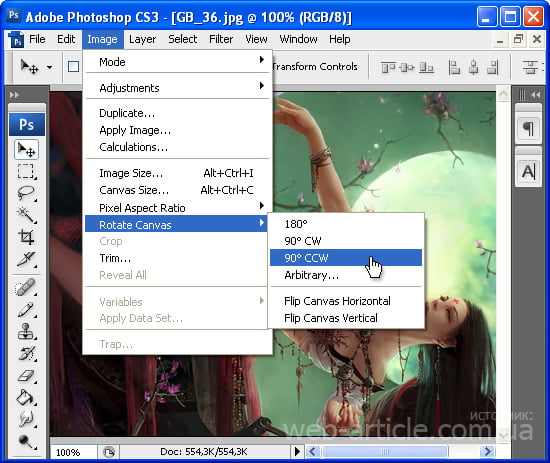
Как работать с текстом в фотошопе? Как создать красочную надпись для праздничного поздравления? Можно ли в фотошопе вписать слово в какую-нибудь фигуру? Есть ли возможность в программе Adobe Photoshop разместить текст по выбранной траектории? Можно ли деформировать буквы? Что нужно сделать, чтобы залить текст узором или градиентом? Эти вопросы задавали себе многие.
Ответ на них дал Альваро Гузман в статье «Всеобъемлющее Введение в Type Tool». В ней Вы найдете все ответы на вопросы по использованию инструмента фотошопа Type Tool (Текст). В статье много скриншотов, иллюстрирующих все настройки на конкретных примерах. Читайте и смотрите примеры!
Инструментом Type Tool (Текст) один из самых мощных и полезных инструментов в программе Adobe Photoshop. Мы все использовали его хотя бы раз, но знаете ли Вы весь его потенциал? Именно поэтому я решил написать полное руководство об использовании инструмента Type Tool (Текст) и наиболее важных особенностях этого инструмента.
Основные понятия.
Type Tool (Текст) — это инструмент Фотошопа, представляющий собой набор векторных контуров и математических фигур для определения символов шрифта. Он расположен на Панели инструментов в Photoshop в виде буквы Т. Инструмент множественный.
Горячая клавиша «T» — текст. Если вы нажмете кнопку Т и будете удерживать ее нажатой, вы увидите четыре варианта этого инструмента: — Horizontal Type Tool (Горизонтальный текст) — инструмент для создания горизонтальной стандартного текста (слева направо и сверху вниз), обычный текст по умолчанию.
Пишет тем цветом, который выбран в качестве Foreground Color (Цвет переднего плана). — Vertical Type Tool (Вертикальный текст) — инструмент для создания вертикального текста (сверху вниз и справа налево), полезно для создания надписей на восточных языках, таких как японский или китайский.
– Horizontal Type Mask Tool (Горизонтальный текст-маска) — создает быструю маску, используя выделение в форме введенного текста.
– Vertical Type Mask Tool (Вертикальный текст-маска) — создает быструю маску, вертикальное выделение.
Создание текстового слоя.
Есть два способа создать текстовый слой:
Point Type: — эта опция позволит создать текстовый слой в одну линию. Щелкните мышкой там, где хотите написать текст. На месте щелчка появится мигающий вертикальний курсор.
После того, как введёте текст, нажмите на галочку на панели параметров (05) (применить текущую правку) или кликнув один раз на слое с текстом, или нажмите сочетание клавиш Ctrl+Enter, можно также нажать Enter на цифровой клавиатуре.
Если Вы просто нажмёте Enter, то курсор перейдёт на следующую строку, предлагая продолжать ввод текста.
Paragraph Type: позволяет создать текстовый слой в ограничительной рамке. Это очень полезно для печати и веб-дизайна. Используя инструмент Type, выделите для текста место. Начините с верхнего левого угла и тяните курсор по диагонали до нужного размера, введите текст и нажмите Ctrl+Enter. Текст можно не только вводить (с клавиатуры), но и вставлять из других редакторов.
Важно: Инструмент Type Tool (Текст) всегда создает новый слой для нового текста.
https://www.youtube.com/watch?v=nW5H448TYF0
Если Вы, завершив ввод текста, посмотрите на палитру Слои(Layers), то обнаружите, что ваша надпись находится на новом слое, обозначенном буквой Т.
Изменение размера и формы текста.
Вы можете изменять размеры и перемещать каждый текстовый слой как любой другой при помощи инструмента Move Tool (Перемещение). При помощи команды Free Transform (Свободное трансформирование) можно изменять размеры текста, поворачивать, деформировать и искажать так же, как с другими объектами. Можно применять разнообразные эффекты слоя для созданного текста.
Еще вы можете изменять размер текста при помощи рамки выделения Paragraph Type: квадратики по углам прямоугольника и в середине отрезков называются узлами, перетаскивая их можно выполнить любое преобразование формы выделенного текста. Чтобы сохранить пропорции, удерживайте клавишу Shift.
Для изменения размера созданного ранее текста выберите инструмент Type Tool (Текст) и щёлкните курсором мышки по текстовому слою поверх надписи.
Щелкните и тяните узел, чтобы изменить размеры рамки редактирования.
Чтобы повернуть текст выберите инструмент Type Tool (Текст) и щёлкните по текстовому слою поверх надписи.
Затем передвиньте курсор так, чтобы он был вне рамки редактирования. Курсор должен измениться в изогнутую стрелку и поворачивайте созданный текст.
Удерживая Ctrl, тяните узел и получите угловое изменение.
Форматирование текста
После ввода какого-нибудь текста у вас может возникнуть потребность изменить гарнитуру шрифта, цвет и другие параметры.
Выберите команду меню Window (Окно)> Character (Символ) и перед вами откроется палитра Character (Символ), весьма полезная при работе с текстом.
На этой палитре вы можете изменять следующее параметры: (Внимание! Символы, которые будете изменять нужно выделить):
Font Family, Font Style — выбирать гарнитуру и начертание шрифта. Font Size — настраивать кегль (размер) шрифта Text Color — изменять цвет текста
Kerning — настроить кернинг (расстояние между определенными парами символов)
Тracking — задавать межзнаковое расстояние, разреженный или уплотненный текст.
Vertical and Horizontal Scaling — масштабировать текст вертикально и горизонтально. Вы можете изменять размер текстового слоя в окне
Vertical Scalе и Horizontal Scalе. Эти настройки искажают форму символов, что бывает нежелательно.
Baseline Shift — смещение базовой линии. Этот параметр позволяет поднимать или опускать отдельные знаки относительно всей строки на заданную величину.
Не все шрифты имеют жирное начертание и курсив. Если все же есть необходимость сделать текст жирным или наклонным используют функции Faux Bold (ложный полужирный) и Faux Italic (ложный курсив). Эта функция создает полужирный вариант автоматически. Щёлкните на кнопке Faux Bold, и текст будет написан полужирным шрифтом. Faux Italic (ложный курсив). Если для выбранного вами шрифта отсутствует вариант курсива, просто щёлкните кнопку Faux Italic и вы получите текст, написанный курсивом.
Некоторые художественные шрифты, стилизованные под рукописный текст, изначально имеют наклонные символы. При применении Faux Italic букви становятся еще более наклонными. Во многих шрифтах изначальное начертание символов Italic отличается от Normal. Функция Faux Italic этого не учитывает.
Ниже приведены примеры: Faux Bold для шрифта Arial, который не искажает форму шрифта, и Faux Italic для шрифта Myriad Pro, который искажает первоначальный курсивный стиль шрифта (посмотрите на символ “а”, например)
Также можно легко превратить символы в прописные, используя All Caps (Верхний регистр).
При нажатой кнопке All Caps все символы будут отображаться в верхнем регистре так, как если бы вы нажали клавишу Caps Lock. Small Caps (Маленькие капиталы). Нажатие этой кнопки приводит к написанию прописными буквами, но меньшего размера, такого же как строчные. Изменения не касаются при этом букв, написанных в верхнем регистре.
Subscript (Нижний индекс) и Superscript (Верхний индекс) Эта функция уменьшается размер букв, а верхняя граница строки сдвигается вниз, при этом нижняя граница остаётся прежней. Если в конкретном шрифте не поддерживается начертание в нижнем индексе, то Photoshop генерирует его. Кроме того, в фотошопе вы можете редактировать оформления текста как подчеркивание или зачеркивание.
При помощи функции Underline (Подчёркивание) под строчкой задаётся горизонтальная линия того же цвета, что и текст. При выборе вертикального расположения текста возможно правое и левое вертикальное подчёркивание. Strikethrough (Перечёркивание). Эта функция создаёт горизонтальную линию посередине строки при горизонтальном расположении текста или вертикальную линию при вертикальном расположении.
Anti-aliasing. Этот параметр предназначен для сглаживания, устранения неровностей мелких шрифтов. Есть варианты сглаживания: нет, резкое, чёткое, насыщенное, плавное.
Leading (Интерлиньяж). Эта функция позволяет настраивать расстояние между базовыми линиями соседних строк.
Обзор палитры Paragraph(Абзац)
Палитра Paragraph(Абзац) предназначена для выравнивания текста. Это диалоговое окно можно открыть, выполнив команду Window (Окно)> Paragraph (Абзац). Так как текстовый слой может содержать несколько строк, отформатировать их очень важно для качества любого дизайна.
Создайте текстовый слой, напечатайте какой-то текст и нажмите на миниатюру слоя, чтобы активировать параметры для всего текста. Кроме того, можно сделать выделение части текста с помощью мышки и применять форматирование абзацев только в выбранной части вашего текстового слоя.
Рассмотрим способы выравнивания текста в Photoshop. Align (Выравнивание текста).
Как хорошо видно на кнопках, вы можете выбрать выравнивание текста по левому краю, центру и правому краю
Justification (Интервалы) и Hyphenation (Перенос) — в эти диалоговые окна можно войти, нажав стрелочку в верхнем правом углу палитры Paragraph(Абзац). Существенное значение имеет язык ввода текста, словарь можно выбирать.
Justification (Интервалы). Здесь вы можете изменять значения Word Spacing (Расстояние между словами) и Letter Spacing (Межбуквенные расстояния), Масштаб гифа (Glyph Scaling). Hyphenatе (Перенос). Здесь можно устанавливать различные параметры расстановки переносов. Если вы установите флажок Hyphenatе (Перенос), то переносы будут расставляться автоматически. (На всякий случай, не забывайте проверять правильность переносов) Отступы между абзацами задать легко: просто выберите текстовый слой, или сделайте выделение нужного текста, и укажите нужный параметр в диалоговом окне, как показано ниже. Indent Left Margin (Отступ левого края) Indent Right Margin+ Indent First Line (Отступ правого края + отступ первой строки абзаца) Add Space After Paragraph (Задать пробел после абзаца)
Деформация (Warp) текста.
Один из наиболее мощных функций инструмента Type Tool является возможность деформации любого текстового слоя в соответствии с вашими конкретными потребностями. Чтобы деформировать текстовый слой дважды щелкните на миниатюре текстового слоя и нажмите на кнопку Create Warped Text (создать деформированный текст) в меню Options (Параметры).
Вам будет предложено выбрать Warp Style (Стиль деформации). Переключатель Vertical (Вертикаль) или Horizontal (Горизонталь) применяет выбранный стиль в горизонтальной или вертикальной плоскости. Регулятор Bend (Степень) определяет степень деформации.
Регуляторы Horizontal and Vertical Distortion (Горизонтальное и Вертикальное Искривление) дополнительно деформируют текст в горизонтальной и вертикальной плоскостях.
Ниже приведены примеры деформации текста при различных значениях параметров:
Вы можете создать деформацию текста как в «Звездных войнах» при помощи Vertical Distortion (Вертикальное искажение) и инструмента Gradient (Градиент) в Layer Mask (Маска-слоя), который применяют для частичного скрытия текста в верхней части.
Инструменты деформации текста в фотошоп дают интересные эффекты. Вы можете попробовать различные способы деформации текста, но деформация не будет работать, если ранее к тексту применяли Faux Bold и Faux Italic.
Как написать текст по контуру. Type on a Path (Текст по Контуру)
Вы можете создать текст, который искривляется вдоль контура. Контур можно создать инструментами Pen Tool (Перо) или Vector Shape Tool (Векторная фигура) Создайте любую кривую пером, выберите инструмент Type Tool (Текст) и поместите курсор где-нибудь на контуре. Указатель мыши изменит вид. Теперь можно ввести текст.
Процесс создания текста по фигуре так же прост. Создаёте нужную вам фигуру, с помощью инструмента Path Selection Tool (Выделение контура) активизируете контур. Как только контур отобразился — выбираете инструмент Type Tool (Текст) и печатаете. Хороший эффект можно получить если немного увеличить базовую линию — создастся пространство между фигурой и текстом. Пример ниже.
Иногда нужно перевернуть текст относительно контура или поместить его внутрь фигуры. Для этого выберите инструмент Path Selection (Выделение контура), поместите курсор над текстом, пока не получите тип курсора в виде маленькой черной стрелки и тяните курсор ниже базового уровня. Текст перевернется. Используйте тот же метод, чтобы перевернуть текст и поместить его в форму.
Преобразование текста в форму
Иногда нужно иметь возможность вносить изменения в форму символов. Например, для создания логотипов. Для этого просто создайте текстовый слой или выберите ранее созданный и перейдите на Layer (Слой)> Type (Текст)> Преобразовать в Shape (Преобразовать в фигуру).
Этот инструмент преобразует текст в Vector Layer Mask (векторную маску слоя) и его можно редактировать, как любую другую векторную форму. Вы также можете создать рабочий контур, зайдя в меню Layer (Слой)> Type (Текст)> Convert Work Path (Преобразовать в рабочий контур).
Контур можно редактировать просто перетягивая опорные точки, создавая таким образом новое начертание выбранных символов.
Инструмент Type Mask Tool (Текст-маска)
Наконец, нужно еще рассмотреть инструменты выделения: Horizontal Type Mask (Горизонтальный текст-маска) и Vertical Type Mask (Вертикальный текст-маска) .
Эти инструменты создают область выделения в активном слое в виде текстовой фигуры. С его помощью вы можете создать Layer Mask (Маска слоя) or Quick Mask mode (Быстрая маска).
Это выделение в форме текста можно легко заполнить цветом, градиентом, узором или использовать как маску слоя. Созданный таким образом текст невозможно форматировать — это растровое изображение.
Ниже пример использования Horizontal Type Mask (Горизонтальный текст-маска) чтобы создать маску слоя на картине.
Наконец, не нужно забывать, что к текстовому слою можно применять разнообразные готовые стили слоя, добиваясь красивых эффектов простыми методами фотошопа.
Источник: http://www.takpro100.net.ua/beginer/397-text.html
Как в фотошопе повернуть текст?
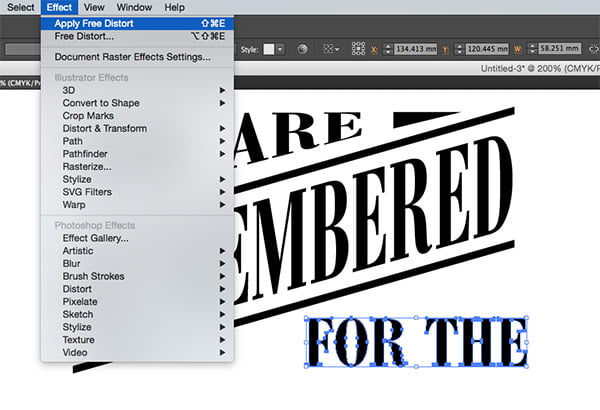
Снова доброго всем времени ! Сегодня продолжим изучать фотошоп, и темой будет редактирование текста. Да-да, именно текста.
Не удивляйтесь, в Photoshop можно не только заниматься рисунками и фотографиями, но и применять к ним текст. Многие наверняка видели в интернете смешные картинки-демотиваторы.
В них как правило всегда есть какой-либо текст, с помощью которого можно очень ёмко и остроумно выражать мысли или эмоции. Сегодня в нашем выпуске:
Фотошоп — это не текстовый редактор. И конечно, редактировать так, как это делается в специализированном редакторе типа «Word», не получится (да это и ни к чему), но совершить нужные манипуляции с текстом, вроде поворотов, отражений, закручиваний и прочих вполне можно. Photoshop — в первую очередь редактор графический, а потому и изменения текста будут в нем исключительно графические.
Поворачиваем текст под углом 90 градусов
Начнем с простого примера, а именно с поворота текста под определенным углом. В частности, под углом в 90 градусов. Прежде чем начать это делать, необходимо создать новый слой.
Можно, конечно писать сразу на слое-картинке, но лучше все-таки, делать это на новом слое. В приведенных картинках-примерах я использую только слой с текстом. Нижний слой с названием «Фон» — это та самая картинка.
Итак, создаем слой и пишем на нем то что необходимо.
Фон у нового слоя не сплошной, а в квадратиках. Все нормально, это так отображается прозрачность слоя. Если вы включите фоновый слой, то эти квадратики исчезнут. Что бы написать текст, выбираем на панели инструментов иконку с буквой Т — это и есть «Текст», кликаем по слою и пишем.
Чтобы выбрать цвет текста, жмем перед тем как написать на той же панели инструментов на большой квадрат в самом низу — выбор основного цвета и в открывшемся окне выбираем нужный. Изменить размер шрифта можно на главной панели, где рядом с изображением буквы «Т» показана строка с выпадающем меню, в которой выбирается размер шрифта в пунктах.
Написали текст, нажимаем на стрелку, которая первая на панели инструментов. Тем самым мы закрыли редактор написания текста. Если эту стрелку подвести к тексту и зажать левую кнопку мыши, то текст можно перемещать в любом направлении.
Однако, нам его надо повернуть. Заходим в верхнее меню «Редактирование» и выбираем там «Свободное трансформирование». Вокруг текста появится рамка с квадратиками по углам и по середине.
Если подвести стрелку мыши к одному из углов текста, то увидим, что она приняла форму изогнутой стрелки. Зажав левую кнопку мыши можно вращать текст как угодно.
При этом, на главной панели имеются значки, отображающие поворот и перемещение текста. Поворот показан символом угла, рядом отображаются цифры, показывающие на сколько градусов повернулся текст.
Чтобы точно повернуть текст на заданное количество градусов, (в нашем случае 90), достаточно в этом окне ввести необходимую цифру. В результате текст повернется на столько градусов, на сколько задали. Мы подобные приемы уже изучали в одной из статей «Как повернуть картинку в фотошоп«. Как видите и с текстом мы делаем такие же однотипные операции.
Все просто. Одно но, текст повернулся так, что читается он не совсем хорошо. О том как сделать текст развернутым по вертикали и читабельным, будет рассказано дальше.
Как в Photoshop повернуть текст по кругу
Несколько более сложная операция — написание текста по кругу. Сделать это можно двумя способами. Первый, более простой, при помощи деформации. И второй, при помощи контуров. Начнем с простого. Написали текст. Теперь в главном меню находим букву «Т» над дугой. При этом должен быть активирован инструмент «Текст».
Буква «Т» над дугой это и есть кнопка, вызывающая окно деформации текста.
Итак, открылось окно деформации. Здесь нажимаем на вкладку «стиль» и увидим множество самых различных вариантов деформации текста.
Поскольку нам нужен текст по кругу, выбираем дугой. Ниже видим несколько ползунков, по которым можно изменять конфигурацию текста. Чтобы понять их суть, надо будет немного потренироваться с ними и посмотреть, какие изменения происходят.
Однако деформация не дает написания текста точно по окружности. Здесь придется применить написание текста по контуру. Для этого воспользуемся инструментом «Эллипс». И, самое главное, на главной панели, когда выбрали инструмент эллипс, необходимо заменить его значение «Фигура» на «Контур».
Теперь, удерживая клавишу Shift, рисуем ровный круг-контур. В отличии от круга-фигуры он будет внутри пустой.
Теперь выбираем инструмент текст и подводим его к нарисованному контуру. Когда иконка текста изменится как показано ниже, можно приступать к написанию.
Это изменение текстового курсора означает, что из обычного, он стал привязанным к контуру. При написании текста, вы увидите, что текст идет точно по кругу.
Вот и вся процедура написания. В принципе, ничего сложного.
Как сделать поворот текста вертикально?
Теперь посмотрим, как написать текст вертикально, но не так, как в примере рассмотренном ранее, более читабельно. Здесь, вообще, все очень просто. На панели инструментов нажимаем на уголок инструмента текст и в раскрывшемся меню выбираем «Вертикальный текст». После этого кликаем по рабочему полю и начинаем писать. Текст сразу отображается как надо.
Зеркальный поворот текста в Photoshop
Вся операция по повороту текста зеркально проводится аналогично с поворотом изображений. Пишем текст, далее через верхнее меню заходим в «Редактирование»- «Свободное трансформирование» и там выбираем «Отразить или по вертикали» (или по горизонтали). В результате проделанной операции получится текст зеркально отраженный по вертикали и горизонтали соответственно:
Вот, собственно и все базовые приемы работы с текстом. Теперь Вы знаете, как можно легко можно решать различные творческие задачи. Удачи вам в освоении программы фотошоп.
Источник: https://fast-wolker.ru/kak-v-fotoshope-povernut-tekst.html




