Fraps — как пользоваться

Довольно простая в использовании программа Fraps может создавать игровые видео файлы, скриншоты, показывать вам в режиме реального времени FPS. Она непременно вам пригодится, если вы решили показать друзьям, что происходит в игре.
Отличительная черта утилиты в сравнительно низком потреблении оперативной памяти, что благоприятно сказывается на производительности игр. Вы легко узнаете многочисленных пользователей Fraps по желтым цифрам в углу их видео, так как именно она показывает FPS в таком виде.
Присоединяйтесь к пользователям Fraps по всему миру и оцените достоинства данной программы по захвату видео экрана в данной статье.
1
Как скачать и установить Fraps
Скачать программу можно как на официальном сайте, так и на сторонних ресурсах. Главное, проверить файл на предмет вирусов, прежде чем открывать.
- После завершения скачивания дважды кликните на файл. Программа установки довольно простая и старая, поэтому никаких затруднений не вызовет.
- Вот и всё. Буквально за пять секунд Fraps установится на ваш компьютер, и вы будете готовы к его настройке и захватывающей игре.
2
Как настроить Fraps
Когда вы запустите программу, то увидите всего четыре вкладки:
- “General” — общие настройки.
- “FPS” — настройка отображения вашего FPS.
- “Movies” — параметры видео.
- “Screenshots” — скриншоты вашего экрана.
Начните со вкладки “General”.
Здесь вам доступно всего пять пунктов, из которых нужно отметить по желанию:
- Первую строку “Start Fraps minimized”, чтобы уменьшить размеры окна программы.
- “Fraps window always on top” — помещает программу над всеми окнами.
- и “Run Fraps when Windows starts”, чтобы программа запускалась при включении системы.
- Теперь перейдите к следующей вкладке с ФПС. Здесь вы сможете настроить отображение количества FPS на экране и сохранение тестов, если вам это нужно.
- В самой верхней строке указывается путь сохранения.
- Левая часть посвящена бенчмаркам: их горячая клавиша и параметры содержимого. Вы можете поменять клавишу на любую другую, а в содержимом лучше указать все три пункта.
- В правой части так же выбирается горячая клавиша показа FPS, а также угол расположения на экране. Больше ничего изменять не нужно.
В разделе с видео вам нужно указать такие параметры:
- Папку сохранения всех видеофайлов.
- Количество кадров в секунду. Лучше указать 24-25 кадров, чтобы не нагружать компьютер.
- Записывать звук или нет. Это сугубо ваше решение, но видео со звуком будут очень объемными.
- Некоторые параметры записи: скрывать курсор на видео или нет, зафиксировать изменения фпс или нет, применить RGB, что улучшит качество, но сильно загрузит компьютер.
Скриншоты тоже имеют свои настройки:
- Папка сохранения.
- Формат сохранения скриншотов. Лучше выбрать BMP или JPG, так как они занимают меньше места.
- Параметры изображения: показывать ли фпс на снимках и настроить автоматический захват скриншотов каждые несколько секунд.
3
Как делать снимки и видео во Fraps
Вам нужно всего лишь помнить комбинации, которые вы указали в настройках.
- Сверните Фрапс и откройте любую игру. Сразу же вы увидите FPS в выбранном вами углу.
- Чтобы сделать скриншот, вам нужно нажать на горячую клавишу. А для начала видео, вы нажимаете свою горячую клавишу и ей же видео заканчиваете.
- Все файлы сохраняются в указанных вами директориях.
Источник: https://sovetclub.ru/fraps-kak-polzovatsya
Как пользоваться Fraps. Инструкция для Windows 7, 8, 10

Мы подготовили для вас подробную инструкцию со скриншотами как пользоваться и настраивать Fraps. Все описанные действия производились на операционной системе Windows 7 и англоязычной версии Fraps v. 3.5.99. На других версиях Windows все настройки будут аналогичными.
После скачивания и установки Fraps перед вами предстает главное и единственное окно программы с 4-мя вкладками:
- General — основные настройки утилиты;
- FPS — настройки функции определения количества кадров в секунду (это функция больше необходима для геймеров);
- Movies — настройки функции видеозахвата;
- Screenshots — настройки создания скриншотов.
Давайте рассмотрим каждую вкладку более подробно.
Вкладка “General”
В версии Fraps 3.5.99 на данной вкладке представлены на выбор 5 опций.
Первые две опции являются противопоставляемыми друг другу. При выборе “Start Fraps minimized” — программа сразу после запуска сворачивается, и получить к ней доступ можно через значок в трее.
Галочка на «Fraps windows always on top» гарантирует, что окно программы будет находиться всегда поверх всех других диалоговых окон, даже если вы переключитесь на какое-то другое приложение. Кстати, эта опция не будет действовать при отметке галочкой последней опции — “Minimize to system tray only”.
Если вы хотите, чтобы Fraps загружался сразу при включении компьютера, отметьте галочкой опцию «Run Fraps when Windows starts».
В Fraps имеется поддержка некоторых LCD-экранов на игровых клавиатурах. Например, поддерживается клавиатура G15 от Logitech. Если у вас установлена поддерживаемая клавиатура,то помимо названных опций вы дополнительно увидите опцию «Display status on LCD».
Включение этой опции позволит вам видеть графики FPS и другие идентификаторы на клавиатуре прямо во время игры. У меня, к сожалению, такой клавиатуры нет, буду рад, если кто-то в комментариях поделится опытом использования данной опции.
Единственное, что могу сказать, что для работы этой опции необходимо обновить драйвера клавиатуры.
Вкладка “FPS”
“Folder to save benchmarks in” — здесь укажите путь для сохранения вашей статистики по определению FPS.
Статистика будет записана в CSV файл, который можно легко импортировать в полноценную электронную таблицу. Все файлы автоматически называются по времени их сохранения.
Кроме того, можно установить какие именно характеристики вы хотите сохранять. Для этого выделить соответствующими галочками Benchmark Settings:
- FPS — Содержит значение частоты кадров для каждой секунды теста;
- Frametimes — Содержит время (в миллисекундах) каждого кадра, который был отображен в контрольном;
- MinMaxAvg — Содержит общее количество кадров, продолжительность теста, минимальную, максимальную и среднюю значения частоты кадров.
“Benchmarking Hotkey” — назначение горячей клавиши для определения средней частоты кадров в игре. При нажатии кнопки “Disable” горячая клавиша отключается.
“Overlay Hotkey” — назначение горячей кнопки для изменения местоположения значения FPS на экране.Можно указать любой из четырех углов, либо совсем отключить отображение FPS в игре, оставив только возможность сохранять статистику для анализа в дальнейшем.
Параметр «Stop benchmark after …» позволяет указать количество секунд, отведенных на тестирование и определение средней FPS, после истечения которых произойдет сохранение вычисленных параметров на диск.
Вкладка “Movies”
Вы можете выбрать папку, в которой Fraps будет сохранять все записанные видеоролики. По умолчанию эта папка такая же, как и каталог, в который был установлен Fraps, но вы можете указать любое другое удобное для вас место на жестком диске.
“Video Capture Hotkey” — здесь можете назначить горячую клавишу, по нажатию на которую начнется захват и запись видео происходящего на экране, будь то игры или видеопроигрыватель. Кнопка “Disable” также отключает действие этой горячей клавиши.
Ниже определения горячей клавиши можно выбрать размер и частоту кадров сохраняемого видео. Так, если выберите “Half-size” запись видео будет происходить в половине экрана игры. При выборе “Full-size” видео сохранится со всего экрана, с тем же разрешением.
Частоту кадров выходного видеофайла можно выбрать от 0 до 100 кадров в секунду. Более высокие значения означают и более плавное воспроизведение видео, но при этом увеличивают размер файла.
В правой части окна Fraps на этой вкладке можно выбрать, записывать ли видео вместе со звуком, либо без него. Отключение данной опции может быть полезным, если вы планируете в дальнейшем накладывать на видео свой собственный звук. Тут же можно и настроить качество записываемого звука.
Вкладка “Screenshots”
На этой вкладке вы также можете указать папку, в которую Fraps будет сохранять все скриншоты.
“Screen Capture Hotkey” позволяет назначить горячую клавишу, по нажатию на которую будет сохраняться снимок экрана. Чуть ниже вы можете выбрать формат сохранения скриншотов — BMP, JPEG (JPG), Portable Network Graphics (PNG) или Targa (TGA).
Скриншоты могут быть сохранены в формате BMP, JPEG (JPG), Portable Network Graphics (PNG) или Targa (TGA).
При выборе «Include frame rate overlay on screenshots» на скриншотах будет также отображаться количество FPS.
Как видите, интерфейс Fraps интуитивно понятен и очень прост. Ниже мы для вашего удобства собрали основные вопросы и проблемные моменты по использованию программы.
Вопросы по использованию Fraps
Как Fraps нагружает систему?
Да, один из недостатков Fraps — это дополнительная нагрузка на систему, связанная с определением частоты кадров на экране. Нагрузка определяется производительностью вашей системы. Если вы записываете видео с помощью Fraps, это может оказать заметное влияние на игру. Это связано с дополнительной работой программы по сохранению видео на диске.
Как я могу узнать среднюю частоту кадров в Fraps?
В игре нажмите соответствующую горячую клавишу. На экране появится зеленый квадрат, чтобы вы знали, что началось сохранение журнала. Когда вы хотите закончить тест, снова нажмите горячую клавишу.
Средняя частота кадров теперь будет отображаться в красном поле. Если включена подробная статистика, то полная информация также сохраняется в файле FRAPSLOG.TXT в папке Fraps и в контрольном каталоге.
Какова максимальная частота кадров Fraps?
Максимальная частота кадров, которую способно определить Fraps — 9999 кадров в секунду. Если по какой-то причине вам этого мало и нужно знать точные данные выше этого значения, вы должны использовать бенчмаркинг и узнать значение из FRAPSLOG.TXT или из подробной статистики (если у вас включена эта опция).
Почему Fraps не показывает FPS выше 30, 60 или 75 кадров в секунду в моей игре?
Это может быть вызвано несколькими причинами.
Многие игры имеют внутренние ограничения, которые предотвращают их рендеринг быстрее, чем определенная частота кадров. В некоторых случаях это может означать, что они заблокированы с максимальной частотой кадров всего 30 кадров в секунду.
Другая возможность заключается в том, что у вас включен Vsync. Vsync используется для синхронизации вывода видеокарты с дисплеем монитора.
Когда ваша видеокарта закончила показ следующего кадра, он ждет, пока монитор завершит отображение текущего, прежде чем переключиться на новый.
Это означает, что максимальная частота кадров, которую вы можете получить, будет равна частоте обновления вашего монитора (обычно это 60 Гц, 75 Гц, 85 Гц или 100 Гц).
Если вы отключите Vsync, ваша графическая карта будет непрерывно отображаться, не дожидаясь, пока последний кадр будет отображаться целиком. С быстрыми видеокартами это означает, что ваш монитор может переключиться на новый кадр на полпути вниз по экрану. Этот эффект известен как разрыв. Поэтому мы советуем оставить Vsync включенным, за исключением случаев бенчмаркинга.
Какое максимальное разрешение поддерживается Фрапс для создания скриншотов?
Скриншоты можно снимать с разрешениями до 2880×1600 или 3840×1200.
Как записать видео во время игры?
Сначала выберите частоту кадров для видео, которая показывает, сколько кадров будет сохраняться каждую секунду. В настоящее время вы можете выбирать из 25, 30, 50 или 60 кадров в секунду.
В игре нажмите горячую клавишу, когда вы хотите начать запись. Во время записи счетчик частоты кадров станет красным. Когда вы хотите закончить фильм, нажмите кнопку еще раз, чтобы остановить запись. Записанное видео сохранится в указанную в настройках папку.
С каким максимальным разрешением Fraps может записывать видео?
Максимальное разрешение для полноразмерной и полуразмерной записи видео в Fraps в настоящее время составляет 7680×4800.
Почему большой размер записываемого Fraps видео? Как уменьшить размер файла?
Размер файла большой, потому что времени на кодирование фильма во время игры недостаточно. Кадры фильма слегка сжаты, но по-прежнему требуют большого объема дискового пространства из-за высоких разрешений.
После завершения записи вы можете конвертировать клипы в сжатый формат с помощью любой программы редактирования видео. Советуем для этого использовать Windows Movie Maker, который входит в состав Windows Live Essentials.
С помощью данной программы вы легко отредактируете клипы, добавите в них свои тексты и другие эффекты.
Треск и шум на записанном видео. Что не так?
У вашего медиаплеера могут быть проблемы с большим объемом данных, которые Fraps записал на диск. Fraps оптимизирован для обработки больших объемов данных, но большинство других приложений нет. Советуем поменять медиаплеер.
Вы также можете снизить частоту кадров видео или использовать меньшее разрешение для уменьшения данных, сохраненных на жестком диске.
Как настроить громкость записанного звука?
Нажмите «Панель управления» и выберите «Звуки и аудио». Нажмите вкладку «Аудио». Найдите устройство записи звука и нажмите «Громкость». Отрегулируйте громкость для входа, который записывает Fraps. Обычно это называется «What U Hear», «Record Master» или «Stereo Mixer».
Если вы не видите правильный ввод на экране, вам может потребоваться включить его, нажав «Свойства» в меню.
Источник: https://fraps-all.ru/instructions/kak-polzovatsya-fraps.html
Настраиваем Fraps легко и быстро
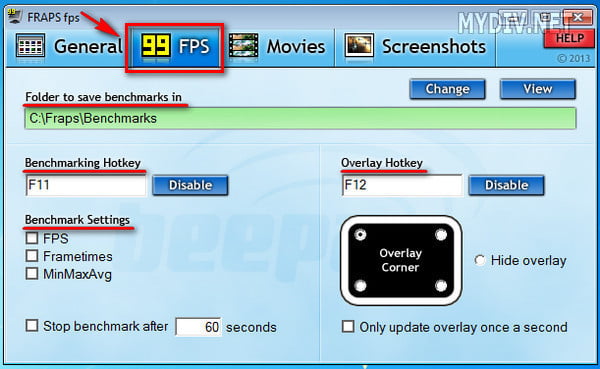
Программ для записи видео существует огромное количество. Программа Fraps удостоена одного из первых мест. Все дело в том, что программа маленькая и простая, обладает всем нужным функционалом и лишена всего ненужного. Также неоспоримым преимуществом программы является наличие бесплатной версии.
Оригинальная программа имеет англоязычный интерфейс. Но умельцы уже давно изобрели к программе русификатор. Естественно, с русифицированным меню разобраться в настройке Fraps намного проще. Но большинство пользователей используют англоязычную версию, поэтому пример настройки программы мы также покажем на английской версии, с переводом.
Как настроить программу
Раз пользователь задался таким вопросом, принято считать, что программа уже установлена на его компьютере и запущена. Окно программы при запуске должно выглядеть следующим образом.
Слева направо размещены следующие четыре вкладки: «Главные», «ФПС», вкладка «Видео», а также «Скриншот».
В первую очередь следует приступить к настройке первого окна программы «Главные». Данное меню содержит следующие опции:
— «Start Fraps minimized» равносильно «Запускать программу свернутой».
— «Fraps windows always on top» означает «Окно программы будет всегда поверх остальных окон».
— «Run Fraps when Windows starts» в переводе «Запускать программу при запуске системы».
— «Monitor Aero desktop» функция предназначена для работы с рабочим столом системы Windows 7, позволяет включить в работу специальный оконный менеджер.
— «Minimize to system tray only» означает «Свернуть программу в трей».
Включаем опции по своим предпочтениям и переходим к следующему окну:
— в строке «Folder to save…» следует указать желаемую директорию для сохранения производимых тестов.
— «Benchmarking Hotkey» равносильно «запуск теста производительности», следует указать клавишу при нажатии которой будет производиться тест.
— в окошке с названием «Overlay Hotkey» указываем клавишу, при нажатии на которую, индикатор, показывающий частоту кадров в секунду, изменит свое месторасположение на экране монитора.
— в колонке «Benchmark Settings» можно отметить галочкой то, что будет показывать датчик: частоту кадров, время, журнал работы.
С этой панелью также разобрались, приступаем к самой интересной части:
— в верхней зеленоватой строке указываем директорию сохранения записываемых нами видео.
— в «Video Capture Settings» указываем клавишу при нажатии на которую, будет запускаться функция захвата видео.
— в «Video Capture Settings» выбираем желаемое качество видео. В левой колонке выбираем количество кадров в секунду, а чуть правее указываем вариант разрешения (полное или половина от полного разрешения).
— в правой части меню расположились звуковые настройки на которых мы остановим свое внимание немного позже.
Мы подошли к последнему меню под названием «Скриншот», разберемся с его настройками:
Конечно, скриншоты можно делать стандартными средствами Windows, нажимая клавишу «PRTSC», но и программа Fraps также предоставляет вам такую возможность.
— опять же указываем желаемую директорию для сохранения файлов.
— по аналогии указываем клавишу для захвата скриншота с экрана.
— выбираем формат сохраняемого изображения из списка.
— в правой стороне меню можно включить отображение оверлея на скриншотах (верхняя опция) и повтор захвата экрана через определенное время.
Записываем видео с помощью Fraps
Устанавливаем необходимые настройки в соответствующем меню. Сворачиваем программу в трей и нажимаем клавишу для записи видео (по умолчанию клавиша «F9»).
Индикатор высветит цифры, которые уведомляют нас о количестве кадров в секунду.
Пока цифры индикатора красные, съемка не происходит, для ее активации следует снова нажать горячую клавишу, тогда индикатор засветится желтым. Съемка видео начата.
Дабы просмотреть записанное видео можно зайти в указанную ранее директорию в проводнике Windows либо нажать на кнопку в меню самой программы, рядом со строкой пути записи файлов. Видео записывается в самом популярном формате — avi.
Важно. Если у вас пробная версия программы, запись видео будет производиться только по 30 или 60 секунд. Для того чтобы получить возможность снимать видео без остановок как угодно долго, следует приобрести платную версию программы.
Записываем видео со звуком
Чтобы кроме изображения на экране еще и звук записывался, следует снова отправиться во вкладку «видео» и произвести некоторые настройки в правой масти меню. Следует напротив «Record Win7 sound” поставить галочку, так программа будет писать звук с динамиков компьютера. Можно также выбрать многоканальное качество звучания либо обычное стерео звучание.
При желании, можно записывать звук и с микрофона. Для этого нужно поставить галочку напротив «Record external input» и указать клавишу, при нажатии которой будет записываться звук с микрофона.
Если не удается записывать звук с колонок или микрофона, возможно дело в неправильной настройке микшера Windows. Необходимо включить функцию распознавания речи в настройках микшера, чтобы получить возможность записи звука с микрофона.
Источник: http://FayTan.ru/nastraivaem-fraps-legko-i-byistro/
Как настроить fraps?

Как настроить fraps?
Существует масса программ для съёмки видео и скриншотов в процессе активной работы приложений или игр. Одной из самых популярных является Fraps.
Неоспоримыми плюсами этой утилиты является простота настройки и управления, работа из трея (области уведомлений) и возможность скачать бесплатную версию программы и без проблем её русифицировать.
Но нужно заметить, что видеофайлы, снятые при помощи описываемого приложения, отличаются довольно крупным размером. Обязательно учитывайте это при записи видео.
У некоторых пользователей иногда возникают проблемы с настройкой Fraps. Для того чтобы разъяснить все непонятные моменты, мы опишем интерфейс и возможности этой замечательной утилиты.
Fraps: настройка
Интерфейс программы состоит из четырёх вкладок:
- главное;
- FPS;
- видео;
- скриншоты.
Рассмотрим более подробно каждую из них.
Вкладка «Главное»
В этой вкладке указана информация о регистрации, сборке и версии программы. Также присутствуют настройки загрузки программы при старте операционной системы, запуск в свёрнутом режиме, закрепление окна интерфейса поверх остальных, мониторинг Aero и сворачивание в трей.
Настройка осуществляется установкой метки (галочки) или её снятием напротив нужного пункта.
Вкладка «FPS»
Здесь пользователь сможет изменить путь хранения файлов с тестами, назначить горячую клавишу проверки производительности, произвести такие настройки теста, как частота кадров, время кадров и журнал работы, определить время продолжительности теста, назначить горячую клавишу вызова и положение оверлея (или вовсе отключить его) и разрешить обновление оверлея раз в секунду.
Небольшая справка: оверлей — это индикатор, воспроизводящий частоту кадров в секунду и отображающийся во время работы запущенного приложения. Ему можно задать четыре положения: в верхнем и нижнем правом и левом углу.
Вкладка «Видео»
Во вкладке “Видео” можно изменить папку для хранения видеозаписей, назначить горячую клавишу для захвата видео, определить соотношение размер/качество видеозаписи при помощи настроек fps и размера видео (полный или половина), разделить видеодорожки на отдельные файлы по 4 Гб, скрыть курсор, блокировать частоту кадров и настроить параметры звуковой дорожки.
Вкладка «Скриншоты»
Здесь, как и в предыдущих вкладках, определяется путь сохранения (в данном случае скриншотов), горячая клавиша и расширение для скриншота, а также дополнительные настройки в виде добавления оверлея на изображение и частоты автоматического скриншота (при активации).
Если у вас всё ещё остались вопросы о том, как настроить Fraps, вы можете посмотреть небольшое обучающее видео.
Дополнительную информацию о том, как пользоваться данным приложением, читайте в статье Как пользоваться Fraps.
После того как программа будет установлена, можно приступить и к съемке кадров, а как это правильно сделать, можно прочитать в статье Как снимать Фрапсом.
Источник: https://elhow.ru/programmnoe-obespechenie/video/kak-nastroit-fraps
FRAPS: КАК ПРАВИЛЬНО НАСТРОИТЬ ФРАПС — Видео
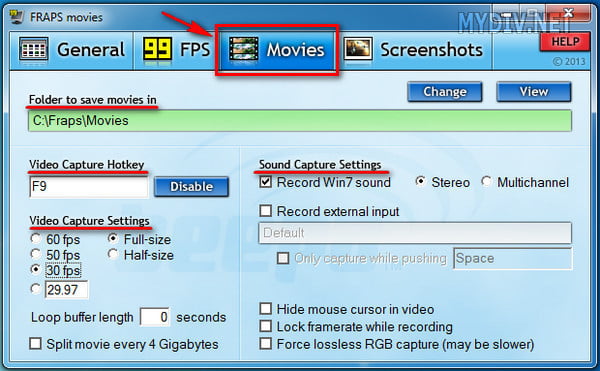
4 меc назад
►ПРАВИЛЬНАЯ НАСТРОЙКА FRAPS [ДЛЯ ЗАПИСИ ИГР БЕЗ ЛАГОВ] Моя медиа сеть — www.air.io/r/fyt ▬▬▬▬▬▬▬▬▬▬▬▬▬▬▬▬▬▬▬▬▬▬▬▬▬▬▬▬ ►ПРАВИЛЬНАЯ НАСТРОЙКА BANDICAM [ДЛЯ ЗАПИСИ ИГР БЕЗ ЛАГОВ] https://www.youtube.com/watch?v=jmw0_EOsAS4 ▬▬▬▬▬▬▬▬▬▬▬▬▬▬▬▬▬▬▬▬▬▬▬▬▬▬▬▬ ☢Заказать рекламу — https://docs.google.
com/document/d/1uomSLt5GoViNl1gBXxRj0TrGopFN5Sk0ZsOrroSK1ow/edit?usp=sharing ☢Помощь — http://www.donationalerts.ru/r/fosten_yt ▬▬▬▬▬▬▬▬▬▬▬▬▬▬▬▬▬▬▬▬▬▬▬▬▬▬▬▬ ☢Мои каналы: fffff ►Twich канал: https://www.twitch.tv/fostenoff ►Live — https://www.youtube.com/channel/UC4KiWgQKlV-nsoK09tTPaWg ▬▬▬▬▬▬▬▬▬▬▬▬▬▬▬▬▬▬▬▬▬▬▬▬▬▬▬▬ ►Соцсети: fffff ●Группа канала — https://vk.
com/fosteny ●Мой ВК — https://vk.com/demidchaf ●Steam — https://steamcommunity.com/profiles/76561198411698215/ ▬▬▬▬▬▬▬▬▬▬▬▬▬▬▬▬▬▬▬▬▬▬▬▬▬▬▬▬ ►Музыка из ролика: vvvv ●Ship Wrek, Zookeepers & Trauzers — Vessel [NCS Release] ●Lensko — Circles ▬▬▬▬▬▬▬▬▬▬▬▬▬▬▬▬▬▬▬▬▬▬▬▬▬▬▬▬ Всем привет! Меня зовут Демид или же Fosten.
На моём канале вы найдете различные и интересные ролики по крутым играм. Надеюсь вам понравится мой канал и вы на него подпишетесь.
Спасибо за лайки! ▬▬▬▬▬▬▬▬▬▬▬▬▬▬▬▬▬▬▬▬▬▬▬▬▬▬▬▬ Программы в видео: 1)Photoshop CS6 Монтаж видео: 1)Sony Vegas Pro 13 2)Adobe After Effects Голос: Fosten ▬▬▬▬▬▬▬▬▬▬▬▬▬▬▬▬▬▬▬▬▬▬▬▬▬▬▬▬ Fraps — компьютерная утилита, предназначенная для подсчёта количества FPS (кадров в секунду) в приложениях, работающих в режимах OpenGL и Direct3D.
Программа умеет делать скриншоты и записывать видеоролики с изображением с экрана. Это универсальное Windows-приложение, способное работать со всеми играми, использующими технологии DirectX или OpenGL. Название программы происходит от аббревиатуры FPS. Расшифровывается как Frames per second.
▬▬▬▬▬▬▬▬▬▬▬▬▬▬▬▬▬▬▬▬▬▬▬▬▬▬▬▬ ▬▬▬▬▬▬▬▬▬▬▬ Теги ▬▬▬▬▬▬▬▬▬▬▬ скачать крякнутый фрапс скачать фрапс крякнутый на русском скачать крякнутый фрапс 2017 скачать крякнутый фрапс 2017 на русском фрапс крякнутый скачать русскую версию крякнутый фрапс скачать торрент скачать фрапс крякнутый на русском торрент крякнутый фрапс скачать бесплатно скачать крякнутый фрапс 2017 торрент крякнутый фрапс скачать бесплатно на русском скачать крякнутый фрапс 2017 на русском торрент фрапс крякнутый скачать русскую версию торрент скачать крякнутый фрапс через торрент скачать крякнутый фрапс полную версию скачать крякнутый фрапс полная скачать крякнутый фрапс на русском полную версию фрапс крякнутый скачать русскую версию бесплатно скачать фрапс крякнутый на русском через торрент скачать крякнутый фрапс бесплатно полную версию скачать старый фрапс крякнутый где скачать крякнутый фрапс скачать крякнутый фрапс старой версии скачать крякнутый фрапс без вирусов скачать новый фрапс крякнутый скачать старый фрапс крякнутый на русском скачать крякнутый фрапс на русском без скачать крякнутый фрапс 2016 скачать фрапс крякнутый на русском старая версия скачать крякнутый фрапс последнюю версию скачать последний крякнутый фрапс скачать крякнутый фрапс яндекс диск скачать крякнутый фрапс без торрента скачать крякнутый фрапс через яндекс диск скачать крякнутый фрапс прямой ссылкой скачать фрапс крякнутый на русском яндекс диск скачать крякнутый фрапс 4 0 скачать фрапс крякнутый на русском без вирусов скачать фрапс крякнутый 32 бит скачать фрапс крякнутый 64 бит скачать крякнутый фрапс 2016 на русском
6 лет назад
Fraps — как записать игровое видео (настройка программы). О том, как СЖАТЬ видео и выложить на YouTube, смотрите здесь: http://tvoyuspex.ru/multimedia-2/conversion/kak-szhat-i-vylozhit-na-youtube-video-zapisannoe-v-fraps/ Описание: В уроке проводится обзор настроек программы Fraps и рекомендуемых параметров для записи видео с игры.
00:57 Вкладка “Главное” — основные настройки программы. 02:13 Вкладка “FPS” — настройка отображения счетчика кадров. 04:19 Вкладка “Видео” — настройка записи видео и аудио. 08:57 Вкладка “Скриншоты” — настройка создания скриншотов экрана (ручная и автоматическая). Сайт автора: http://tvoyuspex.ru Канал: https://www.youtube.
com/user/tabuyur Видео: http://youtu.be/uxuMvhVmXPw
7 меc назад
▶ КУРС ПО ADOBE PREMIERE PRO: https://goo.gl/8yVjQm Скидка 50% Включена Instagram: https://www.instagram.com/alchaplinsky Telegram: https://t.
me/alexchaplinsky За последнее время вы задавали очень много вопросов относительно частоты кадров, как выбрать значение фреймрейта при съемке видео, что делать если при монтаже у вас в наличии видео с разной частотой кадров.
Это действительно очень интересная тема, потому что если мы посмотрим на все эти разнообразные значения фрейм рейта с которыми снимают современные камеры — 24, 25, 30, 60, 120 или даже 240 — такое количество значений определенно сбивает с толку.
Так как же, все-таки, выбирать правильные настройки для конкретной съемки? или может просто стоит выбрать какой-то один фреймрейт и всегда снимать с ним? В этом видео мы поговорим о том, что такое частота кадров (frame rate). И о том, когда и какую частоту кадров лучше всего использовать при съемке видео. Наборы платных и Несколько БЕСПЛАТНЫХ LUT'ов: https://sellfy.com/alchaplinsky
2 лет назад
Все кто желает заработать неплохие деньги на росте или падении любых валют, обязательно переходим по ссылке, регистрируемся и начинаем зарабатывать! Если подойти с умом, можно поднять очень много
Источник: https://video-kroft.ru/watch/FRAPS:-kak-pravilno-nastroit-fraps/7v6DdbUiHhE
Как пользоваться программой Fraps
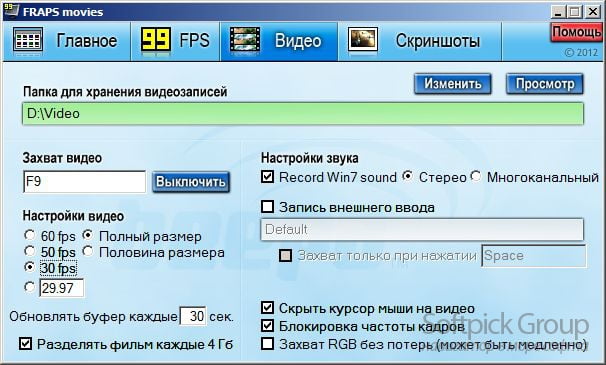 Просмотров: 17866Многие начинающие игроки задаются вопросом: как сделать не только качественный, но и полный скриншот в игре — такой, чтобы отображались все элементы интерфейса, всплывающие окошки и т.п.? Как правило, в ответ выдают небольшой список программ, возглавляет который почти всегда программа по имени Fraps.
Просмотров: 17866Многие начинающие игроки задаются вопросом: как сделать не только качественный, но и полный скриншот в игре — такой, чтобы отображались все элементы интерфейса, всплывающие окошки и т.п.? Как правило, в ответ выдают небольшой список программ, возглавляет который почти всегда программа по имени Fraps.
Несмотря на то, что о Fraps слышали практически все, но написано о ней не так уж много. И возможно именно для вас остается загадкой — где же эту программу взять и как ей пользоваться? Сейчас я обо всём этом вам и расскажу.
Но почему именно Fraps? — возможно спросите вы.
– Ведь подобных программ великое множество! Да, программ с подобной функциональностью более чем достаточно, но Fraps не зря пользуется всенародным признанием, ибо обладает рядом преимуществ — несложная установка, малый вес, простой в освоении интерфейс и весьма качественный выходной результат.
И самое важное преимущество, особенно для пользователей «The Sims 3» — скриншоты снятые в полноэкраннном режиме получаются с оригинальной яркостью, а не затемняются, как в случае использования большинства других подобных программ.
Скачать пробную версию Fraps можно с сайта программы.
Для создания скриншотов бесплатной версии вполне достаточно. Дважды щелкните загруженный файл — запустится Мастер установки.
Нажимаем в окне кнопку I Agree, в следующем окне, если не устраивает путь “по умолчанию”, вводим в поле полный путь установки программы или выбираем его через кнопочку Browse, после чего нажимаем кнопку Next.
Далее нажимаем Install — начнется установка, по ее окончании активируется кнопочка Close, которой и закрываем окно Мастера. Программа установлена! Ищем на рабочем столе иконку программы и запускаем ее двойным щелчком.Откроется главное окно с основными настройками программы. Пройдемся по его вкладкам и пунктам настроек в них.
Вкладка General — основные настройки
- Start Fraps minimized — Программа будет запущена в свернутом виде (на панели задач).
- Fraps window always on top — Окно программы будет находится всегда на переднем плане.
- Run Fraps when Windows starts — Программа будет запускаться вместе с операционной системой.
- Monitor Aero desktop (DWM) — Только для ОС Vista и Windows 7. При активации функции, если у вас задействован рабочий стол Aero — появится возможность записывать то, что на нем происходит.
- Minimize to system tray only — Программа при запуске будет будет сразу сворачиваться в системный лоток, не показывая главное окно. Для вызова главного окна нужно будет дважды щелкнуть по иконке программы рядом с часами. Работает только при включенном п.1.
Вкладка FPS — настройки тестирований и индикатора счетчика FPS (кадров в секунду)
На этой вкладке нас может заинтересовать только индикация FPS.
- Overlay Hotkey — Щелкаем по кнопочке Enable и нажимаем любую клавишу (или сочетание клавиш) — теперь, при нажатии этой клавиши в игре, счетчик FPS будет циклично перемещаться по четырем углам экрана и пропадать при пятом нажатии.
Обратите внимание: нежелательно совпадение “горячих” клавиш Fraps с “горячими” клавишами игры, других программ или операционной системы.
- Overlay Corner — выбираем, в каком углу показывать счетчик кадров в секунду.
Если счетчик не нужен — выбираем Hide overlay.
- Only update overlay once a second — данные счетчика будут обновляться раз в секунду, а не в реальном времени (немного снижает нагрузку на процессор)
Вкладка Movies — настройки видеозахвата
В бесплатной версии программы продолжительность записи видео ограничена 30 секундами, также на видео будет наложен watermark авторов программы.
- Folder to save movies in — Щелкаем по полю ввода или по кнопке Change — выбираем папку, в которой будет сохраняться наше видео. Кнопка View — откроет папку с сохранением.
- Video Capture Hotkey — ставим курсор в поле ввода и нажимаем клавишу (или сочетание) , которую хотим назначить для запуска процесса видеозаписи в игре. Щелчок по кнопке Disable — отменит назначение.
При нажатии этой “горячей” клавиши в игре запустится процесс видеозахвата и счетчик FPS (если активирован) изменит свой цвет с желтого на красный. Повторное нажатие клавиши остановит видеозапись.
- Video Capture Setting — выбираем с каким количеством кадров в секунду будет записываться видео — с фиксированным 60-50-30, или вводим свое значение в отдельном поле. Full-size — размер видео будет равен размеру окна игры. Half-size — размер видео будет уменьшен наполовину.
- Loop buffer length — Позволяет включить “пре-запись” на ХХ second (то есть если вы нажмете в игре горячую клавишу, назначенную в п.2, то конечное видео запишется не с момента нажатия, а на ХХ секунд раньше). Удобно, если вы боитесь пропустить интересный момент, но требует достаточно много ресурсов — оставляем без изменений.
- Split movie every 4 Gigabytes — видео будет разрезаться на кусочки по 4 гигабайт (удобно например для записи на DVD-диск)
Sound Capture Settings — настройки аудиозахвата (пример для Windows 7): - Record Win7 sound — будут записываться все звуки, проигрываемые на компьютере.
Stereo — звук будет сведен в два канала (левый+правый), Multichannel — количество записываемых каналов звука будет соответствовать настройкам звуковых воспроизводящих устройств операционной системы.
- Record external input — дополнительно записывать звук с внешнего звукового входа компьютера, назначенного в системе входом “по умолчанию” (микрофон или линейный вход).
- Only capture while pushing — “внешний” звук будет записываться только если нажата клавиша, назначенная в поле ввода (чтобы назначить клавишу — щелкнуть по полю и нажать желаемую кнопку).
- Hide mouse cursor in video — курсор мыши не будет виден на записанном видео.
- Lock framerate while recording — FPS в игре не будет подниматься выше назначенного FPS для видео.
- Force lossless RGB capture (may be slower) — записывать видео в несжатом виде, в системе цветности RGB (Red-Green-Blue). Выдает видео максимально возможного качества. Требует больших ресурсов процессора и очень емкого и скоростного HDD. Не рекомендуется.
Вкладка Screenshots
Вот мы и добрались до самого интересного — настройки захвата картинок в игре.
- Folder to save screenshots in — Щелкаем по полю ввода или по кнопке Change — выбираем папку, в которой будут сохраняться наши скриншоты. Кнопка View — откроет папку с сохранением.
- Screen Capture Hotkey — ставим курсор в поле ввода и нажимаем клавишу (или сочетание), которую хотим назначить для снятия скриншота в игре. Щелчок по кнопке Disable — отменит назначение. При нажатии клавиши в игре счетчик FPS (если активирован) подмигнет нам белым фоном.
- Image Format — формат захваченных картинок. В бесплатной версии доступен только BMP — картинка будет самого большого объема (для выкладывания на хостинги картинок ее необходимо будет сконвертировать в иной формат в любом графическом редакторе), но при этом и максимального качества.
Screen Capture Settings:
- Include frame rate overlay on screenshots — покажет счетчик FPS на ваших захваченных картинках.
- Repeat screen capture every XX seconds — при нажатии клавиши захвата снимок будет создаваться автоматически каждые ХХ секунд.
Для остановки процесса нажмите клавишу еще раз.
В заключение рассмотрим меню, которое можно вызвать щелчком правой кнопкой мыши по иконке программы в трее:
- Settings — вызывает главное окно программы.
- View Benchmarks — результаты тестирований (нам это неинтересно).
- View Movies — откроет папку с захваченным видео.
- View Screenshots — откроет папку с нашими снимками.
- Exit Fraps — выход из программы
На этом наше знакомство с интересной и такой полезной программой Fraps можно считать законченным.
Не забудьте выделить побольше места на жестком диске под захваченные материалы, а так же проверьте, обновлены ли в операционной системе библиотеки DirectX — без них Fraps будет работать нестабильно, или откажется работать вовсе.
~ Приятного творчества! ~
Другие новости по теме:
Источник: http://darasims.com/stati/tutorial/tutor_fan/2353-kak-polzovatsya-programmoy-fraps.html
Как пользоваться Фрапсом?

Сейчас существует множество программ для записи видео с экрана компьютера. Одна из самых популярных — Fraps. Почему же его так любят многие пользователи? Во-первых, потому, что у Fraps есть бесплатная версия, а в Интернете можно скачать неофициальные бесплатные версии программы, которые обладают почти всеми возможностями платных.
Во-вторых, для программы можно установить русификатор, она достаточно проста в использовании, с ее помощью можно записать видео высокого качества, а также делать подсчет количества кадров в секунду и скриншоты.
Хотя недостатки у Fraps тоже есть (например, большой объем видеофайлов, которые получаются на выходе), но очевидно, что плюсов гораздо больше.
Ознакомиться с другими программами для съемки видео с экрана компьютера, а также с экрана IPad вы сможете здесь.
Как пользоваться программой Фрапс?
Итак, будем считать, что программу вы уже установили. Пользоваться ей не сложно. Когда вы откроете Фрапс, вы увидите верхнее горизонтальное меню с четырьмя вкладками: «Главные», «FPS», «Видео» и «Скриншот».
Для начала настроем меню «Главное», которое включает следующие опции (на случай, если у вас не русифицированная версия, перечислим еще и английский вариант названий):
- Start Fraps minimized (Старт Fraps свернутым);
- Fraps windows always on top (Окно Fraps всегда сверху);
- Run Fraps when Windows starts (Старт Fraps вместе с Windows).
С этими опциями все понятно по их названиям. Просто поставьте галочки напротив них, если нужно включить опцию, и снимите, если нужно выключить.
А вот следующие настройки, возможно, будут понятны не всем.
- Monitor Aero desktop (DWM) (монитор Aero рабочего стола DWM). Эта опция касается только Vista и Windows 7 и дает возможность работать со специальным оконным менеджером. DWM — это динамический тайловый оконный менеджер, который позволяет быстрее переключаться между окошками программ, что экономит время пользователя. Включив этот режим в Fraps, вы сможете снимать видео с экрана, если используете DWM. Если нет, то просто не обращайте внимания на эту опцию;
- Minimize to system tray only (Минимизировать в трей). Если вы поставите галочку перед этой опцией, то программа будет запускаться и автоматически сворачиваться в трей, ее значок вы увидите только на панели задач — там, где у вас часы, громкость и так далее. Fraps будет отображаться в виде иконки с его логотипом. А программа откроется перед вами тогда, когда вы кликните на эту иконку.
Идем далее. Вкладка меню «FPS» (Frames Per Second) служит для замера производительности, например, в играх. В этой вкладке вы найдете адрес папки (Folder to save benchmarks in), куда программа будет автоматические сохранять результаты тестов, этот адрес можно изменить.
Ниже расположены еще две опции:
- Benchmarking Hotkey (Проверка производительности). Здесь можно задать горячую клавишу запуска или остановки теста. А под этой клавишей вы можете обозначить данные, которые будут записываться — «Benchmark Settings” (Настройки для теста): «Частота кадров», «Время кадров», «Журнал работы»;
- Overlay Hotkey (Клавиша смены расположения оверлея). Что это значит? Когда вы открыли программу, вы наверняка заметили, что в левом верхнем углу у вас появилась небольшой черный квадратик с желтыми бегущими цифрами. В данном случае это и есть оверлей с индикатором, который показывает количество кадров. Когда запись начнется, цифры на индикаторе станут красными. Вы можете изменить его расположение, выбрав один из четырех углов, а можете отключить его совсем. Также вы можете изменить горячую клавишу, с помощью которой можно менять расположение оверлея с клавиатуры без открытия окошка программы («Overlay Hotkey»).
Дальше идет самое интересное для большинства пользователей программы меню — «Movies» (Видео). На нем остановимся подробнее.
Здесь также есть несколько опций, например:
Вы тоже можете выбрать папку для сохранения видеофайлов и установить горячую клавишу;
- Клавиша захвата видео (Video Capture Settings). Установка горячей клавиши, с помощью которой будете снимать видео. Можно оставить «F9» по умолчанию, но если вы будете снимать игры, то эта клавиша часто используется в них, поэтому во избежание путаницы, лучше ее сменить;
- Настройки захвата видео (Video Capture Settings). Это настройки качества видео: разрешение и количество кадров в секунду («fps”). Можно установить два варианта разрешения: полное разрешение»(Full-size) или половину разрешения (Half-size);
- Справа расположены настройки звука. На них мы остановимся подробнее чуть позже.
Следующее меню — «Скриншоты» (Screenshots). Конечно, многие из нас знают, как сделать Print Screen с помощью специальной клавиши на клавиатуре компьютера «PRTSC».
В опциях можно выбрать формат файлов для «скринов», а также изменить горячую клавишу со стандартной на свою. Чтобы сделать скриншот, просто нажмите горячую клавишу, и все — он готов.
Как снимать видео Фрапсом?
Чтобы снять видео, для начала установите необходимые настройки в соответствующем меню. Потом сверните окошко программы и нажмите горячую клавишу для записи видео. Если вы не меняли стандартные настройки, это клавиша «F9».
После этого вы увидите на индикаторе красные цифры, которые будут показывать количество кадров в секунду. Для того чтобы остановить съемку видео с экрана, нажмите горячую клавишу еще раз.
Цифры на индикаторе после этого снова станут желтыми.
Чтобы посмотреть, что получилось в итоге, откройте окошко с программой и в меню «Видео» рядом с адресом папки, куда сохраняются ваши файлы, вы увидите кнопку «Просмотр». Нажав на нее, вы найдете все видео, которые вы успели снять. Они будут записаны в формате avi.
Как записывать через Фрапс со звуком?
Если вы хотите, чтобы помимо изображения на экране, записывался еще и звук, то с Фрапсом вы легко можете это сделать. Давайте еще раз заглянем в меню «Видео». Чтобы записать видео со звуком из динамиков компьютера, поставьте галку напротив «Record Win7 sound”, далее выбирайте качество звучания «Стерео» или «Многоканальный».
Чтобы записать звук с микрофона, выбирайте опцию «Запись внешнего источника», также вы можете активировать «Запись только при нажатии» и выбрать горячую клавишу для включения/отключения, по умолчанию — это пробел («Space»). Если эта опция активирована, вы можете останавливать запись звука и возобновлять снова при необходимости (например, чтобы не записались посторонние шумы или звуки).
Некоторые пользователи жалуются на то, что Fraps не записывает звук или записывает только в одном варианте: или с динамиков или с микрофона. Скорее всего, эта проблема связана не с самой программой, а с настройками звуков Windows. Проверьте, чтобы у вас был правильно настроен микшер, и если вы решили записать звук с микрофона, убедитесь, что включена функция распознавания речи в ОС.
Как долго снимать Фрапсом?
Если вы можете снять видео продолжительностью только 30-60 секунд, то вы — обладатель пробной версии Fraps, в которой нет полного набора функций, в отличие от лицензионной.
Для того чтобы долго снимать Фрапсом, вам необходимо приобрести лицензию. А если вам жаль тратить на это средства, вы можете скачать «крякнутую» (взломанную) версию программы в Сети.
Однако имейте ввиду, что поступая таким образом, вы можете получить некачественный продукт с ошибками или еще хуже — заразить ваш компьютер каким-то вирусом, например, поймать такого неприятного «зверя», как «троян-маячок».
Источник: http://chto-s-kompom.com/kak-polzovatsya-frapsom




