Создание шрифта в Photoshop

Текст в Adobe Photoshop состоит из векторных линий — математических форм, описывающих буквы, числа и символы гарнитуры. Многие гарнитуры шрифта доступны в нескольких форматах. Из них наиболее распространены шрифты Type 1 (называемые также шрифтами PostScript), TrueType, OpenType, New CID и незащищенный CID (только для японского языка).
Photoshop сохраняет векторные текстовые контуры и использует их при изменении масштаба или размера текста, сохранении файлов PDF или EPS и при печати изображения на принтере PostScript. Это позволяет вне зависимости от разрешения выводить текст с очень четкими краями.
Примечание.
При импорте растровых слоев, созданных в более ранних версиях Photoshop или Photoshop Elements, выберите «Шрифты»> «Обновить все текстовые слои», чтобы перевести их в векторную графику.
Примечание.
Текстовые слои не создаются для изображений в многоканальном и битовом режимах, а также в режиме индексированных цветов, поскольку эти режимы не поддерживают слои. В них текст появляется на фоне как растрированный.
При создании текста в панель «Слои» добавляется новый текстовый слой. После создания текстового слоя можно редактировать его и применять к нему команды слоев:
При внесении в текстовый слой изменений, которые потребуют его растрирования, Photoshop преобразует векторные контуры текста в пикселы. После растрирования текст не содержит векторных контуров и его нельзя редактировать как текст. См. раздел Растрирование текстовых слоев.
Следующие изменения, внесенные в текстовый слой, сохраняют возможность его редактирования:
- изменение ориентации текста;
- применение сглаживания краев;
- Преобразование между началом набора и типом абзаца.
- Создание из текста рабочего контура.
- Применение команд трансформирования из меню «Редактирование», кроме команд «Перспектива» и «Искажение».
Примечание.
Для трансформирования части текстового слоя его надо сначала растрировать.
Существует три способа создания текста: в начале набора, в типе абзаца и вдоль контура.
- Начало набора представляет собой горизонтальную или вертикальную строку текста, начинающуюся в том месте изображения, где произведен щелчок мышью. Ввод текста в начале набора представляет собой верный способ добавить к изображению несколько слов.
- Тип абзаца для управления потоком символов использует границы (либо по горизонтали, либо по вертикали). Ввод текста таким способом удобен тогда, когда нужно создать несколько абзацев текста (например при подготовке брошюры).
Текст вводится в начале набора (сверху) и в ограничительной рамке (снизу)
- Текст по контуру располагается вдоль края открытого или закрытого контура. При вводе текста по горизонтали символы появляются вдоль контура перпендикулярно нижней линии шрифта. При вводе текста по вертикали символы появляются вдоль контура параллельно нижней линии шрифта. В любом случае размещение текста следует направлению, в котором точки добавлялись к контуру.Если введено больше текста, чем может уместиться в границах абзаца или вдоль контура, на месте маркера в углу границы абзаца или в узловой точке в конце контура появляется небольшой прямоугольник или круг, содержащий внутри символ «плюс» (+).
Щелчок изображения инструментом «Текст» переводит этот инструмент в режим редактирования. В этом режиме доступен ввод и изменение символов, а также другие команды из разных меню.
Однако для некоторых операций необходимо сначала выполнить изменения в текстовом слое. Чтобы выяснить, находится ли инструмент «Текст» в режиме редактирования, посмотрите на панель параметров.
Если на ней есть кнопки «Применить текущую правку» и «Отменить всю текущую правку» , значит инструмент «Текст» работает в режиме редактирования.
При вводе текста в начале набора каждая строка текста независима. Она расширяется и сжимается при редактировании, однако переход на следующую строку при этом не происходит. Вводимый текст появляется в новом текстовом слое.
- Выберите инструмент «Горизонтальный текст» или «Вертикальный текст» .
- Щелкните изображение, чтобы установить курсор вставки текста. Небольшая линия, проходящая через I-образный курсор, отмечает нижнюю линию шрифта для текста (воображаемую линию, на которую ложатся символы).
Для вертикального текста нижняя линия шрифта отмечает центральную ось символов.
- Выберите дополнительные параметры текста на панели параметров, панели «Символ» или панели «Абзац».
- Введите символы. Чтобы начать новую строку, нажмите клавишу «Ввод» (Windows) или «Return» (Mac OS).
Примечание.
Можно также трансформировать начало набора, находясь в режиме редактирования. Нажмите и удерживайте клавишу «Ctrl» (Windows) или «Command» (Mac OS). Вокруг текста появится ограничительная рамка. Можно захватить маркер, чтобы изменить масштаб или наклон текста. Ограничительную рамку можно также вращать.
- После окончания ввода и редактирования текста выполните одно из следующих действий.
- Нажмите кнопку «Применить»на панели параметров.
- Нажмите кнопку «Ввод» в цифровой части клавиатуры.
- Нажмите сочетание клавиш «Ctrl» и «Ввод» (Windows) или «Command» и «Return» (Mac OS).
- Выберите на панели инструментов любой инструмент. Щелкните панель «Слои», «Каналы», «Контуры», «Операции», «История» или «Стили» или же выберите любую доступную команду меню.
При вводе типа абзаца текст переносится на новую строку таким образом, чтобы уместиться в ограничительной рамке. Можно ввести несколько абзацев и выбрать параметр выключки абзацев.
Можно изменить размеры ограничительной рамки, в результате текст изменит свое расположение в выровненном прямоугольнике. Можно настроить ограничительную рамку при вводе текста или после того, как будет создан текстовый слой. При помощи ограничительной рамки можно также вращать, изменять масштаб или наклон текста.
- Выберите инструмент «Горизонтальный текст» или «Вертикальный текст» .
- Выполните одно из следующих действий.
- Перетащите курсор мыши по диагонали, чтобы задать ограничительную рамку для текста.
- При щелчке или перетаскивании удерживайте нажатой клавишу «Alt» (Windows) или «Option» (Mac OS), чтобы вызвать диалоговое окно «Размер текстового блока». Введите значения ширины и высоты и нажмите кнопку «ОК».
- Выберите дополнительные параметры текста на панели параметров, панели «Символ», панели «Абзац» или в меню «Слой»> «Текст».
- Введите символы. Чтобы начать новый абзац, нажмите клавишу «Ввод» (Windows) или «Return» (Mac OS). Если введено больше текста, чем может уместиться в ограничительной рамке, в ней появится значок переполнения .
- При желании измените размеры, поверните или наклоните ограничительную рамку.
- Произведите выполнение текстового слоя одним из следующих действий.
- Нажмите кнопку «Применить»на панели параметров.
- Нажмите кнопку «Ввод» в цифровой части клавиатуры.
- Нажмите сочетание клавиш «Ctrl» и «Ввод» (Windows) или «Command» и «Return» (Mac OS).
- Выберите на панели инструментов любой инструмент. Щелкните панель «Слои», «Каналы», «Контуры», «Операции», «История» или «Стили» или же выберите любую доступную команду меню.
Вводимый текст появляется в новом текстовом слое.
С помощью шаблонного текста Lorem ipsum можно быстро заполнить текстовый блок в целях создания макета.
-
Выберите инструмент «Текст» и щелкните для вставки курсора в существующую текстовую строку или поле.
-
Выберите «Текст»> «Вставить Lorem Ipsum».
- Отображение маркеров ограничительной рамки типа абзаца. При активном инструменте «Текст» выберите текстовый слой на панели «Слои» и щелкните в изображении область размещения текста.
Примечание.
Можно также трансформировать начало набора, находясь в режиме редактирования. Удерживайте нажатой клавишу «Ctrl» (Windows) или «Command» (Mac OS), и вокруг текста появится ограничительная рамка.
- Чтобы изменить размеры ограничительной рамки, установите курсор на ее границу (курсор примет форму двойной стрелки) и перетащите границу. Чтобы сохранить пропорции ограничительной рамки, удерживайте нажатой при этом клавишу «Shift».
- Для вращения ограничительной рамки поместите курсор за ее пределами (курсор принимает форму изогнутой двунаправленной стрелки) и перетащите рамку. Чтобы сделать поворот дискретным по 15°, удерживайте нажатой клавишу «Shift». Чтобы изменить центр вращения, перетащите при нажатой клавише «Ctrl» (Windows) или «Command» (Mac OS) центр вращения на новое место. Центр вращения может находиться и за пределами ограничительной рамки.
- Чтобы наклонить ограничительную рамку, при нажатой клавише «Ctrl» (Windows) или «Command» (Mac OS) перетащите один из средних маркеров. Курсор превращается в стрелку .
Наклон текста с помощью ограничительной рамки
- Чтобы изменить масштаб текста при изменении размеров ограничительной рамки, при перетаскивании углового маркера удерживайте нажатой клавишу «Ctrl» (Windows) или «Command» (Mac OS).
- Чтобы изменить размер ограничительной рамки из центральной точки, при перетаскивании углового маркера удерживайте нажатой клавишу «Alt» (Windows) или «Option» (Mac OS).
Чтобы выровнять текст в ограничительной рамке, можно преобразовать начало набора в тип абзаца. И наоборот, чтобы сделать каждую строку текста независимой от других, можно преобразовать тип абзаца в начало набора. При преобразовании из типа абзаца в начало набора в конец каждой строки текста добавляется символ возврата каретки (за исключением последней строки).
- Выберите текстовый слой на панели «Слои».
-
Выберите «Текст»> «Преобразовать в короткий текст» или «Текст»> «Преобразовать в блочный текст».
Примечание.
При преобразовании типа абзаца в начало набора все символы, выходящие за пределы ограничительной рамки, удаляются. Чтобы избежать этого, перед началом преобразования настройте ограничительную рамку так, чтобы весь текст был виден.
Источник: https://helpx.adobe.com/ru/photoshop/using/creating-type.html
Как сделать красивую надпись: на фото, в фотошопе, красивым шрифтом, на торте, на картинке, на гифке

Надписи сопровождают нас ежедневно. Они кругом и повсеместно: в транспорте, на улице, в витрине магазина, на футболке товарища, в названии фирмы и на праздничном торте. Их броский и красивый шрифт заставляет нас обращать внимание на эти предметы. Что пишут на футболках — это отдельный разговор, а вот как красиво написать на фото или дереве поговорим подробнее.
Как сделать красивую надпись на фото
Фотография — это отношение, выражение видения мира, авторская работа. Порой мы забываем ставить на них свои надписи/ авторские знаки, и наши творения путешествуют из сайта на сайт. Хорошо, когда люди делают отметку, что взято из такого-то ресурса, но большинство игнорируют, выдавая работу за свою. Именно поэтому надпись на фото — это не «звездность», а:
- защита своего труда;
- реклама творчества;
- лишний раз вспомнить об авторском праве;
- поздравление с праздником;
- напоминание о счастливом моменте.
Что нужно учесть, подписывая фото?
При наложении надписи на фото эстетика играет одну из главных ролей, но при этом также учитывают:
- Правильность выбора шрифта. Он должен обязательно гармонировать с фото, а не перекрывать собой весь фон.
- Оптимальность размера букв. При размещении надписи останавливаются на среднем шрифте, отдавая предпочтение разборчивым символам.
- Колористика играет важную роль. Оттенок букв должен быть контрастным или нейтральным.
- Месторасположение надписи зависит от желания автора, но оно не должно нарушать основную композицию.
Добавить надпись на фото можно через графический редактор. Их довольно много: от простых стандартных, типа Paint, до сложных (Photoshop, CorelDRAW). На чем остановиться — зависит от желания каждого. Конечно, более сложные редакторы имеют больший функционал и неограниченные возможности.
Красивая надпись в редакторе Paint
Одной из простейших программ по созданию надписей на картинках и фото является многофункционал Paint. В нем 9 видов кисти и 7 оттенков заливки. Из минусов программы можно указать отсутствие задания размера и заливки градиентом. Остановимся на шагах создания надписи.
- Для начала открывает «Пуск» и выбираем «Paint».
- Затем кликаем по кнопке «Файл» и останавливаемся на подпункте «Открыть».
- Загружаем из папки необходимое фото.
- Заходим в «Палитру» и определяемся с цветом пера.
- В панели «Рисунок» обязательно снимаем отметку «Непрозрачный фон».
- В боковой ленте находим букву «А», которая позволит вставить рамку на фото.
- Делаем надпись, предварительно выбрав в «Панели атрибутов» необходимый шрифт, размер и жирность. Она открывается при наведении курсора на рамку для надписи и нажатии правой кнопкой. В приведенном ниже фото выбран шрифт «Amadeus», размер 72, жирный.
- Завершение редактирования текста отмечаем нажатием на фото и сохраняем документ.
Красивая надпись в фоторедакторе «Студия эффектов»
Наложение красивого текста на фото можно выполнить в редакторе «Студия Эффектов», потратив на это не более пяти минут. В нем возможностей и спецэффектов намного больше, чем у Paint.
- Открыв программу, загрузим через опцию «Открыть фото» необходимый снимок.
- Перейдя во вкладку «Текст» настроим его и добавим на фото кнопкой «Добавить текст».
- Шаблонный текстовый блок заменим на требуемую надпись.
- Расположение текста корректируется. Его можно повернуть и сделать прозрачным.
- Затем подберем красивый шрифт. Здесь их довольно большой выбор: от классического до готического.
- Стиль начертания и заливку букв также можно изменить по своему усмотрению.
- Кнопкой «Сохранить» завершим работу.
Надпись из онлайн-ресурсов
Красивую надпись на фото мастерицы создают из шаблонов шрифтов, которые находятся на онлайн-ресурсах. Примером такого наложения может служить сайт OnLine-Letters.RU, где размещено большое разнообразие всевозможных шаблонов.
Достаточно остановить свой выбор на одной из категорий шрифтов (техно, контурный, сказочный и т.д.) и, вписав свою надпись, сгенерировать ее. В каждом разделе имеются свои подразделы, которые можно применить согласно своего стиля фото.
Картинка сохраняется в формате PNG и через редактор накладывается на поверхность.
Как сделать красивую надпись в фотошопе
Стили Adobe Photoshop являются самыми быстрыми и эффективными способами создания различных текстовых эффектов.
Зная правила работы в программе, можно сделать настоящие песочные надписи, буквы из пузырей, металла, лазера, выросшие из травы, пылающие огнем, с эффектом разбитого стекла и продырявленные пулями.
В утиле предусмотрены повороты надписей, эффекты, текстуры и формы.
Создание простой надписи
- Открыв программу, задаем размер, цвет фона. Для этого достаточно кликнуть на панель «Файл» — «Создать».
- В открывшейся вкладке прописываем название, ширину, высоту и цвет.
- Слева нажимаем на клавишу «Т» и выбираем горизонтальное или вертикальное размещение надписи.
- Определяемся с цветом текста, кликнув квадрат в верхнем правом углу.
- Задаем требуемый размер и шрифт.
- В панели символов можно поработать над шрифтом, размером, расстоянием между буквами и жирностью.
- Текст можно деформировать аркой, дугой или закрутить.
- К надписи налаживают свечение, обводку, тень и глянец. Для этого кликаем дважды на слой с текстом и вносим изменения.
- Надпись готова, сохраняем.
Красивые надписи, созданные с помощью фотошопа.
Эффект линзы
Яркий взрывающийся текст
Бейсбольная надпись
Меховой эффект
Как сделать надпись красивым шрифтом
Используя Microsoft Word, создадим настоящие шедевры, которые затем перенесем на бумагу. Для начала стоит определиться, для чего нужен шрифт: написать заглавие выставки или рекламного плаката, оригинально оформить текст или вставить надпись в картинку?
- Красивые надписи в WordArt
Для оформления выставки или создания плаката на именины придумаем текст надписи. Например, так: «Праздничное настроение». В верхней панели найдем «Вставка» и кликнем «WordArt». Из полученного перечня декоративных текстов выберем наиболее подходящий.
Надпись можно растянуть и переместить.
Надпись, помещенная в узорчатую рамку или другую плашку, несет в себе романтическое настроение. Для этого фон обрамления слегка размывают.
Удобнее всего делать большие буквы под шаблон. Подробнее о самостоятельном создании трафарета можно узнать здесь. Такие заготовки сначала печатают на картон, а затем удаляют лишние детали канцелярским ножом. Ниже приведены примеры шрифтов с завитушками и буквы с цветочным фоном.
Шаблон на основе шрифта Amadeus.
Из фигурных букв выходит интересная надпись.
Трафарет для детских открыток.
Текстовая овальная плашка перекликается с одеждой модели, поэтому композиция смотрится как единое целое.
- Использование классических цветов
Черный текст на белом фоне выглядит просто и со вкусом.
Как сделать красивую надпись на картинке
Главное условие наложения текста на картинку — это дополнение друг друга. Необходимо подобрать надпись таким образом, чтобы она раскрывала смысл изображения. Согласитесь, криво расположенный текст портит саму картинку. Работая с надписями в данном случае, мы учитываем:
- контрастность. Ее подбирают по принципу: темный фон и светлый текст или наоборот. При наложении букв обращают внимание на схожесть оттенков надписи и картинки, чтобы буквы хорошо читались.
- смешивание цветов, которые в итоге дают серый оттенок. Тона находятся друг против друга на круге Иттена.
- размытость части картинки или поля для надписи.
- контрастная надпись в однотонной плашке. Ее делают в онлайн редакторах.
- вписанный в картинку текст. В данном случае используют простое изображение и надпись.
Как сделать красивую надпись в инстаграм
В погоне за лайками в инстаграм порой базового приложения не достаточно, чтобы выделить свое имя и био от других. Для этого используют приложения смартфона или веб-версию Instagram. Ниже приведен пример, как сделать красивый текст через шрифты для инстаграмм.
Как сделать красивую надпись на гифку
Создание растровых изображений и коррекцию текста выполняют с помощью:
- редактора на компьютере: Photoshopа или его более доступного аналога Gimpа.
- приложений для iOS и Android: Loopcam или 5SecondsApp.
- онлайн ресурсов: Slate индийского разработчика, Анимайзера или персонального gif-генератора GIFr! Последний ресурс подходит для создания гифки под блог, форум и дневник. В окне редактора подбирают цвет шрифта, его размер и место расположения.
Как сделать красивую надпись на открытку
Главное в поздравительной открытке, конечно же, слова. Их можно сделать несколькими способами:
- Проще всего использовать для этого готовый штамп. Текст наносят специальными чернилами не только на фон, но и на подложку композиции. Оригинально смотрятся на открытке ленты с надписью, выполненные в технике штампинг. При таком творчестве атласные кусочки прикладывают поверх шаблона и проглаживают пальцем.
- Написать от руки, но здесь важную роль играет личный почерк. Текст можно нанести клеевой ручкой (glue pen) и присыпать мелкими блестками.
- Применить в редакторе красивый шрифт, распечатать и наклеить на поверхность. Надпись декорируют бусинками и лентами.
- Украсить открытку надписью из декора: чипборда, бусин, наклеек и натирки. Шерстяную нитку применяют не только для рисунка (волос, веревочек, мостиков), но и выкладывают ею поздравительные слова.
Как сделать красивую надпись на деревянной поверхности
Деревянные изделия всегда отличались натуральностью и прочностью. Для придания им уникальности и брендирования на их поверхность наносят надписи.
Делают это с использованием трафаретов, краски, выжигания и новой технологии — лазерной гравировки. От интенсивности луча зависит цвет написанных букв.
Они могут быть от светло-желтого до коричневого оттенка.
Растительные мотивы лазерная гравировка
Брендирование в кофейне
Нанесение текста через трафарет, который обвели по контуру шариковой ручкой и покрыли краской.
Оттиск надписи, выполненный с помощью клише для выжигания. Специальный прибор нагревает заготовку, а затем на дереве производится горячее тиснение.
Как сделать красивую надпись на торте
Поздравительная надпись на торте занятие непростое, ведь для этого необходимо знать данную технологию, определиться с инструментами и рисовальной массой.
Основное требование к нанесению букв на торт — это их минимальное количество и четкий шрифт. Рисовальная масса должна быть контрастной к поверхности, а надпись размещаться равномерно.
Для букв используют шоколадные и масляные основы, айсинг, мастику, присыпку сахаром. Чтобы написать поздравление на поверхности применяют пищевой фломастер с зауженным наконечником.
Хозяйки приловчились для этого делать самодельные кондитерские мешки или использовать конвертик из бумаги для выпекания.
Иногда для ровного нанесения букв слегка обозначают размер шрифта иголкой или с помощью линейкой. Заготовку лучше предварительно сделать на бумаге и произвести тренировочные надписи. Для «сахарного» текста используют плотный трафарет, который присыпают цветным сахаром.
Праздничный торт для именин или свадьбы украшают мастикой, при этом буквы вырезают.
Креативная надпись айсингом
Освоив основные правила нанесения текста на разные поверхности, можно создать настоящие шедевры.
Источник: http://luckclub.ru/kak-sdelat-krasivuyu-nadpis-na-foto-v-fotoshope-krasivym-shriftom-na-torte-na-kartinke-na-gifke
Как сделать текст в Фотошопе? — Работа с текстом
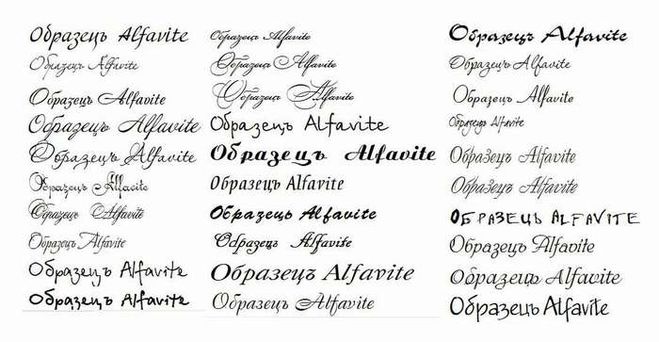
Как сделать текст в Фотошопе?
ДА! Этот урок будет посвящен тексту в Фотошопе. Очень часто случается, что нам нужно подписать какую-то картинку или фотографию красивым текстом или мы делаем какую-то обложку, флаер, и прекрасно оформленный текст в таком случае просто необходим.
Для всех экспериментов, которые мы сейчас будем проводить, главным инструментом у нас будет инструмент Текст и, конечно же, все различные его настройки. Перед нами стоит задача: взять красивую картинку, написать на ней текст и красиво его оформить.
Открываем картинку, на которой будем писать текст. Нажимаем «Файл — Открыть». И выбираем у себя на компьютере изображение.
Вот такое изображение открыл я:
Ну а теперь выбираем инструмент «Горизонтальный текст».
Но, еще рано его использовать, перед этим нам нужно его настроить. Опции появятся сразу после выбора инструмента. Нам нужно выбрать шрифт, размер, цвет и другие настройки, но первые три самые главные, которые мы всегда должны настраивать, перед тем как использовать текст.
Выбираем из списка шрифт, который нам нравится:
Потом нужно установить размер:
И цвет:
Все! Теперь можно приступать к написанию самого текста. Кликаем по тому месту на картинке где хотим, чтобы у нас был текст, сразу после этого появляется линия, как в любом текстовом редакторе, когда мы хотим что то напечатать.
Пишем текст, потом выбираем инструмент «Перемещение» и можем перетаскивать текст по всей картинке. Также можно выровнять текст стрелочками с клавиатуры. Вот что получилось у меня:
Для текста всегда автоматически создается отдельной слой, можете посмотреть это в палитре слоев, поэтому при выполнении с ним каких-то операций остальную картинку мы не затронем. Итак, сейчас мы немного оформим наш текст. Добавим ему эффектов.
Для этого нам нужно выбрать слой с текстом и нажать на кнопочку fx она находиться в самом низу под слоями.
Нажимаем на нее и в появившемся списке выбираем «Параметры наложения».
Здесь перемещаясь по различным вкладкам, придаем тексту различные стили. Например, поставив галочку на «Тень» мы придаем тексту тень. Двигайте ползунки до получения понравившихся вам результатов.
Таким же образом придаем тексту любой другой эффект. Я применю эффекты Тень, Внешнее свечение и Тиснение. Чтобы придать тексту свечение я ставлю галочку напротив «Внешнее свечение» и настраиваю различные параметры. Сразу же можно смотреть результат на картинке, передвинув в сторону окно со стилями.
Теперь применяем тиснение. Двигаем ползунки в стороны, добиваемся лучшего результата.
У каждого стиля свои параметры — глубина, размеры, непрозрачность и другие. Применяя какой-то из стилей, мы сразу настраиваем, экспериментируя с ползунками, оставляем то, что больше всего понравится.
После того как все настроено нажимаем «Да».
Вот такой вот результат на данный момент у меня:
Ну вот, не плохо! Давайте еще сделаем отражение текста. Нам нужно копировать слой с текстом. Для этого встаем на него, затем нажимаем клавишу Alt и удерживая ее кликаем по тексту, которые на картинке и перетаскиваем вниз, получается копия слоя. Она нам как раз и нужна, чтобы сделать отражение текста.
Далее нам нужно включить «Свободное трансформирование». Заходим в меню «Редактирование» и в выпадающем списке выбираем «Свободное трансформирование».
Вокруг текста появляется рамка с точками, это значит, что трансформацию мы включили. Теперь мы кликаем по тексту правой кнопкой мыши и в появившемся списке выбираем пункт «Отразить по вертикали».
Текст перевернулся, можем подвинуть его стрелками с клавиатуры, чтобы он был впритык с основным текстом.
Остался один штрих — нужно Непрозрачность сделать поменьше. В палитре слоев уменьшаем Непрозрачность по вкусу. Я сделаю процентов 30.
У меня вот так:
Теперь давайте выполним сведение всех слоев. Чтобы слить все слои, мы нажимаем правой кнопкой мыши по главному слою с картинкой и в появившемся списке выбираем пункт «Выполнить сведение».
И давайте еще нашу картинку сделаем более яркой. Заходим в меню «Изображение — Коррекция — Уровни».
В появившемся окне левый ползунок слегка переместим вправо, а правый — влево. После настройки нажимаем «Да».
Вот, что в итоге у меня получилось:
Вот они основы работы с текстом в Фотошопе. Поэкспериментируйте, попробуйте еще Вертикальный текст, выберите какой-нибудь другой шрифт, примените другие Параметры наложения. Я уверен, у вас все получится! Удачи!
Следующий урок: Инструменты выделения в Фотошопе
Тут был блок “Поделись в соц. сетях”
Интересные статьи по теме:
Источник: http://www.inetkomp.ru/foto/273-text-v-photoshope.html
Быстро найти красивый шрифт в фотошопе. Способ 1 | Фотошоп от Олечки
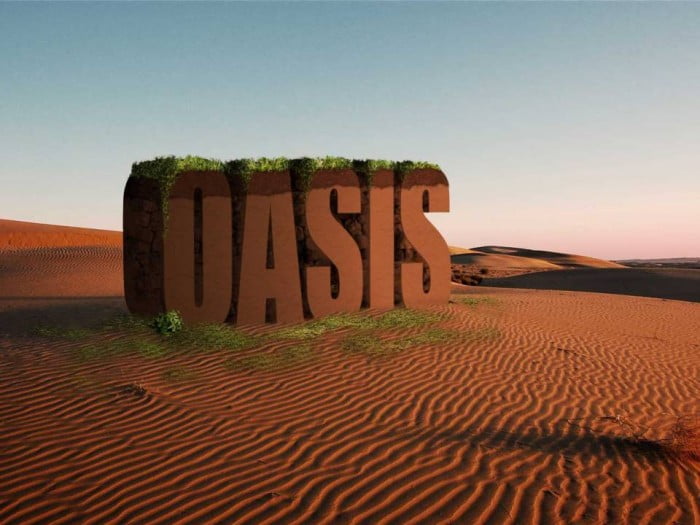
Здравствуйте, Друзья!
Простите за долгое молчание, постараюсь исправиться…
В прошлом уроке я рассказывала вам о том, как загрузить красивый шрифт в ваш компьютер, который потом появится в программе фотошоп.
Представим себе картину, что вы загрузили столько много шрифтов к себе в программу, что теперь даже не помните, как он называется, и насколько он хорош, а сделать красивую запись на открытке нужно сейчас, почти сию минуту.
Чтобы не терять время на рассматривание примеров шрифта, написанного по латыни в панели параметров текста, и не писать свои надписи, пробуя то один, то другой шрифт по переменке, я расскажу вам о том, как быстро найти нужный шрифт в процессе создания самого текста в программе фотошоп.
Лично я знаю два способа. Возможно, что их гораздо больше. Сегодня расскажу о 1-ом способе. Этот урокфотошопа простой, но полезный.
Делюсь своими подсказками с вами от всей души, и надеюсь, что они вам пригодятся.
Итак, открываем нужную картинку в любимой программе Фотошоп. У меня Adobe Photoshop CS5.
Я нашла красивую фотографию красной розы. Чтобы подписать картинку активизируем инструмент текст, я выбрала шрифт Acquest Script, и даже не потому, что он мне нравится, а потому что он стоит почти в самом начале перечня шрифтов, чтобы вы лучше поняли, как быстро найти другой и нужный вам шрифт.
Подписываем картинку. Можно любым шрифтом, который откроется у вас по умолчанию. Как правило, открывается тот, которым вы пользовались в последней работе.
При активном инструменте текст, находясь на активном слое с текстом в палитре слоев, выделяем название шрифта. В моем случае это Acquest Script.
А теперь жмем на клавиши вверх-вниз на клавиатуре компьютера и ищем нужный шрифт.
Стрелки вверх-вниз на клавиатуреСтрелки вверх-вниз на моем ноутбуке
Все изменения со шрифтом вы будете видеть сразу же на своем экране. Если шрифт, на который вы перешли, не поддерживает кириллицу, то вы увидите вот такие квадратики… Значит, будем передвигаться дальше.
В определенный момент я «добрела» да шрифта ParsekCTT, и решила оставить текст таким. Дальнейшие действия вам уже известны. Сохраняем картинку в формате jpeg любым способом. Я предпочитаю пользоваться классическим сохранением — Сохранить для Web и устройств. В этом случае размер (вес) вашей картинки будет меньше, чем при использовании функции Сохранить как…
И вот, что у меня получилось. Эта розочка для вас!
Второй способ поиска красивого шрифта тоже прост, но о нем я расскажу вам чуть позже.
Желаю вам отличных успехов в вашем творчестве.
Источник: http://photoshop-ot-olechki.ru/fotoshop/uroki-fotoshopa/byistro-nayti-krasivyiy-shrift-v-fotoshope-sposob-1
Как сделать красивую надпись в фотошопе

Без красивой надписи фотография смотрится скучно и неоригинально. Поэтому, вам будет интересно и точно небесполезно узнать, как сделать надпись в фотошопе. Красивая фраза эффектно выглядит на аватарках для социальных сетей, служит стильным элементом оформления открытки на день рождения, свадебного приглашения, и многое другое.
Какой программой нужно воспользоваться, чтобы сделать красивую надпись? Идеальный вариант — это фоторедактор с эффектами «Фотошоп на русском».
Представленная утилита обладает разнообразными инструментами для быстрой обработки изображений, готовыми вариантами оформления и интересными эффектами.
Благодаря удобной навигации и полностью русскоязычному интерфейсу работать с ней будет просто даже новичку.
Инструкция по изготовлению красивой надписи
Шаг 1. Скачать программу «Фотошоп на русском» на свой ПК.
Этот процесс, при нормальной скорости интернет соединения, занимает всего несколько минут, для установки утилиты не нужно обладать познаниями в области компьютерных технологий, достаточно просто следовать указаниям «Мастера Установки». В этой программе вы сможете сделать красивую надпись в фотошопе, потратив совсем немного времени.
Шаг 2. Запустить фоторедактор с ярлыка на рабочем столе. Добавить фотографию в утилиту. Для этого нужно либо сразу после запуска программы нажать на верхнюю иконку, или по вкладке «Файл» перейти на нужную строку. Фотошоп с эффектами на русском языке также предлагает вам создать изделие из фото — календарь, открытку, коллаж.
Шаг 3. После того, как фотография будет добавлена в программу, ее необходимо кадрировать, то есть выбрать нужную для работы область снимка, отрезав все лишнее. Для этого необходимо нажать на вкладку «Изображение» и далее выбрать строку «Кадрирование», после того, как нужная область на фото будет выделена — нажать «ОК».
Шаг 4. Произвести предварительную ретушь фотографии.
Необходимые настройки выставляются через вкладку «Изображение», и далее — цветовой баланс, контраст яркости, оттенок, насыщенность, и многое другое.
Для более подробного изучения возможностей утилиты по редактированию изображений, прочитайте статью «Как пользоваться штампом в фотошопе» , и вы сможете устранить первоначальные недостатки фото.
Шаг 5. На этом этапе редактирования вы добавите надпись в фотошопе.
Нужно нажать вкладку «Изображение» и далее «Добавить надпись», на фото появится прямоугольник с надписью «Новый текст», его можно перемещать по экрану, сжимать и растягивать нужным вам образом.
В правой части меню настройте такие параметры, как: шрифт, размер, стиль, цвет текста. В поле «Текст надписи» вносится нужная вам фраза.
Шаг 6. Чтобы настроить дополнительные параметры, такие как: фон, контур, тень надписи, нужно нажать на соответствующую строку в правой части меню, что находится под основными настройками. Чтобы сделать надпись на фото по-настоящему красивой, не бойтесь экспериментировать со стилями, шрифтами и другими вариантами оформления.
Шаг 7. После того, как будет сделана красивая надпись в фотошопе, изображение необходимо сохранить. Для этого нажать вкладку «Файл» и далее строку «Сохранить фото», здесь вы можете изменить формат фото и выбрать нужную для сохранения папку.
Готовую фотографию можно оформить рамкой, нужно нажать вкладку «Оформление», и далее — «Добавить рамку».
В богатой коллекции утилиты представлены как классические варианты оформления, после которого ваше фото будет выглядеть как картина, так и яркие, современные рамки.
Узнайте более подробно о возможностях программы, прочитав статью: «Оформление фото в фотошопе. Добавляем эффекты и рамочки».
Источник: http://rus-fotoshop.ru/kak-sdelat-krasivuyu-nadpis-v-fotoshope.php
Сделать красивый текст в “Фотошоп” — Фотография.Инфо

Программа Adobe Photoshop предоставляет обширные возможности по работе с текстом. Именно в этом графическом редакторе чаще всего создаются баннеры для сайтов или реклама для газет.
Оформить текст можно в стиле LEGO, фильмов-ужастиков, известных игр, почтовых марок — да как угодно. Но красивый текст в «Фотошопе» нельзя создать за пару секунд. На его оформление уходит достаточно большое количество времени.
Этот урок расскажет об одном самом простом варианте создания красивого текста.
Для начала следует понять, что текст в Photoshop создается при помощи соответствующего инструмента. Но так задается только его основа — выбираются шрифт, расстояние между буквами и прочие свойства написанного текста. Затем пользователь может пойти двумя путями. Первый вариант сегодня будет рассматриваться нами — это работа со стилями слоя.
Второй способ заключается не только в использовании стилей, но и фильтров вместе со сторонними текстурами. Для выбора данного способа вы должны быть уже достаточно опытным пользователем графического редактора, знать о большинстве его возможностей. Наш же урок предназначен для начинающих, кто ещё совсем недавно взялся за освоение Adobe Photoshop.
Для начала вам нужно открыть программу и создать новый файл. Задайте нужное вам разрешение (в нашем случае это 1020 x 700 пикселей). Фон выберите прозрачный, в дальнейшем вы сможете поместить на него другое изображение или текстуру.
Написать красивый текст в «Фотошоп»
Теперь нам необходимо написать красивый текст в «Фотошопе». Для этого выберите инструмент «Горизонтальный текст» и напишите какое-либо слово. В нашем случае это будет адрес сайта, на котором располагается урок. У вас текст будет написан тем шрифтом, который использовался последним.
Поэтому нужно выделить текст и заняться подбором более подходящего шрифта. Мы использовали шрифт Splash с кеглем 36 пунктов. У вас подобный шрифт может быть не установлен, поэтому ориентируйтесь по обстоятельствам. Размеры текста вы тоже можете подобрать самостоятельно.
Если вы работаете в одной из последних версий программы Adobe Photoshop, то поставьте тип сглаживания «Резкое». Цвет пока пусть остается черным.
Создать красивый текст в «Фотошоп»
Текст прямо сейчас можно слегка исказить. Для этого нажмите на иконку «Создать деформированный текст» (снимать с него выделение при этом не нужно). В списке стилей выберите пункт «Рыбой» или любой другой, который вам понравится. Теперь поиграйте с ползунками, чтобы получилось что-то интересное.
После нажатия кнопки «OK» перейдите к настройке стилей слоя. Для этого обратите внимание на панель «Слои» и кнопку FX в нижней её части. Именно с её помощью мы сделаем в «Фотошопе» красивый текст, который уже будет не стыдно добавить на какую-либо фотографию. Начните со стиля «Глянец».
Он должен быть черным, а в режиме наложения следует выбрать пункт «Умножение». Остальные параметры вы видите на следующем скриншоте.
Делаем красивый текст в «Фотошоп»
Перейдите к стилю «Внешнее свечение». Здесь необходимо выбрать нормальный режим, а среди методов задействовать пункт «Мягкий». Цвет — вновь черный. Остальные настройки вы видите ниже.
Следом включите стиль «Тиснение» и настройте его примерно так же, как на следующем скриншоте.
При этом в качестве стиля выбирается «Обводящее тиснение», в качестве метода — «Жесткая огранка», режима подсветки — «Осветление основы», а режима тени — «Нормальный». Ещё необходимо поменять цвет подсветки на #FF6600 (оранжевый).
Во вкладке «Контур» поставьте флажок около пункта «Сглаживание».
В «Наложении цвета» выберите режим наложения «Умножение». При этом задайте черный цвет и непрозрачность на уровне 59%. После этого переходите к «Наложению градиента». Здесь выберите режим «Светлее», а стиль — «Линейный». Не забудьте кликнуть на сам градиент и применить настройки, которые вы видите на следующем скриншоте.Включите стиль «Обводка».
Его параметры вы тоже видите ниже. В качестве типа обводки выбирается «Градиент», а стиля — «Зеркальный». Именно сейчас становится понятно, что в «Фотошопе» создается красивый текст. Вокруг него появляется великолепная обводка, создающая ощущение объемной надписи.
Остальные два стиля остаются на ваше усмотрение.
Если вы хотите использовать данную подпись в качестве водяного знака на фотографии, то можно и остановиться. Если же ваша задумка более глобальная, то продолжайте. Попробуйте включить стиль «Тень» (но только в случае дальнейшего добавления фонового рисунка). А ещё никто не мешает попробовать наложить на текстовый слой узор при помощи включения соответствующего стиля.
Если у вас установлены всяческие дополнительные текстуры — замечательно, в противном случае придется воспользоваться встроенными в Photoshop узорами.
В нашем изображении тени и узор не применялись. Мы ограничились предыдущими стилями. Далее нам осталось воспользоваться инструментом «Обрезка», чтобы уменьшить размеры картинки.
После этого можно сохранить надпись в PNG-формате (в JPEG прозрачный фон превратится в белый). Красивый текст в «Фотошопе» сделан! Его можно использовать в самых разных целях. Чаще всего подобные подписи используются в качестве водяных знаков. Неплохо она будет выглядеть и на рекламном баннере.
Нарисовать красиво текст в «Фотошопе» — это целое искусство.
Наш пример уже вызывает впечатление многослойного текста. Но можно продолжать творить его улучшение. Создайте копию слоя, переместив его на кнопку «Создать новый слой». Сдвиньте его слегка в правую сторону. Создастся ощущение трехмерного текста. Теперь поработайте над стилями нового слоя. Совсем не обязательно повторять прошлые параметры.
Напротив, теперь можно выбрать другие цвета градиента и обводки, а также изменить режимы наложения. Результат может вас приятно порадовать!
Красивый текст в «Фотошоп» CS5 и CS6
В заключение этого урока поясним ситуацию с работой в разных версиях «Фотошопа». Конкретно наш пример создавался силами Photoshop CC. Но красивый текст в «Фотошопе» CS6 создается аналогичным образом. Никто не мешает создать красивый текст в «Фотошопе» CS5, в этом случае вы тоже не потеряете ни одного инструмента. Лишь в более старых версиях вы можете быть стеснены в возможностях.
Источник: http://fotografiya.info/?p=781
Как сделать красивую надпись на фото в фотошопе. Подробный урок

Дорогие друзья, из этого урока вы узнаете как сделать красивую надпись на фотографии в фотошопе.
Специально для вас, я сделал пошаговую инструкцию по добавлению красивого текста на вашу фотографию или изображение, и если вы хотите научиться делать это самостоятельно, тогда данный урок для вас.
В этом уроке мы с вами так же попутно обучимся поиску новых шрифтов для фотошопа, научимся устанавливать их программу, научимся изменять размер и разрешение изображения, познакомимся с инструментами кадрирование и свободная трансформация.
Надеюсь данный урок будет вам полезен и после изучения урока вы без проблем сможете сделать красивую надпись в фотошопе.
Перед началом работы, давайте выберем фотографию на которую будем добавлять текст.
Для урока я выбрал вот эту фотографию с изображением природы. Сразу же нужно определиться что мы будем делать с этой фотографией (картинка отличного качества и имеет разрешение в 300 пикселей на дюйм — сразу нужно понимать, что чем больше разрешение, тем качественнее будет фотография, но есть и минус — на диске будет занимать больше места):
1. Распечатывать в фотосалоне.
2. Публиковать в интернете (если планируется публикация изображения в интернете, то разрешение можно смело ставить: 72 пикселя на дюйм, сейчас покажу как это сделать).
Я выбрал второе.
Приступим к самому уроку.
Изменение размера и разрешения фотографии в фотошопе
1.Открываем картинку в фотошопе.
Сразу посмотрите картинка иметь большой размер: ширина 1024, высота 768 и разрешение: 300 пикселя на дюйм (что бы вывести это окошечко, идем в меню Изображение — Размер изображения, Image — Image Size).
Мне для картинки в блог, нужно сделать ее размером по ширине — 550 пикселей (высота мне не важна), а также разрешение сделать — 72 пикселя/дюйм, нужно обрезать не нужное на изображении. Есть два способа как это сделать:
а) можно просто в окне Размер изобржения, поставить сначала разрешение 72 пикселя на дюйм, ширину поставить 550 пикселей и нажать ОК.
б) можно в одно действие сразу обезать на фотографии все не нужное, сделать ее по ширине 550 пикселей и с разрешением в 72 пикселя. Интересно как это сделать?
Кадрирование фотографий в фотошопе
Берем инструмент Кадрирование (Crop, C) и сверху в панели настроек инструмента ставим такие параметры.
После просто рисуем область на нашей фотографии. Выбираем нужную (можно изменять область хватая мышью за узелки по углам изображения) нам область и нажимаем Enter (обрезая все не нужное).
В итоге получаем изображение с нужными нам параметрами — 550 ширина и 72 dpi разрешение.
Все картинку мы подготовили. Теперь нам нужно добавить красивую надпись на изображение.
Добавляем новые шрифты в фотошоп
2. Можно использовать стандартный шрифт, но мы с вами не ищем легких путей, правильно?) Правильно, один раз разберемся и будем потом постоянно использовать этот навык — найдем понравившийся нам шрифт в интернете, скачаем его на компьютер, добавим его в фотошоп и уже потом сделаем красивую надпись.
Источник: http://blogohelp.ru/kak-sdelat-krasivuyu-nadpis-na-foto-v-fotoshope-podrobnyj-urok
Как установить шрифт в Photoshop?

Важно не только что написано, но и как. По почерку можно узнать много чего о характере человека. Конечно, по шрифтам для фотошопа вряд ли что-то можно сказать о личности пишущего. Но все равно к выбору шрифта стоит отнестись серьезно. Всякое может быть!
Шрифты в Photoshop
Вся работа со шрифтами в графическом редакторе осуществляется с помощью инструмента «Текст». Он доступен на главной панели инструментов слева.
Главным плюсом работы с текстом в Photoshop является большой выбор настроек. Кроме этого каждая текстовая надпись располагается на отдельном слое. Благодаря этому диапазон модификации любого из шрифтов расширяется за счет применения настраиваемых эффектов слоя.
Несколько слов или фраз могут быть размещены на разных слоях. Поэтому к каждому из них можно применить свой набор инструментов графического редактирования.
Кроме описанных параметров настройки отображения текста, как и в любом редакторе, в Photoshop можно задать:
- Семейство шрифта;
- Размер символов;
- Стиль написания («острый», «живой», «плавный»).
Если говорить о наборе шрифтов для фотошопа, то его состав ограничивается лишь теми, которые установлены на компьютере. Но не всегда среди этих шрифтов можно найти нужный. Тем более что большая часть из них поддерживает лишь латинскую раскладку.
Столкнувшись с таким ограничением, многие подумывают о написании своего шрифта. Конечно, такой вариант сможет обеспечить не только оригинальность, но и высокую уникальность изображения. Но лучше покопаться в интернете и установить уже готовый образец.
Установка новых шрифтов
Как уже отмечалось, ассортимент доступных шрифтов в Photoshop напрямую зависит от набора, установленного в операционной системе компьютера. Рассмотрим, как установить шрифты на компьютер, работающий под управлением операционной системы Windows 7.
Все шаги данной инструкции по установке шрифтов идентичны и для других версий этой операционной системы.
Порядок действий:
- Скачиваем новый шрифт к себе на компьютер. Если шрифт заархивирован, то его нужно распаковать на рабочем столе (для удобства). Как видно на скриншоте, файл шрифта имеет расширение ttf (TrueType) или otf:
- Вот и все, установка прошла успешно. Новый шрифт сразу становится доступным для использования в графическом редакторе даже без перезагрузки компьютера:
Затем выделяем файл и в контекстном меню, вызванном щелчком правой кнопкой мыши, выбираем пункт «Установить».
Теперь посмотрим на стиль написания только что установленного нами шрифта. Для примера добавим еще одну строку в наш список «волшебных заклинаний».
К сожалению, новое заклинание пришлось написать на английском языке. Потому что установленный нами шрифт поддерживает только латинскую раскладку. Поэтому перед тем, как добавить шрифт в фотошоп, следует проверить, на что он сгодится.
Чаще всего характеристики шрифта приводятся в описании инсталляционного архива.
Но это не единственный способ установки. Рассмотрим еще один вариант. Его реализация основана на инсталляции через «Панель управления».
Порядок действий:
- Скачиваем шрифт;
- Извлекаем инсталлятор из архива;
- Заходим через меню «Пуск» в «Панель управления»;
- Здесь выбираем пункт «Шрифты» и переходим в данный раздел;
- Затем делаем размеры окна поменьше и путем перетаскивания курсором добавляем новый шрифт к уже установленным;
Но есть еще один вариант того, как добавить шрифты. Он оправдывает себя, если устанавливаемые шрифты имеют другие расширения и будут использоваться лишь в Photoshop. Тогда новые элементы путем перетаскивания или копирования добавляются в специальную папку, где хранятся все шрифты приложения. Директория находится по адресу «C:Program FilesCommon FilesAdobeFonts».
Устанавливать шрифты мы научились. Теперь нужно разобраться, где их можно найти и скачать.
Где найти новые шрифты
Конечно же, в интернете. Вот только теперешние размеры всемирной паутины можно сравнить разве что с масштабами нашей галактики. Поэтому сузим рамки наших поисков и укажем несколько проверенных источников:
- fontov.net — сервис может похвастаться самым широким ассортиментом. Если бы существовали супермаркеты шрифтов, то этот ресурс можно было бы легко назвать гипермаркетом. В общей сложности здесь размещено более 7 000 шрифтов, рассортированных по категориям. Также для удобства пользователей в рамках данного ресурса реализована своя система поиска нужных «букв»:
- fonts-online.ru — этот ресурс может похвастаться не только огромной коллекцией шрифтов, рассортированных по категориям. Здесь можно не только скачивать нужные, но и добавлять свои. Кроме этого данный сервис имеет большие поля, демонстрирующие стилистику написания каждого шрифта с возможностью настройки цвета фона и символов:
- xfont.ru — этот ресурс обладает самым большим ассортиментом шрифтов для скачивания. Конечно, мы не пересчитывали, но по заверению создателей сайта, на его страницах для скачивания и установки доступно более 24 000 образцов. Кроме этого каждый шрифт расположен на отдельной странице, где представлена подробная информация о нем. Здесь также можно рассмотреть, как выглядят все буквы алфавита, написанные этим шрифтом:
Надеемся, теперь у вас не возникнет проблем с тем, как вставить шрифт и где его взять. Мы постарались осветить все стороны этого вопроса, чтобы даже у начинающего пользователя не возникло затруднений при работе со шрифтами в Photoshop. Если мы что-то упустили, напишите об этом в своих комментариях к статье.
Источник: http://www.internet-technologies.ru/articles/kak-ustanovit-shrift-v-photoshop.html
Как сделать красивый шрифт в word?

Если Вам нужно создать в Microsoft Word не подотчетный документ, в соответствии с определенными правилами, а, например, сделать открытку или предупредительную надпись, тогда в данной статье мы разберемся, как красиво оформить текст в Ворде.
Для этого достаточно просто изменить размер букв и выбрать подходящий шрифт, можно использовать один из готовых стилей WordArt, или же самостоятельно выбрать цвет, эффект и прочее для текста, чтобы он смотрелся на листе интересно и привлекал внимание.
Все скриншоты я делала в Ворде 2010, но если у Вас установлен Word 2007, 2013 или 2016, тогда данные рекомендации Вам подойдут.
Как сделать красивую надпись
Начнем с того, что добавим в документ необходимое поле. Перейдите на вкладку «Вставка» и выберите «Надпись» — «Простая надпись».
На странице появится вот такое поле. Удалите напечатанное в примере, нажав «Delete» на клавиатуре, и наберите то, что нужно Вам.
Затем выделите написанные слова и перейдите на вкладку «Главная». Раскройте выпадающий список со шрифтами, и подберите тот, который Вам больше всего подходит.
Обратите внимание, что некоторые шрифты применяются только к словам, написанным на английском. Так что ищите в списке такой шрифт, который подойдет и к русским словам.
У нас на сайте Вы можете скачать набор из 179 разных шрифтов. А если Вы не знаете, как их установить, тогда прочтите статью, как установить шрифты.
В примере, как видите, выбранный шрифт подходит только к английским словам.
Дальше укажите подходящий размер для шрифта: выберите его из выпадающего списка, или впишите число в поле с помощью клавиатуры. Если надпись должна быть на весь лист, тогда выбирайте большое значение.
Чтобы изменить цвет букв, нажмите на маленькую стрелочку возле кнопки «Цвет текста» и кликните по тому, который больше всего подойдет. Если нужного цвета в представленных нет, тогда нажмите «Другие цвета», или же выберите градиентную заливку.
Кнопка «Параметры анимации» позволит выбрать один из готовых вариантов оформления. Также можете сами подобрать нужный вид текста, нажимая на поля «Структура», «Тень», «Отражение», «Свечение», и выбирая нужное из развернувшегося списка.
Чтобы убрать границы для созданного блока, нажмите на нее правой кнопкой мышки, в контекстном меню выберите «Контур фигуры», затем «Нет контура».
Все те функции, которые мы рассмотрели выше, применимы не только для напечатанного в блоке. Ими получится воспользоваться и для того, что Вы просто напечатаете на листе.
А теперь давайте разберемся, что еще используется, для красивого оформления напечатанных в блоке слов.
Выделите сам блок и перейдите на появившуюся вкладку «Средства рисования» — «Формат», именно на ней есть все те кнопочки, которые мы рассмотрим дальше.
На данной вкладке кнопки в группе «Стили фигур» применяются к рамке: заливка, пунктирная рамка и прочее. В группе «WordArt» все кнопочки используются для изменения теста. Давайте рассмотрим все по порядку.
Для блока надписи можно использовать любой готовый стиль. Для изменения цвета контура или заливки, разверните доступные варианты и выберите нужные.
Обратите внимание, что если у Вас из выпадающих списков будет выглядывать немного надписи, как в примере, то наведя курсор на любой из вариантов, получится увидеть, как все изменится.
Если хотите, нажмите «Заливка фигуры» и сами выберите подходящий цвет. Здесь можно выбрать цвет, которого нет в палитре — «Другие цвета заливки», или рисунок, градиент или текстуру в качестве заливки.
Для блока с надписью можно изменить и «Контур фигуры» — то есть рамку. Подберите для нее цвет, толщину или измените линию на прерывистый пунктир.
Теперь перейдем к словам и посмотрим, что можно сделать с ним. Как и в случае с рамкой, для текста так же применим один из готовых стилей.
Кнопка «Заливка текста» позволит поменять цвет букв.
Чтобы выбрать контур, нажмите соответствующую кнопку. Здесь можно не только подобрать цвет, но и толщину или изменить штрихи.
Чтобы слова выглядели более эффектно, примените различные варианты анимации. Нажмите на аналогичную кнопку, затем выберите, что именно хотите использовать, например, «Отражение». Дальше, из выпадающего списка, определитесь с подходящим вариантом.
Если нужно, чтобы текст был какой-нибудь необычной формы, тогда выберите пункт «Преобразовать». В открывшемся списке будут различные варианты искривления.
Как красиво написать текст
Единого шаблона, который бы использовался для этого, сделать не получится. Поскольку вкусы у всех разные, и создается подобный текст для разных целей. Так что, экспериментируйте, кликайте по кнопкам, которые я описала выше, и смотрите, как будут меняться слова.
На сайте есть несколько статей, во время написания которых получался интересный вид текста.
В статье, как сделать надпись в Ворде, результат был такой.
Если нужно сделать надпись по кругу или полукругом в Ворд, тогда прочтите статью, перейдя по ссылке.
О том, как вставить текст на картинку в Ворд, можете прочесть в данной статье. Результат получился такой:
Если нужно, можете скачать с Яндекс.Диска Вордовский файл: в котором будут все упомянутые выше примеры, в том числе и по кругу и на картинке. Вам останется просто напечатать свой текст.
Надеюсь, все понятно, и теперь Вы сможете сделать красивый текст в документе Ворд, который будет привлекать внимание.
Поделитесь статьёй с друзьями:
Текстовый редактор Word, входящий в пакет программ MS Office, использует тот же самый набор шрифтов, который установлен по умолчанию в операционной системе Windows.
В большинстве случаев этого набора хватает для оформления различных текстовых документов.
Сложности с выбором шрифта могут возникнуть, когда вам захочется использовать что-то более уникальное и сделать используемый в Ворде шрифт особенно красивым.
Для того, чтобы сделать красивый шрифт в Ворде вам необходимо скачать его из интернета, установить к себе на компьютер после чего использовать его в оформлении документа. Рассмотрим пошагово как это сделать.
- Посетите один из многочисленных сайтов в интернете, которые предлагают для скачивания различные шрифты. Небольшой список подобных сайтов представлен ниже.
http://www.fonts-online.ru/http://allfont.ru/http://allshrift.ru/http://7fonts.ru/http://www.xfont.ru/http://ru.fontriver.com/http://shriftkrasivo.ru/Некоторые сервисы предлагают для визуальной оценки того, как будет выглядеть тот или иной шрифт ввести интересующую вас фразу и оценивать насколько подходит вам конкретный шрифт именно по ней, что является очень удобным.
Также необходимо учитывать, что не все шрифты представлены для обоих раскладок клавиатуры: английской и русской.
- Скачайте понравившееся вам шрифты на компьютер. Устанавливаемые в операционную систему Windows шрифты должны иметь формат .ttf или .otf. Если некоторые из скачанных вам шрифтов будут сжаты в формат .zip, .rar, или другой архивный файл, то их нужно предварительно распаковать.
- Установите шрифты в операционную систему, чтобы любая программа, включая Ворд, могла их использовать с своей работе. Для этого скопируйте все отобранные шрифты в форматах .ttf и .otf в папку C:WindowsFonts.
папка со шрифтами
- Сразу же после копирования шрифтов в указанную папку они станут доступны для выбора в текстовом редакторе Word. Если на момент копирования шрифтов редактор уже был запущен, то может потребоваться его перезапуск.
- После указанных действий найдите установленные шрифты в списке по названию и примените к выбранному тексту.
В заключении этой небольшой статьи хотелось бы отметить, что нужно быть очень аккуратным , стараясь украсить текст шрифтами в Ворде. Понятие красоты у всех людей разное. К тому же, само назначение программы Ворд предполагает ее использование для создания деловых документов с хорошей читабельностью, а художественных изысков.
Встречайте очередное масштабное пополнение раздела красивых шрифтов где я собираю все соответствующие подборки. В отличии от других заметок с материалами здесь дополнительно будут представлены пояснения по процессу их установки в Ворде (и заодно Фотошопе).
Заметка пригодится пока я работаю над обновлением поста о красивых русских шрифтах. Решил немного развить эту тему т.к.
на прошлую статью часто заходят из поиска по фразам похожим на «красивые шрифты для word» или «где найти русские шрифты для ворда«.
А ведь там нет вообще никакой информации по данному текстовому редактору! Поэтому и придумал сочинить отдельный пост, дополнив его ответами на вопросы пользователей.
Заметка состоит из нескольких частей. Если вы что-то уже знаете, можете смело промотать текст дальше, непосредственно к подборкам.
- Руководство по установке шрифтов.
- Красивые фонты для Word.
- Рукописные русские варианты под Ворд.
- Отличные русские шрифты в word.
Необычный вид текстов в Ворде может использоваться, например, для разного рода торжественных документов (тех же поздравлений, грамот). Для фотошопа такие красивые материалы вообще незаменимая вещь: открытки, афиши, баннеры, иллюстрации — все это выглядит намного лучше с рукописным текстом нежели со стандартным простым оформлением.
Установка шрифтов в Ворде и Фотошопе (для Windows)
Первым делом рассмотрим вопрос как установить новые шрифты в ворде или графическом редакторе Фотошоп. Алгоритм действий, в принципе, один и тот же, хотя вариантов реализации несколько.
Первым делом вам нужно скачать один из бесплатных шрифтов из данного раздела блога или с других тематических сайтов в сети. Файл должен иметь формат TTF (True Type Fonts) или OTF (OpenType, поддерживающий Unicode-кодировку).
Вариант1. Раньше для установки шрифтов в Windows (рассматриваю только эту ОС, поскольку с ней работаю) нужно было просто скопировать данный файл в официальную директорию фонтов, которая находится по адресу C:WindowsFonts. Как только файл попадал туда, им можно было воспользоваться в Word и Фотошопе. Данный метод еще работает, хотя сейчас все делается намного проще.
Вариант2. Вы выделяете один или несколько TTF/OTF файлов, а затем правой кнопкой мышки вызываете меню, где кликаете по пункту «Install».
Через пару секунд установка шрифта для Ворда и других программ будет завершена. Заходите в текстовый редактор и выбираете для фрагмента статьи нужное вам оформление.
Вариант3. На первой картинке второго метода вы могли видеть пункт всплывающего меню «Install with FontExpert». Если у вас на компьютере имеется специальная программа, то можете установить шрифты с ее помощью.
Данный менеджер позволяет просматривать и выполнять разные операции с ними (в том числе и установку). Процедура аналогична предыдущему второму методу — вызываете всплывающее меню правой кнопкой мышки и кликаете «Install Now».
Все эти три варианта позволяют не только установить шрифты в Word, но и автоматически добавляют их в разные другие программы, например, Фотошоп и т.п. После этого вы сможете и там использовать новый стиль оформления текста.
В общем, думаю, после таких детальных пояснений вопрос как установить и сделать красивый шрифт в Ворде для вас больше не актуален. Однако, если есть, какие-то непонятные нюансы, пишите в комментариях.
Теперь переходим непосредственно к шрифтам.
Красивые шрифты для Word
Вообще, конечно, красота — понятие субъективное, особенно когда речь идет о дизайне. Я лично старался выбирать красивые шрифты для Word, которые бы сам использовал в работе. В подборке всего 10 вариантов (зато бесплатных), скачать их можете, перейдя по ссылке.
После тестирования некоторых решений, заметил еще один нюанс. Какой бы красивый шрифт в Ворде вы не выбрали, он должен быть простым и понятным для читателя, поскольку у вас все же документ, а не графическая иллюстрация. Это в Фотошопе можно применить разные эффекткы оформления, в текстовом редакторе, как правило, выделения и стили более-менее простые. Тут скорее важна практичность.
Barkentina
NeSkid (Comica BD)
Gecko
m_Acadian
Docker Three
Anime Ace v3
FoglihtenNo06
MerriWeather
ZnikomitNo25
Bulgaria Moderna V3 font
Все представленные в подборке красивые шрифты для Word бесплатны, хотя некоторые можно использовать лишь для персональных проектов (см. их описание).
Рукописные русские шрифты для Ворда
Лучше всего для текстового редактора подходят, конечно, рукописные фонты, т.к. они соответствуют стилистике написания документов, писем, заметок. Тут вам не фотошоп дабы экспериментировать с гранжевыми, готическими надписями
Источник: http://word-office.ru/kak-sdelat-krasivyy-shrift-v-word.html




