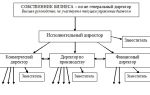Как создать таблицу в Word. Подробное руководство для начинающих
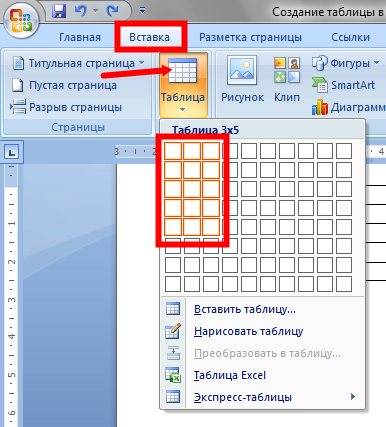 08:52 Людмила Главная страница » Word Просмотров: 19267
08:52 Людмила Главная страница » Word Просмотров: 19267
Как создать таблицу в Word? Сейчас я просто не представляю, как можно работать без такой нужной и полезной программы, как текстовый редактор Ворд. Насколько наша жизнь стала проще. Как мы вообще жили без компьютера и таких полезных программ?
Отчеты можно делать буквально на лету. Почти любой отчет содержит таблицу и диаграмму. Создать простую таблицу в Word можно легко и быстро. Но бывают и очень сложные таблицы, глядя на которые многие просто теряются. Это сначала кажется, что сложно. На самом деле создавать такие таблицы не трудно, а даже интересно. В этом вы убедитесь сами.
Сегодня мы с вами рассмотрим:
- как создать таблицу в word в самом простом виде,
- как создать сложную шапку таблицы,
- как объединить ячейки,
- как разбить ячейку,
- как раскрасить ячейки.
Как создать таблицу в Word
Таблица состоит из столбцов и ячеек, что позволяет упорядочить данные. Таблица может содержать текст, цифры, рисунок и т.д., но не может содержать в себе другую таблицу.
Но при желании можно нарисовать небольшую таблицу внутри ячейки.
Как сделать таблицу в Word 2003
Если вам необходимо вставить в документ таблицу, то установите курсор в том месте, где она будет располагаться, и выберите в меню пункт Таблица — Вставить — Таблица.
Откроется окно «Вставка таблицы».
В текстовом поле «Число столбцов» установите необходимое количество столбцов таблицы, а в поле «Число строк» — необходимое количество строк.
В области «Автоподбор ширины столбцов» выберите одну из опций, описанных ниже:
- Постоянная + Авто — столбцы равной ширины.
- Постоянная + необходимый размер (в окошке, где изначально стояло «Авто») — столбцы будут той ширины, которую вы укажете.
- По содержимому — ширина столбцов будет по наибольшему содержимому ячейки.
- По ширине окна — ширина таблицы будет на всю страницу со столбцами равной ширины.
При помощи кнопки «Автоформат» можете выбрать формат вашей будущей таблицы и нажмите «ОК».
Примечание:
Для того, чтобы быстро вставить таблицу щелкните на кнопке «Добавить таблицу» в стандартной панели инструментов, выделите мышкой необходимое количество строк и столбцов и щёлкните один раз.
Как сделать таблицу в Word 2007-2010
Перейдите на вкладку Вставка, и щелкните по иконке Таблица.
В выпадающем окошке установите курсор на левую верхнюю клеточку, нажмите левую кнопку мыши, и не отпуская ее, выделите столько клеточек, сколько вам необходимо сделать колонок и строк. Теперь отпустите клавишу мыши, и каркас таблицы готов.
Если вам необходимо гораздо больше строк, чем показано, то это можно сделать потом или выберите ниже пункт «Вставить таблицу», и в открывшемся окошке укажите необходимое вам количество строк и столбцов.
Если вы будете часто создавать таблицы, то можете задать начальные параметры и установить галочку напротив пункта «По умолчанию для новых таблиц». Тогда все эти настройки сохранятся, и в следующий раз вам будет необходимо только нажать кнопку «ОК».
Если вы выберите пункт «Таблица Excel», то у вас появится точно такая же таблица, как в программе Excel.
Можно выбрать Нарисовать таблицу, но для таблиц, которые будут размещаться на нескольких листах, я бы не советовала это делать. Такой метод хорош только для небольших табличек внутри таблицы.
Поэтому пункт «Нарисовать таблицу», я вам не советую выбирать. Это для очень продвинутых пользователей, и то часто такая таблица очень плохо редактируется, и если вы захотите её перенести на другой компьютер, то «геморрой» вам будет обеспечен.
Очень интересен пункт «Экспресс таблицы«, но мы рассмотрим его в отдельной статье, т.к. это очень большая тема.
Самое сложное в таблице, это создание шапки вот такого вида:
Но мы ее сделаем быстро.
Как объединить ячейки таблицы?
Выделите необходимое количество ячеек, и щелкните правой кнопкой мыши по выделению.
Как разбить ячейку на несколько ячеек
Щелкните правой кнопкой мыши в ячейке, которую необходимо разбить, и выберите в выпадающем меню пункт Разбить ячейки.
В окошке Разбиение ячеек, укажите необходимое число столбцов и строк, и нажмите кнопку ОК.
Как раскрасить ячейку таблицы
Щелкните правой кнопкой мыши по ячейке, которую необходимо раскрасить, и в выпадающем списке выберите пункт Границы и заливка.
Вот таким образ можно создать таблицу в Word.
Удачи! С Вами была – Людмила
Источник: https://moydrygpk.ru/word/kak-sozdat-tablicu-v-word.html
Таблицы в Word 2007

Таблицы Word применяются для структурирования содержимого страницы. Кроме того, таблицы используются для вычислений. В Word используется технология вставки и создания таблиц.
Вставку и создание таблиц Word можно осуществить с помощью кнопки Таблица. Кнопка расположена на вкладке Вставка в группе Таблицы.
Перед вставкой любого объекта в документ Word 2007 необходимо установить курсор в то место документа, где он будет находиться.
При нажатии кнопки Таблица отображаются опции всех пяти методов вставок и создания таблиц, скриншот которых представлен на рисунке 2.1.6.1.
Рис. 2.1.7.1
Рассмотрим методы “Вставка” и “Создание” table Word.
Вставка table — первый способ
Для того чтобы быстро вставить таблицу, например таблицу 4х6, необходимо в области Вставка таблицы (рисунок 2.1.7.1) выделить нужное количество столбцов (4) и строк (6), и щелкнуть левой клавишей мыши на выделенной области.
Вставка table — второй способ
Этот способ осуществляется с помощью окна диалога “Вставка таблицы”. Для применения этого метода надо выбрать из списка команду “Вставить таблицу” (рис. 2.1.7.1). Затем в появившемся окне диалога (Рис. 2.1.7.2) выбрать число столбцов и строк, выбрать ширину столбцов и нажать ОК.
Рис. 2.1.7.2
Вставка table — третий способ
Вставка таблицы из коллекции с помощью окна диалога “Встроенный”. Для этого после щелчка на пункте Экспресс-таблицы (рисунок 2.1.7.3) нужно выбрать в окне диалога “Встроенный” требуемый шаблон (стиль) таблицы.
Рис. 2.1.7.3
Cоздание или рисование table — первый способ
Создание таблицы можно осуществить с помощью указателя мыши, который принимает вид карандаша после щелчка мышью на команде “Нарисовать таблицу”. Рисование (создание) выполняется в свободной форме. Сначала можно нарисовать прямоугольник, обозначающий внешние границы таблицы, затем в прямоугольнике нарисовать линии строк и столбцов (например, рисунок 2.1.7.4).
Рис. 2.1.7.4
Чтобы удалить линию в нарисованной таблице нажмите кнопку Ластик на вкладке Конструктор в группе “Нарисовать границы” и щелкните на линии, которую необходимо удалить. Чтобы выйти из режима Ластик, нажмите на кнопке Ластик. Для выхода из режима рисования необходимо нажать кнопку “Нарисовать таблицу” на вкладке Конструктор в группе “Нарисовать границы”.
Создание table — второй способ
Этот способ создания таблицы позволяет преобразовать текст в таблицу. Преобразование текста в таблицу осуществляется редактором Word 2007 в том случае, когда имеются знаки разделителей, такие как запятая или знак табуляции, в тех местах, где текст должен быть разбит по столбцам.
Например, в приведенном списке с двумя словами и строками в качестве разделителей вставлены точки с запятыми, чтобы выполнить создание таблицы с двумя столбцами и строками. Скриншот окна диалога создания таблицы из текста представлен на рисунке 2.1.7.5.
Рис. 2.1.7.5
В документе Word 2007 можно легко выполнить вложение таблиц. Например, для расположения рядом двух таблиц. Сначала создается таблица с двумя ячейками, а затем в эти две ячейки вставляются таблицы.
После вставки, создания или выделения таблицы на Ленте окна приложения появляются контекстные инструменты под общим названием “Работа с таблицами”, которые разделены на две контекстные вкладки Конструктор и Макет. Общее название контекстных инструментов отображается в строке заголовка (рисунки 2.1.7.6 и 2.1.7.7).
Лента на вкладке Конструктор представлена на рисунке 2.1.7.6.
Рис. 2.1.7.6
Лента на вкладке Макет представлена на рисунке 2.1.7.7.
Рис. 2.1.7.7
После вставки или создания таблицы щелкните на одной из ее ячеек, чтобы начать ввод текста или вставить изображение. Для редактирования и форматирования таблиц можно использовать инструменты, помещенные на вкладках Макет и Конструктор, которые активизируются при выделении таблицы или установке курсора в одну из ее ячеек.
Для создания нового стиля таблицы на вкладке Конструктор в группе стили таблиц надо щелкнуть на кнопке Дополнительные параметры, а затем выбрать команду “Создать стили таблицы”. Откроется окно диалога “Создание стиля”, в котором можно создать новый стиль.
Рис. 2.1.7.8
Кроме того, редактирование и форматирование таблиц можно выполнить, используя контекстное меню и всплывающую мини-панель форматирования, которая появляется при каждом выделении объекта.
Вычисления в таблице Word
Для выполнения вычислений над числами в таблице Word 2007 можно создать формулу. Окно диалога Формула можно вызвать, щелкнув на команде Формула в группе Данные на контекстной вкладке Макет.
Источник: https://www.lessons-tva.info/edu/inf-word/word_11.html
Как нарисовать таблицу в Ворде
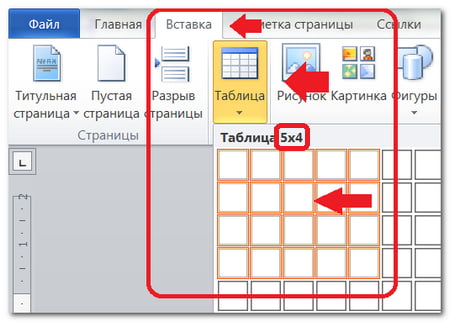
Оглавление
- Создание таблицы в Ворд 2007, 2010, 2013 и 2016
- Ворд 2003 года
Для работы с таблицами разработан специальный редактор Excel, но не обязательно разбираться в столь тяжелом способе, чтобы создать простенькую табличку. Довольно просто и быстро можно сделать таблицу в Ворде, без особых препятствий и при этом сэкономить большое количество времени. Существует несколько способов создания таблицы, рассмотрим каждый отдельно и приведем наглядные рисунки.
Создание таблицы в Ворд 2007, 2010, 2013 и 2016
В наиболее поздних версиях Майкрософт Ворда функционал не сильно отличается друг от друга. Поэтому разберем для начала усовершенствованные версии программы. Итак, чтобы сделать таблицу следует выполнить пошаговую инструкцию, предварительно выбрав подходящий вариант.
Ограниченный размер таблицы 10ˣ8
- Перейти во вкладку, в основном верхнем меню, «Вставка»;
- Нажать на значок «Таблица»;
- Во всплывающем окне навести курсором на сеточное поле, и выбрать соответствующее количество строк и столбцов и кликнуть;
- В документе сразу будет отображаться вид будущей таблицы и только после нажатия она добавится.
Создание таблицы без размерных ограничений
Если предстоит начертить сложную таблицу, с огромным количеством столбцов и строк, то данный метод будет актуальным. Необходимо сделать следующие шаги:
- Открыть раздел «Вставки» и кликнуть по «Таблице»;
- Выбрать строку под названием «Вставить таблицу»;
- В окне настроек нужно указать соответствующее количество строк и столбцов и нажать на «ОК»;
Максимально предельное количество столбцов — 63, а строк более 1001.
Рисование таблицы карандашом
Для творческих личностей есть способ развлечься при создании таблицы. Рисовать таблицу придется карандашом. Вот как это сделать:
- Нужно выбрать строку «Нарисовать таблицу» во вкладке «Вставка» и соответственно «Таблица»;
- Вместо курсора мыши будет карандаш, нужно для начала задать высоту и ширину. Для этого следует нажать карандашом по листу и тянуть вниз и вправо. После как размер был задан, нужно начать разделять рамку на столбцы и далее на строки.
- Во вкладке «Конструктор» можно воспользоваться ластиком, если где-то оказалась лишняя линия. Также можно установить границы, вид линий и их толщину. Задать цвет перу. Или же сразу установить стиль для всей таблицы.
Excel стиль таблицы
При необходимости можно создать таблицу как в программе Excel, с идентичными стилями. Для этого надо сделать последующие действия.
- Также перейти во вкладку «Вставка» и соответственно «Таблицы»;
- Далее выбрать строку «Таблица Excel»;
- В новом окне программы Excel, ввести все необходимые данные;
- Для повторного внесения изменений нужно кликнуть дважды по Excel таблице.
Экспресс — таблицы
Расширенный функционал текстового редактора Word, позволяет построить красивую схему с помощью экспресс — таблиц. Всё, что требуется сделать — открыть вкладку «Вставка». Далее нажать на значок «Таблицы» и «Экспресс — таблицы». Теперь из выпадающего списка выбрать нужный вариант.
Ворд 2003 года
Для того, чтобы сделать таблицу в Ворде 2003, надо открыть на основной верхней панели вкладку «Таблица». Нажать по строке «Вставить» и кликнуть по пункту «Таблица».
В открывшемся окне установить определенные значения и сохранить, нажав на «ОК».
Источник: https://kakvworde.ru/kak-narisovat-tablicu-v-worde
Как сделать таблицу в Ворде?
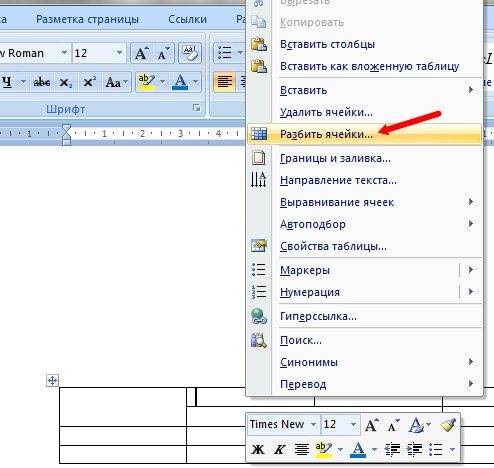
Рубрика Word
Также статьи о работе с таблицами в Ворде:
Разобраться, как сделать таблицу в Ворде довольно просто, главное знать, на какой вкладке искать необходимый пункт меню. Создание таблиц в Word производится несколькими способами, и все они доступны на вкладке «Вставка».
На этой вкладке находится пункт меню «Таблица», при нажатии на который появляется выпадающее меню с предложением создать таблицу в Ворде различными способами.
И так, при создании таблицы в Word с нуля, нам доступны следующие варианты: — сделать таблицу в Ворде визуальным способом, выделив на панели необходимое количество строк и столбцов;
— вставить таблицу в Word используя окошко «Вставка таблиц» с настройкой параметров вставки;
— нарисовать таблицу в Ворде используя инструмент «Карандаш»; — создать таблицу в Ворде используя ячейки таблицы Excel;
— вставить таблицу в Ворде используя шаблоны экспресс-таблиц.
Сделать таблицу в Ворде визуальным способом
Первый пункт самый простой способ создания таблицы в Ворде, так как при выделении ячеек в выпадающем меню, таблица сразу отображается на листе. Таблица таким способом создается по ширине всего листа с равными размерами строк и столбцов.
Вставить таблицу в Word используя окошко «Вставка таблиц»
Этот способ знаком пользователям еще из старых версий программы Word.
При выборе данного пункта, появляется дополнительное окошко «Вставка таблиц», в котором можно задать количество строк и столбцов, а также задать ширину таблицы:
— постоянную ширину, указав точный размер или оставив значение «Автоматически»; — по содержимому (размер таблицы меняется в зависимости от количества текста);
— по ширине окна (размер таблицы задается в соответствии размеру области, выделенной под текст на листе).
Нарисовать таблицу в Ворде
Этот пункт позволяет нарисовать таблицу в прямом смысле этого слова. После его выбора вместо курсора появляется инструмент «Карандаш», с помощью которого и рисуется таблица на листе.
При этом, если на листе еще нет таблицы или карандаш находится за пределами существующей таблицы, можно нарисовать только контур таблицы, т.е. прямоугольник.
А когда карандаш попадает в область таблицы, можно нарисовать только линию, формируя таким образом строки и столбцы.
Создать таблицу в Ворде используя ячейки таблицы Excel
После выбора данного пункта на листе появляется область с таблицей из Excel, которую можно увеличить или уменьшить меняя размер данной области. Когда данная вставленная область активна, она имеет нумерацию строк и столбцов как в Excel. При выходе из данной области на листе в Ворде остается только таблица.
Вставить таблицу в Ворде используя шаблоны экспресс-таблиц
Экспресс-таблицы представляют собой некоторый набор готовых таблиц, которые можно вставить на лист в Ворде просто выбрав их из списка. Набор данных таблиц в базе ограничен, но некоторые из них вполне могут стать шаблоном вашей будущей таблицы.
Майкрософт Ворд обучение
Источник: http://officeprogs.ru/word/kak-sdelat-tablicu-v-vorde.html
5 способов создать таблицу в Word
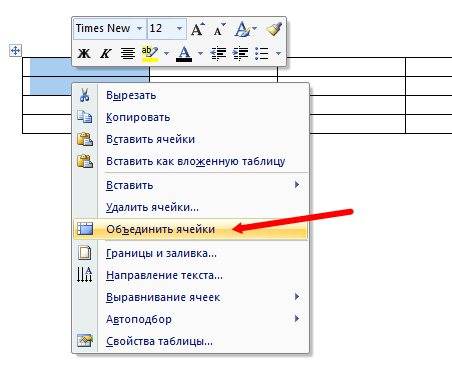
Мы создаём документ для того, чтобы передавать какую-то информацию. И одна из главных задач в этом процессе — сделать всё, чтобы читателю было проще эту информацию воспринимать.
Мы выбираем читабельные шрифты, выделяем цветом акценты, выравниваем содержимое документа и… создаём таблицы. Да-да, всё верно.
Таблицы упорядочивают информацию, придают ей определённую структуру; они разделяют содержимое на отдельные блоки — строки и столбцы — за счёт чего намного легче увидеть, куда относятся те или иные данные, что у них общего или отличного, как они связаны между собой.
В MS Word есть пять способов создать таблицу. Каждый из них по-своему эффективен в решении определённых задач. В этой статье мы рассмотрим все способы, чтобы в нужный момент вы могли выбрать тот, который подойдёт больше всего. Итак,
Способ №1: область «Вставка таблицы»
Если вам нужна небольшая табличка, то проще всего создать её с помощью области «Вставка таблицы». Как это сделать?
Для начала перейдите во вкладку «Вставка» и на ленте меню кликните на иконку «Таблица».
В результате появится выпадающий список с различными командами для создания таблиц. Вверху списка вы увидите панель с маленькими квадратиками количеством 10×8. Они изображают ячейки будущей таблицы.
Всё, что нужно — это двигать мышкой по панели с квадратиками в направлении сверху-вниз и слева-направо, выбирая необходимое количество столбцов и строк. При этом нажимать ничего не надо.
Чтобы вы ориентировались, какая у вас получится таблица, синхронно с движением мышки квадратики будут подсвечиваться, а над панелью отобразится размер таблицы, где первая цифра — это количество столбцов, а вторая — строк.
Также на странице появится образец таблицы, который, опять же, будет меняться в зависимости от количества выделенных квадратиков. Когда размер таблицы вас устроит, просто кликните один раз по области — и таблица добавится.
Это, наверное, самый быстрый способ вставить пустую таблицу, однако, подходит он не всегда. В области «Вставка таблицы» вы можете указать максимум 8 столбцов и 8 строк. Но что делать, если вам нужна таблица побольше? В таком случае воспользуйтесь командой «Вставить таблицу».
Способ №2: команда «Вставить таблицу»
Команда «Вставить таблицу» находится там же — во вкладке «Вставка», в меню «Таблица».
Кликните на неё — и на экране появится окошко с параметрами вставки.
Чтобы создать таблицу, просто укажите нужное количество столбцов и строк в соответствующих полях. Вы можете либо ввести необходимое значение, либо выбрать его с помощью стрелочек справа от каждого поля.
Кроме того, в этом окошке вы можете сразу настроить ширину таблицы: задать точную ширину каждого столбца, определить подбор ширины по содержимому ячеек или распределить ширину столбцов по всей странице.
Когда все параметры заданы, нажмите Ок. Вот, собственно, и всё. Преимущество этого способа в том, что вы можете создать таблицу любого размера.
Способ №3: команда «Нарисовать таблицу»
Ещё один способ создать таблицу — нарисовать её. Этот процесс занимает больше времени по сравнению с остальными, но он оправдывает себя, когда вам нужно создать какую-то нестандартную таблицу, где большинство ячеек разного размера.
Итак, для начала во вкладке «Вставка» откройте меню «Таблицы» и выберите команду «Нарисовать таблицу».
Затем наведите курсор на страницу — он превратится в карандаш. Зажмите левую кнопку в том месте страницы, где должен быть верхний левый угол таблицы и, не отпуская её, передвигайте мышку вправо-вниз до тех пор, пока таблица не станет нужного размера. Таким образом, вы нарисуете её внешние границы.
Дальше вам нужно с помощью вертикальных и горизонтальных линий разделить всю область таблицы на столбцы и строки. Чтобы нарисовать вертикальную линию, зажмите курсор на верхней или нижней границе таблицы и, не отпуская, передвигайте его в противоположную сторону. При этом, как бы вы не вели мышку, линия всегда будет ровной.
Когда закончите — отпустите кнопку. Аналогично, зажмите курсор в нужном месте левой или правой границы и перетаскивая его, соответственно, вправо или влево, нарисуйте горизонтальную линию.
Когда таблица готова, нажмите клавишу Esc, чтобы вернуться в обычный режим.
Способ №4: вставка таблицы Excel
Четвёртый способ создать таблицу — это вставить таблицу Excel. Он удобный в том случае, если вам нужно не только отобразить данные, но и произвести с ними какие-то вычисления.
Во вкладке «Вставка» откройте меню «Таблица» и выберите вариант «Таблица Excel».
В результате на странице появится окошко с таблицей, которое очень похоже на обычный рабочий лист программы MS Excel.
Вы можете передвигать границы столбцов, строк, а также всей таблицы, чтобы настроить её размер. Но это не самое главное. Суть этого способа в том, что, кроме самой таблицы, вы получаете также доступ ко всем возможностям, которые есть в Excel.
Когда таблица активна, они будут располагаться на ленте меню вместо функций Word. То есть, по сути, вместо ленты меню Word у вас будет лента меню Excel. Таким образом, вы сможете проводить все операции с данными, которые доступны в этой программе.
Для того, чтобы закончить работу с таблицей, достаточно за её границами кликнуть в любом месте страницы либо нажать клавишу Esc. А если вам нужно снова вернуться в режим работы с таблицей, просто кликните по ней два раза.
Способ №5: Экспресс-таблицы
И, наконец, последний и наименее популярный способ — воспользоваться экспресс-таблицами. Экспресс-таблицы — это шаблоны готовых таблиц на разную тематику. Среди них есть календари, матрицы, списки… Эти шаблоны уже отформатированы и содержат демонстрационные данные, которые вы, впрочем, можете изменить.
Чтобы вставить экспресс-таблицу, во вкладке «Вставка» откройте меню «Таблица» и наведите мышку на нужную команду.
Справа появится список с макетами всех доступных шаблонов. Просто выберите тот, который вам подходит, и таблица появится на странице.
Экспресс-таблицы названы так потому, что работа с ними занимает очень мало времени. Вам не надо форматировать таблицу, настраивать её размер и т.д. Всё, что вам нужно — это заменить демонстрационные данные на собственные. Однако, шаблонов не так уж много, и они редко подходят для обычных рабочих задач.
Источник: https://www.skill.im/articles/ms-word/5-sposobov-sozdat-tablitsu-v-word
Как сделать таблицу в Ворде — Тысяча и один способ для всех версий
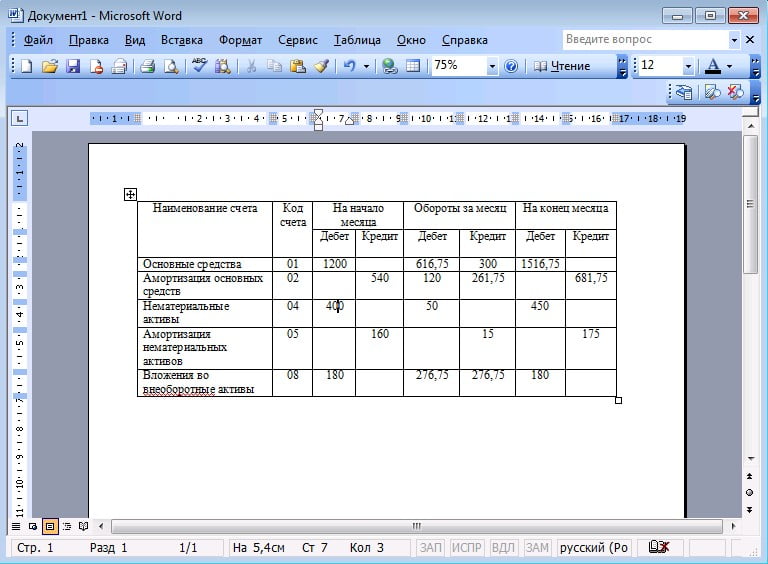
Тем, кто часто и помногу работает с документами, не помешает узнать, как работать с таблицами в Word.
Большинство способов, которые будут описаны ниже, работают во всех версиях Microsoft Word.
Начнём!
Содержание:
В MS Word 2007, 2010 и 2013 есть возможность простым нажатием на эскиз таблицы вставить её в текст. У их дедушки — Word 2003 такая полезная функция тоже есть, правда, не такая обширная.
Итак, чтобы добавить в текст таблицу с помощью её эскиза в Ворд-2007/2010/2013, необходимо:
- Перейти на вкладку «Вставка» на верхней панели окна программы;
- Нажать на кнопку «Таблица»;
- Когда появится эскиз с 10 столбцами и 8 строками, простым наведением курсора на нужное количество ячеек, можно добавить сетку нужной конфигурации в свой текст.
Процесс добавления с помощью эскиза в MS Word 2007, 2010 и 2013
В Ворд-2003 весь этот процесс происходит несколько иначе.
Там не нужно заходить на какие-либо вкладки — уже в стартовом окне программы на верхней панели есть меню с эскизом.
Меню эскиза в MS Word 2003
Как видим, столбцов и строк здесь меньше — 5 и 4 соответственно. Поэтому, можно сказать, что в данной версии возможность создания сетки несколько ограничена.
После добавления таблицы её можно отредактировать – достаточно навести курсор на линии и границы, нажать на них, и начать передвигать (при этом курсор изменит свой внешний вид).
Определённые ячейки или даже целые столбцы и строки готовой таблицы можно удалять.
Делается это путём выделения ненужного фрагмента и нажатия кнопки Delete на клавиатуре. Это актуально для таблиц, созданных любым из описанных здесь способов.
Перейдём к следующему способу.
вернуться к меню ↑
Во всех версиях Ворда окно вставки выглядит одинаково.
Есть одно функциональное различие — в Word 2003 есть опция «Автоформат». Она отвечает за то, чтобы сетка получилась красивой и согласно выбранному стилю.
В остальных, более поздних версиях, программа «подгоняет» таблицу под выбранный стиль сама, автоматически.
По умолчанию применяется стандарное автоформатирование – таблица не будет иметь каких-то особых элементов вроде закрашенных ячеек, разных по длине столбцов и тому подобного.
Отличается происходит по-разному. В более новых версиях (Ворд 2007, 2010 и 2013) способ состоит в следующем:
- Заходим во вкладку «Вставка»;
- Нажимаем на «Таблицы»;
- Жмём кнопку «Вставить таблицу».
Открывается окно, в котором нужно указать количество столбцов и строк. Собственно, это окно и является одинаковым для всех версий Word.
Указываем там нужное нам количество и нажимаем «ОК» внизу окна.
Окно вставки и доступ к нему в Ворд 2007/2010/2013
В Ворд 2003 доступ к этому окну происходит через меню «Таблица».
Это означает, что на верхней панели нужно нажать «Таблица», затем навести курсор на пункт «Вставить» и в выпадающем списке снова нажать на пункт «Таблица».
Доступ к окну вставки в MS Word 2003
Далее указываем количество строк и столбцов, после чего жмём «ОК».
Как видим, в меню Word 2003 есть интересная функция, преобразование текста в табличную сетку. Можно выделить фрагмент текста, затем нажать на «Преобразование» и текст будет помещён в автоматически созданную ячейку. Стоит сказать, что программа в большинстве случаев создаёт совсем не такую таблицу, как хочет пользователь. Видимо, поэтому данная функция уже не присутствует в новых версиях.
вернуться к меню ↑
Этот способ также работает во всех версиях одинаково.
В Word 2007, 2010 и 2013 доступ к нужной кнопке происходит через вкладку «Вставка» и кнопку «Таблицы», а в Word 2003 — через меню «Таблицы».
Нужное нам меню называется «Нарисовать таблицу». После нажатия на неё курсор превращается в карандаш.
Двигая им соответствующим образом, можно быстро и просто нарисовать нужного вида сетку.
Доступ к инструменту рисования таблиц
Преимущество данного метода в том, что пользователь может создать сетку любой необходимой конфигурации.
Ячейки в ней могут быть разного размера, самих ячеек может быть произвольное количество и они могут располагаться как угодно.
вернуться к меню ↑
В любой версии Ворд есть возможность создать таблицу, используя интерфейс Excel.
Фактически этот способ подразумевает, что в Word будет запущен Excel, по крайней мере, малая его часть.
Чтобы сделать это, необходимо в меню «Таблица» выбрать вкладку «Вставка» (для Word 2007, 2010 и 2013) или в меню «Таблица» нажать кнопку «Таблица Excel» (в Word 2003).
Дальше пользователь увидит на своём экране созданную в Excel таблицу. Выглядит все это так, как показано на фото ниже.
Таблица, созданная Microsoft Excel в MS Word
Этот способ делает доступными абсолютно все функции табличного редактора Exсel.
Как видим на рисунке выше, используется конструкция «СУММ» для определения суммы значений в двух ячейках, а верхняя панель приобретает такой же вид, как программа MS Excel.
Это позволяет поставить формат значения в ячейке (числовой, текстовый, денежный и так далее) и отредактировать созданную сетку с помощью других инструментов.
Чтобы уменьшить или увеличить размеры таблицы, нужно просто растянуть её стандартным способом — навести на край, нажать и потянуть.
Правда, здесь нельзя менять форму ячеек — доступна только стандартная.
Но это не такой большой недостаток, учитывая, что функциональность Excel позволяет выполнить огромное количество операций, к примеру — тот же подсчёт значений ячеек и другая работа с формулами.
вернуться к меню ↑
В Word 2007, 2010 и 2013 в меню таблиц есть такой интересный раздел, как «Экспресс-таблицы».
В Word 2003 такой полезной функции, к сожалению, нет.
По нажатию на соответствующе меню открывается доступ к списку уже готовых сеток с разными стилями оформления.
В некоторых из них могут быть залитые чёрным цветом ячейки, в других — невидимые линии; доступны шаблоны для календарей, имеется несколько списков и т.д.
Все темплейты можно редактировать так, как захочется пользователю.
Доступ к экспресс-таблицам в Word 2007, 2010 и 2013
Кстати, эту коллекцию заготовок легко пополнять.
Для этого нужно:
- Создать новую таблицу;
- Выделить её;
- Зайти в пункт «Экспресс-таблицы»;
- Нажать кнопку «Сохранить выделенный фрагмент…».
После этого шаблон станет доступным для того пользователя, который его добавил. Другие пользователи при этом не будут иметь к нему доступ.
вернуться к меню ↑
Этот способ довольно непривычный и для многих совершенно неожиданный.
Способ №3 подразумевал использование виртуального карандаша для рисования таблиц разной формы, а этот способ подразумевает использование фигур для создания таблиц.
В частности, можно использовать прямоугольник и обычную линию.
В Word 2007, 2010 и 2013 доступ к списку фигур осуществляется чрез вкладку «Вставка» и кнопку «Фигуры».
В Word 2003 внизу окна программы есть раздел «Автофигуры». Во всех версиях список фигур одинаковый.
В рамках этого способа можно использовать обычные линии, чтобы рисовать таблицы такой формы, как того желает пользователь.
Здесь нет никаких ограничений — полная свобода.
Так можно говорить по той причине, что программа не будет автоматически «подгонять» размеры одной ячейки под другую (мы упоминали об этом недостатке в способе №3)
Полученные ячейки можно как угодно закрасить, сделать линии любого типа и толщины и выполнить много других операций.
Рисование таблиц с помощью фигур
Важно: в данном случае чтобы ввести какой-то текст в ячейки, необходимо нажать на них правой кнопкой мыши и нажать на пункт «Добавить текст».
На этом всё.
Ниже можно видеть обширный урок по созданию таблиц в Word:<\p>
Источник: http://geek-nose.com/kak-sdelat-tablicu-v-word-tysyacha-i-odin-sposob-dlya-vsex-versij-vord/
Урок по создание таблицы в текстовом редакторе Word
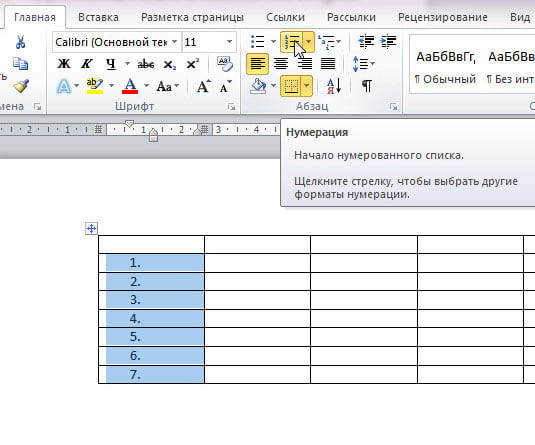
Создать таблицу в Microsoft Word, не сложно. Однако, почему-то, многие пользователи пытаются вставить в документ Word таблицы Excel! Но, в Microsoft Word есть свои таблицы! Вы, быстро и красиво можете вставить их на страницу документа! Как это сделать?
Вставка таблицы в версии Word 2010 и выше
Курсор мыши ставим на странице в то место, где нужно вставить таблицу. Переходим на вкладку Вставка нажимаем кнопку Таблица.
Первый способ
Рис. 1
В открывшемся окошке проводим курсором мыши по сетке и выбираем нужное количество ячеек в таблице. При этом в документе будет отображаться таблица с указанным количеством ячеек.
Пока вы не кликнули левой кнопкой мыши, ее размеры можно менять, просто передвигая курсор в области 1 (рис. 1) Выбрав нужные размеры, закрепите их кликом левой кнопки мыши. И таблица будет вставлена в документ.
Если вам необходимо большее количество строк и столбцов, то их можно будет добавить позже или воспользуйтесь способом 2.
Второй способ
В меню Таблица выбираем команду Вставить таблицу (выделено оранжевой рамкой)
Рис. 2
Перед вами откроется окно Вставка таблицы.
Рис. 3
В этом окне нужно ввести Число столбцов и Число строк будущей таблицы. После того, как укажете число столбцов и число строк — нажимаете ОК
Таблица появится на странице:
Рис. 4
Третий способ
В меню Таблица выбираем команду Нарисовать таблицу (на рис.2). Курсор примет вид карандаша и вы можете им нарисовать таблицу уже на ваш вкус.
Рис. 5
Все указанные способы доступны и в других версиях Microsoft Word. Небольшое отличие есть в старой версии Word 2003. Там вызов осуществляется так:
В Word 2003 (Word XP), в меню Таблица (на рис. 6 обведено красным карандашом) выбираем: Вставить ==> Таблица (подчеркнуто красным карандашом).
Рис. 6
Изменение таблиц
Вы можете изменить размер таблицы, потянув за квадратик в правом нижнем углу таблицы (обведен синим карандашом на рис.4). Можете выделить всю таблицу, щелкнув по квадратику в левом верхнем углу таблицы (обведено красным карандашом).
Но, чаще придется делать действия над одной строкой, или столбцом.
Как выделить столбец? Подводите курсор мыши над таблицей, поближе к верхнему краю таблицы. Как только курсор превратится в маленькую черную стрелку (рис.
7), нажимаете на кнопку мыши и весь столбец под этой стрелкой выделится (станет черным).
Если вы, не отпуская левой кнопки мыши, передвинете черную стрелку вправо, или влево — будут выделяться другие столбцы, стоящие рядом. Отпустите кнопку — столбцы останутся выделенными.
Рис. 7
Теперь вы можете делать над текстом, находящимся в выделенной колонке, все действия, которые мы рассмотрели на уроке Форматирование текста в Word — можете изменить выравнивание текста в столбце (по центру, вправо, влево), можете изменить цвет, размер шрифта и т. д.
Но, чтобы были наглядно видны результаты ваших действий, заполните, сначала, таблицу. После этого потренируйтесь, отработайте навыки работы с таблицами ms Word.
Рис. 8
Выделять колонки-столбцы мы научились. А, как же выделять строки в таблице, спросите вы.
Это тоже не сложно. Подводите курсор мыши слева от таблицы. Как только он превратится в стрелку, направленную вправо, на таблицу, нажимаете левую кнопку мыши, Тут же выделится строка, на которую указывает стрелка (см. рис. 8).
Если вы теперь, не отпуская кнопки мыши, поведете курсор вниз, то будут выделяться другие строки. Отпустите кнопку — строки останутся выделенными. Вы можете отформатировать текст, находящийся в выделенных строках таблицы.
Кроме действий над текстом, находящимся в таблице, вы можете совершать действия над самими строками: удалять строки, добавлять строки, объединять выделенные ячейки и так далее. Все это можно делать через меню Работа с таблицами — Макет (см. рис 8).
Рис. 8
Заходите на вкладку Макет и выбираете нужное действие. Только предварительно не забудьте выделить строки, или столбцы, над которыми будете “издеваться”.
Хотя, можно сделать проще. Выделяете строку, а потом нажимаете правую кнопку мыши. Появится контекстное меню со всеми действиями, которые вы можете сделать над строкой (см. рис 9)
Рис. 9
Обращаю внимание на то, что содержание контекстного меню разное, в зависимости от того, что вы выделили — строку, столбец, или всю таблицу. Выбираете из контекстного меню нужное действие и смотрите результат.
Таким образом вы можете отформатировать всю таблицу. Выровняйте строки или столбцы по центру, вправо или влево. Выделите текст цветом, или сделайте его жирным. Можете изменить размер шрифта и т.д. Также можете добавлять строки, или столбцы, объединять ячейки и т.д.
Рис. 10
В итоге, таблица может выглядеть как у меня, на рис. 10. А, можете сделать по другому, как вам нравится.
Перейти на страницу:
Источник: https://www.pc-pensioneru.ru/uroki-word-tablicy.htm
Как сделать таблицу в ворде, три способа замены Excel
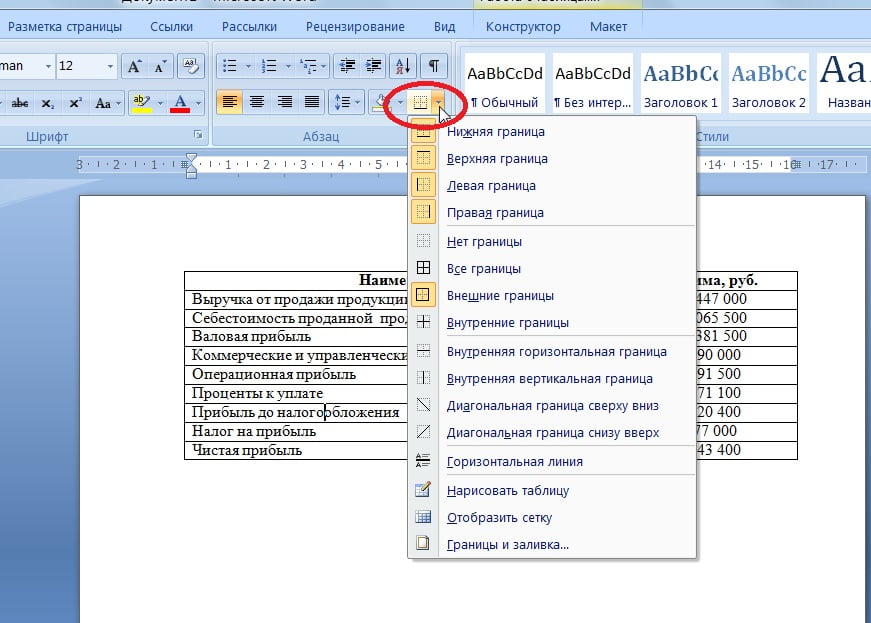
Пытка для мужа, если жена знает как сделать таблицу в ворде, распечатать на принтере и отправить его на рынок за покупками…))) Как вы сами понимаете, для мужчины понятия “создать таблицу” и “Excel” как слова синонимы.
Как сделать таблицу в ворде
Нам и в голову не придет использовать текстовый процессор Word, для создания таблиц. О том как правильно сделать таблицу в excel, я писал в предыдущей статье. Но не будем суровы к дамам, и посмотрим как же на самом деле сделать таблицу.
Открываем программу Word, у кого какая версия, у меня 2007 года. Впрочем особой разницы начиная в этой версии нет, принцип годится и для 2003 офиса и даже 2000 и 1997 г…
Создание таблиц в ворд
Создаем пустой документ, обязательно сохраняем его в удобном месте, и с осмысленным названием, например Как сделать таблицу в word.docx или с расширением *.doc кому как нравится, все равно Word поставит расширение по умолчанию. Пишем текст: список покупок на 06.02.
2016, испортим ему субботу… Оформляем по своему вкусу, текст лучше расположить по центру, для этого выделяем мышкой текст и на ленте Главная нажимаем на иконку Выравнивание текста по центру. Ниже отступаем на два абзаца, дважды нажав Enter.
На ленте выбираем вкладку Вставка, на ней
видим иконку Таблица, нажимаем на неё. Тут имеется три сравнительно простых способа, как сделать таблицу.
Первый способ создать таблицу
Просто водим мышкой по сетке с квадратиками,
и на экране становится виден макет готовой таблицы, двигая мышью по горизонтали и по вертикали мы меняем количество строк и столбцов, по щелчку мыши таблица будет создана. На этом этапе не забудьте сохранить документ, либо нажав на иконку с дискеткой,
в меню Сохранить
или с клавиатуры комбинацию клавиш CTRL+S.
Второй способ создать таблицу
Жмем Таблица, Вставить таблицу,
тут необходимо отметить что как в первом, втором и третьем способе создания таблиц в word, нужно сперва определить а сколько у нас будет строк и столбцов в нашей замечательной таблице…))) Давайте определимся с количеством столбцов, пусть их будет четыре, а строк сделаем шесть. Что там будет, скажу позже…) Укажем количество строк и столбцов,
жмем ок,
любуемся, сохраняем.
Третий способ сделать таблицу
Этот способ для тех, кому в жизни не хватает приключений… Почему? Скоро поймете…
Снова, жмем Таблица, Нарисовать таблицу, на фоне белого документа мышиный курсор приобретает вид карандаша, кликаем в нужном месте документа, водим мышь с зажатой левой кнопкой и отпускаем левую кнопку, где потребуется.
Все это время мы вытягивали внешнюю рамку нашей таблицы. Далее внутри этого контура горизонтально проводим линии слева на право,
что бы получились линии, они же будут границами строк. Нам их нужно пять штук, чтоб образовались шесть строк…
Затем водим курсор вертикально, чтоб получились границы столбцов, всего три линии для четырех столбцов. Если вы недотянули строку или столбец, или вообще нарисовали что то не то, либо нажмите Отмену(CTRL+Z), либо воспользуйтесь ластиком,
чтоб удалить лишнее, я к примеру удалил часть столбца.
Возврат к рисованию: клик по иконке Нарисовать таблицу. Нарисовали, сохранили.
Каким бы способом вы не воспользовались, у вас должна получиться такая таблица, лично я пользовался первым:
Заполним наконец её значениями, начав с шапки, в первой строке пишем № п/п, Наименование продукта, Количество, Цена. В первом столбце после № п/п проставим номера строк. Заполним желаемым содержимым….))) Выравнивание в ячейках делается так: выделяем кусок/всю таблицу, клик правой кн. по пункту контекстного меню Выравнивание ячеек и выбираем подходящий тип(по центру, слева, справа..).
Примерно так. Графу цена по желанию можно оставить пустой, чтоб потом можно было заполнить(при допросе)…)))
Сохраняем, печатаем, торжественно вручаем сей ценнейший манускрипт и деньги, и ждем охотника с добычей))))….Вот вы и узнали как сделать таблицу в ворде.
В этом видео подробно показано, как сделать таблицу в ворде:
Рекомендуем смотреть видео в полноэкранном режиме, в настойках качества выбирайте 1080 HD, не забывайте подписываться на канал в YouTube, там Вы найдете много интересного видео, которое выходит достаточно часто. Приятного просмотра!
С уважением, авторы сайта Компьютерапия
Источник: https://maxfad.ru/ofis/ms-word/27-kak-sdelat-tablitsu-v-word.html
Как создать таблицу в Word
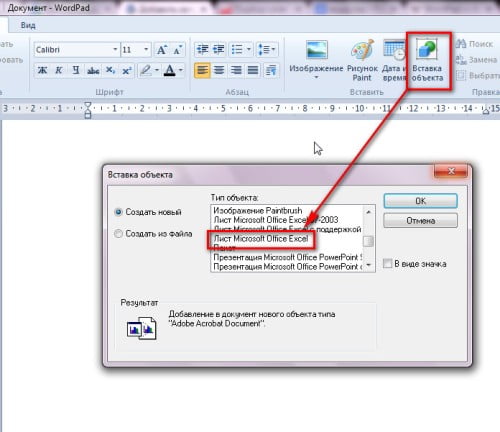
Я узнал, как сделать таблицу в Word, примерно сразу после того, как начал постоянно пользоваться компьютером. Школьные задания, помощь родителям — суровые жизненные условия заставляли быстро учиться.
В Ворде таблица нужна только для систематизации данных. Если вам нужно произвести какие-то вычисления, например, узнать сумму чисел, написанных в одном столбике, то добро пожаловать в Excel. Там уже изначально всё разделено на графы, и функции необходимые есть.
Способы создания
Word предлагает несколько вариантов создания матрицы. Вы вольны выбирать любой способ, но у каждого есть определенное назначение. Чтобы посмотреть доступные варианты, перейдите на вкладку «Вставка» и нажмите «Таблица».
Что мы здесь видим:
- Вставка — с помощью мышки выделяете количество столбцов и ячеек.
- Вставить — указываете количество граф, подбираете ширину.
- Нарисовать — курсов превращается в карандаш, которым можно в прямом смысле нарисовать табличку.
- Преобразовать — если выделить текст и выбрать преобразование, то написанное окажется заключенным в границы.
- Excel — вставляется маленькое окошко из Excel. Можно производить расчеты, если знаете формулы.
- Экспресс-таблицы — готовые шаблоны для вставки. Удобно, если нужно добавить календарь, двойную таблицу или подзаголовки.
Короткого описания будет недостаточно: сейчас мы с вами попробуем на практике применить некоторые из перечисленных способов, создав разные табели, реестры, ведомости и другие скучные вещи.
Вставка таблицы
Если у вас Word 2007 и выше, то вы можете смело пользоваться всеми приведенными ниже рекомендациями, потому что изменения в интерфейсе в последние годы были незначительными. Если на компьютере стоит Word 2003, то у меня плохая новость: сейчас уже 2016 год, этот софт бесконечно устарел. Но в нем тоже можно вставить табличку:
- Установите курсор в месте документа, где должны быть систематизированные данные.
- Раскройте меню «Таблица», выберите «Вставить» и «Таблица».
- Установите необходимое число столбцов и строк, а также ширину граф.
- Нажмите «ОК» для вставки.
Значения параметров ширины требует пояснения:
- «Постоянная» и «Авто» — столбики будут равной ширины, которая подберется автоматически. «Постоянная» и определенный размер — вы укажите ширину самостоятельно.
- «По содержимому» — подберется исходя из наибольшего содержимого клеточки. Это, кстати, очень удобно, если нужно вписывать много символов.
- «По ширине окна» — неважно, что вы там напишите, ячейки все равно будут равномерно растянуты во всю ширину документа.
Если щелкнуть затем правой кнопкой по табличке, то можно будет объединить или удалить ячейки, а также раскрасить их разными цветами. Это будет вашим домашним заданием.
В Word 2007, 2010, 2013 и 2016 операция выполняется схожим образом, единственное отличие — необходимость открыть вкладку «Вставка». Эта вкладка нужна для выполнения многих действий, в том числе добавления оглавления.
В более современных версиях Word есть еще одна удобная штука. Можно не писать количество граф, а просто с помощью мышки выделить их и щелкнуть левой кнопкой. Попробуйте.
Рисование таблицы
Ладно, я погорячился, Word 2003 не так ужасен, но гораздо удобнее разбирать функции текстового редактора на примере чего-то более свежего. Тем более сейчас мы будем разговаривать о рисовании. Откройте вкладку «Вставка». Нажмите на кнопку и выберите нарисовать.
Курсор превратится в карандаш, появится вкладка «Конструктор». Сначала нарисуйте границы. Затем с помощью всё того же карандаша и ластика сделайте внутреннюю разметку. Здесь можно включить фантазию — делать ячейки разного уровня, удалять границы. Коряво нарисовать не получилось даже у меня, хотя мои навыки рисования давно стали среди друзей «эталоном» неумения.
Когда табличка будет готова, щелкните дважды карандашом по свободному месту в документе, чтобы снова появился курсор. Можно заполнять нарисованные графы. Чтобы добавить красоты, вставьте на страницу рамки, если это, конечно, не диссертация или другой документ строгой формы.
Чудесное преобразование
Все любят чудеса. Так что выделите текст, который нужно заключить в столбцы и ячейки, перейдите на вкладку «Вставка» и выберите пункт «Преобразовать». Без выделения эта кнопка будет подсвечена серым цветом.
Появится окошко, в котором можно выбрать число строк, ширину и знак разделения. Установите параметры и нажмите «ОК». Не самая удобная функция, я вообще ей никогда не пользуюсь, но знать о ней нужно хотя бы для общего развития.
Экспресс-таблицы
А вот это крутая штука, которая позволяет серьезно сэкономить время. Офисная работа = однообразные документы. Среди экспресс-таблиц можно найти несколько хороших шаблонов, но это не главное.
Главное здесь — возможность создать шаблон самостоятельно. Вы рисуете табличку, используя один из приведенных выше способов, выделяете её курсором, открываете раздел «Экспресс-таблицы» и нажимаете внизу «Сохранить выделенный фрагмент». В результате в следующий раз вставлять/рисовать уже ничего не придется, достаточно будет выбрать шаблон.
Ещё на сайте:
Помогла статья? Помоги сайту, поделись ссылкой!
Интересные статьи по теме:
Источник: https://faqpc.ru/kak-sozdat-tablitsu-v-word/
Создаем таблицу в Word
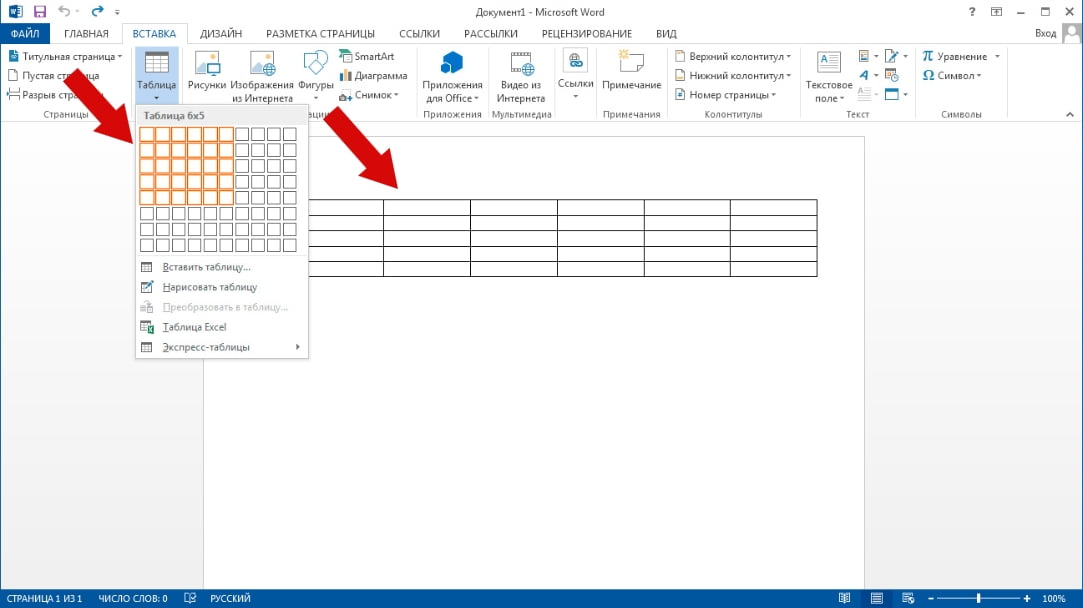
Сегодня можно напечатать текст, оформить его и вывести на печать. Все это возможно при помощи специального редактора — Microsoft Word 2010. Здесь же можно создать специальную разметку для вашего текста. Речь идет о таблицах. О том, как их создать — расскажет наша статья.
Умением набирать тексты — никого не удивишь. Гораздо ценнее умения по его редактированию и размещению на страницах в различных формах. Одна из таких — тексты в таблицах. Как правило, сначала создаются сами таблицы, а потом уже в них вносится текстовая информация.
Итак, таблица — это структурированная форма, состоящая их столбцов и ячеек, которые в свою очередь делят таблицу на удобные части.
Существует три способа создания таблицы в редакторе Microsoft Word 2010: автоматический (программа имеет готовые шаблоны, которые будут вставлены в документ), ручной (вы сами рисуете таблицу, разметку ее на столбцы и ячейки) и размеченные таблицы (которые сразу можно увидеть в окне выбора).
Давайте рассмотрим три способа по порядку.
Внимание: Перед вставкой любого объекта в Word 2010, необходимо установить курсор в то место документа, где он будет находиться.
Первый способ
Откройте редактор Microsoft Word 2010. Сверху представлены вкладки. Перейдите на одну из них, под названием «Вставка».
Сразу под ней вы увидите еще одну вкладку «Таблица». Под ней расположен небольшой треугольник, щелкните по нему левой кнопкой мышки. Нажмите на пункт «Вставить таблицу». Откроется небольшое окошко.
В верхней части этого окошка нужно указать, сколько столбцов и строк должно быть в таблице. Строки — горизонтальные ячейки таблицы, столбцы — вертикальные. Зачастую последние выступают в качестве разметки таблицы, если требуется обозначить названия столбцов.
Также обратите внимание на нижнюю часть окошка. Должна быть отмечена строка «Постоянная». В соседнем же белом поле — должно быть указано значение «Авто».
Если вам необходимо, вы можете указать и другие настройки ширины столбцов. Однако, они применяются крайне редко.
Завершив все операции с указанием разметки вашей будущей таблицы — нажмите на кнопку «ОК». Таблица с указанным нами количеством столбцов и строк должна вставиться в документ (на лист).
Только что мы рассмотрели классический способ создания таблицы в программе Word 2010. Но есть и другие варианты, о которых мы и поговорим.
Например, вы можете также нарисовать таблицу.
Второй способ
Для того, чтобы нарисовать таблицу, снова откройте программу Microsoft Word 2010 и нажмите на вкладку «Вставка», а затем выберите «Таблица». Открывшейся список отобразит несколько пунктов, из которых выберите «Нарисовать таблицу».
После этого, курсор мышки примет вид небольшого карандаша. С помощью него мы и будем рисовать таблицу.
Для начала, нарисуйте основу таблицы — это прямоугольник того размера, которого должна быть таблица. Для этого наведите курсор (карандаш) в то место, где должна быть таблица. Затем нажмите левую кнопку мышки и, не отпуская ее, «рисуйте» прямоугольник нужного размера.
Отпустите кнопку мышки — основа таблицы будет готова.
Теперь осталось нарисовать детали — строки и столбцы. Для этого, нажмите левую кнопку мышки внутри таблицы и протяните линию. Программа Word «поможет» Вам в этом — линия «дорисуется» самостоятельно. Главное, показать Word направление. Попробуйте нарисовать несколько строк и столбцов.
Отметим, что если вы вдруг что-то сделаете неправильно, то всегда можно вернуться на шаг или несколько шагов назад. Для этого существует кнопка «Отменить», вверху программы Word.
После завершения формирования таблицы, нажмите два раза левой кнопкой мышки по пустому месту документа. Курсор снова превратится в палочку, и исчезнет рисовальный карандаш.
Стоит сказать, что «рисование» таблиц удобно в том случае, когда нужно составить сложную таблицу. Если стандартные разметки Word 2010 не помогают — то этот способ придет на помощь. Далее, поговорим о заключительном способе вставки таблицы. Он самый простой.
Третий способ
В редакторе Word 2010 есть возможность быстро вставить таблицу. Для этого, зайдите во «Вставка», нажмите на надпись «Таблица» и воспользуйтесь верхней частью появившегося окошка.
Принцип работы прост — проведите курсором (стрелкой) по квадратикам, а программа Word формирует таблицу исходя из выбранного вами количества строк и столбцов.
Этот способ очень простой. Но в то же время, он не очень удобен и ограничен в возможностях. Так, максимальное количество строк, которое вы сможете создать — 8, а столбцов — всего 10. Но если требуется создать максимально простую таблицу — то рекомендуется использовать именно этот способ.
Напоследок скажем, что существуют и другие виды таблиц: таблицы Excel и Экспресс-таблицы. Они также расположены в окошке, которое мы уже открывали. Зайдите в меню «Вставка» — «Таблица» — и выберите нужный вам тип. Как правило, такие таблицы предназначены, прежде всего, для профессиональных расчетов или для специальной разметки страниц.
Таким образом, вставлять таблицы в Word — совсем не сложная операция. Ее должен освоить любой пользователь, так как это базис работы с редактором.
Источник: http://FayTan.ru/made-table-word/