Как в Microsoft Word сделать визитку различными способами?
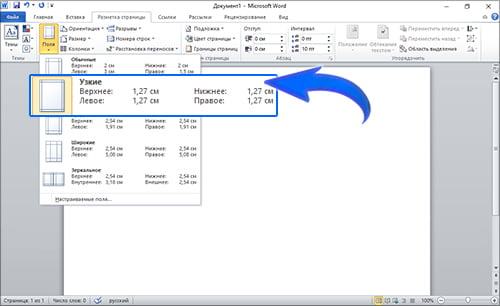
09.03.2017 Просмотров: 28004
С помощью программы Microsoft Word можно не только просматривать и редактировать текстовые документы, но и создавать красочные визитки для себя и своей фирмы. Для этого в программе есть всё: набор шаблонов, инструменты для обработки текста и графики.
Поэтому, если вы заинтересованы в том, как сделать визитку и не хотите переплачивать за услуги дизайнера, предлагаем ознакомиться со способами самостоятельного создания карточек в программе Microsoft Word 2010 г.
Метод будет актуальный и для версий 2007, 2013 и 2016.
Читайте на SoftikBox: Как в Microsoft Word построить диаграмму по таблице?
Главная задача визитки — это донести информацию до клиента, которая должна быть легко читаемой и лаконичной. Именно в этот момент все люди делают ошибку, наполняя крошечный листочек тучей информацией, которая, по сути, вовсе не нужна.
На визитке одного тона (желательно), который должен соответствовать цвету предлагаемой продукции, необходимо указать Ф.И.О. лица или название компании, логотип фирмы и должность человека, адрес, номер телефона и e-mail. Писать рекламу стоить только на обратной стороне визитки и только при необходимости.
Во время оформления визитки стоит использовать следующие рекомендации:
- Не стоит использовать более 2 шрифтов на одной визитке;
- Шрифт должен совпадать по цвету с фоновым оттенком или логотипом. Допускается отклонение на один тон;
- Размер шрифта — 10-14 (тп). Меньшие буквы не увидят клиенты, большие — сольются с картинкой.
Только грамотно подобрав цвет и шрифт визитки, человек может рассчитывать на то, что её, по крайней мере, прочитают.
Работа со стандартными шаблонами визиток
В любой версии Microsoft Word есть готовые шаблоны визиток. Рассмотрим, как создать визитки с их помощью.
- Открываем текстовый документ. Жмём «Файл», «Создать», выбираем «Визитные карточки».
- Далее необходимо выбрать категорию «Образцы шаблонов», в которых можно посмотреть пример оформления визиток.
- После ознакомления вы можете отредактировать шаблон или приступить к созданию собственной визитки.
Создание визитки с использованием готовых шаблонов
Чтобы создать визитку стоит выполнить первое действие, указанное выше. Далее нужно выбрать категорию. Мы рассмотрим пример с использованием шаблонов из рубрики «Карточки».
Здесь ищем подходящий макет. Если готовые шаблоны вам не подходят, переходим на сайт Microsoft и загружаем новые.
Нажимаем «Скачать» и двойным кликом открываем документ.
В документе будет набор одинаковых шаблонов, доступных для редактирования. Если нажать на каждый из элементов, то отобразятся границы блоков. Вносим свои данные.
Поскольку каждый из блоков придется дублировать, рекомендуем воспользоваться функциями копирования и вставки.
Готовый лист с визитками можно распечатать и разрезать.
Как создать визитки, используя таблицы?
Чтобы создать визитку собственного дизайна в Microsoft Word можно воспользоваться таблицами. Инструкция по выполнению действий следующая.
- Переходим во вкладку «Разметка страницы» и выбираем «Поля». Выставляем «Узкие», которые наибольше подходят для создания таблиц.
- Далее нужно создать ячейки, которые будут служить визитками. Оптимальным будет 10 шт. визиток на одном листе. Поэтому создаем таблицу из 2 столбцов и 5 ячеек. Для этого кликаем «Вставка», «Таблица». Далее либо жмём «Вставить» или рисуем таблицу.
- Нажимаем левой кнопкой мыши на отметке внизу страницы и растягиваем таблицу на весь лист, чтобы получилось 10 одинаковых ячеек.
- Нажимаем правой кнопкой мыши на уголку документа и выбираем «Свойства таблицы».
- Во вкладке «Строка» выставляем высоту 5 см.
- Во вкладке «Столбец» задаём ширину в 9 см.
- Теперь, чтобы убрать отступы, которые создаются автоматически при создании таблицы, стоит в «Свойствах таблицы» во вкладке «Таблица» нажать на кнопку «Параметры».
- В новом окне нужно задать значение «0» для всех полей. Только после выполнения данных действий текст будет располагаться равномерно в каждой ячейке.
- Теперь перейдем к созданию самих визиток. Если вы планируете добавить логотип фирмы или какую-то картинку, то стоит её вставить в первую очередь. Желательно, чтобы у картинки не было фона.
- С помощью маркеров располагаем картинку в ячейке визитки. Далее нажимаем правой кнопкой мыши на изображении и выбираем «Обтекание текстом» и кликаем «За текстом». Вводим текст.
- Также цвет шрифта и фон можно изменить. Для изменения цвета шрифта, выделяем текст и нажимаем на кнопку «Изменение цвета текста».
- Цвет заливки можно изменить с помощью специальной кнопки.
- После заполнения визитки данными можно нажать кнопку «Сохранить» или «Печать».
Визитка готова. Таким способом можно сделать карточки для любых целей, не только визитки, но и приглашения, талоны на скидку.
О том, как ещё создать визитки в Ворде смотрите в видео:
Источник: https://SoftikBox.com/kak-v-microsoft-word-sdelat-vizitku-razlichnyimi-sposobami-22707.html
Как сделать визитку с помощью MS Word
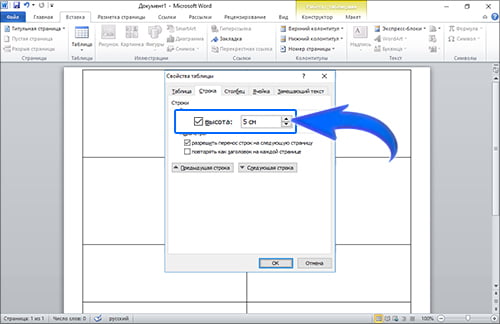
Создание собственных визитных карточек за частую требует специализированного программного обеспечение, которое позволяет создавать визитки любой сложности. Но что делать, если такой программы нет, а необходимость в наличии такой карточки есть? В этом случае можно воспользоваться не стандартным для этих целей инструментом — текстовым редактором MS Word.
Скачать последнюю версию Microsoft Word
В первую очередь MS Word — это текстовый процессор, то есть программа, которая обеспечивает удобный способ работы с текстом.
Однако, проявив некоторую смекалку и знания возможностей этого самого процессора можно в нем же создавать визитки ничуть не хуже, чем в специальных программах.
Если у вас еще не установлен MS Office, то самое время его установить.
В зависимости от того, каким именно офисом вы будите пользоваться, процесс установки может отличаться.
Установка MS Office 365
Если вы подписались на облачный офис, то установка потребует от вас три простых действия:
- Скачать установщик офиса
- Запустить установщик
- Дождаться окончания установки
Установка офлайн-версий MS Offica на примере MS Office 2010
Для установки MS Offica 2010 вам потребуется вставить диск в дисковод и запустить установщик.
Далее необходимо ввести ключ активации, который обычно наклеен на коробке от диска.
Далее выбираем необходимые компоненты, которые входят в состав офиса и ждем окончания установки.
Создание визитки в MS Word
Далее мы рассмотрим, как самому сделать визитные карточки в Word на примере офисного пакета MS Office 365 Home. Однако, поскольку интерфейс пакетов 2007, 2010 и 365 схож, то эту инструкцию можно использовать и для других версий офиса.
Несмотря на то, что в MS Word нет специальных инструментов, создать визитку в Ворде достаточно просто.
Подготовка пустого макета
Первым делом нам необходимо определиться с размерами нашей карточки.
Любая стандартная визитка имеет размеры 50х90 мм (5х9 см), их мы и возьмем за базу для нашей.
Теперь выберем инструмент для создания макета. Здесь можно использовать как таблицу, так и объект «Прямоугольник».
Вариант с таблицей удобен тем, что мы можем сразу создать несколько ячеек, которые и будут визитками. Однако здесь может возникнуть проблема с размещением элементов оформления.
Поэтому воспользуемся объектом «Прямоугольник». Для этого перейдем на вкладку «Вставка» и выберем из списка фигур.
Теперь нарисуем произвольный прямоугольник на листе. После этого нам станет доступна вкладка «Формат», где указываем размеры нашей будущей визитной карточки.
Здесь же настраиваем фон. Для этого можно воспользоваться стандартными инструментами, которые доступны в группе «стили фигур». Здесь можно выбрать как готовый вариант заливки или текстуры, так и задать свой собственный.
Итак, размеры визитки заданы, фон выбран, а значит наш макет готов.
Добавление элементов оформления и контактной информации
Теперь необходимо определиться, что будет размещаться на нашей карточке.
Поскольку визитки нужны для того, чтобы мы могли в удобной форме предоставить потенциальному клиенту контактную информацию, то первым делом необходимо определиться какую именно информацию мы хотим разместить и где ее расположить.
Для более наглядного представления о своей деятельности или своей фирме, на визитных карточках размещают какую-либо тематическую картинку или логотип фирмы.
Для нашей визитки выберем следующую схему размещения данных — в верхней части разместим фамилию, имя и отчество. Слева будет располагаться картинка, а справа контактная информация — телефон, почта и адрес.
Чтобы визитная карточка смотрелась красиво, для отображения фамилии, имени и отчества воспользуемся объектом WordArt.
Возвращаемся на вкладку «Вставка» и нажимаем на кнопку WordArt. Здесь выбираем подходящий стиль оформления и вводим свою фамилию, имя и отчество.
Далее на вкладке «Главная» уменьшаем размер шрифта, а также изменяем размер самой надписи. Для этого используем вкладку «Формат», где задаем нужные размеры. Логично будет указать длину надписи равную длине самой визитки.
Также на вкладках «Главная» и «Формат» можно сделать дополнительные настройки шрифта и отображения надписи.
Добавление логотипа
Что бы добавить изображение на визитку, возвращаемся на вкладку «Вставка» и там нажимаем кнопку «Картинка». Далее выбираем нужное изображение и добавляем его на форму.
По умолчанию у картинки установлено обтекание текстов в значении «в тексте» из-за чего наша карточка будет перекрывать картинку. Поэтому, меняем обтекание на любое другое, например, «сверху и снизу».
Теперь можно перетащить картинку в нужное место на форме визитки, а также изменить размер картинки.
И наконец, нам остается разместить контактную информацию.
Для этого проще воспользоваться объектом «Надпись», который находится на вкладке «Вставить», в списке «Фигуры». Разместив надпись в нужном месте, заполняем данные о себе.
Для того, чтобы убрать границы и фон, переходим на вкладку «Формат» и убираем контур фигуры и заливку.
Когда все элементы оформления и вся информация будет готова, то выделяем все объекты, из которых состоит визитка. Для этого нажимаем клавишу Shift и кликаем левой кнопкой мышки по всем объектам. Далее нажимаем правую кнопку мыши группируем выделенные объекты.
Подобная операция необходима для того, чтобы наша визитная карточка «не рассыпалась», когда мы будем открывать ее на другом компьютере. Также сгруппированный объект удобнее копировать
Теперь остается только напечатать визитки в ворде.
Источник: http://lumpics.ru/how-to-make-business-cards-in-word/
Как сделать визитку в Word
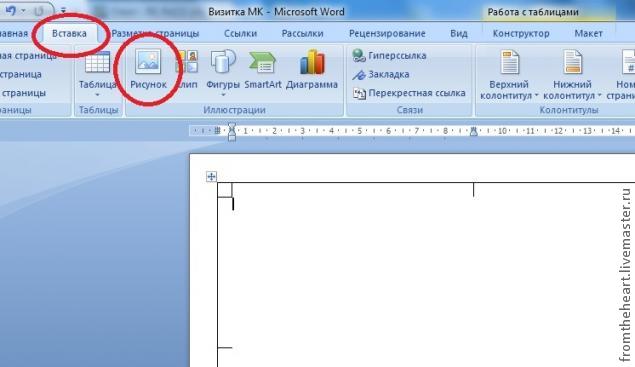
Текстовый редактор Word создан разработчиками, для того, чтобы сделать работу по набору и форматированию текстов максимально комфортной и удобной.
Одной из разновидностей богатого функционала редактора является возможность создания визитных карточек, как на основе шаблонов, так и самостоятельно с нуля.
Причем для этого не нужно обладать глубокими познаниями текстового редактора, достаточно интуитивно разбираться в его интерфейсе.
Рекомендации по созданию визиток
Перед тем как проектировать и собирать красивые визитки, нужно знать несколько общепризнанных правил, чтобы не вызывать удивления у людей, которым ее презентуете.
- Не стоит использовать более 2 шрифтов на одной визитке, это усложняет восприятие информации.
- Шрифт должен совпадать по цвету с фоновым оттенком или логотипом. Допускается отклонение на один тон, но не более. Не стоит делать визитку кричащей, это является дурным тоном.
- Размер шрифта следует использовать 10-14 (тп). Если буквы будут меньше, то клиентам будет тяжело их рассмотреть, а если буквы будут больше, то они займут свободное пространство визитки и сольются с логотипом, что тоже может испортить впечатление.
- Пространство визитки необходимо планировать так, чтобы элементы гармонично размещались и не перекрывали друг друга.
- В построении визитки должна присутствовать явно просматриваемая логика. Все надписи должны быть либо выровнены по краю или размещается по центру. Логотип компании должен гармонично вписан в свободное пространство между надписями и являлся основным, привлекающим внимание элементом.
- На странице А4 формата размещается десять визитных карточек. Соответственно две по ширине листа и десять по его высоте.
Как создать визитку при помощи шаблонов Word
Редактор Word, имеет в своем ассортименте, огромное количество готовых визиток, которые следует загрузить в виде шаблона.
Для того, чтобы создать визитную карточку при помощи шаблонов Microsoft Word необходимо:
- Обратится к пункту меню «Файл» и выбрать вкладку «Создать».
- В поле поиска, введите искомую фразу «Карточки».
- Следующим действием выбираем из списка предлагаемых на выбор шаблонов, шаблон визитных карточек наиболее подходящий по духу.
- В моем случае, выберу категорию «Бизнес».
- Открыв папку и изучив содержащиеся в ней шаблоны, одним кликом, загрузите нужный шаблон визитки.
- После этого, редактором будет предложено создать шаблон визиток в документе.
- Планомерно меняем шаблонную информацию на информацию о вас и вашем предприятии. Меняем логотип, номера телефонов и адрес.
- Во вкладке «Главная» увеличиваем размер шрифта названия предприятия до 14 (тп.), а размер шрифта остальной информации до 10 (тп.).
- Название предприятия делаем «Полужирным».
- Сохраняем и распечатываем свою новую визитную карточку.
Как создать визитки при помощи таблиц с нуля самостоятельно
Из предыдущего раздела, становится ясно, что создать визитку в ворде, не составляет особого труда. Достигнуть цели, помогут встроенные шаблоны, ну или в крайнем случае аналоги можно скачать из интернета.
В этом разделе рассмотрим, как можно самостоятельно создать визитку, если шаблоны не устраивают.
Самый простой вариант, воспользоваться таблицами, в ячейках которых будет вставлен макет визитки. Приступим:
- Создадим таблицу из двух столбцов и 5 строк (в будущем, количество строк можно будет изменить).
- Заполним одну ячейку, интересующей информацией, необходимой нам для размещения на визитке:
- Название фирмы.
- Фамилию Имя и Отчество (по желанию).
- Должность.
- Адрес.
- Телефон мобильный.
- Телефон рабочий.
- Электронный адрес.
Вся информация размещена на визитке и осталось отформатировать ее.
- Придумайте индивидуальный дизайн и сделайте основной макет визитки. При помощи функций копирования, размножьте макет в другие ячейки таблицы.
- Сохраните макет визиток и распечатайте документ.
Как могли убедиться, сделать визитку в Word, дело не самое трудное. Достаточно знать основные функции редактора и приложить свои дизайнерские способности, чтобы получить качественную визитную карточку.
Источник: http://wamotvet.ru/tekstovyj-redaktor/word/vizitki-v-word.html
Как сделать визитку в Word?
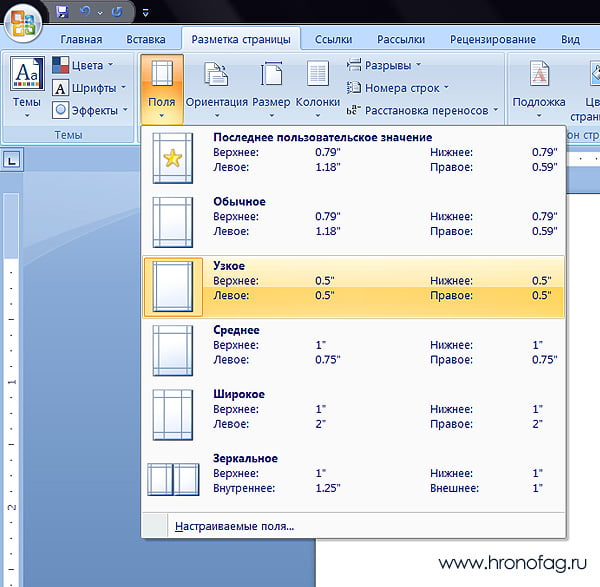
Несмотря на то что Microsoft Word — это мощный текстовый редактор, его инструментарий позволяет совершать множество операций, границы которых выходят далеко за пределы простого создания текстов.
Оформление таблиц, поздравительных открыток, меню в ресторанах и так далее. Неудивительно, что с помощью Ворд можно делать визитки.
Создать как полностью с нуля, так и воспользоваться многочисленными шаблонами.
Самый простой способ — это конечно же использовать шаблоны. Для этого нужно перейти на вкладку «Файл», открыть раздел «Создать» и в поле поиска ввести запрос «Визитная карточка». На устройстве обязательно должен быть включен интернет, потому что большая часть документов необходимо будет скачать, перед тем как использовать.
Нажав на понравившийся вариант, откроется окно предпросмотра, где также будет указана дополнительная информация относительно шаблона: цветовая гамма, возможности редактирования и количество визиток на одну страницу.
Все шаблоны визитных карточек, представленных в самом Word, выполнены с учетом необходимых требований, и при редактировании текста должно сохранится максимальное форматирование. Разумеется, каждая из визиток полноценно изменяется. Можно откорректировать все, начиная от фоновых изображений и заканчивая расположением конкретных элементов.
Но учитывая тот факт, что визитки не слишком часто создаются с помощью Microsoft Word, количество имеющихся шаблонов в библиотеке программы достаточно ограничено. Поэтому можно создать карточку самостоятельно с нуля.
Первое, о чем нужно позаботиться при создании визиток с помощью Word — подготовить рабочее пространство. Для этого максимально освободить поля, отступы которых в данном случае не играют никакой роли.
Для этого переходим на вкладку «Макет», нажимаем на пункт «Поля», а затем на последний пункт «Настраиваемые поля…».
В открывшемся окне нужно указать «1 см» по отношению ко всем полям.
Далее создаем таблицу, которая будет каркасом для будущих визиток. Это делается на вкладке «Вставка» à «Таблица».
Оптимальное количество визиток на один лист А4, учитывая стандартный размер одной карточки — 10 штук. Для этого нужно сделать таблицу 2х5.
После создания таблицы, выделяете ее, и на вкладке «Макет» увеличиваете высотку каждой строки до тех пор, пока нижняя граница не доберется до нижнего края страницы.
Далее нужно добавить фоновое изображение для каждой визитки. Для этого на вкладке «Вставка» нажимаете «Рисунки» и выбираете нужную картинку. Во вкладке «Формат» à «Обтекание» нужно выбрать «За текстом».
После этого подкорректировать размер и с помощью Ctrl+C, Ctrl+V (копировать, вставить) добавить картинку в каждую ячейку таблицу.
Затем двойным нажатием по картинке добавить на нее курсор и вводить любой необходимый текст.
Стоит отметить, что вышеприведенные действия носят рекомендательный характер относительно количества визиток на одной странице, размеров отступов и ячеек таблицы. Все это настраивается по собственному предпочтению.
Инструкция актуальна для Microsoft Word 2016. Но даже в старых версиях текстового редактора есть предустановленные шаблоны и можно использовать аналогичные инструменты для самостоятельного создания визиток. Все они есть в программах, начиная с 2003 года.
Источник: https://microsoft-help.ru/58-kak-sdelat-vizitku-v-word.html
Как сделать визитку в MS Word
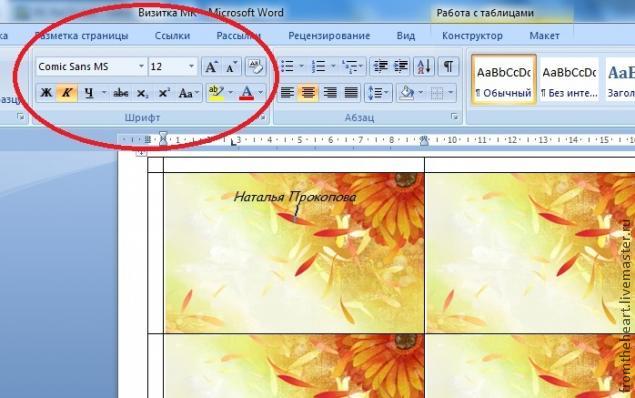
Я не могу поверить что пишу об этом, но небольшие СЕО исследования показали — вопросом по созданию визитки в офисной программе MS Word, озадачено немалое количество людей. При этом никаких хороших и доходчивых руководств по созданию визитки в Ворде я не нашел.
Ну, а раз уж людям это интересно, почему бы и не написать? Ведь создать визитную карточку в Ворде вполне возможно. Да, это не тот файл, который мы понесем в типографию, его там просто не примут. Но такой макет вполне реально распечатать на домашнем принтере.
Пару лет назад я работал в фирме, которая верстала документы в MS Word. Так как до этого я считал, что Ворд годится только для написания рефератов и не более, мне пришлось его усиленно изучить.
Я был поражен тому, как много можно выжать из этого офисного редактора текста. В этом уроке мы научимся:
- изготавливать макет визитки в Ворде
- подготавливать и импортировать графику
- создавать в Ворде несложную верстку
Я отдаю себе полный отчет (надеюсь вы тоже), что мы занимаемся полным извращением и по хорошему грамотные визитки так никогда не делают. Тем не менее все требует своего места. Для того, чтобы клеить объявления о пропаже котенка заказывать тираж в типографии не обязательно. Не обязательно так же делать на объявлении золотые росписи, пантон и тиснение.
Профессиональная визитка от мастеров дизайна нужна далеко не всем. А простая карточка с напечатанными контактными данными для быстрой раздачи может потребоваться здесь и сейчас. Раздача такой визитки будет происходить среди обычных людей, а не топ менеджеров и особые изыски тут просто не нужны.
Если вы хотите научиться делать визитки как надо, читайте мою статью Как делать визитки в Кореле
Разметка страницы в Ворде для визитки
В работе с визитной карточкой я буду использовать MS Word 2007. Не смотря на популярность пакета 2003, время не идет вспять. Все бежит и меняется. В последних версиях пакета MS Office Майкрософт совершил переворот в плане доступности и простоты.
Дизайн программы стал настолько ясным, что разберется даже умственно отсталый. Откройте новый документ и вкладку Разметка страницы. Кликните по иконке Поля, и выберите поля по 0,5 дюймов.
Или зайдите в Настраиваемые поля, в том же меню, и проставьте собственные размеры.<\p>
Создание таблицы
Откройте вкладку Вставка и кликните по иконке Таблица. Создайте таблицу 5 на 2 клетки. Вы уже поняли, что таблица — наши импровизированные линии реза, по которым мы будем нарезать визитные карточки. Стандартный размер визитной карточки 5 на 9 см.
Конечно вы, как творец и создатель, можете наметить и 20 на 30, но в визитницу такие визитки точно не поместятся. Давайте лучше придерживаться устоявшегося формата. Кликните по маркеру, который прикреплен к левому верхнему уголку таблицы. Таблица выделится. Теперь кликните по таблице правой кнопкой мыши и в меня выберите Свойства таблицы.
Во вкладке Строка поставьте 5 см, а во вкладке Столбец 9 см. Во вкладке Таблица кликните по кнопке Параметры.
В появившемся окне удалите отступы внутри ячеек, выставив 0 см Так как эти визитки вырезаются самыми обычными ножницами, нам необходимо убрать контуры таблицы. Но и совсем убирать их тоже нельзя. Я предлагаю окрасить их в более светлый фон, чтобы при резке их практически не было видно на краях визиток. Выделите таблицу, кликнув по угловому маркеру.
В Цвет пера выберите светло серый оттенок, а в Границы, выберите Все границы. Выберите так же толщину контура 0,25 пт. Снова кликните по Все границы. Таблица должна быть выделена.<\p>
Создание текста для визитки в MS Word
Теперь, когда создана основа для визитки, все что остается — вписать текст. Не стоит сильно извращаться. Дизайнерские изыски не для визитки такого типа. Но при большом желании можно сделать визитную карточку и посложнее.
Об этом я расскажу в следующих статьях о верстке в Word. Сделайте несколько отступов, нажав ENTER. Регулируйте маркеры на полях, создавая отступы там где вам они нужны. Сто раз кликать по пробелу не нужно.
Имя должно побольше, должность поменьше. Разный цвет, надеюсь что расписывать азы форматирования текста нет надобности. При верстке текста часто приходится сделать отступ, при этом обычный ENTER, слишком широк.
Что бы сделать небольшой отступ после конкретной строчки, выделите её и кликните по иконке Межстрочный интервал.<\p>
Копирование текста
И последнее, выделите текст и раскопируйте его в другие ячейки таблицы Ctrl+C и Ctrl+P Вы конечно же хотите удалить авто ссылку на почтовый адрес, которая появляется автоматически. Выделите электронную почту и кликните правой кнопкой мышки. Из меню выберите Удалить ссылку.
Остается только распечатать на толстой бумаге и аккуратно вырезать. Надеюсь вы нашли в этой статье то, что искали. В следующие разы я расскажу о более сложных вариантах верстки в Word.
Мы научимся подготавливать графику в Фотошопе для импортирования в MS Word, создадим верстку при помощи встроенных фреимов и даже, смертельный номер, создадим PDF фаил, пригодный для отправки в типографию.
Источник: http://hronofag.ru/2011/03/19/how-to-make-vizitcard-word/
Как сделать визитку в Ворде: пошаговая инструкция
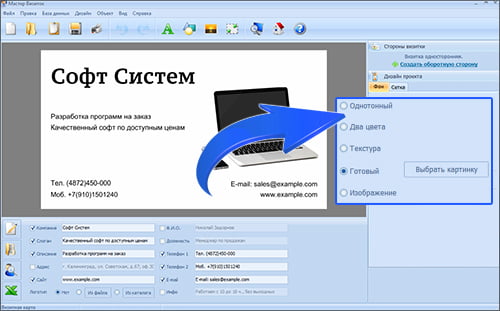
Если у вас есть свое дело или вы публичное лицо, предоставляющее определенные услуги, то вам обязательно необходимы визитки, на которых будут указаны контактные данные. Большинство людей думает, что сделать их не так уж и просто, но это мнение ошибочно.
Да, конечно, в этом деле не помешает специальное программное обеспечение по созданию визиток, но мы в статье поговорим о нестандартном подходе — о том, как сделать визитки в “Ворде”. К счастью, огромный ассортимент инструментов программы поможет нам в этом.
Введение
Несмотря на то что “Майкрософт Ворд” — это текстовый редактор, при проявлении смекалки без лишних усилий удастся создать визитку, которая не будет отличаться от тех, что были сделаны в профессиональной программе. Итак, перейдем непосредственно к пошаговой инструкции. Как сделать визитку в “Ворде”?
Создание макета
Определившись с размерами, необходимо создать макет в программе. Для этого можно воспользоваться двумя инструментами на выбор: прямоугольником или таблицей.
Будем работать с первым вариантом, но стоит сделать замечание касательно таблицы — ее использовать в некотором роде удобнее, ведь сразу можно создать несколько визиток (одна ячейка — одна визитка).
Правда, в будущем проблематично будет размещать остальные элементы. Кстати, сделанный макет в дальнейшем можно использовать как шаблон визитки в “Ворде”.
Итак, теперь требуется выполнить следующие действия:
- Перейдите на вкладку “Вставка”. В группе инструментов “Фигуры” выберите объект “Прямоугольник”. Находится он в одноименном разделе.
- Выбрав его, нарисуйте прямоугольник в рабочей области. Пока что он может быть произвольных размеров.
- Сделав это, выделите его, чтобы на панели инструментов появилась вкладка “Формат”.
- В этой вкладке в группе инструментов “Размер” впишите нужные вам значения, в нашем случае — 50 на 90.
- Остается добавить фон объекту, чтобы наша визитная карточка выглядела красиво и презентабельно. Для этого во вкладке “Формат” выберите соответствующий инструмент из группы “Стили фигур” и кликните по нужному цвету или выберите понравившуюся текстуру.
Итак, мы приготовили макет и добавили ему фон. Как сделать визитку в “Ворде?” Пошаговая инструкция поможет в этом. Переходим к следующему этапу.
Делаем текстовое оформление
Макет будущей визитки мы сделали, теперь на него требуется поместить текстовую информацию, а именно контактные данные и ключевые сведения, способные заинтересовать потенциального клиента, в сжатой форме.
Предварительно следует определиться с тем, что вы будете указывать и в каком именно месте карточки.
Также многие специалисты рекомендуют добавлять на визитку тематические иллюстрации и логотипы, но об этом поговорим позже, сейчас же остановимся на тексте.
Итак, нами предлагается следующая модель размещения текстовой информации: сверху будет указана фамилия имя и отчество (если вы частное лицо) или же название компании (если юридическое), а в правой части визитки разместим контактные данные. Левую часть оставим под будущий логотип или же тематическую картинку.
Разобравшись с размещением элементов, можно переходить непосредственно к делу. В качестве оформления будем использовать объекты WordArt. Вот что вам нужно сделать:
- В программе “Ворд” откройте инструменты из вкладки “Вставка”.
- Нажмите по кнопке WordArt, которая находится в группе инструментов “Текст”.
- Из списка предложенных стилей выберите понравившийся, кликнув по нему левой кнопкой мыши.
- Теперь кликните этой же кнопкой на верхнюю часть визитки и в появившемся поле введите название компании или фамилию, имя, отчество.
- Измените масштаб текстового поля так, чтобы введенный текст полностью вмещался.
- Выберите новый стиль и впишите свои контактные данные в правой части визитки, после чего так же отредактируете размер текстового поля.
Если не изменять форматирование текста, то надпись получится, скорее всего, неуклюжей, потому что по умолчанию редко подходит размер и шрифт. Именно поэтому рекомендуется сделать следующее:
- Выделите только что введенный текст.
- Перейдите во вкладку “Главная”.
- В группе инструментов “Шрифт” выберите шрифт и размер текста так, чтобы он подходил к общей стилистике визитки.
Вот мы разобрались и со вторым этапом инструкции «Как сделать визитку в “Ворде”». На очереди этап третий, заключительный.
Вставляем картинку или логотип
Как было замечено ранее, любая визитка будет смотреться презентабельней, если добавить изображение или логотип, поэтому этим мы сейчас и займемся. Это будет заключительный этап инструкции, как сделать визитки в “Ворде”.
- Перейдите на вкладку “Вставка”.
- В группе инструментов “Иллюстрации” нажмите по кнопке “Рисунки”.
- В появившемся окне “Проводника” перейдите в папку с картинкой и выберите ее, после чего нажмите “Вставить”.
Изображение будет вставлено, однако можно заметить, что его размеры и расположение точно не совпадут с желаемыми. Поэтому необходимо зажать в центральной части картинки ЛКМ и, двигая курсор, переместить ее на нужное место. А чтобы изменить размер, необходимо навести курсор на ее край, зажать ЛКМ и двигать мышь. Остается лишь поместить картинку на свое место, и делу конец.
Информация в заключение
Вот вы и узнали, как сделать визитки в “Ворде”. Напомним, что приведенная инструкция может быть видоизменена вами, так как в ней рассказаны лишь общие аспекты и пожелания. Надеемся, статья оказалась полезной, и вы смогли найти в ней информацию, которая поможет воплотить задуманное в реальность.
Источник: https://autogear.ru/article/702/35/uu-kak-sdelat-vizitku-v-vorde-poshagovaya-instruktsiya/
Как сделать визитку на компьютере самому в ворде
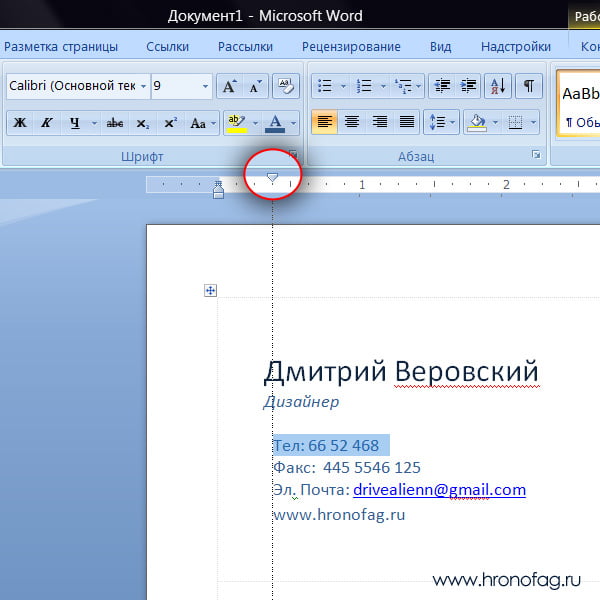
Главная » ПО » Как сделать визитку на компьютере самому в ворде
Иванова Наталья | 25 февраля 2015 | Дизайн | Визитки — удобный атрибут деловых людей, без нее невозможно представить ведение бизнеса.
Вы можете заказать визитки в типграфии, а можете сделать сами, используя для этого сервисы онлайн для создания визиток (я писала о них раньше), Adobe Photoshop, существуют и специальные программы для создания визиток.
Самый же простой способ — это создать визитки в Ворде. Microsoft Word есть у всех на компьютере, и владеет этой программой большинство пользователей ПК.
Теперь переходим от слов к делу.
- Открываем Ворд
- Перейдите во вкладку “Разметка” –> Поля. Здесь выберите шаблон разметки с узкими полями:
- Так как печатать мы будем на листе А4 (напомню, что размеры листа 210 x 297 мм), а размеры стандартной визитки составляют 9 x 5 мм, то путем несложных вычислений, получаем, что ширину листа войдет 2 виитки, а в высоту — 5. Значить создаем таблицу, состоящую из 2 столбиков и 5 строк:Напомню, что таблица создается через пункты “Вставка” –> “Таблица” –> выделяем нужное количество ячеек таблицы.
- Выделите таблицу, кликните правой кнопкой мыши и выберите пункт “Свойства таблицы”
- В открывшемся окне войдите поочередно во вкладки “Строка” и “Столбец” и измените параметры высоты и ширины на 5 и 9 см соответственно. Смотрите скриншоты:
- Сделайте границы таблицы более светлыми, чтобы контур при распечатки выглядел более аккуратным. Клик правой кнопкой мыши внутри таблицы и выберите пункт “Границы и заливка” В графе “границы” выбираем светло-серый тон:
- Находим в интернете или рисуем для визитки — фон стандартного размера 9 на 5 см). Ставим курсор внутрь ячейки нашей таблицы и через команды “Вставка” –> “Рисунок” добавляем фон. Этот фон может получиться бОльшего размера и растянуть в стороны нашу ячейку. Это не проблема. В появившейся вкладке “Работа с рисунками” справа вы увидите настройку размеров изображения. Внесите изменения:
- Теперь сделаем нашу картинку фоном визитной карточки. Для этого в той же графе “Работа с рисунками” идем в пункт “Положение” –> “Дополнительно” и выбираем положение “за текстом”
- Если фоновая картинка встала неровно, например, с отступом, то ее можно немного переместить мышкой.
- Теперь можно заполнить всю необходимую информацию о себе или другом будущем владельце визитной карточки Используйте инструменты форматирования текста в Ворде — изменение размеров шрифта, типа Шрифта, жирный, курсив, выравнивание и т.п. Следите за тем, чтобы ваш текст не прилипал к границам, так как при распечатывании визитной карточки, приграничные области могут срезаться.
- Теперь нам нужно размножить, клонировать шаблон визитной карточки по всем ячейкам таблицы. Выделяем все содержимой первой ячейки, в котором вы создали эскиз визитки и нажмите CTRL + C, поставьте курсор внутрь чистой ячейки и вставьте в помощью сочетания клавиш CTRL + V.
Как сделать визитку в Ворде
Таким образом с листа форматом А4 вы распечатаете 10 визитных карточек.
Смотрите также лучшие шаблоны визитных карточек в фотошоп
На нашем Портале графики вы узнаете все о Photoshop и обо всем, что связано с дизайном. Все уроки имеют подробное описание и скриншоты, поэтому будут особенно полезны для начинающих дизайнеров. Вы познакомитесь и с другими программами графики и работой в них. Например, Gimp — отличный бесплатный редактор, в котором вы можете проводить полноценную обработку фото.
Наша коллекция дополнений сделает вашу работу более легкой и приятной. Вы можете стать нашим соавтором и заработать. Добавляйте новости на сайт через удобную форму обратной связи, размещать дополнения фотошоп со ссылкой на файлообменники.
Если вам понравились наш сайт, то не забудьте подписаться на рассылку или rss, поделиться с друзьями в социальных сетях или добавить в закладки!
vgrafike.ru
Лучшее Руководство : Указания, как Cделать Визитку в Ворде
Текстовый редактор MS Word позволяет не только просматривать и оформлять офисные документы.
С помощью встроенных шаблонов или обычных элементов на панели инструментов вы можете создать уникальные визитные карточки для себя или целой компании.
Программа содержит необходимый набор параметров, с помощью которого вы сможете творчески подойти к поставленной задаче.
После освоения всех приёмов и способов, вам больше не придётся использовать специальные программы или обращаться в профессиональные агентства для создания визиток.
Все представленные в статье действия выполнены в программе MS Word 2016 и 2007. Все инструкции универсальны и подойдут для версий редактора 2007, 2010, 2013 и 2016 года.
Источник: https://htfi.ru/po/kak_sdelat_vizitku_na_kompyutere_samomu_v_vorde.html
Как самому сделать визитку на компьютере онлайн или в ворде
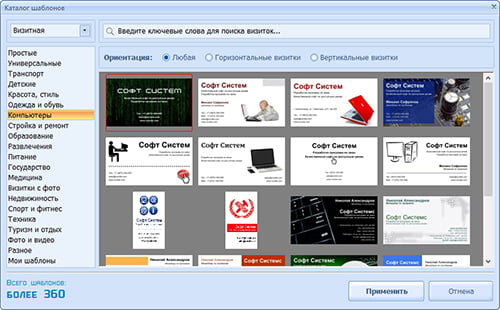
Конечно, лично я никогда не буду использовать для этого ворд. Во-первых потому-что для профессиональной печати вордовский документ не пригоден, а во-вторых инструментарий программы не годится для графического дизайнера. Но возможно вас эти факты не смущают и вы решили сделать визитку самостоятельно и распечатать на домашнем принтере.
Делаем визитку в ворде
Тут всё просто. Для начала создаём новый документ, жмём: «вставка» —> «рисунок». Выбираем из имеющихся на компьютере или скачиваем из интернета.
Щёлкаем правой клавишей по фоновому изображению и выбираем пункт «размер».
Я советую исходить из общепринятых стандартов и делать размер 9 см на 5 см.
Для того чтобы расположить текст нам нужно зайти: «вставка -> надпись».
Текстовая область хорошо настраивается и мы видим варианты настроек в окне ниже, как показано на скрине.
Настраиваем область расположения текста и вводим информацию.
Затем убираем белый фон и изменяем цвет букв — это делается очень просто.
Учтите что печатать вам такое изделие никто не возьмётся и единственный вариант ля вас это печатать на собственном принтере на свой страх и риск. В связи с тем что ворд для этих целей совсем не предназначен то стоит задуматься: — «а нужно ли»?
Делаем визитку онлайн
Потребность в визитках только растёт, в связи с чем сейчас очень много онлайн программ для создания визиток. Также вы можете для этой цели скачать небольшие приложения, либо шаблоны визиток. Для того чтобы найти необходимый редактор достаточно ввести в поисковике: «мастер визиток скачать бесплатно» ну или что-то в этом роде.
В статье я рассмотрю несколько возможных вариантов для создания визиток онлайн и последующего скачивания макета себе на компьютер для печати.
Интересное по теме Как сделать визитку в Фотошопе
Printdesign.ru
Для примера я открыл один из первых попавшихся — printdesign.ru. Тут у нас есть выбор из множества шаблонов после чего понравившийся дизайн мы можем отредактировать. Вполне понятный и отзывчивый интерфейс, но после завершения редактирования он просит оплатить 150 рублей для получения возможности скачать макет.
Printclick.ru
Заходим на printclick.ru. Тут вроде тоже неплохой редактор, но со скачиванием вообще большая проблема. Тут можно только заказать готовое изделие. Кому-то может и подойдёт, но не нам. Идём дальше.
Vizitki-besplatno.ru
vizitki-besplatno.ru — очень впечатляющий адрес сайта я скажу. Сразу хочется зайти и воспользоваться халявой. Здесь мы сразу попадаем в онлайн-редактор, минуя любые другие возможные страницы сайта.
Сайт предлагает неплохой редактор и готовые для печати файлы, причём макеты расположены на листе по несколько штук, т.е. у вас нет свободного места на листе. В общем всё неплохо казалось бы… но есть водяной знак на каждой визитке с адресом сайта визитки-бесплатно.ру.
Для того чтобы убрать его нужно отправить смс, конечно не бесплатную.
Jmi.by
Заходим на jmi.by. После быстрой регистрации находим нужный шаблон и изменяем под себя. Редактор здесь не самый удобный но зато сервис бесплатный и предлагает нам сохранить визитку у них на сервере или у себя на компьютере.
Кроме того мы можем распечатать наше изделие у них. Вполне приемлемый вариант для многих. Оформили всё как надо и отправили запрос на получение картинки для печати. В этом случае они отправляют нам файл в формате *.png на почту.
Offnote.net
Теперь открываем offnote.net. Здесь я вижу довольно отзывчивый редактор, неплохой набор шаблонов. Но самым важным здесь для меня пожалуй будет возможность скачать сделанный макет себе на компьютер и распечатать.
Правда скачать мы можем только формат .png, для того чтобы скачать в ПДФ или Word нужен премиум аккаунт.
Доступный для бесплатного скачивания пнг формат не самого высокого разрешения конечно, но нам на халяву будет вполне достаточно.
Интересное по теме Разработка собственного логотипа: каким он должен быть?
Печатаем
После того как вы закончили с дизайном стоит подумать и о бумаге. Как правило такого рода полиграфические изделия печатаются на бумаге толщиной от 120 до 250 г/м2. Опять-же не все принтеры смогут напечатать на такой бумаге и это нужно тоже учитывать.
В завершение надо отметить что визитная карточка конечно нужна, но само её наличие не сделает вас востребованным. Работайте «на качество» и ваши клиенты вас найдут!
Как видите самому сделать визитку совсем несложно, нужен компьютер, ворд или онлайн редактор и немного личного времени. Теперь вы сможете не только сделать макет, но и распечатать его бесплатно на собственном принтере. Ниже прилагаю ещё одну пошаговую инструкцию в видео формате.
Источник: http://alexsv.ru/kak-samomu-sdelat-vizitku-na-kompyutere-onlajn-ili-v-vorde/
Как создать визитку в Microsoft Word 2013 | World-X
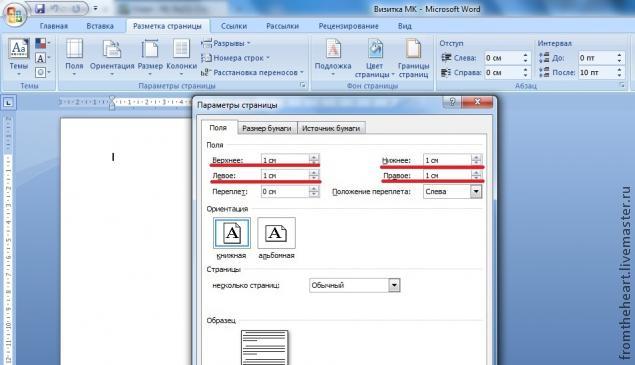
Визитная карточка незаменима для деловых людей, которым нужно быстро и по существу сообщить о себе, совей деятельности. Однако, чтобы создать визитку, совсем не обязательно разбираться в сложных программах и обладать специальными умениями. С задачей создания красивой и информативной визитки отлично справится Word 2013.
Визитка с помощью скриншота
Первоочередной задачей при создании визитки является выбор картинки. Дело довольно непростое, если учесть, что выбранное изображение послужит фоном и, можно сказать, лицом будущей визитки, призванной привлекать внимание. Можно использовать логотип или инициалы, в общем, всё что угодно, главное, чтобы изображение сообщало о вас или вашей компании в сочетании с информацией на визитке.
Итак, начинаем с того, что заходим во вкладку Вставка => Рисунки, выбираем рисунок для фона.
Кликаем по рисунку и становится активной вкладка Формат, которая позволяет выбирать стиль рисунка, его границы, положение относительно текста и многое другое.
В нашем случае стиль рисунка оставим прежним, выбрав при этом обтекание текста => за текстом. То есть текст окажется на первом плане, а рисунок можно будет двигать относительно текста.
Всё в той же вкладке Формат можно экспериментировать с художественными эффектами. Мы остановимся на оригинальном рисунке, так как он сам по себе интересен и дополнительные эффекты могут только помешать.
Добавить в рисунок нужный текст очень просто — прописываем что нужно рядом с рисунком, а потом, кликнув по нему левой кнопкой мыши, удерживая её, перемещаем изображение таким образом, чтобы всё смотрелось аккуратно, текст не выезжал за границы рисунка и так далее.
Завершая создание визитки, делаем скриншот полученного изображения с помощью клавиши PrntScrn, вставляем в Paint– Ctrl+V, нажимаем Выделить, удерживая левую кнопку мыши, выделяем визитку, далее — Обрезать. Сохраняем объект. Визитка готова к печати!
Готовые визитки от Word 2013
Чтобы воспользоваться готовыми визитками, двигаемся по следующему пути: Файл => Создать. В открывающемся окне среди предлагаемых вариантов календарей, резюме, открыток, буклетов, выбираем визитки.
Их представлено мало, но есть возможность редактирования, изменения изображения и информации в них.
Неоспоримое преимущество по сравнению с предыдущим вариантом — на одном документе отображается сразу много визиток, остаётся только их распечатать и обрезать, подставив свои данные. Очень удобно!
Визитка позволяет преподнести короткую, но вместе с тем содержательную информацию, так что творите в любом стиле, экспериментируйте и смотрите, что получилось у нас!
Вместо послесловия
Однако, не забывайте, что существуют и другие способы создания визиток — с помощью онлайн сервисов. Например, с помощью сервиса Логастер можно в считанные минуты получить прекрасные шаблоны визиток. Ознакомьтесь детальнее здесь.
Источник: https://wd-x.ru/sozdanie-vizitnyx-kartochek-v-word-2013/
Указания, как Cделать Визитку в Ворде
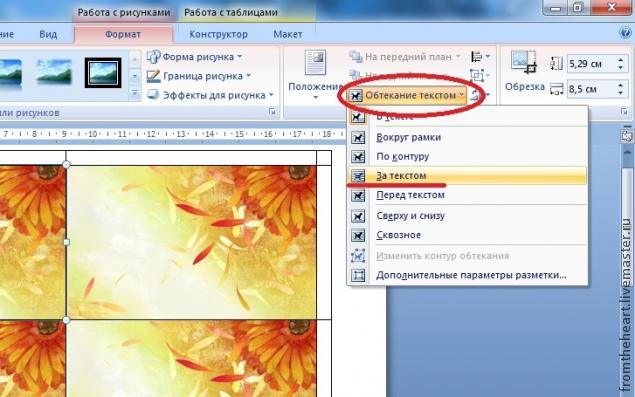
Сделать визитку самому несложно, и вы сейчас сможете в этом убедиться. Откройте приложение “Ворд” и создайте в нем новую страницу. Далее нажмите на панели вверху на меню вставки и там на раздел рисунков.
Сразу скажу, что информация в этой статье это один из возможных способов сделать визитку в ворде. Вариантов на самом деле не мало, но в этой статье рассказываю один из самых простых.
Часто встречается теснение, чего в «Ворде» не сделаешь. В Ворде можно сделать вполне приличную визитную карточку за несколько минут. В этой статье подробно рассмотрим, как сделать визитку в Word.
Давайте разбираться.
Очевидно, что при сравнении инструкции, как сделать визитку в Ворде, и способов, как сделать карточку в конструкторе, последний вариант представляется гораздо предпочтительнее. Запустите программу, и выберите из категорий (универсальные, детские, развлечения, и др.) готовых шаблонов нужное вам решение.
Когда работа закончена, необходимо скопировать содержимое основной ячейки (готовой визитки), а затем просто вставить во все остальные. При желании можно убрать сетку таблицы, используя для этого меню «Границы и заливка». Обратите внимание, размер стандартной визитки составляет 9х5 см.
Расчертите лист в редакторе и заполните карточку необходимой личной информацией.
Рассмотрим детальнее, как сделать визитку в Ворде с помощью встроенных шаблонов. Откройте текстовый процессор и кликните на вкладку Файл. Затем выберите пункт «Создать». Ставим курсор в пустую ячейкую для визитки и нажимаем сочетание клавиш “Ctrl + V”, чтобы вставить изображение. Переходим на вкладку “Вставка” (вверху). Нажимаем на кнопочку “Рисунок”.
Многие отдают предпочтение использованию таблиц, считая, что в этом случае можно оформить визитку по своему вкусу. Но процесс будет более сложным. Несколько слов о том, как сделать визитки в «Ворде» с помощью таблицы. В первую очередь определитесь с картинкой, которую вы будете использовать для своего логотипа. Вы можете нарисовать ее сами или выбрать какую-нибудь из вордовских шаблонов.
Чтобы создать визитку собственного дизайна в Microsoft Word можно воспользоваться таблицами. Это удобная программа для создания визиток, которую стоит использовать в случае, если возможностей Microsoft Word окажется недостаточно.
Рассмотрим, как создать визитки с их помощью. Я решила сделать визитку по размерам стандартной кредитки.
Вы ведь не собираетесь нарезать визитные карточки из тонких листов формата A4, предназначенных для служебной документации?
Следует понимать, что создать действительно красивую и серьёзную визитку в Ворде не получится, и в таком случае лучше обратиться в типографию.
Ничего сложного: элементарные операции, освоить которые под силу даже человеку, не испытывающему особой симпатии к современным цифровым технологиям. Осталось только подобрать бумагу и способ печати.
Если вы собираетесь печать визитки в типографии, сохраните созданный шаблон и отнесите его в типографию.
Вот в принципе мы и рассмотрели один из самых простых способов как сделать визитку в ворде. Осталось лишь запустить файл в печать и нарезать визитки. Вы можете нарисовать ее сами или выбрать какую-нибудь из вордовских шаблонов. Выберите какую-нибудь из предложенных картинок и вставьте ее в документ. Если будет указываться ссылка на какой-то сайт, “Ворд” выделит ее синим цветом.
Microsoft Word можно использовать для решения самых различных задач, в том числе и не совсем тривиальных, как для обычного текстового редактора. В Ворде вы можете не только работать с документами, писать научные работы, статьи или отчёты, но и, например, самостоятельно создать себе визитную карточку. Мы рассмотрим пример с использованием шаблонов из рубрики «Карточки».
Как сделать визитки в “Ворде”? Инструкция
Кстати сказать, подобное решение вопроса о том, как сделать визитки в «Ворде», примечательно не только простотой. А все потому, что при редактировании текста в одной ячейке он автоматически изменяется во всех остальных.
Данный размер обусловлен тем, что стандартным форматом визитки в России считает 90×50 мм, в лист А4 можно разместить как раз 10 карточек.
С этим можно не согласиться, ведь здесь есть свои нюансы, связанные с указанием отступов, форматированием самой таблицы и текста, копированием и вставкой конечного материала и т.д.
Кроме разметки необходим фон для будущей визитки. Если установлена версия программы выше Word 2010, такая вкладка может в списке и не присутствовать. Тогда нужно в поле поиска на сайте Office.com ввести слово «визитка» или «визитки».
Ставим курсор в одну из ячеек для визитки.
Для создания визиток в Ворд 2007 нужно перейти во вкладку “разметка страницы”. Выберите иконку «Поля». Там необходимо установить поля всех ячеек по умолчанию 0 см. Далее уберите ненужные разделительные линии, оставив только те, по которым вы будете вырезать визитки.
Измените формат любого элемента визитки. Вы можете менять шрифт, его размер и цвет и многое другое (делать все то, что вы делаете при форматировании текста). Куда проще визитка в «Ворде» создается при помощи уже имеющихся шаблонов. Далее необходимо выбрать нужный шаблон и просто нажать кнопку «Загрузить».
Источник: http://membeduet.ru/Ukazaniya-kak-cdelat-Vizitku-v-Vorde/
Как создать визитку с помощью MS Word
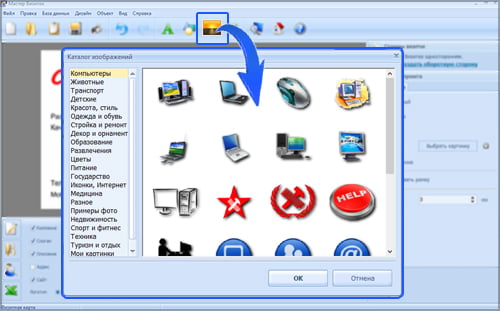 – июль 27, 2014
– июль 27, 2014
Почти любой из современных людей должен иметь собственную визитку. Очень удобно будет предложить своему собеседнику аккуратный кусочек картона, чтобы ваше имя было у него перед глазами в процессе беседы и в дальнейшем осталось ему напоминанием о вас.
Поручить создать и напечатать визитку можно специализированной фирме, а можно и самому попробовать создать визитку в программе Word. В основном для создания шаблонов визиток предпочитают пользоваться возможностями векторного редактора CorelDraw.
Действительно он дает возможность более качественно подготовить шаблон будущей визитки. Однако, эта профессиональная программа очень дорогая, к тому же далеко не всякий пользователь умеет с ней обращаться.
Здесь на помощь и может прийти обычный Word, входящий в офисный пакет MS Office, наверняка установленный на любом компьютере. Давайте поэтапно рассмотрим, как можно создать визитку в Word.
Конечно, если средства позволяют, то лучше использовать специальное решение для этих целей, специальную программу для создания визиток. Описание одной из самых популярных программ для создания визиток вы можете найти по ссылке.
В Word необходимо открыть пустой документ. Далее, воспользовавшись меню «Файл» / Параметры страницы — необходимо до 0. 5-1 см уменьшить все поля.
Теперь необходимо создать таблицу, в каждой из ячеек которой будет располагаться одна визитка. Выбираете меню «Таблица» / Вставить / Таблица. В возникшем окошке «Вставка таблицы» нужно указать число столбиков — 2 и количество строк — 5. Жмете «OK», чтобы таблица появилась в документе. Пока выглядит она не очень хорошо.
Далее необходимо задать высоту и ширину будущей визитки. Общепринятые размеры визиток — 5×9 см. Вообще-то, никаких строгих правил здесь нет — вы можете сделать свою визитку любых размеров, однако вспомните о своих собеседниках, визитницы которых рассчитаны на стандартные размеры, визитка больших размеров может не поместиться в визитнице.
А визитку меньших размеров будет неудобно держать в руке. Так что лучше не «оригинальничайте» — выставьте стандартные размеры визитки. Для этого выделите таблицу, воспользовавшись меню «Таблица» / Выделить / Таблица. Выбираете меню «Таблица» / Свойства таблицы… Воспользовавшись вкладкой «Строка» выставьте отметку «Высота» и указываете 5 см.
На вкладыше «Столбец» поставьте отметку «Ширина» и поставьте 9 см. Жмете «OK» для сохранения изменений.
Обычно дизайнеры предпочитают минималистический дизайн для визиток. Если же вы решите отойти от подобного шаблона, то смело можете вставлять картинки в свое творение. Самые оригинальные картинки вы можете взять из фильмов.
Чтобы вытянуть видео или картинку с любимой ленты, вам может понадобиться программа — Экранная Камера. Как работать с этих приложением, хорошо описано в статье — http://anokalintik.
ru/programma-dlya-zaxvata-video-s-ekrana-ekrannaya-kamera.html.
Вновь выбираете меню «Таблица» / Свойства таблицы…. Далее на вкладке «Таблица» нажимаете кнопку «Параметры», указываете поля всех ячеек 0 см (по умолчанию).
Теперь будет необходимо избавиться от черных границ, так как на уже готовой визитке могут остаться эти границы. Но, и без них нельзя, ведь готовую визитку будет нужно каким-то образом вырезать. Делаем все границы какого-нибудь светлого неяркого оттенка.
Тогда они будут заметны в процессе вырезания, но будут менее заметны на уже готовой визитке. Выбираем меню «Формат» / Границы и заливка…, на вкладыше «Граница» выбираем тип «Все», цвет «светло-желтый» или же любой другой, ширину выбираем — 0, 25 см.
Опытный пользователь может воспользоваться панелью инструментов «Таблица». Это все, основа для будущих визиток полностью готова.
Теперь набираем нужный нам текст. Обычно на визитках пишутся название организации, фамилия, имя ее хозяина, его должность, способы связи — адрес, телефоны, факс, e-почта, скайп, icq. Текст должен легко читаться.
Не пользуйтесь вычурными рукописными шрифтами — пожалейте людей, которые будут с трудом этот текст разбирать.
Не стоит, наверное, тратить слишком много времени на оформление — аккуратная, простая визитка будет ничем не хуже невероятных нагромождений дизайнерских изысков.
Источник: https://don-news.net/rabota/8145-kak-sozdat-vizitku-s-pomoschiu-ms-word.html




