Виртуальная машина VirtualBox для начинающих
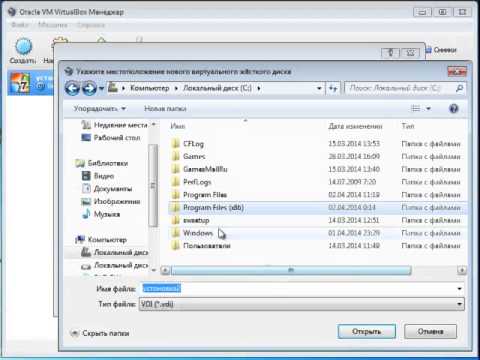
15.12.2017 для начинающих | программы
Виртуальные машины представляют собой эмуляцию устройств на другом устройстве или, в контексте этой статьи и упрощенно, позволяют запускать виртуальный компьютер (как обычную программу) с нужной операционной системой на вашем компьютере с той же или отличающейся ОС. Например, имея на своем компьютере Windows, вы можете запустить Linux или другую версию Windows в виртуальной машине и работать с ними как с обычным компьютером.
В этой инструкции для начинающих подробно о том, как создать и настроить виртуальную машину VirtualBox (полностью бесплатное ПО для работы с виртуальными машинами в Windows, MacOS и Linux), а также некоторые нюансы по использованию VirtualBox, которые могут оказаться полезными.
Кстати, в Windows 10 Pro и Enterprise есть встроенные средства для работы с виртуальными машинами, см. Виртуальные машины Hyper-V в Windows 10.
Примечание: если на компьютере установлены компоненты Hyper-V, то VirtualBox будет сообщать об ошибке Не удалось открыть сессию для виртуальной машины, о том как это обойти: Запуск VirtualBox и Hyper-V на одной системе.
Для чего это может потребоваться? Чаще всего, виртуальные машины используют для запуска серверов или для тестирования работы программ в различных ОС. Для начинающего пользователя такая возможность может быть полезна как для того, чтобы попробовать в работе незнакомую систему или, например, для запуска сомнительных программ без опасности получить вирусы на своем компьютере.
Установка VirtualBox
Вы можете бесплатно скачать ПО для работы с виртуальными машинами VirtualBox с официального сайта https://www.virtualbox.org/wiki/Downloads где представлены версии для Windows, Mac OS X и Linux.
Несмотря на то, что сайт на английском, сама программа будет на русском языке.
Запустите загруженный файл и пройдите простой процесс установки (в большинстве случаев достаточно оставить все параметры по умолчанию).
Во время установки VirtualBox, если вы оставите включенным компонент для доступа к Интернету из виртуальных машин, вы увидите предупреждение «Warning: Network Interfaces», которое сообщает о том, что в процессе настройки ваше Интернет-подключение будет временно разорвано (и восстановится автоматически после установки драйверов и настройки подключений).
По завершению установки можете запустить Oracle VM VirtualBox.
Создание виртуальной машины в VirtualBox
Примечание: для работы виртуальных машин требуется, чтобы на компьютере была включена виртуализация VT-x или AMD-V в БИОС. Обычно она включена по умолчанию, но, если что-то пойдет не так, учитывайте этот момент.
Теперь давайте создадим свою первую виртуальную машину. В примере далее используется VirtualBox, запущенная в Windows, в качестве гостевой ОС (той, которая виртуализируется) будет Windows 10.
- Нажмите «Создать» в окне Oracle VM VirtualBox Менеджер.
- В окне «Укажите имя и тип ОС» задайте произвольное имя виртуальной машины, выберите тип ОС, которая будет на нее установлена и версию ОС. В моем случае — Windows 10 x64. Нажмите «Далее».
- Укажите объем оперативной памяти, выделяемой для вашей виртуальной машины. В идеале — достаточный для её работы, но не слишком большой (так как память будет «отниматься» от вашей основной системы, когда виртуальная машина будет запущена). Рекомендую ориентироваться на значения в «зелёной» зоне.
- В следующем окне выберите «Создать новый виртуальный жесткий диск».
- Выберите тип диска. В нашем случае, если этот виртуальный диск не будет использоваться за пределами VirtualBox — VDI (VirtualBox Disk Image).
- Укажите, динамический или фиксированный размер жесткого диска использовать. Я обычно использую «Фиксированный» и вручную задаю его размер.
- Укажите размер виртуального жесткого диска и место его хранения на компьютере или внешнем накопителе (размер должен быть достаточным для установки и работы гостевой операционной системы). Нажмите «Создать» и дождитесь завершения создания виртуального диска.
- Готово, виртуальная машина создана и отобразится в списке слева в окне VirtualBox. Чтобы увидеть информацию о конфигурации, как на скриншоте, нажмите по стрелке справа от кнопки «Машины» и выберите пункт «Детали».
Виртуальная машина создана, однако, если её запустить, вы не увидите ничего кроме черного экрана со служебной информацией. Т.е. создан пока только «виртуальный компьютер» и никакая операционной система на нём не установлена.
Установка Windows в VirtualBox
Для того, чтобы установить Windows, в нашем случае Windows 10, в виртуальной машине VirtualBox вам потребуется образ ISO с дистрибутивом системы (см. Как скачать образ ISO Windows 10). Дальнейшие шаги будут выглядеть следующим образом.
- Вставьте образ ISO в виртуальный привод DVD. Для этого выберите виртуальную машину в списке слева, нажмите кнопку «Настроить», перейдите в пункт «Носители», выберите диск, нажмите по кнопке с диском и стрелкой и выберите пункт «Выбрать образ оптического диска». Укажите путь к образу. Затем в пункте настроек «Система» в разделе «Порядок загрузки» установите «Оптический диск» на первое место в списке. Нажмите «Ок».
- В главном окне нажмите «Запустить». Запустится созданная ранее виртуальная машина, при этом загрузка будет выполнена с диска (с образа ISO), можно выполнить установку Windows так, как это делается на обычном физическом компьютере. Все шаги первоначальной установки аналогичны таковым на обычном компьютере, см. Установка Windows 10 с флешки.
- После того, как Windows была установлена и запущена, следует установить некоторые драйверы, которые позволят гостевой системе правильно (и без лишних тормозов) работать в виртуальной машине. Для этого выберите в меню «Устройства» — «Подключить образ диска дополнений VirtualBox», откройте компакт-диск внутри виртуальной машины и запустите файл VBoxWindowsAdditions.exe для установки этих драйверов. При ошибке подключения образа, завершите работу виртуальной машины и подключите образ из C: Program Files Oracle VirtualBox VBoxGuestAdditions.iso в настройках носителей (как в первом шаге) и снова запустите виртуальную машину, а затем произведите установку с диска.
По завершении установки и перезагрузки виртуальной машины она полностью будет готова к работе. Однако, возможно, вы захотите выполнить некоторые дополнительные настройки.
Основные настройки виртуальной машины VirtualBox
В настройках виртуальной машины (учтите, что многие настройки недоступны, пока виртуальная машина запущена) вы можете изменить следующие основные параметры:
- В пункте «Общие» на вкладке «Дополнительно» можно включить общий с основной системой буфер обмена и функцию Drag-n-Drop для перетаскивания файлов в гостевую ОС или из неё.
- В пункте «Система» — порядок загрузки, режим EFI (для установки на GPT диск), размер оперативной памяти, количество ядер процессора (не следует указывать число более количества физических ядер процессора вашего компьютера) и допустимый процент их использования (низкие значения часто приводят к тому, что гостевая система «тормозит»).
- На вкладке «дисплей» можно включить 2D и 3D ускорение, задать объем видеопамяти для виртуальной машины.
- На вкладке «Носители» — добавить дополнительные приводы дисков, виртуальные жесткие диски.
- На вкладке USB — добавить USB устройства (которые физически подключены к вашему компьютеру), например, флешку, к виртуальной машине (нажмите по значку USB с «плюсом» справа). Для использования контроллеров USB 2.0 и USB 3.0 установите Oracle VM VirtualBox Extension Pack (доступно для скачивания там же, где вы загружали VirtualBox).
- В разделе «Общие папки» можно добавить папки, которые будут общими для основной ОС и виртуальной машины.
Некоторые из указанных выше вещей можно выполнить и из запущенной виртуальной машины в главном меню: например, в пункт «Устройства» можно подключить флешку, извлечь или вставить диск (ISO), включить общие папки и т.п.
Дополнительная информация
В завершение — некоторая дополнительная информация, которая может оказаться полезной при использовании виртуальных машин VirtualBox.
- Одна из полезных возможностей при использовании виртуальных машин — создание «снимка» (snapshot) системы в её текущем состоянии (со всеми файлами, установленными программами и прочим) с возможностью отката к этому состоянию в любой момент (и возможностью хранить несколько снимков). Сделать снимок в VirtualBox можно на запущенной виртуальной машине в меню «Машина» — «Сделать снимок состояния». А восстановить в менеджере виртуальных машин, нажав «Машины» — «Снимки» и выбрав вкладку «Снимки».
- Некоторые комбинации клавиш по умолчанию перехватываются основной операционной системой (например, Ctrl+Alt+Del). Если вам требуется отправить подобное сочетание клавиш в виртуальную машину, используйте пункт меню «Ввод».
- Виртуальная машина может «захватывать» ввод клавиатуры и мышь (так, что нельзя перевести ввод на основную систему). Чтобы «освободить» клавиатуру и мышь, если потребуется, используйте нажатие хост-клавиши (по умолчанию это правый Ctrl).
- На сайте Майкрософт есть готовые бесплатные виртуальные машины Windows для VirtualBox, которые достаточно импортировать и запустить. Подробно о том, как это сделать: Как скачать бесплатные виртуальные машины Windows с сайта Майкрософт.
А вдруг и это будет интересно:
Источник: https://remontka.pro/virtualbox/
❶ Как использовать виртуальную машину
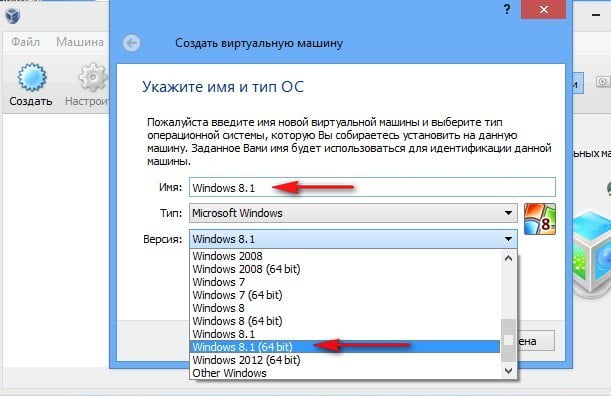
Вам понадобится
- – Oracle VM VirtualBox, доступный для загрузки на virtualbox.org.
Инструкция
Добавьте новую виртуальную машину. Запустите приложение «Oracle VM VirtualBox Менеджер», нажмите сочетание клавиш Ctrl+N или выберите пункт «Создать…» в меню «Машина». Совершите действия, предлагаемые мастером создания виртуальных машин. Обратите особое внимание на выбор опции, указывающей на версию операционной системы, которая будет установлена.
Произведите дополнительное конфигурирование созданной виртуальной машины. Выделите нужный пункт в списке виртуальных машин «Oracle VM VirtualBox Менеджер». Нажмите сочетание клавиш Ctrl+S или выберите пункт «Свойства…» в меню «Машина».
При помощи списка, расположенного в левой части появившегося диалога, переключайтесь между разделами опций. Изменяйте параметры конфигурации. Так, стоит выбрать порядок опроса устройств, используемых при загрузке, в разделе «Система».
В разделе «Носители» добавьте один или несколько виртуальных дисков, если это необходимо. Укажите тип и параметры сетевого оборудования в секции «Сеть».
Выберите источник, с которого будет устанавливаться операционная система. Перейдите в раздел «Носители» диалога свойств. В списке «Носители информации» выделите один из виртуальных оптических приводов.
Нажмите на кнопку, расположенную рядом с выпадающим списком «Привод». Выберите устройство или образ диска с дистрибутивом ОС, информация из которого будет транслироваться в виртуальный привод.
Закройте диалог свойств, нажав кнопку OK.
Запустите виртуальную машину. Выберите пункт «Старт» в меню «Машина», контекстном меню или на панели инструментов. Откроется новое окно.
Произведите установку операционной системы с носителя, выбранного на третьем шаге. Действуйте таким же образом, как если бы операционная система инсталлировалась на реальный компьютер. Если загрузочный диск не определяется, укажите его. Для этого перезагрузите машину, воспользовавшись пунктом «Сброс» в меню «Машина», затем войдите в BIOS, нажав F12, и выберите нужную опцию.
Загрузите установленную операционную систему. После окончания инсталляции выключите виртуальную машину, выбрав пункт «Закрыть…» в меню «Машина». Измените порядок загрузки в разделе «Система» диалога конфигурирования, установив первым пунктом «Жесткий диск». Снова запустите виртуальную машину.
Приступите к использованию виртуальной машины нужным вам образом.
Источник: https://www.kakprosto.ru/kak-102685-kak-ispolzovat-virtualnuyu-mashinu
VirtualBox — как пользоваться. Установка и инструкция

VirtualBox — бесплатная программа, позволяющая запускать операционную систему внутри другой, путем виртуализации.
Например установив эту программу на Windows 10, можно будет в ней запускать другие версии Windows, Linux, Android и другие.
Работает это следующим образом:
Программа резервирует часть ресурсов вашего ПК (Процессор, оперативная память, видеопамять, место под хранение ОС) для работы операционной системы.
Установка VirtualBox
Для начала нужно скачать VirtualBox с официального сайта, где можно найти последние версии программ для разных ОС. Я же скачаю версию для Windows.
В установке нет никаких сложностей, все как в обычных программах. Устанавливаемые компоненты при этом менять не рекомендуется.
По желанию можете снять некоторые галочки, но вторую и четвертую рекомендую оставить. Далее вы получите предупреждение о том, что сетевое подключение интернет будет прервано для установки виртуального драйвера, соглашаемся. Жмем “Yes”.
После жмем “Install”.
Пойдет процесс инсталяции, где вам высветятся предложения установить драйвер, на все такие предложения жмем “Установить”.
На этом процесс инсталирования VirtualBox завершен. Жмем “Finish”.
Создание виртуальной машины на VirtualBox
В создании виртуальной машины не должно появиться каких либо трудностей. Запускаем программу и жмем кнопку “Создать”.
В следующем окне необходимо будет указать имя и тип ОС которую будете устанавливать.
Далее определяем размер оперативной памяти выделяемой виртуальной машине. Для Windows XP я выделю 512мб ОЗУ. Все зависит от количества установленной у вас памяти. Если предостаточно, то можно выделить значительно больше.
В следующем окне вам предлагают выбрать место и размер куда будет устанавливаться ОС. Так как мы первый раз настраиваем виртуальную машину, нужно выбрать “Создать новый виртуальный жесткий диск”. Нажимаете “Создать”.
Далее выбираем тип VDI (VirtualBox Disk Image)
В следующем окне нужно выбрать тип диска, фиксированный или динамический. Тут зависит от ваших предпочтений, я выберу фиксированный.
Выбираем сколько ГБ памяти вы хотите выделить на установку ОС и её программ. Я выделю 5ГБ. А также место где будет храниться созданный диск, выбирать туда где есть свободная память. Нажимаем “Создать”.
Пойдет процесс создания виртуального диска.
На этом создание завершиться, и вы увидите, что у вас появится виртуальная машина с названием которое вы ей давали ранее, у меня это Windows XP.
Дополнение:
Если нажать на кнопку “Настроить” то вам высветиться разделы, в которых можно более детально настроить свойства машины.
Например сколько вы хотите отдать ядер и их предел загрузки. А в разделе “Дисплей” можно увеличить количество видеопамяти для видеокарты.
Установка операционной системы на VirtualBox
Для запуска установки жмем на зеленую кнопку (стрелочку) “Запустить”. Вам высветится окно с просьбой выбрать путь к образу установочного диска.
Указываем путь к заранее скачанному образу ОС.
Нажимаете “Открыть”. После этого жмете “Продолжить”. Пойдет привычная для всех, обычная установка ОС. Все также нужно будет создать один или несколько локальных дисков. Когда установка завершиться необходимо будет изъять установочный образ. Для этого нужно нажать на вкладку “Устройства”,
в нем выбрать подпункт “Оптические диски” и нажать там “Изъять диск из привода”, и перезагрузить только что новосозданную ОС. На этом пока всё, удачи.
Источник: http://pk-sovety.ru/virtualbox-kak-polzovatsya-ustanovka-i-instruktsiya/
Виртуальная машина VirtualBox — что это такое и зачем она нужна?
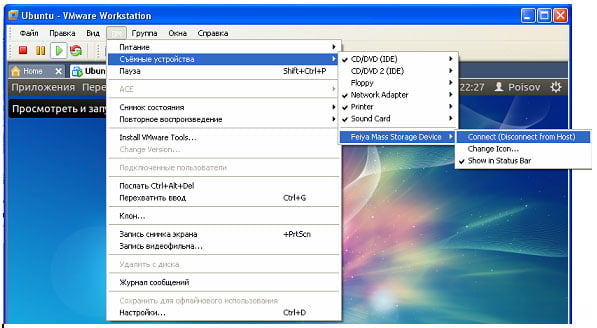
Зачем, спросите Вы, нужны такого рода программные продукты? Сейчас попытаемся разобраться в этом, а также научимся устанавливать и настраивать виртуальные машины с помощью программы VirtualBox.
Что такое виртуальная машина и зачем она нужна?
Виртуальная машина (Virtual Machine) — программа, эмулирующая аппаратное обеспечение компьютера, т.е. это некий виртуальный компьютер, на который можно устанавливать операционную систему и все сопутствующее программное обеспечение, при этом никаких изменений в Вашей основной операционной системе не будет.
А зачем же нам нужна эта самая виртуальная машина? Лично я нашел в этом две, но очень значимые причины:
- Всем же когда-нибудь хотелось увидеть, как выглядят другие операционные системы такие как: Linux, Solaris, да и просто другие версии Windows. Но сносить свою систему не охота, так как вдруг Вам новая ОС не понравится и придется переставлять заново. Поэтому есть такое решение как виртуальная машина, с помощью которой Вы легко можете устанавливать в ней другие ОС, а соответственно и протестировать их, без переустановки своей системы.
- Подойдет для тех, кто уже овладел основами компьютера и хочет знать больше, например, как настраивается компьютерная сеть? как настраиваются различные службы сервера и так далее, на помощь Вам придет все та же самая виртуальная машина, с помощью которой Вы можете установить несколько операционных систем (причем разных!) и так сказать проводить опыты, без вреда своей операционной системе. Это отлично помогает в освоение компьютерных технологий, так как виртуальная машина помогает практиковаться, если конечно у Вас дома есть несколько компьютеров (3-4), то это другой разговор.
Теперь перейдем к самим виртуальным машинам.
Для домашнего использования я отдаю предпочтения VirtualBox, но, конечно же, программ бывает много таких как: Virtual PC или продукты компании VMware, которые, кстати, подойдут для использования на работе (тем, кто работает сисадминами), например, для создания нескольких серверов на одном компьютере, тем самым Вы сэкономите достаточно много средств на компьютерном железе. VirtualBox является бесплатной, и доступна для скачивания, на официальном сайте virtualbox.org
Установка и настройка виртуальной машины в VirtualBox
Теперь перейдем к установке и настройке VirtualBox. Сама установка программы абсолютно стандартная и Вы ее можете установить без проблем, поэтому я этот процесс описывать не буду.
После того как Вы установили программу, запустите ее и увидите следующие окно.
Далее давайте установим в виртуальную машину первую нашу операционную систему. Нажимаем «Создать» затем «Далее» и увидите вот такое окошко.
В поле «Имя» введите имя Вашей ОС, например Linux Ubuntu, а в поле «ТИП ОС» выберите ту операционную систему, которую будете устанавливать (у меня, например, это Linux версии Ubuntu) с помощью выпадающего списка и жмите «Далее».
В следующем окне (рисунок ниже) необходимо указать, сколько будет оперативной памяти на нашем новом компьютере, т.е.
виртуальной машине, необходимо переместить ползунок в зелененькую часть, рекомендую оставлять по умолчанию, не обязательно задавать много.
Жмем «Далее» и видим следующее окно.
Выбираем «Создать новый жесткий диск», так как у нас, его еще нету (я имею в виду виртуального) и ставим галочку «Загрузочный жесткий диск». Жмем «Далее» и запустится мастер создания нового виртуального диска, и в этом окне жмем «Далее».
В следующем окне, Вам предложат выбрать, каким будет Ваш новый жесткий диск, «Динамически расширяемым», т.е. с увеличением объема данных на нем размер будет увеличиваться или «Фиксированного размера», т.е. постоянный размер, рекомендую выбирать «Динамически расширяемым».
Жмем «Далее», появится следующее окно.
Здесь указываем, где будет храниться файл нашего виртуального жесткого диска, рекомендую хранить его не на диске C, также здесь задаем размер нашего диска я, например, указал 8 гигабайт. Жмем «Далее», затем подтверждаем создание нового жесткого диска и жмем «Готово». Осталось только подтвердить создание виртуальной машины.
Мы с Вами проверяем наши параметры создания виртуальной машины и жмем готово.
Теперь можно запустить нашу виртуальную машину, нажав кнопку «Старт» и перед Вами откроется окно настройки выбора носителя, с которого нам необходимо загрузиться в первый раз, так как сейчас нам просто не с чего грузиться.
Представьте Вы купили новый компьютер без установленной операционной системы и что с самого начало нужно сделать — это ее установить, а для установки необходимо вставить диск в привод, но в нашем случае можно использовать и образ диска с ОС.
Жмите Далее.
Можете выбрать тот привод, в котором вставлен диск с ОС, а можете нажать на выбор «Образа», с которого можно будет загрузиться, т.е. например ISO, я выбираю образ и нажимаю соответствующую кнопочку, в итоге у Вас запускается «Менеджер виртуальных носителей».
Жмите кнопку добавить и выбирайте свой образ, после того как Вы выбрали образ, жмите кнопку «Выбрать». И уже в поле носитель у Вас появилось название Вашего образа, жмите «Далее» затем готово. И наконец-то пойдет загрузка Вашего образа, т.е. установка ОС.
Не забудьте после установки операционной системы демонтировать образ диска, чтобы Ваша ОС уже грузилась с Вашего жесткого диска, т.е. виртуального жесткого диска. Это можно сделать, зайдя в настройки виртуальной машины, а конкретно в меню «Носители». Выберете в окне «Носители информации» свой образ и в поле «Привод» поставьте «Пусто».
Вот в принципе и все, что я хотел рассказать о виртуальной машине VirtualBox.
Источник: https://info-comp.ru/softprodobes/145–virtualbox-.html
Virtualbox — как пользоваться
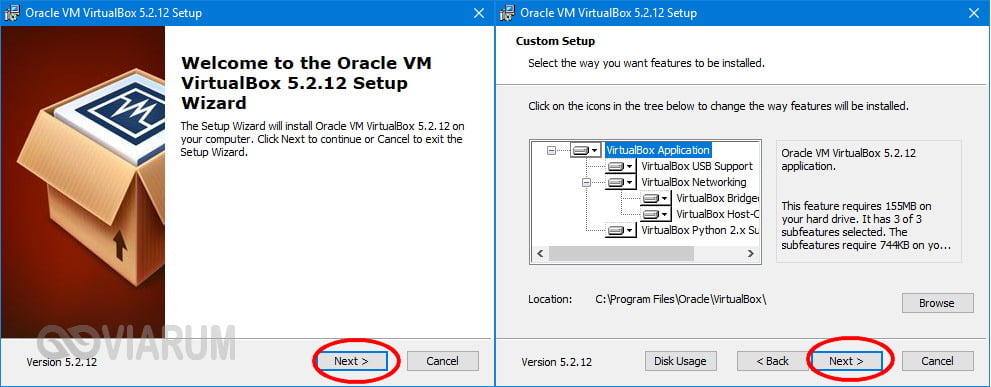
Порой, вам нужно проверить ту или иную программу, которая не подходит под вашу операционную систему. В таком случае, не обязательно устанавливать вторую ОС или стирать уже существующую, так как есть много платформ для виртуализации операционных систем.
Virtualbox является как раз такой платформой с массой преимуществ: она бесплатна и производится компанией Oracle, поддерживает большинство сетевых интерфейсов, может работать с образами жестких дисков и делает 64-х разрядные гостевые системы.
Попробуйте себя в данном несложном софте и вы уже не захотите переустанавливать свою систему.
1
Установка и скачивание Virtualbox
Как уже было сказано, это абсолютно бесплатная программа. Скачать её можно на сайте компании Oracle http://www.oracle.com.
- Пройдите по ссылке и выберите свою операционную систему из представленных в списке. Рядом с каждым названием стоит ссылка на скачивание Virtualbox.
- После сохранения установщика на компьютер, запустите его. В установке платформы нет никаких особенностей: она проста и проходит быстро. Вам нужно лишь выбрать директорию установки, нажав на кнопку “Browse” либо оставить всё как есть.
- Согласитесь с установкой всего программного обеспечения от Oracle, так как оно нужно для корректной работы виртуальной машины. Такие окна будут появляться около пяти раз.
- Вот и всё. Вы выполнили установку платформы и готовы к работе с виртуальной машиной.
2
Как создать виртуальную машину в Virtualbox
- Как только вы окажетесь внутри программы, вам будет доступна одна единственная кнопка на панели инструментов слева — “Создать”. Нажмите её, и на экране появится уведомление о том, что вы приступили к созданию виртуальной машины.
- Для начала, введите имя своей ОС. Это может быть любое слово, которое поможет вам запомнить цель создания системы.
- В следующей строчке выберите саму систему, которая будет установлена в виртуальной машине. Вам доступны практически все ОС.
- Осталось указать только версию. За пример установлена Windows 98.
- Нажмите “Далее” и вы окажетесь в следующем окне. Теперь вам предстоит указать количество памяти для виртуальной машины. Конечно же, эта память будет выделена из вашей основной. Если вы поставили такую же старую версию ОС, то смело ставьте значение в 64 Мб.
- Следующий этап посвящен жесткому диску — он будет виртуальным. Если у вас нет образа жесткого диска, то просто сделайте себе виртуальный в этом окне.
- Выберите пункт “Создать новый жесткий диск”.
- Укажите тип виртуального жесткого диска. Его выбор напрямую зависит от ваших целей виртуальной машины.
- Рекомендуемый размер остается в 2 ГБ, однако вы можете корректировать это значение ползунком.
- Осталось два последних шага. Создайте жесткий диск и подтвердите создание ОС.
- Теперь у вас появилась первая виртуальная машина. Её характеристики отображены справа, а список всех машин слева.
3
Настройки виртуальной машины в Virtualbox
С этим всё довольно просто: вы можете менять существующие настройки и задавать новые во вкладке “Свойства” на панели инструментов сверху.
Вам важно указать нужные данные во всех вкладках данного окна. Здесь доступна установка портов, USB, аудио, характеристик дисплея и всего прочего, что есть у обычной системы. Только выбрав правильные параметры вы сможете точно протестировать в виртуальной машине ту или иную программу.
4
Запуск виртуальной машины Virtualbox
Нажмите на кнопку “Старт”, чтобы начать запуск. Система проанализирует все данные и запустится в течение минуты.
Теперь вы можете запускать любые программы и утилиты, тестировать их или наслаждаться старыми видеоиграми.
Не забывайте отключать виртуальную машину, когда она вам не нужна.
Источник: https://sovetclub.ru/virtualbox-kak-polzovatsya
Пошаговая установка и настройка виртуальной машины Virtualbox

Установить виртуальную машину на свой компьютер не так сложно, как может показаться на первый взгляд. В этой статье мы подробно расскажем, как установить и настроить virtualbox, а также как добавить новые виртуальные машины. Вначале разберемся, что представляем собой виртуальная машина.
Например, у вас установлена операционная система Windows 7 или выше, но вам необходимо использовать приложение, работающее исключительно на базе Windows XP.
Согласитесь, если вам нужно работать с этим приложением, переустанавливать ОС не всегда целесообразно, тем более на устаревшую версию виндовс.
Проще установить на своем компьютере виртуальную машину, развернуть в ней Windows XP и без проблем запускать необходимое приложение.
Таким образом, виртуальная машина является полноценным компьютером (вмещающим в себя процессор, «оперативку», жесткий диск и BIOS), работающим внутри компьютера через приложение эмулятора.
Для чего применяют виртуальные машины?
С помощью виртуальной машины можно:
- протестировать приложения;
- запускать программы, которые не поддерживает ваша ОС;
- ознакомится с возможностями других операционных систем;
- протестировать работу сетевых программ в закрытых виртуальных сетях и т.п.
Пошаговая установка Virtualbox
Для загрузки Virtualbox перейдите на официальный сайт www.virtualbox.org. На текущий момент последней версией утилиты является 5.0.10.
Запустите скачанный файл инсталлятора, нажмите «Next».
После этого запустится очередное окошко программы. Ничего в нем не меняйте. Нажмите «Next».
В окошке выбора параметров галочки оставьте по умолчанию. Кликните «Next».
После появится очередное окошко установки. Инсталлятор Virtualbox доведет до вашего сведения, что в процессе установки программы создастся новое сетевое подключение. Это значит, что ваше основное подключение на время деактивируется. Кликните «Yes», после этого в следующем окошке «Install».
Подождите, пока установится приложение. По завершению инсталляции выплывет уведомление касательно успешного завершения установочного процесса Virtualbox. Нажмите «Finish».
Если всё удалось, запустится «VirtualBox Менеджер».
«Менеджер» представляет из себя оболочку, обеспечивающую работу между Virtualbox и стационарным ПК. Диапазон параметров этого приложения довольно небольшой. Правда, тратить времени на их рассмотрение не стоит, поскольку программа работает с настройками по умолчанию, способными удовлетворить большую часть пользователей.
Как добавить новую виртуальную машину?
Для установки новой виртуальной машины выберите опцию «Создать». Вписываем её название, выбираем тип и версию операционной системы. В нашем случае, Windows XP.
В новом окошке выделите количество оперативки. Имейте ввиду, что у вас не будет возможности выделить больше памяти, чем установлено на ПК.
В следующем окошке будет предложено создать новый виртуальный жёсткий диск или использовать существующий. Так как это наш первый запуск. Поскольку у нас первый запуск программы, сформируйте новый с помощью опции «Создать новый виртуальный жёсткий диск».
В следующем окошке нужно указать тип жёсткого диска. Рекомендуем оставить тип VDI, тогда ваш виртуальный диск будет полностью синхронизирован с виртуальной машиной, а скорость выполнения им его функций будет не меньше той, которая свойственна реальному винчестеру.
Далее вам следует указать формат хранения файла. Будет предложено 2 типа виртуального диска:
Динамический виртуальный диск, объёму которого свойственно меняется в процессе добавления информации. Он быстрее формируется, но очень медленно функционирует.
Фиксированный виртуальный винчестер, объём которого будет статичен и обозначатся тем размером, который задан при создании. Он дольше создается, но работает намного быстрее.
Какой выбрать тип решение за вами. Но на нашем примере мы остановится на динамическом типе.
Переходим в следующее окно. Здесь нужно ввести название диска, указать его размер и место его расположения.
Нажмите на кнопку «Создать» и перед нами откроется окно с только что созданной виртуальной машиной. Собственно на этом завершаются наши подготовительные действия.
Как настроить новую виртуальную машину?
Переходим в настройки virtualbox, нажмите «Настроить»:
- На вкладке «Общие» представлены общие сведения о виртуальной машине, поэтому здесь все оставляем без изменений.
- На вкладке «Система» представлены настройки виртуальной системной платы и процессора. Тут также не нужно ничего менять (можно только убрать «Дискеты» из загрузочных опций).
- На вкладке «Дисплей» обозначены настройки виртуальной видеокарты. Здесь можно увеличить объем видео памяти.
- На вкладке «Носители» сделайте подключение образа загрузочного диска для установки операционной системы. С помощью кнопки «Выбрать образ оптического диска» укажите место, где находится образ загрузочного диска.
- На вкладке «Аудио» представлен список аудио устройств. Здесь всё оставляем без изменений;
- На вкладке «Сеть» предусмотрена возможность добавления необходимого количества сетевых карт. Оставляем без изменений.
- На вкладке «COM порты» всё оставляем без изменений.
- На вкладке «USB» также все оставляем по умолчанию.
- Вкладка «Общие папки» включает в себя те папки, которые будут доступны обоим компьютерам.
После проделанных действий, кликните «ОК», затем «Запустить».
Если вы всё сделали правильно, то начнётся загрузка операционной системы, как показано на рисунке.
Далее процесс установки идет так же, как при установке с обычного загрузочного диска. Дальнейший процесс установки Windows XP смотрите на видео.
Источник: http://InstComputer.ru/kompyuternaya-gramotnost/kak-ustanovit-virtualbox.html
Установка и настройка программы для работы с виртуальными машинами — Oracle VirtualBox

Здравствуйте!
В предыдущей своей статье Для чего нужна виртуальная машина я начал рассказывать о том, что такое виртуальная машина и для чего она нужна.
А сейчас я расскажу о программе для работы с виртуальными машинами, о том как её установить и настроить.
Для работы с виртуальными машинами есть множество различных программ, наиболее распространенные: Oracle VirtualBox, VMWare Player, VirtualPC.
У каждого из вариантов есть особенности, достоинства и недостатки, но VirtualBox впитывает все достоинства других вариантов, является бесплатным и имеет очень гибкую настройку и поддержку множества операционных систем для виртуализации. Минусы конечно тоже есть, но они будут замечаться только профессионалами, кто этим занимается и использует виртуальные машины для особых нужд, применяя разные технологии.
И поэтому в статье я решил показать как работать именно с VirtualBox, а если кому-то станет интересно, то разобраться с другими вариантами сможете без проблем.
Итак, начинаем…
-
В первую очередь скачиваем программу Oracle VirtualBox. Переходим на сайт: virtualbox
-
Если вы используете операционную систему Windows, щелкайте на ссылку «x86/amd64» напротив строчки «VirtualBox 4.3.12 for Windows hosts».
Если в браузере настроено так, что перед сохранением файла всегда выдаётся запрос, то вы получите окно где нужно указать место, куда будет загружен файл. Выберите удобную для загрузки папку на компьютере и нажмите «Сохранить»:
Если в браузере стоит настройка, что файлы будут скачиваться без запроса в указанную папку, то такое окно как выше соответственно не появится и файл скачается в заданную в настройках папку сам.
Размер файла около 100 Мегабайт.
-
Запускаем скачанный файл и начнётся установка программы. В первом окне нажимаем «Next»:
-
В следующем окне можно отключить некоторые опции и функции, которые по вашему мнению не будут использоваться в программе и это сократит размер установленной программы. Для всех новичков и тех кто не особо разбирается в компьютерах, рекомендую оставлять все опции включёнными и просто нажимаем «Next»:
-
По завершении установки, предлагают 3 опции: вынести иконку для запуска программы на рабочий стол; вынести иконку в панель быстрого запуска (для операционных систем Windows Vista, 7, 8), ассоциировать файлы виртуальных машин именно с программой VirtualBox. Первые 2 опции включите или выключите на своё усмотрение, а последнюю «Register file association» очень рекомендую включить:
-
Нажимаем «Yes» в следующем окне. Тут нас предупреждают что будут установлены дополнительные сетевые подключения для виртуальной машины и возможен обрыв реального соединения. Ничего страшного не произойдёт и вы ничего скорее всего даже не заметите:
-
В последнем окне перед установкой нажимаем кнопку «Install»:
-
Начнется процесс установки и примерно ближе к концу появится окно, где нужно подтвердить установку программного обеспечения для USB (чтобы в Виртуальной машине работали реальные USB):
Нужно просто поставить галочку «Всегда доверять программному обеспечению Oracle Corporation» и нажать кнопку «Установить».
-
После установки программы в окне будет стоять галочка, которая означает, что программа запустится сама после нажатия кнопки «Finish». Рекомендую оставить эту галочку и нажимаем «Finish»:
В любом случае программу сможете запустить со значка на рабочем столе или из меню «Пуск»> «Все программы».
-
После установки и запуска программы, она будет иметь вид как на изображении ниже:
-
Сразу произведём некоторые настройки программы. Для этого переходим в меню «Файл»> «Настройки»:
Источник: https://serfery.ru/kompyuternaya-gramotnost/ustanovka-i-nastrojka-programmy-dlya-raboty-s-virtualnymi-mashinami-oracle-virtualbox/
Как установить, настроить и пользоваться виртуальной машиной Hyper-V в Windows 10
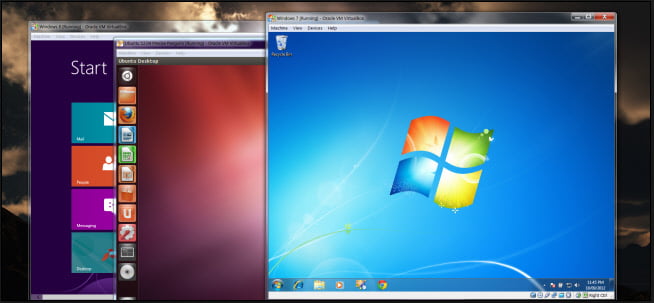
Раньше пользователям для создания и использования виртуальных машин приходилось скачивать не только файлы с образами систем, но и специальные программы для их установки и запуска.
В десятке, в версиях Pro или Enterprise появилась встроенная утилита Hyper-V, которая может это делать.
Однако, некоторые пользователи не знают, что такое виртуальная машина и зачем она нужна, дальше будет вкратце приведена информация об этом.
Виртуальная машина — это эмулятор устройства для установки операционной системы, которая установлена внутри системы основной. Она имеет свои ресурсы и жесткий диск, количество которых зависит от того, сколько ей выделит пользователь при создании. Ее можно настраивать, сохранять и работать с ней, как с обычной ОС.
Такое может пригодится в нескольких случаях. Например, чтобы попробовать новую версию какой-либо ОС и решить, стоит переходить на нее или нет. Также ее можно использовать для запуска утилит, которые не работают в основной системе пользователя.
Вполне возможно, что у него десятка, а программа писалась по ХР, при этом совместимость работает так себе. Можно установить виртуалку и пользоваться программой через нее. На виртуальной машине стоит запускать все неизвестные и подозрительный программы, тогда, в случае заражения вирусами, основная система не пострадает.
Есть еще много способов использования виртуалок, однако, на этом стоит остановиться.
В этой статье будут приведены основные моменты использования встроенной утилиты и рассказано о том, как настроить виртуальную машину.
Как установить Hyper-V
Сначала нужной зайти в панель управления, после чего следует перейти к разделу Программ и компонентов, а уже там выбрать пункты, которые отмечены на рисунке. Здесь стоит отметить галочкой нужную утилиту и нажать ОК.
В случае, если нужный пункт неактивен, этому может быть несколько причин. Во-первых, у пользователя может быть установлена система 32-х разрядная, при этом на компьютере меньше 4 гигабайт ОЗУ.
Или же, устройство вообще не поддерживает виртуализацию. Однако, если компьютер более или менее новый, то такого не должно быть.
Возможно, данная опция отключена в БИОСе, пользователю стоит это проверить.
Использование виртуальных рабочих столов в Windows 10
После того, как нужная утилита будет загружена и установлена, потребуется произвести перезагрузку компьютера. Теперь Hyper-V можно найти через меню пуск. Просто начав вводить название в строку поиска.
Как настроить сеть и Интернет для виртуальной машины
Если пользователь хочет, чтобы в виртуалках можно было пользоваться глобальной сетью, то нужно настроить их доступ туда.
Сначала нужно зайти в приложение и щелкнуть ПКМ по названию своего устройства. Далее следует выбрать диспетчер виртуальных коммутаторов.
В открывшемся окне потребуется создать новый, в качестве типа указать внешний. После этого останется кликнуть по кнопке Создать. В следующем пункте меню нет необходимости что-то менять, все настройки стоит оставить стандартными. Однако, если пользователь хорошо разбирается в этом, то может выставить нужные ему настройки самостоятельно.
Как создать виртуальную машину
Здесь также потребуется клацнуть по Названию своего компьютера, после чего перейти к действиям, а дальше создать виртуальную машину.
В первом окне можно задать имя для виртуалки, если планируется создавать несколько, то в будущем это поможет облегчить поиск нужной и понимание того, для каких целей каждая из них создавалась. Если поставить галку во втором пункте, то можно пересохранить все данные не в стандартное место, а в то, которое укажет пользователь.
В следующем меню следует выбрать поколение своей машины, что это такое описано под каждым из пунктов. По сути, если пользователь планирует много экспериментов, то стоит выбрать первый вариант. Все ограничения второго написаны прямо под ним.
В этом окне потребуется выделить оперативную память под новую систему. Не стоит отдавать мало, тогда она будет долго устанавливаться и тормозить. Однако, очень много ставить тоже не стоит, потому что ram заблокирована для десятки, во время работы виртуальной машины. В следующем окне потребуется указать то соединение, которое создавалось в предыдущем разделе статьи.
Как восстановить работу веб камеры в Windows 10
Затем нужно указать место, где будет храниться виртуалка.
Дальше останется небольшое количество настроек, а также придется указать файл, из которого и будет производиться установка. Дальше останется только дождаться окончания процесса, и машина появится в списке доступных.
Запуск машины
Можно два раза клацнуть по названию машины или выбрать пункт Запустить.
При первом старте будет производиться установка с того образа, который указал пользователь. Если он не был указан, то сделать это можно в разделе медиа. Множество пунктов доступно для изменения и редактирования в разделе настроек.
После запуска пользователь сможет работать в этой среде также, как в обычной ОС.
Источник: http://composs.ru/hyper-v-v-windows-10/
Как установить и настроить программу VirtualBox
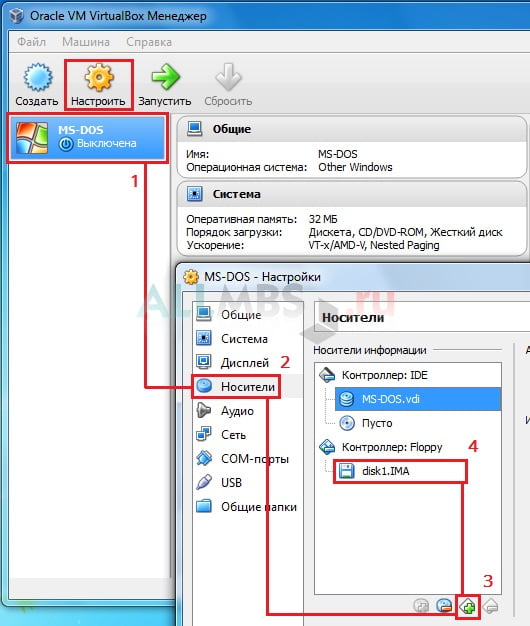
Сейчас попытаемся настроить известную виртуальную машину VirtualBox и расскажем как пользоваться ей, однако сперва разберемся для каких целей она может пригодиться.
Этот эмулятор предназначен, чтобы развернуть несколько операционных систем, которые вы установите (Windows, Linux, Mac или Android), не затрагивая вашу основную систему.
Ее можно использовать для разных экспериментов, тестирования ПО и программ.
Виртуальная машина VirtualBox, неплохой эмулятор для компаний и частного использования. Данный бесплатный продукт с открытым исходным кодом, располагает различными функциями.
Дистрибутив программы есть на официальном портале, где его и можете скачать.
Существует платная виртуальная машина для более продвинутых пользователей под названием VMware, однако эту тему мы затронем в другой публикации.
Скачиваем и устанавливаем эмулятор VirtualBox
Зайдите на официальный сайт и скачайте дистрибутив программы себе на компьютер. Дистрибутивы качайте для своей операционной системы Windows или Linux.
Разархивируйте файл, нажмите правой мышкой и запустите эмулятор VirtualBox от “Имени администратора”. Откроется окно приветствия нажмите кнопку “Next”.
В другом окне предложат выбор директории для установки компонентов программы, советуем оставлять стандартные параметры и нажать “Next”.
Дальше предложат установку ярлыков программы, можете ничего не трогать и продолжать устанавливать эмулятор. Во время установки программы выскочит уведомление, что возможно отключится сеть. В случае, если у вас скачиваются с интернета какие-либо файлы, подождите пока они загрузятся и продолжайте установку и настройку VirtualBox.
Далее жмем “Install”.
В момент установки программы выскочат окна об установке программного обеспечения для USB контроллера, сетевых служб и сетевых адаптеров, нажмите “Установить”.
В конце нажимаем “Finish”
Как настроить программу VirtualBox
Настройка виртуальной машины VirtualBox подразумевает следующее: после того как установили программу, запустите ее от “Имени администратора” и поменяйте язык интерфейса на случай, если он вам не подходит или оставьте стандартные параметры.
В панели программы жмем “Файл” — “Настройки” выберите справа подходящий вам язык и нажмите “OK”.
Начнем установку эмулятора. Вверху в панели кликните “Создать”. В окне “Создать виртуальную машину” пишем название, которое станет отображаться в VirtualBox, выберите тип и версию ОС.
Назначьте нужный объем ОЗУ (оперативной памяти) для эмулятора. Потом этот параметр можно будет поменять. В другом окне жмем “Создать новый виртуальный жесткий диск”.
Отмечаем тип файла, который послужит HDD диском для вашего эмулятора, советуем ставить “VDI”. Выберите вариант хранения, лучше ставить “Динамический виртуальный жесткий диск”.
Укажите ползунком объем требуемый для вашего диска, как правило, стандартно стоит самый малый объем. На случай, если потом вам необходимо будет поменять характеристики, отметьте вашу виртуальную машину и в верхней панели нажмите “Настроить”:
Меню “Система”: вкладка “Материнская плата” — можно изменить размеры выделяемой ОЗУ (оперативной памяти). “Порядок загрузки” — убираем отметку с пункта “Гибкий диск”.
Вкладка “Процессор” — выделить число процессоров под виртуальную машину VirtualBox, также граница загрузки ЦПУ (процессора). Отметьте пункт “Включить PAE/NX”.
Вкладка “Ускорение” отметьте пункты “Аппаратная виртуализация”.
В меню “Дисплей”: можно ускорить видео память и включить 2D и 3D ускорение.
Меню “Носители”: выберите iso образ вашей заранее скачанной с интернета операционной системы. На случай если устанавливаете ОС с диска, отметьте пункт “Живой CD/DVD”.
Выберите “Образ оптического диска”.
В левом меню “Сеть”: есть возможность установить число интернет адаптеров и тип подключения. Отметьте пункт “Включить сетевой адаптер” — тип подключения “NAT”.
Меню USB: Отмечаем “Включить контроллер USB” — “Включить контроллер USB EHCI”.
USB фильтр обусловливает какое собственно USB устройство будет подключаться в виртуальной ОС, а какое к вашей системе. Для нормальной работы всех ваших накопителей USB-2.
0 в виртуальной ОС, необходимо установить плагин VirtualBox 4.2.16 Oracle VM VirtualBox Extension Pack, скачать можете на официальном сайте.
Общие папки: Данный параметр важно настраивать, поскольку через общие папки виртуальная ОС будет взаимодействовать с вашей системой. Нажимаем плюс и набираем полный путь к директории общей папки находящейся на вашем ПК к примеру диск D:Disk. Папку Disk необходимо сформировать в директории диска D: на вашем ПК. Отметьте пункт “Авто подключение” и нажмите “OK”.
Запуск и установка операционной системы в VirtualBox
Теперь осталось запустить эмулятор VirtualBox и установить ОС как на настоящем ПК. Нажмите “Запустить”.
И установите операционную систему.
Источник: https://dsi777.ru/main/61-virtualnaya-mashina-virtualbox-kak-polzovatsya.html
Лучшие виртуальные машины для Windows 7, 8 и 10
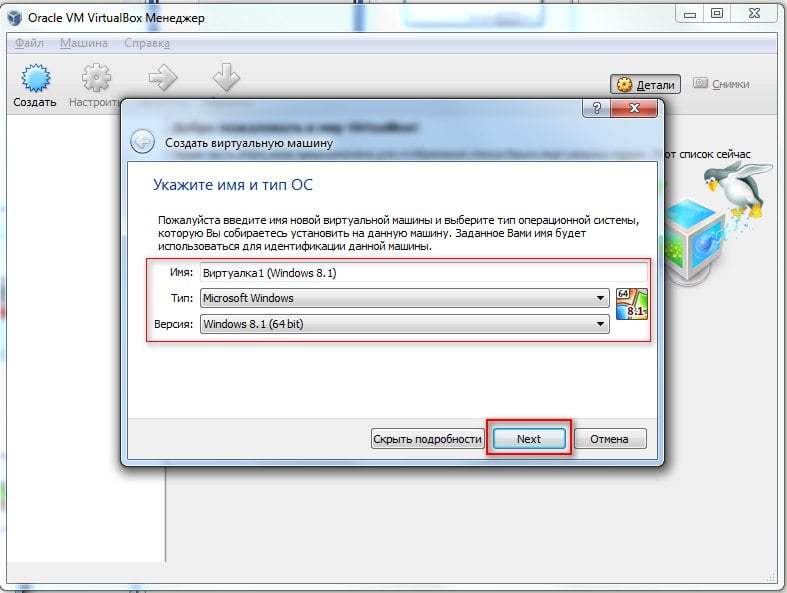
Рассмотрим детальнее, что такое виртуальные машины для Windows и для чего они нужны. Узнайте все о лучших симуляторах ОС и о том, как начать их использование.
Виртуальная машина (ВМ) — это компьютерное приложение, с помощью которого пользователь может создавать имитацию операционной системы. В машине устанавливается образ ОС для использования внутри существующей системы. Очень удобно, не правда ли? Но есть и подводные камни. Читайте, с чем вы столкнетесь при установке и какую виртуальную машину для Виндовс версий 7,8 и 10 лучше выбрать.
Зачем нужны виртуальные машины для ПК?
В большинстве случаев ВМ используются для тестирование программного обеспечения в разных операционных системах. Для работы с несколькими ОС понадобится всего один компьютер, что существенно ускоряет работу.
https://www.youtube.com/watch?v=BLY0nqrC35w
На одном компьютере можно запустить одновременно несколько виртуальных машин. Их количество зависит от доступной оперативной памяти и места на детском диске, так как виртуальная ОС потребляет точно такой же ресурс памяти, как и обычная инсталлированная на компьютере копия.
С помощью виртуальных машин можно работать с программами, функциями, которые недоступны в основной ОС. Также, есть возможность создания резервных копий ВМ, с их последующим перемещением и использованием на других компьютерах.
Вирусы, ошибки и другие сбои виртуальной ОС не влияют на работу основной системы. После закрытия машины происходит остановка работы дополнительной ОС и освобождается оперативная память.
В процессе работы ВМ устройство может тормозить, ведь повышенное потребление ресурсов хранилища приводит к увеличению времени обработки запросов.
Причины установки ВМ:
- Вы хотите ознакомиться с работой других операционных систем без их полноценной инсталляции. Если есть потребность в замене существующей ОС, для начала воспользуйтесь виртуальным симулятором, чтобы протестировать другие варианты ПО. Это избавит вас от возможных багов и несовместимости с аппаратной частью;
- Вы являетесь разработчиком и хотите создать комплексную систему для тестирования создаваемых приложений.
VirtualBox
VirtualBox — это виртуальная машина для Windows 7,8,10. Среда виртуализации распространяется на бесплатной основе и может быть установлена как для работы с операционными системами, так и для развертывания сетевой инфраструктуры и хостинга сайтов.
Главное окно VirtualBox:
Главная особенность данной виртуальной машины — это кроссплатформенность. Она отлично работает на всех версиях Виндоус. Также, с сайта разработчика можно скачать инсталляторы для Mac OS, Linux, Debian. В самой среде виртуализации можно устанавливать любые десктопные ОС.
С помощью VirtualBox вы сможете ознакомиться с функционалом ОС или же в безопасном режиме протестировать программу без вреда основной системе. Часто пользователи предпочитают устанавливать на виртуальные машины старые игры, которые несовместимы с современными ОС.
После завершения работы симулятора все данные и изменения будут сохранены. При следующем включении вы будете возвращены на рабочий стол и сможете продолжить выполнение задач.
Преимущества и недостатки
Преимущества VirtualBox:
- Бесплатное распространение. 90% аналогичного ПО является платным, в то время как VirtualBox можно получить совершенно бесплатно. Функции и возможности программы не ограничиваются разработчиком;
- Возможность создания скриншотов — снимков экрана виртуальной системы. Итоговое изображение будет отображать только окно дополнительной ОС. Создание скринов с помощью основной ОС ухудшает разрешение и захватывает еще и ваш обычный рабочий стол;
- Создание точной копии существующей виртуальной машины;
- Возможность перетаскивания папок, ярлыков и других объектов внутри симулятора;
- Единая файловая система — из виртуальной машины можно получить доступ к директориям, которые хранятся на ПК, и наоборот;
- Одновременная работа с несколькими машинами.
Также, отличительной особенностью новой VirtualBox 4 является удобная система управления виртуализацией и интуитивно-понятная рабочая область программы. Также, в новой сборке доступна возможность выполнения захвата видео с экрана дополнительной ОС.
VirtualBox поддерживает работу с подключенными к компьютеру USB-носителями.
Недостатки программы:
- Замедление работы компьютера. Даже если ваш ПК имеет хорошие технические характеристики, достаточное место оперативной и постоянной памяти, при использовании виртуальной машины будет наблюдаться более медленное выполнение всех функций. Если в процессе создания ВМ вы выделили её слишком много памяти, компьютер будет сильно зависать или выключаться;
- Недостаточное количество видеопамяти. Если вам нужно добиться максимально качественного изображения, сделать это будет сложно с помощью VirtualBox. Программа позволяет настроить параметры использования видеокарты только на базово уровне.
Как установить
Для установки программы VirtualBox загрузите инсталлятор с официального сайта разработчика — компании Oracle. Процесс установки стандартный и не требует дополнительных настроек:
- Запустите файл EXE;
- Выберите Жесткий диск, на котором будет находиться корневая папка с программой;
- Дождитесь завершения инсталляции. В случае необходимости, пользователь может посмотреть статистику использования жёсткого диска в процессе установки.
В поле «Custom Setup» есть возможность отключить поддержку USB, сетевых служб. Это позволяет уменьшить итоговый размер приложения.
Видеоинструкция, как установить две ОС с помощью VirtualBox
Обзор функционала и первая настройка программы
Поле установки программы можно приступать к созданию первой виртуальной машины. Кликните на кнопку «Создать» в левом верхнем углу окна. Откроется вкладка настройки ВМ:
В окне мастера настройки выберите тип виртуальной ОС (Windows, Linux, Debian, MacOS) и ее версию. Задайте имя для создаваемого симулятора и кликните на кнопку «Далее».
Затем, программа предоставит вам возможность самостоятельно указать размер оперативной памяти, который будет выделен под дополнительную ОС. Для пользователей-новичков советуем задавать значение, которое указано в поле «Рекомендуемый размер основной памяти».
Размер оперативной памяти для ВМ следует определят в зависимости от технических характеристик вашего ПК. Если на вашем компьютере доступно 4 ГБ оперативной памяти, для нормальной работы симулятора будет достаточно 512 МБ-1 ГБ.
Далее программа попросит выбрать в файловой системе образ ОС (который соответствует указанному ранее семейству и версии). После завершения настройки появится окно с кратким перечислением всех параметров. Нажмите на «Финиш».
После завершения установки виртуального Windows, в главном окне VirtualBox появиться иконка для запуска ОС. Кликните на нее и дождитесь загрузки рабочего стола. При необходимости, выполните установку драйверов.
Для автоматического обновления драйверов откройте вкладку «устройства» на панели инструментов виртуальной машины. Затем нажмите на нужный тип носителя и в новом окне следуйте инструкции для получения нового ПО.
Готово. Теперь вы можете начинать работу с виртуальной операционной системой. Для выхода из программы сначала выключите ОС, а потом закройте VirtualBox.
VMware
VMWare Workstation — это лучшая виртуальная машина для Windows 10. Разработчик позиционирует программу как удобную платформу для создания виртуализации. По сравнению с другими популярными аналогами, VMWare поддерживает больше функций для кастомной настройки виртуальной машины и позволяет синхронизировать симулятор с инструментами разработки ПО.
Данная среда для виртуализации популярна среди программистов, веб-дизайнеров и других специалистов, которым часто приходиться тестировать работу своих проектов на кроссплатформенность.
Преимущества и недостатки
Среди преимуществ VMWare можно выделить:
- Удобную панель инструментов;
- Синхронизацию со средствами разработки от Майкрософт, в частности платформы .NET и программной среды Visual Studio;
- Система безопасности. Встроенные инструменты VMWare обеспечивают высокий уровень защиты ваших файлов в дополнительной ОС. Симулятор может выявлять попытки вредоносной активности устранять их;
- Работа служб шифрования для созданных виртуальных машин.
Недостатки приложения:
- Платное распространение. Пользователь может скачать бесплатную пробную версию утилиты, но для получения полной версии приложения со всеми доступными функциями потребуется оплатить годовую или ежемесячную подписку;
- Не подойдет для новичков. Если вы раньше не использовали симуляторы операционных систем, рекомендуем начать работу с более простых вариантов. К примеру, VirtualBox и стандартного для Виндоус Hyper V. VMWare подойдет продвинутым пользователям, которые предпочитают выполнять настройки системы вручную.
Как установить
Скачать виртуальную машину для Windows можно с официального сайта разработчика VMWare.com.
В процессе установки программы рекомендуется выключить Защитник Windows или другой работающий антивирус. Это необходимо только для правильной инсталляции всех файлов и алгоритмов шифрования, которые применяет программа для виртуальных машин. Никакого вреда для вашей основной ОС нанесено не будет, так как продукт скачан с официального источника.
Обзор функционала и первая настройка программы
Для создания первой виртуальной машины в VMWare понадобится загрузить на компьютер дистрибутив ОС, которую вы хотите использовать в эмуляторе. Затем откройте окно установленного приложения и кликните на поле «Создать новую виртуальную машину»
Обратите внимание! Пользователь может создать группу виртуальных машин, вместо нескольких симуляторов. Это позволяет снизить ресурс потребляемой оперативной памяти и ускорить работу компьютера и симулятора ОС.
В окне мастера настройки ВМ укажите путь к образу операционной системы (это может быть файл в памяти компьютера или загрузочный диск). Также, есть возможность настроить виртуальную машину без установки ОС (её можно инсталлировать позже).
Далее следуйте инструкции, чтобы установить виртуальную машину:
- В появившемся окне укажите имя ОС, имя пользователя и пароль доступа к учётной записи;
- Укажите, на каком диске вашего компьютера будет храниться виртуальная машина;
- Выделите нужно количество оперативной памяти для работы ВМ;
- Настройте оборудование (автоматически или вручную).
После завершения настройки виртуальной машины дождитесь установки образа ОС и начинайте работу:
Microsoft Virtual PC
Microsoft Virtual PC — это еще один популярны эмулятор виртуальных машин. Программа хорошо совместима со всеми версиями OS Windows. Если в качестве основной ОС вы используете продукт от Майкрософт, для эмуляции советуем выбрать именно Microsoft Virtual PC.
Преимущества и недостатки
Преимущества эмулятора:
- Отличная совместимость со всеми версиями ОС Виндоус. В большинстве случаев, пользователю не нужно устанавливать никаких дополнительных драйверов для виртуальной ОС. Все они синхронизируются с основной системой;
- Общий доступ к файловой системе. Получайте доступ к файлам, которые хранятся на жёстком диске ПК через окно ВМ;
- Поддержка ОС Windows с разрядностью 64 бит в режимах работы «Гостевой хост» и «Гостевая среда»;
- Поддержка аппаратной виртуализации.
Недостатки:
- Есть платные функции. Программа распространяется на бесплатной основе, но за поддержку настройки группы виртуальных ОС придется купить подписку;
- Отсутствует поддержка Линукс-подобных систем.
Обзор функционала и первая настройка программы
Для установки виртуальной ОС сначала загрузите ее образ в память компьютера, а затем откройте приложение Microsoft Virtual PC. Кликните на кнопку «Создать виртуальную машину» и в новом окне настройте следующие параметры:
- Задайте имя новой ОС;
- Выделите место для её жесткого диска и размер оперативной памяти;
- Вберите, какие устройства будет поддерживать ВМ (сетевое окружение, флеш-накопители и так далее).
Итог
Мы рассказали вам о лучших виртуальных машинах для Windows, но далеко не о всех. Если вы считаете, что это не самые лучшие — пишите в комментариях! Помогите новичкам-читателям определиться, с какого эмулятора начать.
Источник: https://SmartBobr.ru/programmy/virtualnye-mashiny-dlya-windows/




