Как найти, открыть и настроить автозагрузку в Windows 7

Автозапуск в Windows 7 позволяет многочисленным приложениям загружаться вместе с самой операционной системой в фоновом режиме. С одной стороны, это полезный инструмент, когда речь идет о защите системы в автоматическом режиме, к примеру, автозапуск антивирусного ПО.
С другой стороны, многие установленные приложения сами добавляют себя в автозагрузку без ведома пользователя, тем самым расходуя аппаратные ресурсы компьютера и замедляя его.
О том, где находится автозагрузка в Windows 7, что должно быть в ней, что можно отключить и как вручную добавить необходимую программу или файл — далее.
Как открыть и настроить автозагрузку в Windows 7
Итак, где же посмотреть, какие программы входят в список автозагрузки Windows 7? Для этого необходимо войти в раздел «Настройка системы», для открытия которого существует определенная команда. Нажмите сочетание клавиш Win+R и в поле ввода команд введите команду «msconfig».
Далее перейдите в одноименную вкладку «Автозагрузка». Именно тут отображается весь список приложений, которые запускаются вместе с операционной системой. Перед тем, как отключить автозагрузку программ убедитесь, стоит ли это делать, для того или иного приложения.
После того, как настройка автозагрузки будет произведена, перезагрузите компьютер, чтобы выполненные действия вступили в силу.
Где находится папка «Автозагрузка»?
Итак, с помощью команды «msconfig» получилось зайти в автозагрузку и изменить условия запуска для некоторых приложений. Но как добавить в автозагрузку файл или программу, если в их собственных настройках данной функции нет? К примеру, необходимо, чтобы при запуске Windows автоматически загружался, какой-нибудь текстовый файл или что-либо другое.
Для этого его нужно поместить в папку автозапуска. Но где она находиться в Windows 7 и как ее найти? Тут также нет никаких сложностей. Заходим в меню «Пуск» и открываем раздел «Все программы». Далее находим папку «Автозагрузка».
К сожалению, открыть ее таким способом не получится, можно лишь ознакомиться с тем, что она содержит и, при желании, почистить ее содержимое.
Чтобы попасть в директорию ее размещения в Windows 7 и войти в нее нужно узнать путь к ней. Для этого, нажав правой клавишей мыши по ней, вызовите контекстное меню, где будет доступен пункт «Свойства». Откройте его и в графе «Расположение» скопируйте путь в буфер обмена.
Как правило, он имеет вид — C:UsersИмя компьютераAppDataRoamingMicrosoftWindowsStart MenuPrograms.
После открываем «Мой компьютер» и вставляем скопированный путь в адресную строку, как это показано на скриншоте ниже и нажимаем «Enter».
Далее открываем искомую папку.
Ознакамливаемся с ее содержимым и, при необходимости вносим свои коррективы — удаляем или добавляем новые приложения или файлы.
Исходя из этого, если необходимо отключить какое-либо приложение, не отображенное в папке, но в действительности загружаемое вместе с Windows 7, то воспользуйтесь вышеописанной командой «msconfig» или альтернативным ПО, описанным ниже. Кроме этого для автоматической загрузки какого-либо другого приложения или файла, не входящего в список автозапуска, просто разместите в данную папку их ярлыки.
Настройка автозагрузки с помощью альтернативного ПО
Для того, чтобы убрать автозагрузку программ, напрасно потребляющих ресурсы компьютера, можно воспользоваться сторонним ПО, коих сегодня предостаточно.
Одним из таких приложений, предоставляющих подобный функционал, является утилита Uninstall Tool.
Основной ее задачей является полное удаление приложений с компьютера с чисткой реестра, но с ее помощью так же можно проверить, очистить или включить автозагрузку для приложений загружаемых вместе с операционной системой.
Запускаем программу и переходим во вкладку «Автозапуск». Здесь отображен полный перечень программного обеспечения, который можно включить или удалить из автозагрузки Windows.
Кроме этого, Uninstall Tool может похвастаться тем, что с ее помощью можно поставить любую программу в автозагрузку windows 7, не имеющей в своих настройках подобной функции. Для этого нажимаем на кнопку «Добавить новую программу», расположенную в нижнем левом углу, и выбираем исполнительный файл с расширением «.exe» нужного приложения.
После произведенных действий перезагружаем компьютер, чтобы выполненные настройки вступили в силу.
(4
Источник: http://Canal-IT.ru/soft/win7/avtozagruzka-windows-7/
Как зайти в автозагрузку Windows 7 — узнайте из нашей статьи
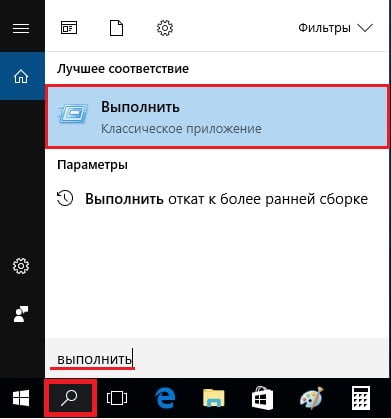
Довольно часто возникает потребность настроить автоматический запуск какой-либо программы, будь то почтовик, редактор документов, или иное программное средство. Это ускоряет работу на компьютере, и позволяет не волноваться, что сервис не будет запущен. Данная статья посвящена методам использования автозапуска.
Как зайти в автозагрузку Windows 7
Изменение автозапуска через «Пуск»
Шаг 1. Войдите в меню «Пуск» и наведите курсор на вкладку «Все программы».
Входим в меню «Пуск» и наводим курсор на вкладку «Все программы»
Шаг 2. Найдите пункт «Автозагрузка» щелкните по его правой кнопкой мыши и выберите «Открыть».
Находим пункт «Автозагрузка»
Шаг 3. В появившемся окне удалите ненужные ярлыки и создайте нужные.
Удаляем ненужные ярлыки и создаем нужные
Изменение автозагрузки через утилиту MSconfig
Шаг 1. Для вызова утилиты через меню «Пуск» в строке «Найти программы и файлы» нужно ввести команду MSconfig и щелкнуть мышью по ярлыку.
Вводим команду MSconfig
Шаг 2. Запустите утилиту. В открывшемся окне «Конфигурация системы» переключитесь во вкладку «Автозагрузка».
Переключаемся во вкладку «Автозагрузка»
Шаг 3. Отметьте нужные элементы галочками.
Изменение автозагрузки через реестр
Шаг 1. Для вызова редактора реестра через меню «Пуск» в строке «Найти программы и файлы» нужно ввести команду regedit и выбрать выданный поиском ярлык.
Вводим команду regedit и выбираем выданный поиском ярлык
Шаг 2. В открывшемся окне следует последовательно развернуть папки, HKEY LOCAL MACHINE (для Вашего компьютера) и HKEY CURRENT USER (для пользователя, от имени которого запущена операционная система):
- SOFTWARE;
- Microsoft;
- Windows;
- CurrentVersion;
- Run.
Разворачиваем папки
Шаг 3. Удалите ненужные записи, ориентируясь на имя в правом столбце.
Изменение автозагрузки через стороннее программное обеспечение
Для регулировки автозагрузки можно использовать CCleaner. Данная программа полностью бесплатна.
Шаг 1. Запустите CCleaner.
Запускаем CCleaner
Шаг 2. Переключитесь на вкладку «Сервис».
Переключаемся на вкладку «Сервис»
Шаг 3. Раскройте меню «Автозагрузка». Для выключения или удаления элемента следует выделить его щелчком левой кнопки мыши и выбрать соответствующую опцию.
Раскрываем меню «Автозагрузка»
Видео — Как зайти в автозагрузку на Windows 7
Заключение
Мы рассмотрели четыре разных способа регулировки автозагрузки Windows. Три из представленных способов являются стандартными средствами Windows, один — требует установки дополнительного программного обеспечения. Оценка каждого метода приведена в сводной таблице.
| Лицензия | Поставка с Windows | Поставка с Windows | Поставка с Windows | Бесплатная |
| Русский язык | В зависимости от версии Windows | В зависимости от версии Windows | В зависимости от версии Windows | В зависимости от версии ПО |
| Отображение всех элементов автозапуска | Нет | Да | Да | Да |
| Удобство интерфейса (от 1 до 5) | 5 | 5 | 3 | 5 |
Источник: https://pc-consultant.ru/operatsionny-e-sistemy/kak-zajti-v-avtozagruzku-windows-7/
Как зайти в автозагрузку в операционной системе Виндовс 7

Все пользователи Windows 7 со временем замечают заторможенный характер работы компьютера.
На скорость функционирования ПК влияют много факторов, таких как: перегрев комплектующего оборудования, действие вредоносных вирусных программ, а также загроможденность памяти различными бесполезными приложениями и файлами. Поэтому до начала решения проблемы необходимо выяснить природу медленной работы ПК.
Основная причина медленной загрузки Windows 7
Имеется такая прямая зависимость: чем большее количество приложений пользователь устанавливает в Виндовс 7, тем дольше компьютер будет загружаться, медленнее работать и чаще подвисать. Большинство утилит во время инсталляции добавляются в список автозагружаемых программ, а через некоторое время этот перечень становится очень обширным.
Поэтому программы и файлы в директории автозапуска требуют пристального внимания, иначе ПК будет загружаться и действовать все медленнее.
В этой статье подробно изложено руководство о расположении в Вин 7 ссылок на автоматически загружаемые приложения и файлы и как настроить оптимальные параметры автозагрузки.
Для решения этих вопросов требуется зайти в автозагрузку ОС Windows 7.
Стандартный способ входа
Чтобы найти и посмотреть список автозапуска существует наиболее простой алгоритм приведенный ниже:
- Нажать на кнопку «Пуск»;
- Далее установить курсор на строке «Все программы»;
- Затем в появившемся перечне программ нажать на «Автозагрузка».
Но, к сожалению, в этом списке не представлен полный перечень программ в автозагрузке.
Способ входа через поисковую строку
Требуется последовательно сделать следующие шаги:
- Через кнопку «Пуск» в поисковой строке набрать «msconfig»;
- Далее необходимо запустить отобразившуюся программу;
- Затем открыть закладку «Автозагрузка»;
- Готово! Здесь находится интересующий список.
На что следует обратить внимание
Не следует спешить и с приложениями, к примеру, при удалении из перечня «Скайпа», пользователь может пропустить важное сообщение и т.п. Ненужные и редко используемые программы, конечно, следует убрать, а в случае необходимости пользователь может настроить автозапуск вновь, ведь он теперь знает, как найти автозагрузку и не составит труда, что-либо в нее добавить.
Способ входа, используя редактор реестра
Иногда приходится применять особое программное обеспечение. Часто разработчики утилит учат свои программы прятаться от служб операционной системы, поэтому они не видны в рассмотренных выше перечнях автозапуска и пользователь не может настроить их работу. Редактор реестра дает возможность выявить подобные «невидимые программы».
С этой целью необходимо последовательно выполнить следующие действия:
- Удерживая кнопку «Win» одновременно нажать на «R», при этом появится меню «Выполнить»;
- Далее набрать «regedit» и нажать на «Enter»;
- Затем в открывшемся окне редакторе реестра войти в «HKEY CURRENT USER»;
- Потом следует открыть «Software» и перейти в «Microsoft»;
- После этого нажать на «Windows» и далее открыть «CurrentVersion» и перейти в «Run»;
- Готово! Здесь находится интересующий полный список.
Способ входа, используя стороннюю программу
Кроме описанных выше методов существует удобный способ открыть, добавить или удалить приложения и файлы из автозапуска Windows 7 с применением утилиты «CCleaner».
Просто требуется сделать следующее:
- В приложении нажать на «Инструменты»;
- Далее открыть «Автозагрузка»;
- Чтобы удалить или добавить просто требуется выбрать приложение и щелкнуть на соответствующую клавишу, например «Выключить».
Вместо заключения
Необходимо добавить, что в некоторых приложениях можно открыть их настройки и деактивировать пункт «Автоматически запускать вместе с Windows».
Источник: https://WindowsTune.ru/win7/hints7/kak-zajti-v-avtozagruzku-v-operacionnoj-sisteme-vindovs-7.html
Как удалить из автозагрузки лишние программы
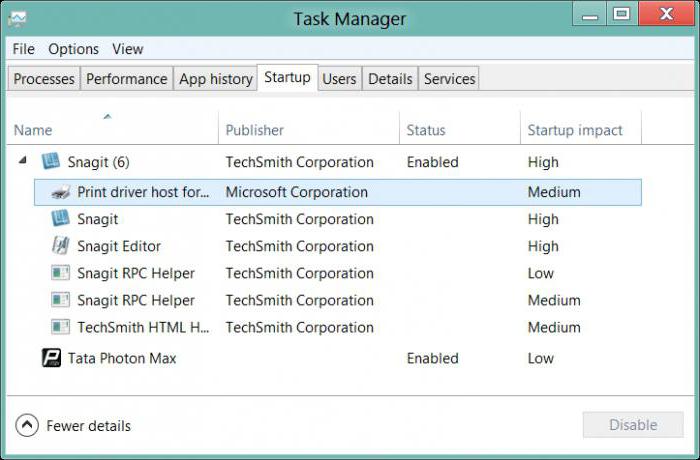
Почти каждая программа, устанавливаемая на компьютер, норовит поместить себя в автозагрузку. Поэтому значков в системном лотке (Tray — рядом с часами) становится все больше и больше, а время загрузки операционной системы, с каждым днем, всё увеличивается и увеличивается!
В большинстве случае нет ни какой необходимости в автоматической загрузке программ. Как же отключить автозагрузку программы и уменьшить количество значков возле часов?
Содержание:
Удаление программ из автозагрузки в Windows 7
Удаление программ из автозагрузки в Windows 7, делается так.
Рис. 1
Нажимаете кнопку ПУСК 1, затем в поисковую строку 2 вводите слово msconfig и, нажимаете кнопку поиска 3. Хотя, скорее всего, вам не потребуется нажимать кнопку — поиск будет произведен автоматически.
Рис. 2
Под названием msconfig, найдена 1 программа (рис. 2). Кликаем по названию msconfig.exe
Рис. 3
Откроется окно Конфигурация системы (рис 3). В этом окне выбираем вкладку Автозагрузка (обведена красным карандашом).
Рис. 4
Откроется вкладка Автозагрузка. Общий вид ее — как на Рис. 4. Только программы у вас будут те, которые стоят на вашем компьютере, а, не такие, как у меня.
В списке элементов автозагрузки вычислите те программы, которые нагло грузятся при запуске Windows, помещают свои значки рядом с часами, а порой даже открывают свои диалоговые окна, когда их никто не просил!
На моем рисунке вы видите: галочками отмечены программы, которые запускаются в автоматическом режиме. Но это — вершина айсберга! Ниже список в несколько раз больший программ, автозапуск которых отключен.
Ваши действия на этой вкладке — удаляете галочки перед программами, которые самовольно загружаются при запуске Windows, а вы этого не хотите!
Конечно, по названию Элемент автозагрузки бывает трудно определить, какой программе принадлежит этот элемент. Тогда смотрите, в папку какой программы ведет Команда. Если вам видна не вся строка Команда, тогда курсором мыши потяните вправо разделительный элемент между словами Команда и Расположение. Тогда откроется вся строка.
Отключать автозагрузку не нужно антивирусным программам и файерволам.
Кроме того, например, у меня стоит программа Punto Switcher автоматически переключающая русскую и английскую раскладки клавиатур. Когда работаешь в Интернете, эта программа просто не заменима. Естественно, каждый раз самому ее запускать надоест. Поэтому лучший вариант — когда она стоит в автозагрузке.
А вот программы Download Master, Adobe Reader и многие другие можно запускать при необходимости — зачем им все время торчать в автозагрузке.
После того, как вы удалите галочки перед некоторыми программами, нажимаете кнопки Применить, а потом ОК (Рис. 4). Появится следующее сообщение.
Рис. 5
Если вы хотите немедленно полюбоваться результатом своих действий, то нажимаете кнопку Перезагрузка. А если не торопитесь, тогда нажимаете кнопку Выход без перезагрузки, и, все, сделанные вами изменения, вступят в силу после очередного выключения компьютера или перезагрузки.
Если результат окажется неожиданным — как-то я нечаянно отключил системные часы вместе с языковой панелью, не волнуйтесь! Достаточно установить обратно галочки, сделать перезагрузку и все вернется на свои места!
Удаление программ из автозагрузки в Windows XP
В Windows XP удаление программ из автозагрузки делается так. Нажимаете кнопку Пуск и открываете главное меню.
Рис. 6
В главном меню нажимаете кнопку Выполнить.
Рис. 7
Откроется окно Запуск программы. В поле Открыть набираете: msconfig и нажимаете кнопку ОК.
Рис. 8
Перед вами откроется окно Настройка системы. В нём увидите 6 вкладок. На пяти вкладках ничего трогать не нужно! Сразу щелкаете курсором по вкладке — Автозагрузка. Общий вид ее — как на Рис. 8. Только программы у вас будут те, которые вы ставили, а, не такие, как у меня.
На моем рисунке вы видите: зелеными галочками отмечены программы, которые запускаются в автоматическом режиме. Но это — вершина айсберга! Ниже список в несколько раз больший программ, автозапуск которых отключен.
Просматриваете список программ и удаляете зеленую галочку перед ненужными, на ваш взгляд, программами.
После того, как вы выберете элементы автозагрузки для отключения,нажимаете кнопки Применить, а потом ОК (Рис. 8). Тут же появится следующее сообщение.
Рис. 9
Если вы хотите немедленно полюбоваться результатом своих действий, то нажимаете кнопку Перезагрузка. А если не торопитесь, тогда нажимаете кнопку Выход без перезагрузки, но все равно сделанные вами изменения вступят в силу после очередного выключения компьютера или перезагрузки.
Отключение автозагрузки у Windows XP и Windows 7 похожие, поэтому, чтобы не повторяться, вы можете посмотреть мои советы под рисунком 4.
Источник: https://www.pc-pensioneru.ru/msconfig.htm
Где находится автозагрузка в Windows 7,8 и 10 и как редактировать
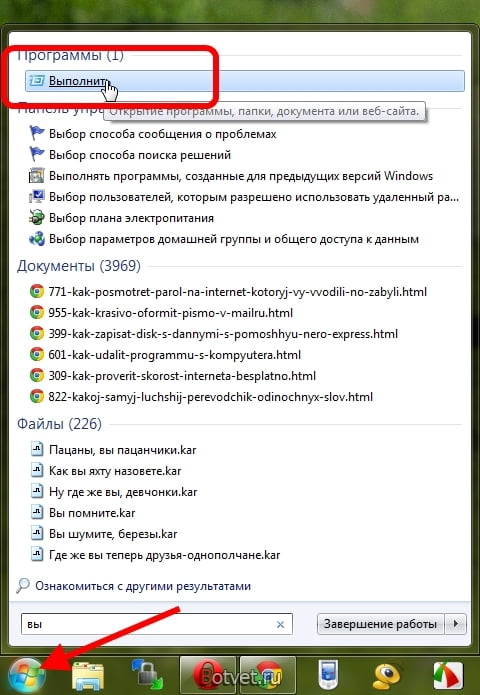
Читайте в инструкции, где находится автозагрузка в Windows. А так же все способы добавить или удалить программы в автозагрузку. Лучшие программы.
Рассмотрим опцию автозагрузки программ в Windows и все способы редактирования этого раздела. Если опцию настроить правильно, вы никогда не столкнетесь с проблемой медленного запуска системы, а также всегда будете иметь быстрый доступ к нужным программам.
Для чего нужна Автозагрузка?
Прежде чем приступать к процессу управления и настройки, разберемся с тем, для чего же нужна Автозагрузка и почему её следует использовать.
Автозагрузка Windows (или Startup) — это встроенный во все версии Виндовс специальный раздел оперативной памяти, в который добавляются загружаемые вместе с системой программы. Это означает, что на этапе включения вашего компьютера загружается не только рабочий стол ОС, но еще и несколько приложений.
Автоматический запуск приложений позволит начать работать с программой сразу после включения, поэтому в данный системный раздел удобно добавлять браузер, офисные программы, различные редакторы и так далее.
Также, есть стандартный список служб и приложений автозапуска, который пользователь изменить не может. Это утилита подключенной беспроводной мышки, клавиатуры, веб-камеры и других периферийных устройств, которые работают в системе.
Среди отрицательных моментов в работе автозагрузки есть следующие:
- На компьютерах с небольшим количеством оперативной памяти работа автозапуска может привести к торможениям и зависаниям системы;
- Есть программы, которые в процессе установки сами добавляются в автозагрузку. Если их не убрать из этого списка, могут начаться проблемы с ПК (из-за захламления раздела слишком большим количеством процессов).
Инструкция для редактирования автозагрузки в Windows 7
Рассмотрим, как добавить программы или убрать их из автозагрузки Windows 7. А также все способы включения раздела.
Редактирование содержимого папки
Первый и наиболее легкий способ редактирования автозагрузки — это использование файлового проводника. На жестком диске есть папка, в которую добавлены ярлыки программ для автозагрузки вместе с ОС.
Откройте меню «Пуск» и в левой части окна (в списке всех программ) найдите эту папку. Кликните на неё, чтобы посмотреть содержимое. Для удаления или добавления нового приложения в список автозапуска достаточно убрать или переместить ярлык в папку.
Заметьте, в папке не отображаются системные службы и процессы, которые включаются вместе с операционной системой. Здесь вы не увидите утилиты мышки, клавиатуры и другой периферии. Добавляя новые программы в список, будьте внимательны и не переусердствуйте с их количеством.
Перемещение ярлыка из папки не удалит саму программу, она просто перестанет запускаться сразу после включения компьютера.
Диспетчер задач
` С помощью Диспетчера задач можно посмотреть все процессы, которые относятся к оперативной памяти — запущенные задачи, авторизованные пользователи, автозагрузка Windows 7.
Для управления разделом следуйте инструкции:
- Нажмите на клавишу «Пуск»;
- В текстовом поле для поиска введите название службы — «Диспетчер задач»;
- Кликните на найденный значок «Просмотр процессов», как показано на рисунке.
Для управления списком программ необходимо в новом окне открыть вкладку «Автозагрузка». С помощью Диспетчера вы сможете отключить указанные в перечне программы. Добавить другие приложения нельзя эти способом.
Конфигурация системы
Третий способ запуска и редактирования раздела автозапуска заключается в использовании системной службы конфигурации:
- Откройте окно «Выполнить» с помощью меню «Пуск» или с помощью одновременного нажатия клавиш Win+R;
- Введите команду MSCONFIG и нажмите «ОК» для её выполнения;
- В новом окне откройте вкладку автозагрузки и отключите ненужные программы. В этом окне тоже нельзя добавлять приложения в перечень автоматического запуска. Для этой цели воспользуйтесь первым методом, добавив в системную папку проводника ярлык с программой.
Редактирование автозагрузки в реестре
Продвинутые пользователи могут использовать системный реестр для редактирования раздела автоматического включения приложений. Рекомендуем работать с реестром только в том случае, если раньше вам уже приходилось его редактировать и проблем с этим не возникло.
Внешне реестр отличается от других настроек ОС, но по сути это тот же диспетчер задач, но пользователь может редактировать записи не только процессов из оперативной памяти, но еще и из жесткого диска.
Следуйте инструкции:
- Зайдите в реестр с помощью команды REGEDIT и окна «Выполнить»;
- В левой части окна откройте папку текущего пользователя CURRENT USER;
- Далее зайдите в папку SoftwareMicrosoftWindowsCurrentVersionRun;
- Откройте директорию Run и в правой части окна появятся нужные нам записи, каждая из которых обозначает одну добавленную в автозагрузку программу.
Для удаления программы из списка просто кликните на запись правой кнопкой мышки и нажмите на «Стереть». Прежде чем удалять что-либо, посмотрите на название записи. К примеру, удаление параметра Switchboard может стать причиной неполадок с подключением клавиатуры через автозагрузку Windows 7.
Для добавления новой программы кликните ПКМ на пустом месте в папке Run и в выпадающем списке выберите «Строковый параметр»«Создать»:
В новом окне дайте параметру название. Удобнее будет вместо названия указать имя программы. В дальнейшем вы не забудете, что означает эта строка реестра и сможете её изменить/удалить.
В поле «Значение» добавьте путь в корневую папку программы на диске С со ссылкой на её EXE-файл. Сохраните настройки.
Для удаления записи, и соответственно программы из автозапуска, нужно кликнуть правой кнопкой мышки по одному из строковых параметров и выбрать «Удалить».
Теперь вы знаете, где находится автозагрузка в Windows 7 и сможете добавить или удалить программы из списка.
Инструкция для редактирования автозагрузки в Windows 10
В Windows 10 автозагрузка не потерпела значительных изменений. Управлять списком автоматического запуска можно с помощью:
- Проводника;
- Диспетчера задач;
- Реестра;
- Меню Планировщика заданий;
- Сторонних утилит.
Настройка с помощью Проводника
Чтобы открыть папку Автозагрузка в проводнике кликните на значок поиска в трее. Далее в текстовом поле пропишите название директории. В результатах поиска отобразится нужная папка. Кликните на неё для открытия.
Теперь добавьте ярлыки программ или уберите их. При следующем включении компьютера настройки будут применены.
Диспетчер задач
Для открытия диспетчера задач кликните правой клавишей мышки на значке «Пуск» или на трее Виндовс. Выберите соответствующее поле:
В новом окне нажмите на вкладку автозапуска. Здесь вы можете включить и выключить только те приложения, которые уже отображаются в списке. Добавить новые программы можно с помощью редактирования реестра, добавлением ярлыка в папку автозагрузки или благодаря использованию сторонних утилит.
Список автозагрузки в Диспетчере задач формируется на основании типа программ. Как правило, в раздел всегда добавляются мессенджеры, клиенты облачных хранилищ, антивирусы, программы для работы с видеокартой, ускорители и прочие.
Использование Планировщика заданий
Планировщик заданий — это встроенное приложение для Windows 10, которое позволяет настроить расписание автоматически запускаемых задач системы. В частности, пользователь может задать конфигурацию автоматического запуска программ — включать ПО каждый новый сеанс, только один раз или только для конкретного юзера.
Для запуска программы введите её название в поле поиска:
В открывшемся окне кликните на раздел «Библиотека планировщика». Нажав на поле «Состояние», можно отключить или включить задачу запуска приложения. Для добавления новой программы в этот список нажмите на «Создать задание» в правой части окна.
Редактируем автозагрузку в реестре
Для запуска системного реестра в Виндовс 10 откройте окно «Выполнить» (сочетание кнопок WinR). Введите текст REGEDIT.
Перейдите в директорию Current User-Software-Microsoft-Windows-CurrentVersion-Run. В правой части окна появится список программ, которые добавлены в автозагрузку. Каждый элемент списка — это запись реестра, которую можно редактирвоать, удалять или создавать новую строку.
Создание новой программы в автозапуске:
Лучшие утилиты для редактирования автозагрузки
Помимо стандартных возможностей Windows, управлять автоматическим включением приложений можно и с помощью специальных утилит. Рассмотрим, как удалить или как добавить в автозагрузку Windows 10 приложения с помощью сторонних программ.
CCleaner
CCleaner — это одна из самых популярных программ для чистки системы от ненужных фалов. Также, утилита позволяет значительно ускорить работу сеанса за счет управления автозагрузкой и процессами в оперативной памяти.
Кликните на поле «Автозагрузка» в окне «Сервис» и редактируйте список программ. Стандартные службы находятся во вкладке Windows. Их отключать не следует.
Autoruns
Autoruns — это портативная утилита для управления автозапуском. Устанавливать её на компьютер не нужно. Достаточно просто запустить EXE-файл.
Преимуществом данной программы перед встроенными службами Виндовс является полное отображение все приложений, задач и процессов. С помощью Autoruns можно выявлять вирусные файлы, которые под видом служб запускаются в оперативной памяти.
Главное окно программы:
Теперь вы знаете, где в Windows автозагрузка, для чего она нужна и как следует работать с этим системным разделом. Удалось ли вам убрать или добавить нужные программы в автозагрузку? Оставляйте свои вопросы и рекомендации в комментариях.
Источник: https://SmartBobr.ru/poleznosti/gde-avtozagruzka-v-windows/
Автозагрузка программ в Windows 7/10
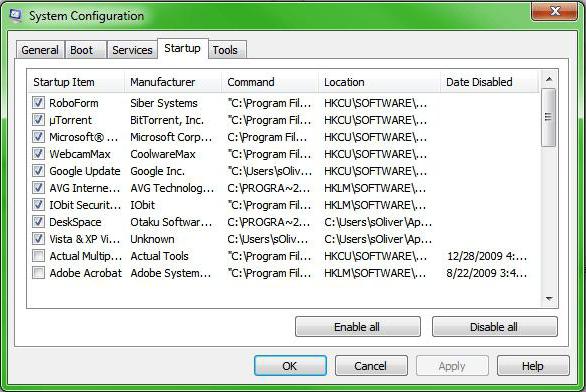
Автозагрузка в Windows 7 (Windows 10) позволяет управлять списком программ, запускаемым вместе с операционной системой.
Удаление программ из автозагрузки производится в целях оптимизации работы ОС. Добавление приложений позволяет избежать необходимости их ручного запуска после старта Windows.
В данной статье поговорим о том, как зайти в автозагрузку Windows 7/10 и добавить в нее программы.
Сразу отметим, что некоторые программы можно включить в автозагрузку прямо из интерфейса самих программ. Например, такие приложения как Skype, uTorrent, PuntoSwitcher и другие имеют в своих настройках параметр, после активации которого программа будет стартовать при включении компьютера автоматически. Но что делать, если в настройках такой параметр отсутствует?
Где находится автозагрузка в Windows 7/10
Самый быстрый и простой способ запускать программу при входе в систему — это скопировать ярлык программы в системную папку автозапуска Windows 7/10. Она находится по адресу:
C:UsersИМЯ_ПОЛЬЗОВАТЕЛЯAppDataRoamingMicrosoftWindowsStart MenuProgramsStartup
Чтобы быстро открыть данную папку, выполните следующие действия:
- Войдите в меню «Пуск» и нажмите «Выполнить» (или используйте клавиатурное сочетание Win+R);
- Введите в строку «Открыть» команду shell:startup и нажмите ОК.
Создайте ярлык программы, которую хотите включить в автозагрузку. После того, как он будет помещен в папку Автозапуска, программа будет запущена автоматически при загрузке Windows.
Другие способы добавить программу в автозагрузку Windows
Еще один способ добавить программу в автозагрузку – внести изменения в реестр Windows. Откройте редактор реестра. Для этого зайдите в меню «Пуск» и нажмите «Выполнить». Напишите в строке «Открыть» regedit и нажмите ОК.
В редакторе реестра следует открыть ветку:
HKEY_CURRENT_USERSoftwareMicrosoftWindowsCurrentVersionRun
Справа будут располагаться параметры программ, которые автоматически запускаются с Windows. Чтобы добавить программу, необходимо создать новый строковый параметр. Присвойте ему любое имя, можно использовать название программы. В строку Значение введите полный путь к исполняемому файлу программы (обычно EXE), например:
C:Program Files (x86)AIMP2AIMP2.exe
Узнать и скопировать путь к исполняемому файлу программы удобно из ярлыка этой программы. Открыв свойства ярлыка, в строке Объект как раз и находится полный путь к файлу. После того как параметр был создан, указанная программа окажется в автозагрузке Windows 7 (Windows 10).
Если вы хотите, чтобы какая-то программа запускалась для всех пользователей, то строковый параметр в реестре необходимо также создать в следующей ветке:
HKEY_LOCAL_MACHINESOFTWAREMicrosoftWindowsCurrentVersionRun
Третий способ запускать программы при входе в Windows — это воспользоваться «Планировщиком заданий». Откройте Панель управления и в разделе «Администрирование» запустите ярлык «Планировщик заданий». Теперь зайдите в меню «Действие» и выберите пункт «Создать задачу».
Задайте имя задаче, например, автозапуск AIMP, можете добавить описание, указать пользователей, для которых будет выполняться указанная задача.
Теперь переключитесь на вкладку «Триггеры» и нажмите на кнопку «Создать». Вверху из выпадающего списка «Начать задачу» выберите «При входе в систему». Обратите внимание на то, чтобы стояла галочка «Включено» внизу окна. Нажмите ОК.
Перейдите на вкладку «Действия» и нажмите кнопку «Создать». Укажите в качестве действия «Запуск программы». Теперь нажмите на кнопку «Обзор» и выберете программу для запуска.
Закройте окно, нажав ОК, и еще раз нажмите ОК, чтобы завершить создание задачи. Теперь при входе в систему программа будет автоматически запущена.
Каждый из представленных способов вполне подойдет для внесения любого приложения и не только приложения в автозагрузку Windows.
Для контроля программ и запланированных задач можно пользоваться как штатными средствами (MSCONFIG или Диспетчер задач для Windows 10), так и сторонними утилитами, такими как Autoruns, CCleaner и другими.
С их помощью можно удалять, включать и отключать программы из автозагрузки, а также выполнять множество других полезных действий по оптимизации Windows.
Источник: https://viarum.ru/avtozagruzka-windows-7-10/
Что такое автозагрузка и как ее настроить?
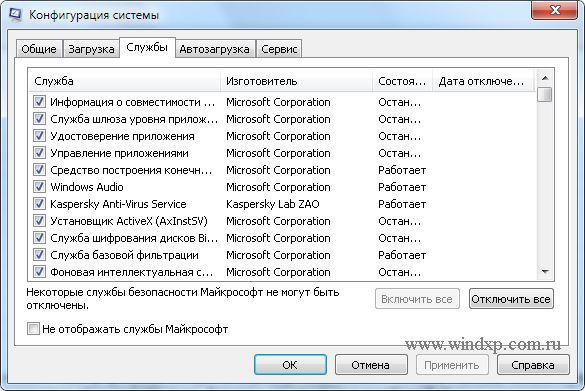
Абсолютно все пользователи при каждом использовании компьютера сталкиваются с автозагрузкой.
Некоторые программы, например, антивирус, после установки попадают в автозагрузку, что позволяет им запускаться без вашего ведома, т.е.
при каждом запуске компьютера происходит автоматический запуск программ из автозагрузки. В этой статье речь пойдет о том, как попасть и настроить автозагрузку программ.
Автозагрузка — вещь чрезвычайно полезная, но при этом скрывает подводные камни. Практически каждая программа после установки норовит попасть в автозагрузку. Соответственно, большое количество самозапускающихся программ провоцируют значительное снижение скорости работы компьютера.
Чтобы вернуть своему компьютеру былую скорость работы, достаточно убрать лишние программы из автозагрузки, оставив только самые необходимые.
Для того, чтобы попасть в меню автозагрузки, выполните следующие действия:
1. Откройте меню «Пуск» и в строке поиска пропишите «Конфигурация системы». Откройте появившийся результат.
Также это окно можно открыть другим способом: нажмите на клавиатуре сочетание клавиш Win+R. В появившемся окне пропишите следующую команду без кавычек: «msconfig» и нажмите кнопку ОК.
2. Откроется окно «Конфигурация системы», в котором сразу переходим во вкладку «Автозагрузка».
Здесь галочками отмечены все программы, которые при каждом включении компьютера автоматически запускаются. Соответственно, чтобы убрать программы из автозагрузки, необходимо эти галочки снять.
Обратите внимание! Большинство программ из автозагрузки — системные, закрывать которые настоятельно не рекомендуется. Изымайте из автозагрузки только сторонние программы, т.е. те, которые вы устанавливали самостоятельно.
Например, антивирус и облачные хранилища изымать из автозагрузки не стоит, но, например, мессенджеры, торрент-трекеры и другие не очень важные типы программ вполне можно убрать, т.к. в них обычно нет постоянной нужды, а при необходимости их можно запустить самостоятельно.
Но, в любом случае, ориентируйтесь полностью на свои нужды и предпочтения. Например, одним пользователям не нужен постоянно запускающийся Skype, в то время как другим пользователям необходимо в нем сохранять постоянную активность.
Сняв галочки с программ, нажмите кнопку «Применить», а затем «ОК».
Готово! Теперь при следующем запуске компьютера выбранные программы больше запускаться не будут, а следовательно, компьютер станет намного быстрее загружаться.
Источник: http://ITCreeper.ru/windows-startup/
Как добавить программу в автозагрузку?

Когда-то давно я рассказал, как в Windows убрать программу из автозагрузки. Понятное дело, что такая процедура избавляет систему от лишней нагрузки. С этим мы разобрались. Но бывают и обратные ситуации, когда программа не запускается вместе с компьютером, но она необходима для ежедневного использования.
Сегодня речь как раз-таки и пойдет на тему добавления программ в автозагрузку. Сразу хочу сказать, что для различного софта эта процедура может немного отличаться. Кроме этого, всё ещё зависит от версии Windows. Но мы естественно рассмотрим на примерах в Семёрке и в новейшей Windows 8.
Добавить программу в автозагрузку через папку
Чтобы добавить программу в автозагрузку есть классический способ. Суть его заключается в том, что нам нужно в специальную папку на компьютере положить ярлык программы.
Откройте Пуск — Все программы.
Найдите там папку Автозагрузка и щелчком правой кнопкой мыши выберите пункт Проводник.
У нас откроется папка где лежат ярлыки тех программ, которые запускаются вместе с Windows. Если положить сюда ярлыки других программ, то они так же будут запускаться вместе с компьютером.
Вот что в итоге у меня получилось:
Можно перезагружать ПК и смотреть результат.
Этот способ больше характерен для Windows 7, так как в Восьмёрке привычного нам меню Пуск уже нет. Но несмотря на это сама папка Автозагрузка также существует и отыскать её вы можете следующим способом.
Нажмите на клавиатуре сочетание клавиш Win+R и введите команду shell:Common Startup, а потом нажмите ОК.
Через секунду откроется папка Автозагрузка. Какую Вам там нужно было программу добавить в автозагрузку? Так вот закидываем сюда ярлыки и пробуем перезагрузить наш ноутбук или компьютер.
Это первый способ, но если он не сработал, то у меня для вас есть другие.
Добавляем программу через меню Автозагрузка
Возможно вы помните, как убираются программы из автозагрузки??? Так вот таким же способом их можно возвращать. Через сочетание клавиш Win+R запускаем команду Выполнить и вводим msconfig.
Идём на кладку Автозагрузка и видим, что нам здесь предлагают Открыть диспетчер задач. Это относится к Windows 8. Нажимаем эту ссылку и попадаем в автозагрузку.
Пункт Состояние указывает Включен либо же Отключён автозапуск программ. Здесь можно выделить любую программы и нажать кнопку Включить. Таким образом мы добавили программу в автозагрузку.
Если у вас Windows 7, то там всё еще проще. Когда вы перейдёте на вкладку Автозагрузка, то увидите все программы которые запускаются вместе с компьютером (напротив них стоят галочки). А те, которые можно добавить в автозагрузку, есть возможность установить флажок. После этого нужно будет сохранить изменения.
Включаем автозапуск программы
А ещё добавить программу в автозагрузку можно встроенными в неё функциями. Открыв настройки мы можем поставить галочку напротив пункта Загрузка вместе с Windows и автозапуск будет срабатывать каждый раз.
Вот, например, в Скайпе это выглядит так:
В торренте так:
Конечно, не все программы можно добавить в автозагрузку через настройки, поэтому для них нужно использовать первый или второй способ.
Тут был блок “Поделись в соц. сетях”
Интересные статьи по теме:
Источник: http://www.inetkomp.ru/uroki/522-dobavit-programmu-v-avtozagruzku.html
Где находится автозагрузка в Windows 7, как отключить и добавить элементы
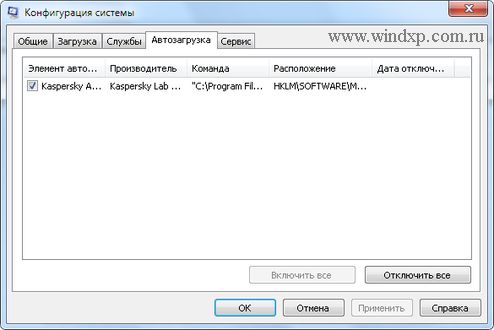
Здравствуйте, уважаемые читатели блога «IT Техник».
Если Вы часто устанавливаете различные приложения (антивирусы, оптимизаторы, для мониторинга системы), то могли заметить, что компьютер начинает грузиться дольше, а количество свободной оперативной памяти уменьшается. В этой статье я расскажу, где находится автозагрузка в Windows 7, чтобы отключить ненужные процессы, потребляющие ресурсы.
Что такое автозапуск?
Это своеобразный инструмент, который автоматически подгружает определенные компоненты в момент запуска операционной системы.
У такого подхода есть явное преимущество:
- Нужный софт сам запуститься, без нашего вмешательства. К примеру, антивирусы должны быть загружены раньше всех, чтобы сканировать остальные запускаемые процессы.
Но присутствует и обратная сторона медали:
- Некоторый нежелательный софт без нашего разрешения размещается в автозагрузке. Как результат, компьютер начинает работать медленнее. И пользователь не понимает, почему так происходит.
Как посмотреть список автозапуска?
Сделать это можно как встроенными утилитами, так и с помощью сторонних приложений. Я уделю больше внимание первому варианту, и немного расскажу о дополнительном софте.
Используем конфигуратор системы
Чтобы запустить эту утилиту, достаточно открыть меню «Пуск» и в строке поиска прописать следующую фразу:
Msconfig
Откроется окно с множеством вкладок, которое имеет следующий вид:
Нам нужно перейти на вкладку с соответствующим названием, чтобы выполнить настройку автозагрузки:
Если Вы используете Windows 10, то на данной вкладке вместо перечня процессов Вы увидите следующее сообщение:
Как Вы понимаете, нужно кликнуть по ссылке «Открыть диспетчер», что перейти к управлению автозагрузкой. Вот как это выглядит на «десятке»:
Какую бы ОС Вы не использовали, суть от этого не изменится. Вернемся к нашему окну «Конфигурация системы» и просто поснимаем отметки с тех пунктов, которые хотим отключить в момент загрузки компьютера.
Чтобы сохранить все изменения, нажимаем на «ОК». После этого Вам предложат перезагрузить ПК. Можете сделать это сразу (если проблема имеет критический характер). Но вполне возможно сделать это позже, когда посчитаете нужным.
Если Вы видите элементы непонятного происхождения, это могут быть как вирусы, так и важные процессы, которые лучше не убирать. Сомневаетесь? Ищите ответы в Гугле или спрашивайте меня в комментариях.
И помните, если захотите вернуть все на свои места, достаточно зайти в «Конфигурацию системы» (смотрите инструкцию выше) и поставить галочки напротив нужных пунктов.
Как видите, настроить автозапуск программ в Windows 7 можно очень быстро.
Где находится автозагрузка в Windows 7 8 10 — как добавить/удалить элементы?
Чтобы не использовать сторонний софт для этой цели, просто зайдите в «Пуск». Затем перейдите во «Все программы», где есть папка «Автозагрузка».
Когда откроется окно, в него можно помещать ярлыки тех приложений, которые Вы хотите поставить на загрузку вместе с системой.
Кстати, однажды я подшутил над своим другом, закинув в автозагрузку музыкальный проигрыватель Winamp. А в самой программе настроил автоматическое воспроизведение треков при включении. Когда мой товарищ запустил компьютер, то сразу же заиграла одна из «тяжелых» композиций группы «Rammstein» на максимальной громкости.
Используем сторонний софт
Можно просмотреть список автозагрузки, отключить / удалить его элементы и с помощью различных оптимизаторов. Я рекомендую CCleaner (раздел «Сервис») или Wise Care 365 (раздел «Оптимизация»). Они очень похожи по функционалу и предельно просты в применении. Советую перейти по ссылкам — ознакомиться и скачать это ПО.
На этом всё! Теперь Вы знаете, автозагрузка в Windows 7 где находится, и как этим пользоваться. В случае возникновения вопросов — оставляйте их в комментариях к этому посту (или любому другому). Обязательно отвечу всем!
С уважением, Виктор!
Источник: https://it-tehnik.ru/novice/windows-7-autostart.html
Где находится автозагрузка в Windows 7 и как отключить автозапуск программ?
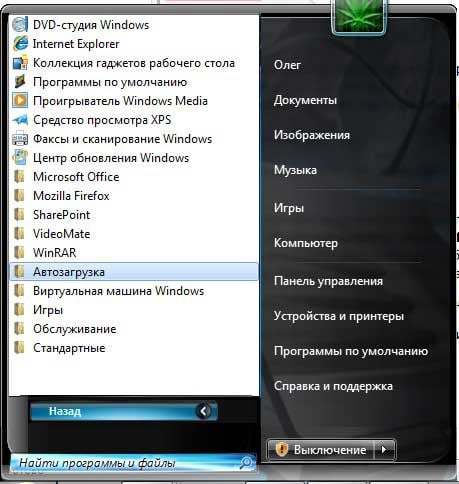
Всем приветПоговорим про такое как автозагрузка и вообще зачем она нужна. Автозагрузка это некое место, откуда запускаются программы. Само это место, это может быть или папкой или разделом в реестре, программы используют оба варианта.
Я честно говоря не знаю, есть ли такие разделы в реестре, ну по поводу автозагрузки, которые как бы скрыты и их нельзя посмотреть, вроде бы такого нет.
Другое дело, что загружаться могут не только проги, но и всякие библиотеки и компоненты, но это уже совсем другая история.
Итак, часто в этой автозагрузке сидят не совсем нужные проги, бывает что даже вирусы там сидят, ну если вы не пользуетесь антивирусом. Для мониторинга автозагрузки я рекомендую вам скачать прогу CCleaner, она и бесплатная и лучшая в своем роде, как мне кажется.
Если вы хотите самостоятельно какую-то прогу поставить в автозагрузку, то это не сложно, я покажу как это сделать.
Где находится автозагрузка в Windows 7?
Значит как я уже писал, это реестр и папка Автозагрузка. Про реестр ничего не скажу, ибо там мест есть несколько.
Ну вот например, одноразовая автозагрузка, загрузка ДО сеанса винды, загрузка ПОСЛЕ сеанса, короче лучше не лезть в реестр. Все что есть там, все это можно отключить и при помощи окна Конфигурация системы.
То есть по сути, у нас вырисовывается два места автозагрузки, это папка и окно Конфигурация системы.
Значит по поводу папок. У меня папка Автозагрузка находится вот по такому адресу:
%USERPROFILE%AppDataRoamingMicrosoftWindowsStart MenuProgramsStartup
Вот какое содержимое этой папки у меня:
Честно говоря даже немного удивился что тут пусто, никогда не смотрел эту папку. И вы тоже посмотрите, что там у вас, там может быть что-то интересное…
А вот путь к папке, это тоже автозагрузка, но это уже для всех юзеров:
C:UsersAll UsersMicrosoftWindowsStart MenuProgramsStartup
То есть все что тут будет, то все оно будет запускаться во всех учетных записей.
Кстати я проверил, те пути что я тут написал, то они работают и в Windows 10
Как добавить программу в автозагрузку?
Ну тут нет ничего сложного, давайте я для примера добавлю в автозагрузку браузер Хром. Сперва вам нужно ярлык Хрома, возьмите его и скопируйте, а потом откройте эту папку:
%USERPROFILE%AppDataRoamingMicrosoftWindowsStart MenuProgramsStartup
И вставьте его туда:
Для проверки я тоже скопировал ярлык в эту папку, потом перезагрузил комп и после включения винды, Хром сам запустился! Так что все это — рабочий способ
Как отключить автозапуск программ в Windows 7 или Windows 10
Итак, если вы хотите навести порядок с автозагрузкой и убрать оттуда весь лишний хлам, то я это только поддерживаю, это правильно.
Тут хорошо еще то, что в принципе, если вы что-то нужное оттуда уберете, то ничего страшного не будет! Критической ошибки точно не будет, просто вы например можете убрать оттуда антивирус, из-за этого в следующий раз после загрузки винды, антивирус уже сам не запустится.
Кстати некоторые антивирусы, если видят что их убрали из автозагрузки, то потом сами туда залезают снова. Это такая защита у них типа. Чтобы отключить автозапуск антивируса, то делать это нужно только в его настройках.
Значит первое что нужно сделать, это проверить эти папки, которые я уже писал выше, ну вот эти:
C:UsersAll UsersMicrosoftWindowsStart MenuProgramsStartup
%USERPROFILE%AppDataRoamingMicrosoftWindowsStart MenuProgramsStartup
Второе, это посмотреть что в окне Конфигурация системы. Вот как его запустить — зажимаете кнопки Win + R и пишите туда такую команду:
msconfig
Откроется окно Конфигурация системы, вот в нем вы переходите на вкладку Автозагрузка:
Как видите, у меня тут просто бардачище! Что тут нужно сделать? Все что вам кажется лишним — снимайте галочки с того! Также смотрите на колонку Производитель, на колонку Команда (в ней есть пусть к проге, путь может подсказать что за прога). То есть смотрите на всю эту инфу, она поможет проанализировать и понять, что нужное а что левое.
В Windows 10 немного иной прикол, там чтобы посмотреть автозагрузку, то нужно зайти в диспетчер задач. Вот по панели задач нажимаете правой кнопкой и выбираете там диспетчер:
Потом переходите на вкладку Автозагрузка и все также само, смотрите тут, если есть какие-то засранцы, то отключаете их. Вот что у меня тут:
Как посмотреть автозагрузку при помощи CCleaner?
Я уже писал, что советую вам скачать CCleaner, если у вас этой проги еще нет. Хорошая программа, она бесплатная, и при этом в ней реально ну очень много полезных функций. То есть комп она помогает так бы сказать прилично оптимизировать
В общем если что, то пишите в поисковик такую фразу:
CCleaner официальный сайт
И качаете ее, официальный сайт будет скорее всего на первом месте, ну максимум на втором. Там есть еще версия такая FREE, вот именно ее и берите и не смотрите что она FREE, она просто обалденная!
Теперь по поводу автозагрузки, смотрите, значит запускаете CCleaner и там идете в раздел Сервис, а потом выбираете Автозагрузка:
Дальше, в правой части у вас будет вот такие вкладки с примерно таким содержанием:
Как я понимаю, то тут показана общая автозагрузка. То есть все что на вкладке Windows это и есть все что у вас запускается вместе с виндой.
Источник: http://VirtMachine.ru/gde-nahoditsya-avtozagruzka-v-windows-7-i-kak-otklyuchit-avtozapusk-programm.html
Как зайти в автозагрузку Windows 7?
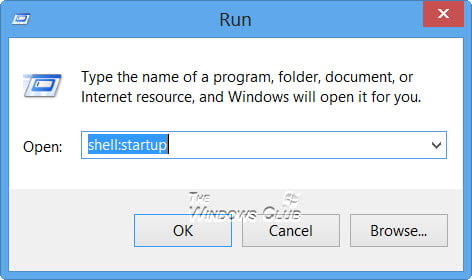
Если вы — активный юзер, и много времени проводите в интернете, рано или поздно вы заметите, что компьютер начинает подвисать. Конечно, это сопряжено со многими факторами, часто с такими, о которых вы даже и не подозревали.
Самая банальная причина — перегрев внутренних составляющих, либо система может быть заражена вирусами, а может, вы банально «забили» свой ПК ненужными папками и файлами.
В любом случае проблему нужно решать, но прежде надо разобраться с ее природой.
Данный материал будет посвящен автозагрузке. Со временем она заполняется различными программками и утилитами, многие прописываются там без ведома пользователя. Именно поэтому важно регулярно ее чистить. Итак, давайте же поговорим о том, как зайти в автозагрузку виндовс 7, а также о том, как ею управлять.
Как зайти в автозагрузку
Попасть в список автозагрузок очень просто, разработчики данной ОС позаботились о том, чтобы пользователь смог добраться к нему быстро и беспрепятственно. Вам нужно сделать следующее:
- На клавиатуре одновременно зажмите клавиши Win+R.
- Теперь в поле «Открыть» напишите без кавычек «Msconfig», после чего нажмите «ОК».
- Должно открыться новое окно под названием «Конфигурация системы», выберите там вкладку «Автозагрузка».
- В этом окне вы увидите перечень программ, которые загружаются одновременно с входом в систему компьютера. Соответственно, напротив каждой из программ стоит галочка, если вы ее уберете — прога перестанет загружаться автоматически. Таким образом, при желании вы можете самостоятельно откорректировать список автозагрузок на своем компьютере. После внесения изменений нажмите «ОК».
- Обратите внимание, что для сохранения изменений в систему вашему ПК придется перезагрузиться.
Внесение изменений в автозагрузку сторонними программами
Впрочем, вышеописанный способ внесения изменений в автозагрузку является не единственно возможным. Помимо него, вы можете прибегнуть к помощи и сторонних утилит. Например, самая известная и широко используемая — CCleaner.
Не все юзеры обращают внимание, однако в этой программе также заявлен раздел «Автозагрузка», и в нем также можно отключить те или иные программки. Для этого просто кликните по соответствующей строчке правой кнопкой мыши и выберите строчку «Отключить».
Многим, к слову, CCleaner использовать намного проще, ведь это многофункциональное приложение, и помимо редактирования автозагрузок пользователь может тут же почистить реестр и накопившийся мусор в системе. Кстати, если утилита не запускается, то читаем тут.
Теперь вы знаете, как пользоваться автозагрузками на своем компьютере, и ничто не мешает вам регулярно мониторить этот раздел, дабы не допустить подвисания и торможения всей системы.
Источник: https://learnwindows.ru/kak-zajti-v-avtozagruzku-windows-7.html




