Полезные приемы масштабирования в Фотошоп
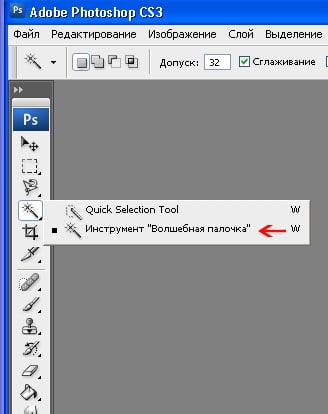
В прошлом уроке мы изучили основы изменения размера просмотра и прокрутки изображения, рассмотрели, как приближать и отдалять изображение с помощью инструмента «Масштаб», как прокручивать снимок, используя инструмент «Рука». Также мы познакомились с важными параметрами раздела «Просмотр», позволяющими отобразить изображение во весь экран или быстро перейти к 100% масштабу изображения.
В этом уроке мы изучим несколько полезных приемов и клавишных комбинаций, которые помогут вам сэкономить время и почувствовать себя настоящим профессионалом при работе с масштабированием и прокруткой изображения.
Как и в предыдущем уроке, я буду использовать версию Photoshop CS6, но также данный урок подойдет и для версии Photoshop CC.
Ниже представлено изображение, которое открыто у меня на экране в данный момент (портрет мужчины из фотобанка Shutterstock):
Фотография, открытая в программе Photoshop CS6.
В качестве логического завершения и как напоминание, мы опять рассмотрим важные клавишные комбинации прошлого урока, а также наряду с ними мы изучим новые менее известные приемы и полезные советы при масштабировании и прокрутке изображений. Давайте начнем!
Приближение изображения и его отдаление с клавиатуры
Для того чтобы приблизить изображение от центра на компьютере с операционной системой Windows PC, нажмите сочетание клавиш Ctrl + и значок «+». Для операционной системы Mac требуется нажать сочетание клавиш Command + и значок «+». При нажатии клавишной комбинации несколько раз изображение будет приближаться на определенную величину.
Для того чтобы уменьшить изображение от центра на компьютере с операционной системой Windows PC, нажмите сочетание клавиш Ctrl + и значок «-». Для операционной системы Mac соответственно требуется нажать сочетание клавиш Command + и значок «-». Чтобы отдалить изображение на определенную величину, нажмите сочетание клавиш несколько раз.
«Показать во весь экран»
Для того чтобы быстро перейти к такому уровню масштаба, при котором все изображение поместится на экране целиком, нажмите сочетание клавиш Ctrl+0 (Win) / Command+0 (Mac):
Нажмите сочетание клавиш Ctrl+0 (Win) / Command+0 (Mac), чтобы отобразить изображение во весь экран
Для того чтобы незамедлительно перейти к 100% уровню масштаба для наиболее точного просмотра пикселей изображения, нажмите сочетание клавиш Ctrl+1 (Win) / Command+1 (Mac):
Нажмите сочетание клавиш Ctrl+1 (Win) / Command+1 (Mac), чтобы перейти к 100% размеру просмотра изображения
Выбор инструмента «Масштаб» с клавиатуры
Для того чтобы активировать инструмент «Масштаб» (Zoom Tool) — не обязательно выбирать соответствующий значок на панели инструментов, просто нажмите клавишу Z на клавиатуре:
Нажмите клавишу Z для выбора инструмента «Масштаб»
Переключение между режимами увеличения и уменьшения
По умолчанию, у инструмента «Масштаб» установлен режим увеличения, что означает приближение области изображения, по которой вы кликаете кнопкой мыши.
Чтобы отдалить требуемую область, нажмите и удержите клавишу Alt (Win) / Option (Mac). Это действие приведет к временному выбору режима уменьшения, и далее кликнете на изображении, чтобы его отдалить.
Когда вы отпустите клавишу Alt (Win) / Option (Mac), инструмент «Масштаб» опять вернется в режим увеличения:
Нажмите и удержите клавишу Alt (Win) / Option (Mac) для включения режима уменьшения. Отпустите клавишу, чтобы вернуться в режим увеличения
Временное включение инструмента «Масштаб»
Для того чтобы временно выбрать инструмент «Масштаб» при работе с другим инструментом (например, инструмент «Перемещение» (Move Tool)), нажмите и удержите клавишную комбинацию Ctrl+spacebar (Win) / Command+spacebar (Mac), затем кликните по изображению, чтобы его приблизить. Как только вы отпустите сочетание клавиш, программа опять сделает активным инструмент, с которым вы работали до этого.
Для того чтобы временно выбрать инструмент «Масштаб» в режиме уменьшения, нажмите и удержите сочетание клавиш Alt+spacebar (Win) / Option+spacebar (Mac), затем кликните по изображению, чтобы его отдалить. Для возврата к инструменту, с которым вы работали до этого, просто отпустите нажатую клавишную комбинацию.
Вы также можете временно выбрать инструмент «Масштаб», нажав и удержав клавишу Z на клавиатуре.
Обратите внимание, что это действие отличается от простого нажатия клавиши Z для быстрого выбора инструмента «Масштаб», в результате чего этот инструмент остается активным до тех пор, пока вы не выберете другой инструмент на панели инструментов.
Если вы нажмете и удержите клавишу Z, вы выберете инструмент «Масштаб» временно. Удерживайте клавишу нажатой, по крайней мере, секунду и когда вы ее отпустите, активным станет инструмент, с которым вы работали до этого.
Пока вы держите клавишу Z нажатой, вы можете включить режим уменьшения, одновременно нажав и удержав клавишу Alt (Win) / Option (Mac). Отпустив клавишу Alt (Win) / Option (Mac) (все еще удерживая нажатой клавишу Z), вы вернетесь в режим увеличения, а, отпустив также и клавишу Z, вы вернетесь к инструменту, который был активным до этого.
Непрерывное масштабирование
После того как вы выбрали инструмент «Масштаб» либо на панели инструментов, либо используя одну из клавишных комбинаций, изученных нами ранее для временного включения инструмента, вы можете кликнуть на любой области изображения, которую хотите приблизить, и удержать кнопку мыши нажатой. Это действие приведет к тому, что приближение выбранной области будет проходить непрерывно по направлению к месту расположения курсора до тех пор, пока вы не отпустите кнопку мыши.
То же самое можно получить, переключив инструмент «Масштаб» в режим уменьшения любым из изученных нами способов. Кликните на любой области изображения, которую вы хотите отдалить, и удержите кнопку мыши нажатой. Программа начнет непрерывно отдалять требуемую область от места расположения курсора до тех пор, пока вы не отпустите кнопку мыши.
Более быстрое и более точное изменение масштаба изображения
Для более быстрого и более точного изменения масштаба изображения с использованием инструмента «Масштаб», кликните на область, которую хотите приблизить, и, удерживая кнопку мыши нажатой, протяните курсор вправо. Если вы сделаете это быстро, то изображение приблизится быстро. Если вы протянете курсор медленнее, то приближение будет происходить медленнее, зато вы сможете достаточно точно регулировать степень приближения.
Также, если вы кликните и протянете курсор мыши быстро влево, изображение отдалится очень быстро от того места, где вы кликнули мышкой. Более медленное перемещение курсора влево позволит вам более точно контролировать степень уменьшения изображения:
Кликните мышкой и протяните курсор влево или вправо для быстрого приближения или отдаления изображения или протяните курсор медленнее для более точного контроля
Еще один способ быстрого изменения масштаба и точной регулировки степени приближения или отдаления изображения заключается в том, чтобы навести курсор мыши на место, которое вы хотите приблизить или отдалить, затем нажать клавишу Alt (Win) / Option (Mac) и, удерживая ее нажатой, прокрутить колесико мыши вверх или вниз. Прокручивая колесико вверх, вы приближаете изображение, прокручивая колесико вниз, вы его отдаляете. Если вы будете прокручивать колесико быстро, масштаб изображения будет меняться также быстро. Прокручивая колесико более медленно, вы сможете точнее контролировать степень приближения или отдаления изображения. Преимущество этого способа состоит в том, что вам не нужно выбирать инструмент «Масштаб», чтобы изменить размер просмотра изображения. Данный способ работает при любом выбранном инструменте:
Нажмите клавишу Alt (Win) / Option (Mac) и, удерживая ее нажатой, прокрутите колесико мыши для изменения масштаба изображения
Выделение требуемой области с помощью инструмента «Масштаб»
Мы с вами только что рассмотрели, как можно быстро изменять масштаб изображения, кликая мышкой по определенному месту и перемещая курсор вправо или влево при выбранном инструменте «Масштаб».
Это действие нам обеспечивает параметр под названием «Масштаб перетаскиванием» (Scrubby Zoom).
По умолчанию, он нам доступен, но мы можем отключить параметр, убрав галочку в соответствующем окошке на панели свойств инструмента (когда выбран инструмент «Масштаб»):
Отключаем параметр «Масштаб перетаскиванием»
Когда параметр «Масштаб перетаскиванием» отключен, инструмент «Масштаб» становится похожим по принципу работы на инструмент «Прямоугольная область» (Rectangular Marquee Tool).
Для приближения требуемой области вам нужно просто кликнуть мышкой в нужном месте и растянуть прямоугольную рамку выделения вокруг области, которую вы хотите приблизить.
В моем случае, я сделал выделение вокруг губ мужчины:
Кликаем мышкой и растягиваем прямоугольную рамку выделения, работая с инструментом «Масштаб»
Когда вы отпустите кнопку мыши, программа немедленно приблизит выделенную область и поместит ее в центре экрана. В любой момент вы можете опять включить параметр «Масштаб перетаскиванием», поставив галочку в соответствующем окошке на панели свойств инструмента:
Область, которую я выделил, приближена и размещена в центре окна документа
Ввод определенных значений уровня масштаба
В прошлом уроке «Основы масштабирования и прокрутки изображений в Фотошоп» мы изучили, что можно не только увидеть текущий уровень масштаба в левом нижнем углу окна программы, но и изменить его, дважды нажав кнопкой мыши по действующему значению и введя новое:
Вводим новое значение текущего уровня масштаба в левом нижнем углу
Единственный недостаток, с которым мы при этом сталкиваемся, заключается в том, что как только мы нажимаем клавишу Enter (Win) / Return (Mac) для подтверждения нового значения масштаба, окно ввода данных перестает быть активным.
Иными словами, если нам понадобится ввести новое значение уровня масштаба, нам нужно будет заново дважды кликнуть кнопкой мыши по текущему значению для его выбора, и лишь потом ввести новое значение.
Однако если вы нажмете и удержите клавишу Shift при подтверждении нового значения клавишей Enter (Win) / Return (Mac), окно ввода данных останется активным и введенная величина масштаба будет подсвечена. Это позволит вам менять значения масштаба, каждый раз не кликая кнопкой мыши для выбора текущей величины:
Удерживайте нажатой клавишу Shift при подтверждении нового значения клавишей Enter (Win) / Return (Mac), чтобы оставить окно ввода данных активным
Еще один полезный прием работы с окном ввода данных в левом нижнем углу состоит в том, чтобы изменять масштаб изображения, используя специальный ползунок.
Наведите курсор мыши на окно ввода данных, затем нажмите и удержите клавишу Ctrl (Win) / Command (Mac), в результате чего курсор мыши примет форму маленькой руки со стрелками, указывающими налево и направо. Это иконка динамического ползунка-регулятора.
Кликните мышкой по окну ввода данных и, удерживая кнопку мыши нажатой, потяните курсор влево или вправо для увеличения или уменьшения значения масштаба на 1% и более:
Нажмите и удержите клавишу Ctrl (Win) / Command (Mac) для появления ползунка-регулятора, затем потяните курсор влево или вправо
Чтобы прокручивать изображение, в Фотошоп используется инструмент «Рука» (Hand Tool). Для выбора этого инструмента нет необходимости обращаться к панели инструментов, достаточно просто нажать клавишу Н:
Нажмите клавишу Н для выбора инструмента «Рука»
Временное включение инструмента «Рука»
Недостаток выбора инструмента «Рука» с помощью нажатия клавиши Н заключается в том, что этот инструмент остается активным до тех пор, пока не будет выбран другой инструмент на панели инструментов.
Однако мы можем временно включить инструмент «Рука», просто нажав и удержав клавишу «пробел» (spacebar) на клавиатуре.
При нажатой клавише «пробел» кликните на изображении и потяните его для прокрутки внутри окна документа, затем отпустите клавишу, чтобы предыдущий инструмент вновь стал активным:
Нажмите и удержите клавишу «пробел» (spacebar), чтобы временно выбрать инструмент «Рука»
Прокрутка изображения с помощью колесика мыши
Еще один способ прокрутки изображения, при котором не требуется выбирать инструмент «Рука» (он подходит при работе с любым инструментом) заключается в том, чтобы воспользоваться колесиком прокрутки мыши. Прокрутите колесико мыши вверх, чтобы протянуть изображение вверх в окне документа, или прокрутите колесико мыши вниз для перемещения изображения вниз.
Если вы нажмете и удержите клавишу Ctrl (Win) / Command (Mac), то при прокрутке колесика мыши вверх изображение будет протягиваться влево, а при прокрутке колесика вниз — вправо.
Прокрутите колесико мыши вверх и вниз для перемещения изображения вверх и вниз, а для прокрутки изображения вправо и влево нажмите клавишу Ctrl (Win) / Command (Mac)
Просмотр изображения с увеличением
И в завершение, чтобы быстро переместиться из одного места изображения в другое, нажмите и не отпускайте клавишу Н (в том числе и при работе с инструментом «Рука»), а затем кликните на изображении и удержите кнопку мыши нажатой. Программа временно отобразит изображение на экране целиком, и вы увидите прямоугольный контур, который можно двигать. Переместите этот контур на ту область, которую вы хотите в ближайший момент увидеть приближенной на экране:
Пока в окне документа видно все изображение целиком, переместите прямоугольный контур на ту область, которую хотите отобразить на экране.
Когда вы отпустите кнопку мыши, программа незамедлительно отобразит выбранную область в центре экрана:
Область, которая была внутри прямоугольного контура, теперь отражена в центре окна документа
И вот, наконец, мы с вами изучили все полезные приемы, советы и клавишные комбинации, которые помогут вам почувствовать себя настоящим профессионалом при работе с масштабированием и прокруткой изображений в программе Фотошоп! Удостоверьтесь, что вы познакомились с уроком «Основы масштабирования и прокрутки изображений в Фотошоп», а затем посетите наш раздел «Основы Фотошоп» или перейдите к другим урокам, которые могут вас заинтересовать!
Автор: Стив Паттерсон
Перевод: Ксения Руденко
Источник: https://Photoshop-master.ru/articles/basics_a/poleznyie-priemyi-masshtabirovaniya-v-fotoshop.html
Как приблизить в фотошопе изображение
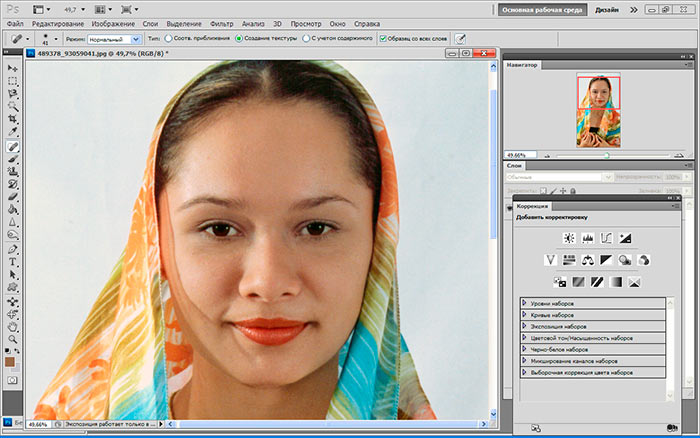 Зарина
Зарина
Как я фотографирую. Часть 2.
Про светлые фотографии, резкость, размытый фон и ручные настройки. Или занимательная математика для мам. В прошлый раз я рассказала о некоторых ключевых моментах, которые без особых знаний помогут сделать ваши фото визуально чуть лучше. Теперь расскажу о настройках фотоаппарата.
В свое время я изучила все возможные настройки камеры, узнала про брекетинг экспозиции, ручную фокусировку, баланс белого по листу, центровзвешенный и точечный экспозамер, диафрагму, ISO, следящий фокус, выдержку, всякие мелкие подстройки, пыталась все это применять, по минуте настраивая камеру, чтобы все…
Читать полностью…AA
Как я фотографирую. Часть 2.
Про светлые фотографии, резкость, размытый фон и ручные настройки. Или занимательная математика для мам.
Читать полностью…Анастасия
Как я фотографирую. Часть 2.
Про светлые фотографии, резкость, размытый фон и ручные настройки. Или занимательная математика для мам. В прошлый раз я рассказала о некоторых ключевых моментах, которые без особых знаний помогут сделать ваши фото визуально чуть лучше. Теперь расскажу о настройках фотоаппарата.
В свое время я изучила все возможные настройки камеры, узнала про брекетинг экспозиции, ручную фокусировку, баланс белого по листу, центровзвешенный и точечный экспозамер, диафрагму, ISO, следящий фокус, выдержку, всякие мелкие подстройки, пыталась все это применять, по минуте настраивая камеру, чтобы все…
Читать полностью…
Фотошкола
Обсудите вашу тему в сообществе, узнайте мнение активных пользователей Бэбиблога
Перейти в сообщество
Olesia
Как я фотографирую. Часть 2.
Про светлые фотографии, резкость, размытый фон и ручные настройки. Или занимательная математика для мам.
Читать полностью…Лара Медини
Как я фотографирую. Часть 2.
Про светлые фотографии, резкость, размытый фон и ручные настройки. Или занимательная математика для мам.
Читать полностью…Натусик_Я♥
Как я фотографирую. Часть 2.
Про светлые фотографии, резкость, размытый фон и ручные настройки. Или занимательная математика для мам. В прошлый раз я рассказала о некоторых ключевых моментах, которые без особых знаний помогут сделать ваши фото визуально чуть лучше. Теперь расскажу о настройках фотоаппарата.
В свое время я изучила все возможные настройки камеры, узнала про брекетинг экспозиции, ручную фокусировку, баланс белого по листу, центровзвешенный и точечный экспозамер, диафрагму, ISO, следящий фокус, выдержку, всякие мелкие подстройки, пыталась все это применять, по минуте настраивая камеру, чтобы все…
Читать полностью…Евгения
Как фотографировать Часть 2
Оригинал ЛизаПро светлые фотографии, резкость, размытый фон и ручные настройки.Или занимательная математика для мам…
Читать полностью…Olya
Как я фотографирую. Часть 2.
http://www.babyblog.ru/user/moment/110975 Про светлые фотографии, резкость, размытый фон и ручные настройки. Или занимательная математика для мам.
Читать полностью…Светланушка
Как я фотографирую. Часть 2 (из инета)
Про светлые фотографии, резкость, размытый фон и ручные настройки.Или занимательная математика для мам.В прошлый раз я рассказала о некоторых ключевых моментах, которые без особых знаний помогут сделать ваши фото визуально чуть лучше. Теперь расскажу о настройках фотоаппарата.
Читать полностью…Надежда
Как я фотографирую. Часть 2.
Про светлые фотографии, резкость, размытый фон и ручные настройки. Или занимательная математика для мам. В прошлый раз я рассказала о некоторых ключевых моментах, которые без особых знаний помогут сделать ваши фото визуально чуть лучше. Теперь расскажу о настройках фотоаппарата.
В свое время я изучила все возможные настройки камеры, узнала про брекетинг экспозиции, ручную фокусировку, баланс белого по листу, центровзвешенный и точечный экспозамер, диафрагму, ISO, следящий фокус, выдержку, всякие мелкие подстройки, пыталась все это применять, по минуте настраивая камеру, чтобы все…
Читать полностью…Лиза
Как я фотографирую. Часть 2.
Про светлые фотографии, резкость, размытый фон и ручные настройки. Или занимательная математика для мам.
Читать полностью…Четыре
Как фотографировать Часть 2
Оригинал ЛизаПро светлые фотографии, резкость, размытый фон и ручные настройки.Или занимательная математика для мам. В прошлый раз я рассказала о некоторых ключевых моментах, которые без особых знаний помогут сделать ваши фото визуально чуть лучше. Теперь расскажу о настройках фотоаппарата.
В свое время я изучила все возможные настройки камеры, узнала про брекетинг экспозиции, ручную фокусировку, баланс белого по листу, центровзвешенный и точечный экспозамер, диафрагму, ISO, следящий фокус, выдержку, всякие мелкие подстройки, пыталась все это применять, по минуте настраивая камеру, чтобы все сосредоточилось…
Читать полностью…Татьяна Бедарева
Как фотографировать игрушки и другие предметы творчества и обрабатывать изображения? От фотографа!
У любого человека, занимающегося изготовлением авторских игрушек, рано или поздно возникает вопрос — как сделать красивые фотографии своих творений? Попробуем создать пошаговую инструкцию вместе с профессиональным фотографом!
Читать полностью…NATASHA
ВЫБОР КАМЕРЫ
http://blog.alexkrylov.ru/post47911753/
Читать полностью…Наталья
Цветопередача при печати…
Я думаю все интерисовались вопросом ” изменится ли цвет при распечатке?” Можно приблизится к реальным цветам: 1. Программа колибровки мониторов Adobe Gamma (рус. версия) скачать здесь почитайте и этот пост http://www.babyblog.
ru/com/scrapbook/516532 Скачиваем ее и следуем инстукциям, там все очень просто, там же еще находится инструкция по настройки программы Фотошоп 2. Перед тем как отправить заказ переведите свое изображение в режим CMYK. Обязательно сделайте это!!! Почему? читайте здесь! Посомтрите что получится….
( я сама в замешательстве после перевода, т.к. получается очень плохо..может…
Читать полностью…Маша Глебова 🙂
все об объективах (практически все:))
Современный фотоаппарат претерпел очень мало изменений, по сравнению с теми крупноформатными машинами, которые свет увидел в виде творений Ньепса или Прокудина-Горского. Да, они стали меньше, получили автофокус, стабилизатор изображения, а затем фотопластинку сменила пленка, которая сама стала жертвой цифровой матрицы…
но глобально ничего не поменялось: изображение на фоточувствительный материал так и продолжает проецироваться с помощью объектива, который всегда был основным фактором создания изображения. Крутые фотографы имеют возможность попробовать все, но снимают, естественно, на наиболее понравившиеся объективы — а нравятся им…
Читать полностью…
Эпизод шестой. Отпускное.
Надеюсь, знания по правилу трех третей более-менее уложились в наших головах. Продолжим! Наступает пора отпусков, и становится очень-преочень важным из отпуска привезти как можно больше красивых фотографий…… Но вот поездка заканчивается, мы привозим домой кучу снимков и…….
никому их не показываем. Тут обрезали ноги, тут темно, тут пересвет. В общем — везде брак, показать нечего, сплошное расстройство. А между тем есть несколько нехитрых, в общем-то, фотографических приемов, которые помогут нам снизить количество брака. Давайте посмотрим — насколько они сложны.
….
Читать полностью…
Источник: https://www.BabyBlog.ru/theme/kak-priblizit-v-fotoshope-izobrazhenie
Как уменьшить или увеличить размер изображения в фотошопе
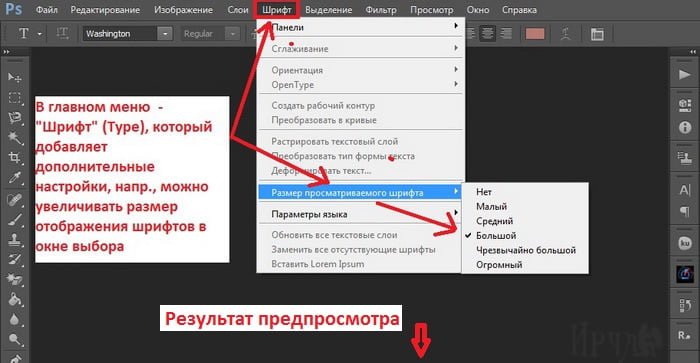
С помощью программы фотошоп легко уменьшить или увеличить размер изображения. Более того, это можно сделать разными способами в зависимости от того к какому результату вы стремитесь.
Прежде чем приступить к рассмотрению способов, сперва немного теории.
Во-первых, что такое уменьшение или увеличение размера изображения? Прежде всего под этим понятием стоит понимать уменьшение/увеличение разрешения картинки, то есть его длины и ширины и, соответственно, количество пикселей, из которых состоит любое растровое изображение. Подробнее о разрешении.
Во-вторых, что происходит с качеством картинки после изменения его размеров?
- При процессе уменьшения, происходит потеря пикселей, но качество в целом не страдает, оно остается достаточно четким.
- При процессе увеличения, фотошоп растягивает пиксели и дорисовывает их в соответствии со своим алгоритмом. Поэтому при увеличении всегда страдает качество картинки. Чем больше увеличение, тем четче видна необратимая потеря качества.
Подобный вопрос был рассмотрен в уроке, связанном с изменением размера слоя, рекомендую к ознакомлению
Наглядный пример, как меняется качество изображения:
В этой статье рассмотрим 4 способа как изменить размер картинки в фотошопе и разберем случаи, когда и каким способом лучше всего пользоваться.
Способ 1 — Диалоговое окно Размер изображения
Это классический и самый универсальный способ. Он подходит в большинстве случаев, особенно, когда вы уже знаете до каких размеров следует уменьшить и увеличить размер картинки.
Откройте изображение в фотошопе.
Откройте диалоговое окно Изображение — Размер изображения (или комбинация клавиш — Alt+Ctrl+I). Появится вот такое окно:
Сразу обратите внимание на поля Ширина и Высота. Те значения, что там будут указаны — это текущие размеры изображения. По умолчанию они измеряется в пикселях.
Если вы изначально знаете, до каких размеров нужно изменить изображение, то введите эти значения в вышеуказанные поля.
Пропорции
Если в настройках окна не стоит галочка Сохранить пропорции, то можете вводить в поля длины и ширины любые значения. Но вы рискуете, что картинка получится растянутой по вертикали или горизонтали. Очень легко ошибиться и подобрать неверные пропорции.
Пример без сохранения пропорций
Рекомендуется галочку все-таки поставить. В этом случае, когда вы введете, например, Ширину, фотошоп автоматически вычислит какой должна быть высота, чтобы пропорции картинки не изменились.
Пример с сохранением пропорций
Способ 2 — Изменение размера с помощью трансформации
Трансформация изображения — классный способ, который обязательно нужно добавить в копилку знаний по фотошопу. Этот способ хорош в двух случаях:
- уменьшить или увеличить размер всего изображения;
- уменьшить или увеличить вставленную картинку в фотошоп.
Размер подробнее каждый случай.
Как уменьшить или увеличить размер всего изображения
Шаг 1
Откройте картинку. Выберите команду Редактирование — Свободное трансформирование или нажмите комбинацию клавиш Ctrl + T.
Если данная команда не активна (затемнен серым цветом), значит ваш фоновый слой заблокирован к изменением. Об этом сигнализирует иконка замочка прямо на слое.
Чтобы разблокировать фоновый слой, сделаете по нему двойной клик. Появится окно Новый слой, нажмите на Ок.
Подробнее о блокировке фонового слоя.
Источник: http://psand.ru/kak-umenshit-ili-uvelichit-razmer-izobrazheniya-v-fotoshope/
Как увеличить размер изображения в Photoshop?
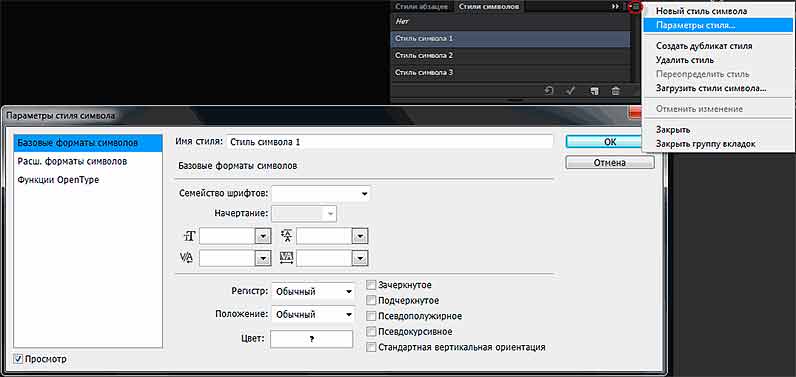
Программы для работы с растровой графикой, такие как Adobe Photoshop, имеют удобные инструменты для изменения размеров изображений. Но перед тем как в Фотошопе увеличить картинку, вы должны знать, что это может привести к потере качества. Поэтому старайтесь, чтобы новый размер рисунка был как можно меньше.
1. Откройте Photoshop, нажмите Файл> Открыть, и выберите изображение
Чтобы использовать представленную ниже фотографию тигра, кликните правой кнопкой мыши по изображению и нажмите «Сохранить».
Важно: Перед тем, как увеличить изображение, убедитесь, что оно не содержит таких дефектов, как попавшая на объектив пыль или царапины, так как они тоже увеличатся в размерах:
2. Выберите Изображение> Размер изображения…
3. Перед тем, как увеличить размер картинки в Фотошопе, откроется диалоговое окно «Размер изображения»
4. Задайте размер изображения в пикселях, размер документа или разрешение
Размер оригинала изображения — 10 на 6,667 дюймов. Допустим, мы хотим увеличить изображение до 12 на 8 дюймов, чтобы его было легко распечатать и вставить в рамку. Так как нам важно сохранить разрешение 300 пикселей на дюйм, мы задаем новый размер. В нашем случае мы увеличили ширину документа с 10 до 12 дюймов, а высоту — с 6,667 до 8:
5. Выберите метод интерполяции
Перед тем, как увеличить картинку в Фотошопе и нажать «ОК», нам необходимо выбрать метод интерполяции. Чтобы увеличить размер изображения, программе необходимо проанализировать и перерисовать пиксели, что и называется интерполяцией.
При выборе бикубического ресамплинга Photoshop добавит новые или перерисует уже имеющиеся пиксели, что нужно для получения корректного результата при увеличении изображения.
Бикубический (плавные градиенты) — точнейший метод, вычисляющий значение пикселя на основе среднего значения прилежащих пикселей.
Бикубическая (с увеличением) — вариация бикубической интерполяции для изображений, содержащих цифровые шумы. При использовании этого метода границы в изображении будут выглядеть наиболее сглаженными и мягкими:
6. Нажмите «ОК», чтобы применить изменения
Вы успешно изменили размер изображения.
В данном примере мы увеличили размер документа с 10 на 6.667 до 12 на 8 дюймов. Заметьте, что размер в пикселях увеличился с 3000 на 2000 до 3600 на 24000. Также стоит отметить, что финальный размер изображения увеличился с 17,2 Мб до 24,7 Мб:
Как уменьшить размер изображения в Photoshop
Нужно знать не только, как увеличить масштаб картинки в Фотошопе, но и как уменьшить изображение. Например, если его разрешение велико для размещения в интернете, слишком большой размер файла, или вам нужно распечатать изображение конкретного размера.
1. Откройте Photoshop, нажмите Файл> Открыть, и выберите изображение
2. Перед тем, как увеличить качество картинки в Фотошопе, выберите Изображение> Размер изображения…:
3. Откроется диалоговое окно «Размер изображения», как показано на картинке ниже
4. Задайте размер изображения в пикселях, размер документа или разрешение
Разрешение оригинала изображения — 300 пикселей/дюйм (ppi). Например, мы хотим разместить эту фотографию на сайте, и допустимый размер 600 на 400 пикселей, разрешение — 72 пикселей/дюйм. Сначала введем 72 в поле «Разрешение», затем зададим размер в пикселях (600 — длина, 400 — ширина):
5. Выберите метод ресамплинга
Перед тем, как увеличить качество картинки в Фотошопе и нажать «ОК», нам необходимо выбрать метод интерполяции. Как правило, для уменьшения размеров изображения, Photoshop удаляет все неиспользуемые пиксели. Методы интерполяции позволяют задать способ обработки пикселей для получения наиболее качественного уменьшенного изображения.
Бикубическая (для уменьшения) — лучше подходит для уменьшения размеров изображений. При использовании этого метода границы изображения будут выглядеть более четкими. Если результат кажется вам слишком резким, используйте простую бикубическую интерполяцию:
6. Нажмите «ОК», чтобы применить изменения
Вы успешно изменили размер изображения.
В данном примере мы уменьшили разрешение изображения с 300 до 72 пикселей/дюйм, а размер в пикселях с 3000 на 2000 до 600 на 400. Обратите внимание, размер файла уменьшился с 17,2 Мбайт до 703,1 Кбайт!
Перевод статьи “How to Enlarge an Image Using Photoshop” был подготовлен дружной командой проекта Сайтостроение от А до Я.
Источник: http://www.internet-technologies.ru/articles/kak-uvelichit-razmer-izobrazheniya-v-photoshop.html
Как увеличить фото в Photoshop (Фотошопе)?
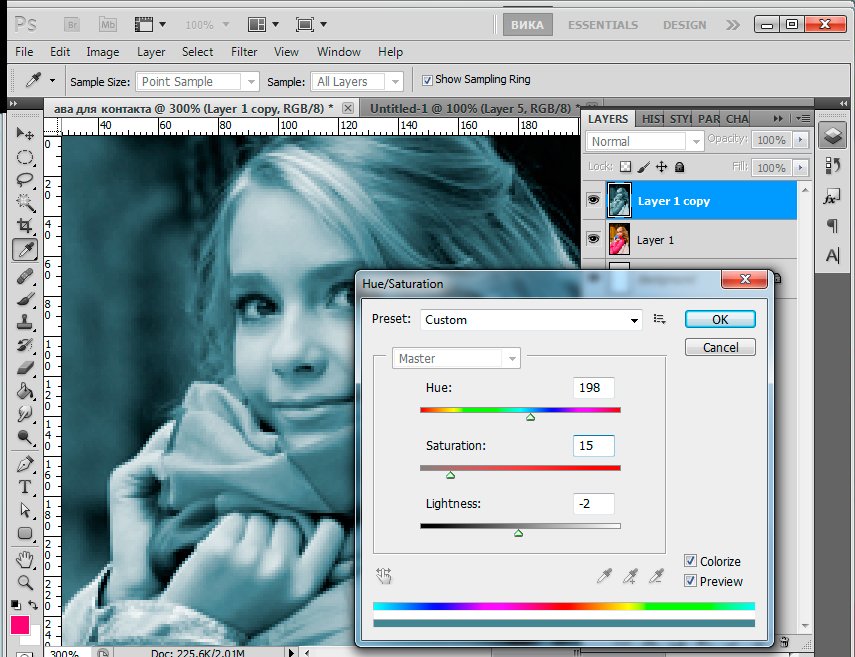
Многие дизайнеры используют для обработки изображений программу Adobe Photoshop. Благодаря этой программе можно увеличивать и уменьшать изображения. При этом если уменьшать большую картинку, ее качество останется неизменным.
А вот в случае с увеличением изображения качество фотографии будет подвержено некоторым искажениям.
Для того чтобы увеличить размер фотографии в Фотошопе и не потерять ее качество, необходимо знать несколько нюансов, а также разбираться в инструментах программы Adobe Photoshop.
Как увеличить изображение
Зачастую пользователю необходимо увеличить не размер картинки, а просто изменить масштаб изображения. Чаще всего это делается для того, чтобы было удобнее обрабатывать мелкие детали или конкретные области изображения.
Для таких действий идеально подходит инструмент «Лупа» (Zoom Tools). Также воспользоваться данным инструментом можно с помощью горячих клавиш. Достаточно зажать одновременно Ctrl и + или Ctrl и — для увеличения или уменьшения масштаба соответственно.
Также инструмент «Лупа» вызывается нажатием клавиши Alt, после чего масштабирование выполняется мышкой.
Но бывают случаи, когда пользователи не знают, как увеличить фото в «Фотошопе», то есть непосредственно размер фотографии. Для этого рекомендуется использовать инструмент Free Transform, который расположен в меню «Редактирование» (Edit). Для него также предусмотрены горячие клавиши.
Чтобы вызвать этот инструмент, нужно нажать сочетание клавиш Ctrl и Т. После этого вокруг изображения появляются специальные узелки, потянув за которые, можно будет свободно трансформировать изображение в разные стороны.
При этом если зажать клавишу Shift, изображение будет трансформироваться пропорционально.
Альтернативные способы
Существует еще несколько способов, как увеличить фотографию в «Фотошопе», которые позволяют изменять высоту и ширину изображения.
Для этого в меню «Изображение» (Images) есть специальный инструмент «Размер изображения» (Image Size). В специальных полях высоты и ширины можно задать собственное значение, которое находится в разделе массива пикселей.
Здесь же можно выбрать пункт Constrain Proportions, который позволяет пропорционально увеличивать размер картинки.
Стоит запомнить, что при увеличении изображения на 100% за один шаг искажения файла будут более заметными, чем при постепенном увеличении картинки, к примеру, на 10%.
Исходя из этого, можно сделать вывод, что небольшое увеличение в несколько шагов является более целесообразным, чем одно крупное увеличение.
Для того чтобы изменить пиксели на проценты, необходимо в разделе Document Size переключить значение на Percent.
Улучшение качества изображения
Очевидно, что при изменении изображения будут возникать всевозможные искажения в виде цифрового шума, размытия некоторых участков, а также других неприятных последствий.
Чтобы избежать этого, рекомендуется увеличить резкость изображения после того, как будут применены изменения в размерах фотографии. После этого можно создать дубликат слоя с фильтром «Цветовой контраст» и использовать «Overlay» в качестве метода наложения слоя.
Не стоит забывать и про прозрачность слоев. Экспериментируя с этой функцией, можно добиться высокого качества изображения.
Источник: https://elhow.ru/programmnoe-obespechenie/fotoshop-adobe-ph/kak-uvelichit-foto-v-photoshop-fotoshope
10 хитростей упрощающие работу в Photoshop
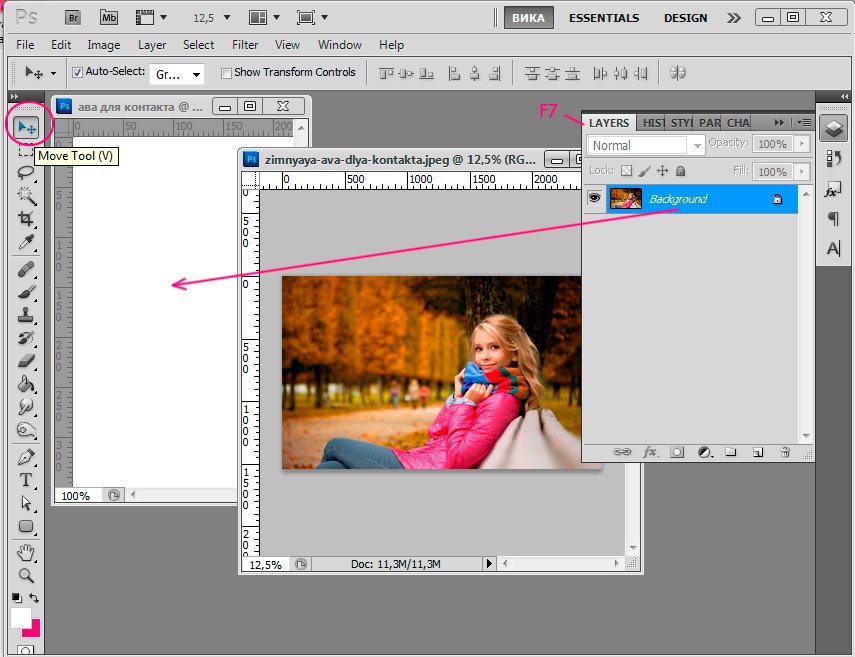
Сегодня мы расскажем о несколько простых и очень эффективных способов быстрой и удобной работы с Photoshop.
1. Сбрасываем зум на 100%
Двойное нажатие на инструменте Zoom сбрасывает увеличение на значение 100%.
2. Работаем в полноэкранном режиме
Нажав клавишу F, вы переключаетесь в полноэкранный режим работы. Следующее нажатие отображает экспертный режим, в котором все меню скрыты. Нажатие TAB в режиме эксперта показывает инструменты, но верхнее меню будет недоступно.
3. Удобная прокрутка изображения
При большом зуме, чтобы не использовать полосы прокрутки, просто зажмите ПРОБЕЛ и перемещайтесь по изображению с помощью мыши. Отпустив пробел вы сможете дальше работать с инструментами.
4. Скрываем несколько слоев сразу
Чтобы скрыть несколько слоев разом, нажмите на иконку глаза возле слоя и не отпуская кнопку мыши спустите её до последнего слоя который хотите скрыть.
Чтобы скрыть все слои, кроме одного, нажмите ALT и кликните на слой который хотите оставить видимым. Остальные слои скроются.
5. Скрываем «муравьев»
После создания выделения, его границы отображаются “бегающими муравьями”, для того чтобы скрыть их нажмите CTRL+H, повторное нажатие вернет муравьев.
6. Сбрасываем настройки фильтра
При работе с фильтрами вы всегда можете сбросить внесенные изменения. Зажмите ALT и кнопка Cancel превратится в Reset.
7. Меняем размер превьюшек слоя
Для изменения размера превьюшек в слоях кликните на стрелку на панели Layers и выберите меню Panel Options и выберите нужный размер. Кстати, чуть ниже можно выбрать, будет ли отображаться на превью вся картинка или только информация, находящаяся на этом слое.
8. Убираем вкладки
Если надоело, что изображения открываются во вкладках, просто зайдите в меню Preferences -> Interface и уберите галку с пункта Open Documents as Tabs.
9. Используем два зума изображения
Вам когда-нибудь нужно было работать при 25% зуме и одновременно смотреть на результат в 100%? Тогда этот совет для вас.
Зайдите в меню Window -> Arrange -> New window for, и теперь у вас два файла, которые можно разместить рядом и смотреть при разных зумах. При этом редактировать файл можно в любом окне..
10. Скрываем панели
Нажмите TAB, чтобы скрыть все панели. Нажмите TAB снова, чтобы вернуть привычный вид. TAB + Shift скрывает все панели, кроме панели с инструментами.
Источник: https://fototips.ru/obrabotka/photoshop-sovety-po-interfejsu/




