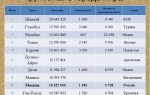Как удалить пустую, лишнюю страницу или лист в Ворде 2007, 2010, 2013
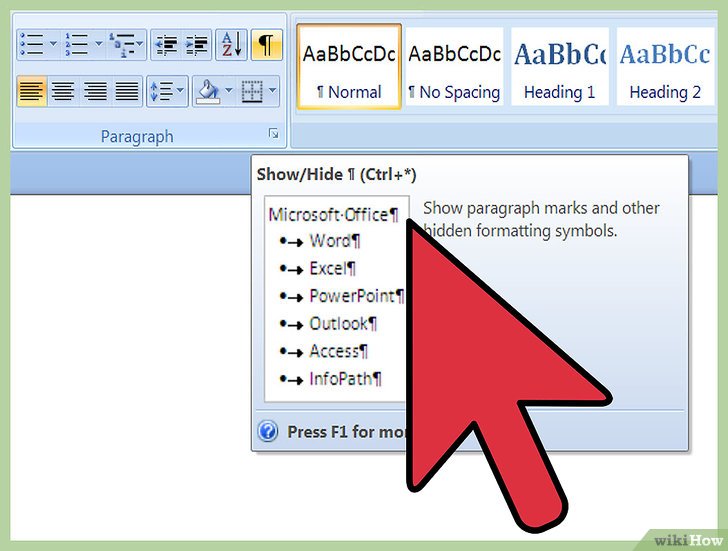
Приведенная ниже информация актуальна для Microsoft Word версии 2013 и выше (последовательность и сами выполняемые шаги для версий ниже указанной, могут отличаться).
Удаление нового документа
Для того чтобы закрыть только что созданный документ, не сохраняя его, необходимо воспользоваться одним из следующих способов:
- Способ №1: открыть «Файл» — «Закрыть». После этого произойдёт успешное закрытие без сохранения.
- Способ №2: кликнуть по иконке закрытия (расположение: верхний правый угол в программе). Файл будет закрыт без сохранения.
Удаление титульного листа
Последовательность действий для избавления от ненужного элемента:
- Открыть «Файл» — «Титульная страница». После этого откроется новое окно.
- Выбрать пункт «Удалить текущую титульную страницу». После этого имеющийся элемент будет убран.
Примечание. Описанное является актуальным при ситуации, когда пользователем изначально был использован один из предложенных MS Word шаблонов титульного листа.
Удаление пустого листа
Пустая часть документа Word убирается при помощи клавиши «Backspace» либо «Delete». При этом важно понимать, от чего именно следует избавиться:
- Непечатные символы (скрытые знаки, которые отображаются лишь при включении специальной функции отображения). Сначала необходимо щёлкнуть стилизованную букву П (располагается в верхней панели меню), после этого произойдет их отображения. Далее следует выделить символы курсором, убрать их при помощи соответствующей клавиши клавиатуры.
- Разрыв. Данный элемент относится к отдельному виду непечатных символов. Отображается и устраняется таким же образом, как и другие символы.
Удаление последней пустой страницы
Последовательность действий для удаления:
- Применить горячие клавиши Ctrl+End.
- Использовать «Backspace» либо «Delete» клавиатуры.
Если лист всё равно остался, причиной могло послужить наличие других непечатных знаков. После их устранения исчезнет и требуемый элемент. Для устранения требуется:
- Перейти к разделу «Главная».
- Нажать на иконку Отобразить все знаки. После этого отобразятся все непечатные знаки.
- Выделите их все курсором (удерживайте левую кнопку мыши нажатой).
- Нажмите на клавишу «Delete». Символы будут убраны вместе с пустой частью.
Способы восстановления поврежденного файла Word
Удаление заполненной страницы
Для того чтобы избавиться от ненужной части с заполненными сведениями, требуется выполнить следующие действия:
- Открыть пункт меню «Главная».
- Перейти к правой части меню, раскрыть список «Найти» и щёлкнуть левой кнопкой мыши по пункту «Расширенный поиск».
- Переключится на вкладку «Перейти».
- Установить: «Объект перехода» — «Страница».
- Указать номер страницы, которую необходимо убрать.
- Выделить содержимое курсором мыши.
- Воспользоваться соответствующими клавишами, чтобы устранить содержимое.
Удаление страницы с сохранением текста
Выполните следующие шаги последовательно, чтобы решить поставленную задачу:
- Выделите курсором мыши текст, который необходимо сохранить. Вызовите всплывающее меню.
- Выберите пункт «Копировать» либо используйте «Ctrl+C». После этого выбранный текст будет скопирован.
- Нажмите клавишу «Backspace» либо «Delete».
- Вставьте скопированную информацию в требуемое место в файле. Для того чтобы информация занимала меньше места, воспользуйтесь приемами форматирования текста (например, измените размер шрифта).
Источник: http://composs.ru/udalit-stranicu-v-word/
Как удалить пустой лист в Word? Удалить последнюю страницу в Ворд
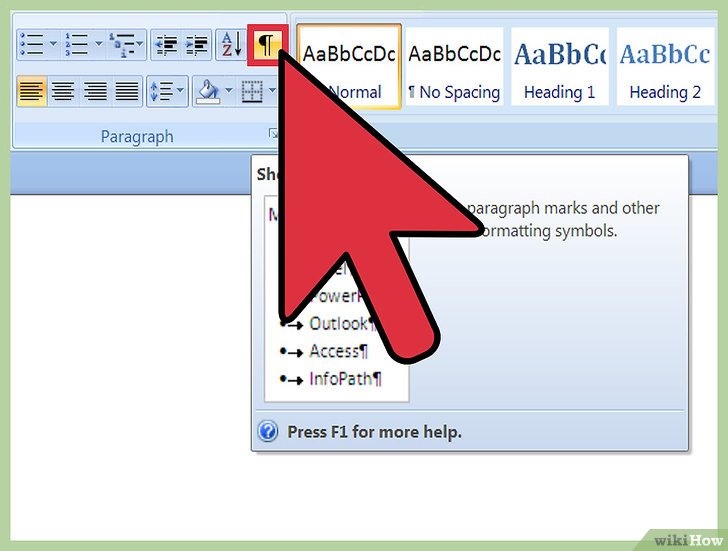
Раз уж читатели проголосовали, что на сайт нужно добавить статей по теме MS Word, так тому и быть. На днях я оптимизировал печатные формы ТТН для Excel и Word.
Поскольку в Excel ТТН имеет множество столбцов, то для разового заполнения я рекомендую использовать печатную форму в Word. Файл состоит из двух заполненных страниц, третий же лист пустой и удалить его стандартными методами не получилось.
Почитав интернет, я собрал все способы убрать последний лист в текстовом документе. Итак, как удалить пустой лист в Word?
Сознательное добавление пустого листа делается просто — добавьте разрыв страницы — нажмите сочетание клавиш Ctrl + Enter. Часто пустой лист добавляют нажав много раз клавишу Enter, т.е. добавив абзацы на страницу.
Как убрать пустой лист разберем ниже:
Как удалить пустой лист в Word? Отобразить все знаки
Сначала разберемся как был добавлен пустой лист. Добавьте на лист отображение невидимых символов. Пройдите на вкладку Главная — раздел Абзац — кнопка Отобразить все знаки:
При вызове функции отобразятся даже непечатные знаки. Если пустой лист добавлен знаками абзаца, то выглядеть это будет так:
Удалите лишние знаки — удалится и лист.
Если же лист добавили с помощью разрыва страницы, то будет отображаться надпись -Разрыв страницы-
Очистите ее.
Но пустой лист часто не очищается простым удалением? Проблема возникает, если пустой лист остался в конце.
Как удалить последнюю страницу в Ворде?
Когда кнопки Delete и Backspace для очистки последнего листа не работают, приходится пользоваться хитростями.
Второй способ — поиграйте с полями документа, если в данном случае уменьшить верхнее или нижнее поле (до 0,5), то таблица ТТН влезет на две страницы. Сделать это можно через Предварительный просмотр — окно Параметры страницы.
Третий способ — при печати указывайте, что печатать вам нужно только 2 листа.
Другие способы убрать последний лист в Word
Видимо пример — это небольшая ошибка разработчиков и стандартной функции для удаления последнего листа нет. Но я советую несколько дополнительных способов. Способы помогают не всегда.
- Попробуйте функцию Подгонка страниц, в версиях выше 2010 — Сократить на страницу. Она находится: Предварительный просмотр — Сократить на страницу.
- В версиях редактора от 2007, пройдите в меню Вставка — Страницы — Пустая страница, кликаете на кнопку и появляется еще одна пустая страница. Удаляйте Backspace’ом появившуюся страницу, кликайте еще раз на удаление и должна пропасть и наша проблемная страница.
- Выделите последний абзац и правой кнопкой мыши зайдите в меню, чтобы открыть диалоговое окно «Шрифт». Отметьте пункт «Скрытый», чтобы скрыть абзац.
Удаление пустого листа при печати в Excel
Если при печати таблиц в Excel после заполненного листа получается пустая страница, то необходимо правильно настроить область печати. Как это сделать, прочитайте в нашей отдельной статье.
(Visited 8 749 times, 4 visits today)
Источник: http://excelworks.ru/2018/03/12/kak-udalit-pustoy-list-v-word/
Ответы@Mail.Ru: как удалить пустую страницу в ворде? если можно, покажите с помощью рисунков или видео
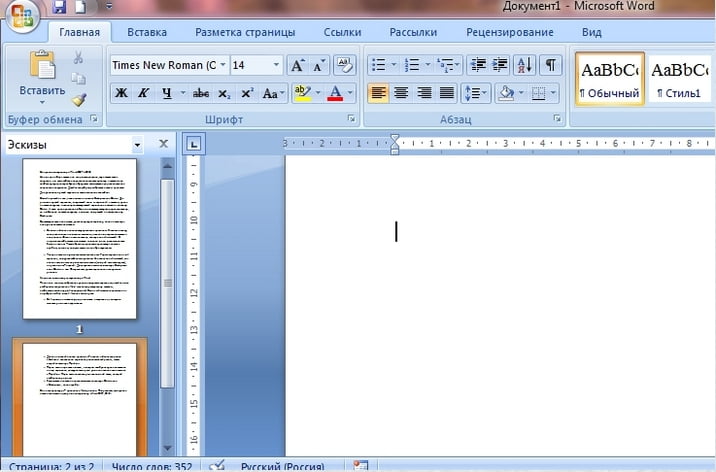 Я тута была))) Просветленный (20447) 8 лет назадУдаление страницы Пустые страницы в документе Microsoft Word, включая пустые страницы в конце документа, удаляются путем удаления соответствующих символов разрыва страницы. Удаление разрыва страницы между двумя страницами приводит к их объединению.
Я тута была))) Просветленный (20447) 8 лет назадУдаление страницы Пустые страницы в документе Microsoft Word, включая пустые страницы в конце документа, удаляются путем удаления соответствующих символов разрыва страницы. Удаление разрыва страницы между двумя страницами приводит к их объединению.
Удаление пустой страницы Убедитесь, что представление Переход в обычный режим (Черновой режим. Режим, в котором отображается форматированный текст и упрощенная разметка страницы. Черновой режим подходит для выполнения большинства задач правки и форматирования. ) активно (в меню Вид строки состояния выберите команду Черновик) .
Если специальные знаки, такие как знак абзаца (¶), не отображаются на вкладке Главная в группе Абзац, щелкните значок Отображение Знак абзаца. * Для удаления пустой страницы выделите знак разрыва страницы в конце данной страницы, а затем нажмите клавишу DELETE.
Удаление отдельной непустой страницы Любую отдельную непустую страницу документа можно выделить и удалить. 1. Поместите курсор в любое место страницы, которую необходимо удалить. 2. На вкладке Главная в группе Найти щелкните стрелку рядом с Найти, а затем откройте вкладку Перейти. Изображение ленты Word 3. Введите page, а затем нажмите кнопку Перейти.
Будет выбрано содержимое данной страницы. 4. Нажмите кнопку Закрыть, а затем клавишу DELETE. Удаление пустой страницы в конце документа Убедитесь, что представление Переход в обычный режим (Черновой режим. Режим, в котором отображается форматированный текст и упрощенная разметка страницы.
Черновой режим подходит для выполнения большинства задач правки и форматирования. ) активно (в меню Вид строки состояния выберите команду Черновик) .
Если специальные знаки, такие как знак абзаца (¶), не отображаются, на вкладке Главная в группе Абзац, нажмите кнопку ОтображениеЗнак абзаца * Для удаления пустой страницы в конце документа выберите соответствующий символ разрыва страницы или знаки абзаца (¶) в конце документа, а затем нажмите клавишу DELETE.
http://office.microsoft.com/ru-ru/word-help/HP001226496.aspx там еще картинки есть как удалить и на что нажать
Источник: и еще удаление пустой страницы в конце документа
Bron Gaming Ученик (210) 2 года назадУдаление страницы Пустые страницы в документе Microsoft Word, включая пустые страницы в конце документа, удаляются путем удаления соответствующих символов разрыва страницы. Удаление разрыва страницы между двумя страницами приводит к их объединению. Удаление пустой страницы Убедитесь, что представление Переход в обычный режим (Черновой режим. Режим, в котором отображается форматированный текст и упрощенная разметка страницы. Черновой режим подходит для выполнения большинства задач правки и форматирования. ) активно (в меню Вид строки состояния выберите команду Черновик) .
Если специальные знаки, такие как знак абзаца (¶), не отображаются на вкладке Главная в группе Абзац, щелкните значок Отображение Знак абзаца. * Для удаления пустой страницы выделите знак разрыва страницы в конце данной страницы, а затем нажмите клавишу DELETE.
Удаление отдельной непустой страницы Любую отдельную непустую страницу документа можно выделить и удалить. 1. Поместите курсор в любое место страницы, которую необходимо удалить. 2. На вкладке Главная в группе Найти щелкните стрелку рядом с Найти, а затем откройте вкладку Перейти. Изображение ленты Word 3. Введите page, а затем нажмите кнопку Перейти.
Будет выбрано содержимое данной страницы. 4. Нажмите кнопку Закрыть, а затем клавишу DELETE. Удаление пустой страницы в конце документа Убедитесь, что представление Переход в обычный режим (Черновой режим. Режим, в котором отображается форматированный текст и упрощенная разметка страницы.
Черновой режим подходит для выполнения большинства задач правки и форматирования. ) активно (в меню Вид строки состояния выберите команду Черновик) .
Если специальные знаки, такие как знак абзаца (¶), не отображаются, на вкладке Главная в группе Абзац, нажмите кнопку ОтображениеЗнак абзаца * Для удаления пустой страницы в конце документа выберите соответствующий символ разрыва страницы или знаки абзаца (¶) в конце документа, а затем нажмите клавишу DELETE.
http://office.microsoft.com/ru-ru/word-help/HP001226496.aspx там еще картинки есть как удалить и на что нажать
Анастасия Романова Ученик (149) 1 год назадУдаление страницы Пустые страницы в документе Microsoft Word, включая пустые страницы в конце документа, удаляются путем удаления соответствующих символов разрыва страницы. Удаление разрыва страницы между двумя страницами приводит к их объединению. Удаление пустой страницы Убедитесь, что представление Переход в обычный режим (Черновой режим. Режим, в котором отображается форматированный текст и упрощенная разметка страницы. Черновой режим подходит для выполнения большинства задач правки и форматирования. ) активно (в меню Вид строки состояния выберите команду Черновик) .
Если специальные знаки, такие как знак абзаца (¶), не отображаются на вкладке Главная в группе Абзац, щелкните значок Отображение Знак абзаца. * Для удаления пустой страницы выделите знак разрыва страницы в конце данной страницы, а затем нажмите клавишу DELETE.
Удаление отдельной непустой страницы Любую отдельную непустую страницу документа можно выделить и удалить. 1. Поместите курсор в любое место страницы, которую необходимо удалить. 2. На вкладке Главная в группе Найти щелкните стрелку рядом с Найти, а затем откройте вкладку Перейти. Изображение ленты Word 3. Введите page, а затем нажмите кнопку Перейти.
Будет выбрано содержимое данной страницы. 4. Нажмите кнопку Закрыть, а затем клавишу DELETE. Удаление пустой страницы в конце документа Убедитесь, что представление Переход в обычный режим (Черновой режим. Режим, в котором отображается форматированный текст и упрощенная разметка страницы.
Черновой режим подходит для выполнения большинства задач правки и форматирования. ) активно (в меню Вид строки состояния выберите команду Черновик) .
Если специальные знаки, такие как знак абзаца (¶), не отображаются, на вкладке Главная в группе Абзац, нажмите кнопку ОтображениеЗнак абзаца
* Для удаления пустой страницы в конце документа выберите соответствующий символ разрыва страницы или знаки абзаца (¶) в конце документа, а затем нажмите клавишу DELETE.
Марина Ганиева Знаток (273) 8 месяцев назад
Источник: https://otvet.mail.ru/question/45004440
Как удалить пустую или ненужную страницу в Ворде
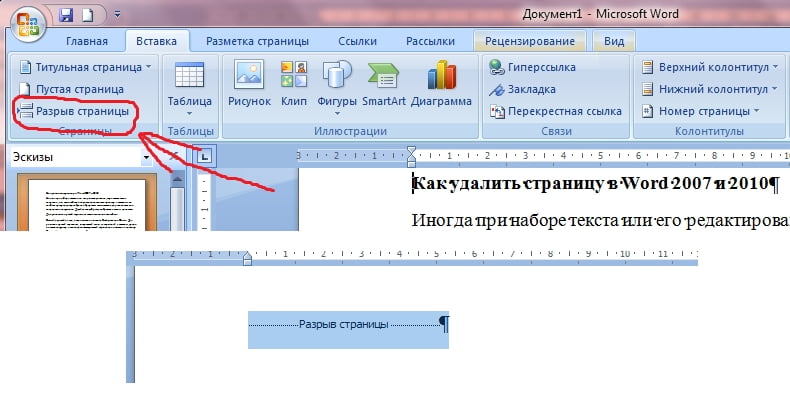
Вырезать ненужные листы из документа несложно. Чуть сложнее бороться с пустыми страницами, внезапно возникшими в середине или конце. Разберемся, как удалить страницу в Ворде — проверим все способы от простых до манипуляций со скрытыми знаками.
Простой способ
Проще всего ненужную страницу удалить кнопками «Delete» или «Backspace» на клавиатуре. Чтобы избавиться от последнего листа, переместите курсор в конец документа.
Если лишнее содержимое находится в середине выделите его, зажав левую кнопку мышки.
Если листы уже чистые, но все никак не удаляются — установите на них курсор и несколько раз нажмите клавиши удаления, чтобы убрать скрытые символы.
Когда пустая страница возникает только при печати, а в документе ее не видно — проверяйте настройки принтера. Скорее всего там выставлена печать разделителя между разными заданиями.
Лишний абзац
Пустая страница может образоваться из-за лишних знаков абзаца — они появляются, если вы случайно несколько раз нажмете на «Enter». Чтобы их увидеть, на главной панели инструментов в разделе «Абзац» кликните на «Отобразить все знаки». Подобная функция есть во всех версиях программы — Word 2007, 2010, 2013, 2003 и других.
Как удалить пустую страницу в Ворде: если на листе появятся знаки абзацев в виде символа ¶, выделите их все и сотрите. Лишние странички исчезнут.
Разрыв страницы
Иногда лишние страницы в Ворде появляются из-за принудительно вставленных разрывов. Если вы сделали такой разрыв, а потом добавили текст перед ним, разделитель может сползти вниз на следующий лист, и он станет пустым.
Как в Ворде удалить пустой лист с разрывом: выделите символ разделителя и сотрите его клавишей «Delete». Вы сразу увидите, как страничка удаляется.
Разрыв раздела
Если ваш документ состоит из нескольких разделов, их разделители могут создавать пустые страницы. Когда разрыв стоит перед последним листом, его можно просто убрать, как и разрыв страницы.
Если лишний лист в Word появился в середине, удаление разрыва раздела собьет форматирование нижней части. Чтобы этого избежать, смените тип разрыва:
- Поставьте курсор сразу после разрыва, который надо видоизменить.
- Во вкладке «Макет» откройте расширенные настройки раздела «Параметры» по кнопке в нижнем углу.
- В поле «Начать раздел» установите значение «На текущей странице».
Таким образом получится одновременно удалить пустой лист и сохранить форматирование разделов.
После таблицы
Если на последнем листе внизу размещена таблица, она может создавать пустую страницу. После таблицы Word обязательно ставит знак абзаца, убрать который нельзя. Если табличка доходит до низа страницы — например, в шаблоне резюме табличного вида — символ абзаца автоматически перенесется на следующий листок.
Как удалить лист после таблицы:
- Выделите символ абзаца, откройте «Шрифт» — для этого зажмите Ctrl+D или выберите одноименный пункт подменю правой кнопки мыши.
- В разделе «Видоизменение» установите галочку на пункт «Скрытый».
- Скройте отображение скрытых знаков на панели «Абзац», ненужный листок исчезнет.
Заключение
Мы научились убирать ненужные листы. Скрытые знаки форматирования помогают видеть структуру документа и гибко управлять ею.
Источник: http://droidov.com/word-delete-page
Как в Ворде удалить страницу: самая полная инструкция!
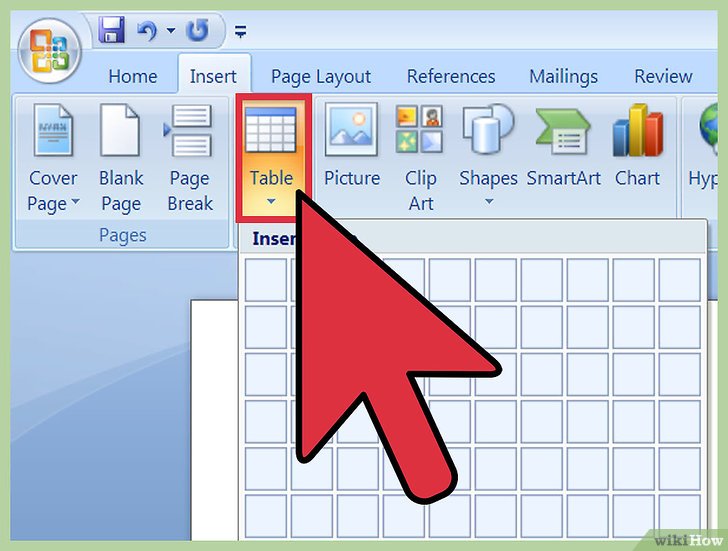
Всем привет! Сегодня мы с вами рассмотрим, как в Ворде удалить страницу. Казалось бы, сделать это проще простого, нажав пару клавиш на клавиатуре, но как показывает практика, многие пользователи сталкиваясь с данной проблемой не могут её решить самостоятельно.
Если вы попали в такую ситуацию и ваш текстовый документ Microsoft Word содержит пустую страницу, то значит на ней есть скрытые абзацы или разрывы, которые пользователь выставил вручную.
При редактировании документа, рекомендуется удалять такие страницы, так как они, после, окажутся в распечатанном на принтере бумажном документе.
Хотелось бы отметить, что иногда в текстовом файле необходимо удалить просто не нужные страницы, например, если вы скачали документ из сети интернет и решили его отредактировать под свои нужды.
Поэтому, вам в любом случае придется разобраться как в Ворде удалить страницу, которая по каким-то причинам оказалась пустой или ненужной. Как это сделать, мы с вами подробно рассмотрим в данной статье. Поэтому, рекомендую дочитать до конца, чтобы в дальнейшем не наступать на одни и те же грабли .
Кстати если вы не знаете, как проставить номера страниц, то читайте статью, как пронумеровать страницы в Ворде.
Как в Ворде удалить страницу: простой способ!
Если вы совсем недавно начали работать в Microsoft Offiсe, то рассмотрим самый простой метод. Для удаления ненужной страницы в Ворде, выделите весь текст на странице или его часть и нажмите кнопку «Delete» или «Backspace» на клавиатуре.
Как правило, страница должна исчезнуть вместе с текстом, если на ней больше ничего не останется. Так как этот метод, самый простейший, то возможно вы его уже пробовали.
Если же текстовый документ содержит пустую страницу, чаще всего в конце, и она не удаляется автоматически, то спускаемся в самый низ, нажав сочетание клавиш «Ctrl+End», а после этого жмем клавишу «Backspace», для удаления всей скрытой информации. Вероятнее всего, что такая страница удалится, если на ней были скрытые абзацы или разрывы, которые пользователь поставил случайно.
Если после проделанных манипуляций, пустая страница никуда не делась, то скорее всего проблема кроется в другом и чтобы её решить читаем информацию ниже.
Из-за чего появляются пустые страницы и как их удалить в Ворде
Не всегда понятно, из-за чего появилась пустая страница в текстовом документе Word. Чтобы разобраться в этом, необходимо включить отображение символов абзаца.
Кстати, данная функция включается во всех версиях Microsoft Word, с её помощью мы с вами сможем разобраться, как в Ворде удалить страницу.
Для этого, выполняем следующие действия:
- В панели инструментов Microsoft Word открываем вкладку «Главная» и жмем на значок «Отобразить все знаки» либо включаем данную функцию, при помощи сочетания горячих клавиш «Ctrl+Shift+8»;
- После того, как вы включите данную опцию, напротив каждой пустой строки, абзаца или страницы появится символ «¶»;
Пустые абзацы
Как правило, такие пустые абзацы и не дают вам удалить страницы. Так как теперь они обозначены, то выделяем наши символы «¶» и жмем кнопку «Delete».
Если скрытые абзацы имели место быть, то после их удаления удалится и ненужная страница.
Установлен принудительный разрыв страницы
Очень часто пустые страницы появляются из-за принудительных разрывов, которые добавляются пользователем вручную. Чтобы его удалить, необходимо поставить курсор мыши перед разрывом страницы и нажать на клавишу «Delete».
Установлен разрыв разделов
Еще один важный момент, из-за которого может появиться пустая страница в документе — это установленный разрыв раздела. Такой разрыв может быть установлен в трех вариантах:
- С четной страницы;
- С нечетной страницы;
- Со следующей страницы;
Если пустая страница находится в самом конце вашего документа, то для того, чтобы её удалить необходимо установить курсор мыши перед разрывом раздела и нажать клавишу «Delete».
Хотелось бы обратить ваше внимание еще на тот случай, когда после удаления разрывов страницы сбивается форматирование документа.
В данном случае, если вам необходимо, чтобы форматирование текста после разрыва не изменилось, то удалять такой разрыв не рекомендуется. Так как, если вы удалите разрыв раздела, то форматирование, которое применено после данного разрыва раздела применится и на текст, который расположен выше данного разрыва.
Чтобы выйти из данной ситуации необходимо установить тип разрыва: «Разрыв на текущей странице» (как это сделать читайте ниже), тем самым вы сохраните форматирование текста и не добавите пустую страницу.
Устанавливаем тип разрыва: «Разрыв на текущей странице»
Для того, чтобы изменить тип разрыва на странице документа Microsoft Word выполняем следующее:
- Ставим курсор мыши непосредственно после разрыва раздела, который нужно изменить;
- Переходим во вкладку «Макет» на панели управления текстового редактора Word;
- Далее нам необходим пункт «Параметры страницы», для этого мы жмем специальную кнопку как на скрине ниже;
- Откроется новое окно, в котором необходимо перейти на вкладку «Источник бумаги»;
- В самом верху окна видим пункт «Начать раздел» и из выпадающего списка выбираем «На текущей странице»;
- В заключении, для сохранения настроек жмем кнопку «ОК».
После проделанных настроек, пустая страница будет удалена. Как видите, чтобы решить проблему, как в Ворде удалить страницу не нужно иметь много знаний. Если проблема так и не решена, рекомендую обратить внимание на еще один пункт.
Установлена таблица
Если перечисленные выше способы вам не помогли, и пустая страница имеет место быть в вашем текстовом документе, то обратите внимание на то, есть ли перед пустой страницей, таблица.
Дело в том, что если на предпоследней странице документа расположена таблица и доходит до самого края листа, то после неё обязательно появится пустая страница.
Это происходит по тому, что после таблицы обязательно должен быть пустой абзац, а так как таблица доходит до края страницы, то абзац переносится на следующий лист.
Если у вас включена функция: «Отобразить все знаки», то пустой абзац будет выделен символом «¶». Такой абзац нельзя просто так удалить, нажав кнопку «Delete». Здесь потребуются выполнить некоторые настройки. Чтобы узнать, как в Ворде удалить страницу делаем следующее:
- Выделяем символ «¶», который стоит перед пустым абзацем и жмем сочетание клавиш «Ctrl+D», откроется новое окно с настройками: «Шрифт»;
- В данном окне необходимо поставить галочку в пункте «Скрытый», тем самым мы с вами уберем пустой абзац;
- Для применения настроек нажимаем «Ок»;
- В заключении, чтобы спрятать абзацы жмем сочетание клавиш «Ctrl+Shift+8» или выключаем функцию, кнопкой «¶». Пустая страница должна сразу же удалиться.
Подведем итоги
Сегодня мы с вами подробно разобрались как в Ворде удалить страницу. Надеюсь вы без труда сможете редактировать документы Word, ведь если знать причину из-за чего лишняя страница появилась в документе, её достаточно легко убрать следуя указаниям в инструкции.
Источник: https://strana-it.ru/kak-v-vorde-udalit-stranicu/
Как в Ворде удалить страницу пустую или с текстом
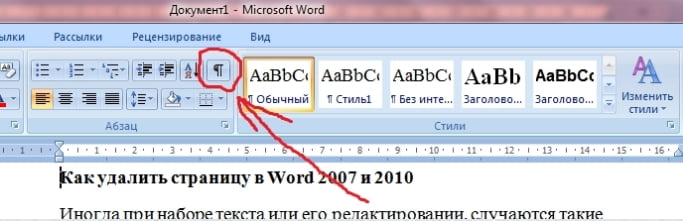
Здравствуйте. Текстовый редактор Word входит в ТОП10 самых популярных программ среди пользователей Windows. Не удивительно, что у людей возникает столько вопросов по работе с данным софтом, к примеру, как в Ворде удалить страницу пустую или с текстом, в начале, в середине или в конце документа. Предлагаю пролить свет на решение в сегодняшней публикации.
В зависимости от потребностей — нужно устранить лишний элемент с контентом (заполненный) или же пустой лист, существует несколько способов, о которых сейчас расскажу. Пойдем от простого к сложному.
Удаление ненужного документа
Речь идет о новом текстовом документе, который Вы только создали, ввели определенный текст, внесли все изменения, копировали их в другое место, и файл больше не нужен Вам.
Удаление производится простым закрытием — нажимаем на крестик в правом верхнем углу, а в сообщении — «Сохранить изменения…?» кликаем по кнопке Нет :
Если же хотите продолжить работу с данным элементом, но содержимое намерены очистить, то сначала выделяем все, используя комбинацию Ctrl + A , затем жмем по кнопке Del на клавиатуре.
Как удалить страницу в Ворде пустую
Если намерены устранить лишнюю чистую страницу, которая не содержит никакой важной информации, то следует проделать такие манипуляции:
- Кликните левой кнопкой мышки в любом месте ненужного листа, таким образом Вы установите курсор (вертикальная мигающая чёрточка);
- Находясь на вкладке «Главная» (верхняя часть окна), найдите символ с описанием «Отобразить все знаки» и нажмите на него (или же воспользуйтесь быстрым сочетанием Shift + Ctrl + 8 ):
- На экране отобразятся невидимые ранее символы переноса строки, табуляции, пробелов. Стоит убрать их все с пустой страницы, чтобы автоматически удалить её. В этом поможет клавиша BackSpace (если такой надписи не находите на клавиатуре, то ищите кнопку со стрелкой влево, которая чаще всего располагается над Enter ).
Удаляем страницу Ворд в конце документа
Здесь также речь пойдет о пустом элементе, который Вы обнаруживаете при пролистывании в самый низ. Подобных объектов может быть несколько, но чаще — лист один. Он не только увеличивает общий размер текстового файла, но еще и может отправиться на печать. Да и при оформлении важных документов, курсовых и дипломных работ — в нем нет никакой необходимости.
Подойдет решение, показанное в первом способе. То есть, стоит поставить курсор в нижней части и нажать клавишу BackSpace до тех пор, пока мигающая вертикальная черточка не поднимется в конец предпоследнего листа.
Если же ненужный лист расположен в начале (на первом месте), то принцип тот же — убираем лишние символы, после чего контент со следующего блока подтянется вверх и займет пустое место.
Как в документе Ворд удалить страницу с текстом
Рассмотрим ситуацию, когда нам предстоит избавиться от области, наполненной словами и предложениями, картинками и прочим контентом. Доступно два метода, каждый из которых оптимально подходит для разных ситуаций.
Второй лист
К примеру, у Вас есть файл, где намерены убрать страницу №2 (или её + произвольное количество объектов под ней). Тогда поступаем так:
- Ставим курсор в начале первой строки Ворд;
- Колесиком мышки или с помощью боковой полосы прокрутки (справа) пролистываем в конец страницы Word;
- Нажимаем Shift на клавиатуре и удерживая его кликаем левой кнопкой мышки в конце последней строки на листе, который желаем убрать. Таким образом всё содержимое области будет выделено, о чем свидетельствует потемнение фона (серый, черный):
Этот прием работает в любой версии Ворд 2010, 2003, 2007 и даже в «старенькой» редакции 1997 года.
- Осталось лишь нажать на Del или BackSpace , чтобы осуществить удаление информации, которая больше Вам не нужна.
N-ый лист в объемном документе
Если Вы работаете с крупным текстовым файлом, насчитывающем сотни страниц, то скроллинг может отнять немало времени. Поэтому, предыдущее решение лучше не использовать. Есть способ проще:
- Быстро попасть в необходимое место можно с применением встроенного поиска Ворд. Для вызова окна нажмите сочетание Ctrl + H . Сразу окажетесь на вкладке «Заменить», но следует выбрать другую — «Перейти», а затем в поле «Найти» указать требуемый номер:
- Не закрываем окно перехода. Как только нас переместит на нужный лист, следует в строке «Введите номер…» написать команду:
page
- Снова жмём по кнопке «Перейти» и видим, что текст выделился:
- Теперь закрываем диалог, кликнув по крестику справа. А подсвеченный контент в середине документа очищаем клавишами BackSpace или Del .
Удаляем титульный лист с колонтитулом целиком
В версиях Ворд, начиная с 2013, делается это крайне элементарно — достаточно заменить старую «титулку» на новую. Но в ранних редакциях офисного редактора сначала необходимо избавиться от одной страницы, и лишь потом добавлять вместо неё другую.
- Переходим на вкладку «Вставка» (вторая слева, после «Главная»);
- В разделе «Страницы» располагается нужная нам кнопка, кликнув по которой откроем дополнительное меню;
- Под выбором шаблонов увидите ссылку для избавления от ненужного листа:
Видео
В этом ролике показано, как в Ворде удалить страницу пустую в разных местах документа (в начале, середине, конце), как избавиться от листа, заполненного текстом. При всём этом структура не пострадает, отступы останутся неизменными.
С уважением, Виктор!
Источник: https://it-tehnik.ru/software/ofisnyie/del-word-page.html
Как удалить пустую страницу в Word
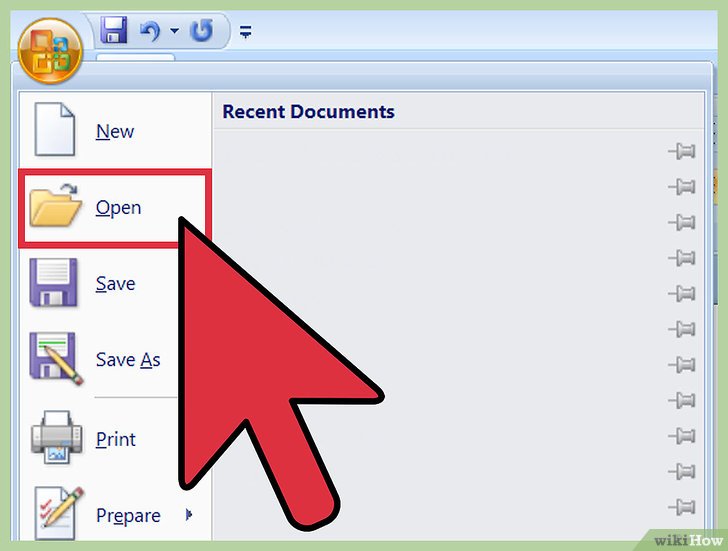
Иногда при печати или предварительном просмотре текста, набранного в текстовом редакторе Word, можно обнаружить лишнюю, не нужную страницу. Чтобы текст был читабельным, правильно отформатированным, а при печати выглядел аккуратно, пустую страницу документа нужно удалить.
Причины появления пустых страниц в Ворде
Первый вопрос, который возникает: «Откуда она взялась?».
Причин может быть несколько, и чаще это случайно созданный пустой абзац или принудительный разрыв страницы.
Обнаружить пустые абзацы поможет функция «Отобразить все значки».
Найти лишние символы в тексте можно несколькими способами:
- Нужно в главном разделе панели нажать кнопку «Отобразить все знаки», тогда в тексте Word будут видны все обозначения абзаца (¶), не содержащие текста.
- С помощью «горячих клавиш» CTRL+SHIFT+8.
- В разделе «Вид» выбрать режим «Структура».
Другие причины пустых промежутков или целой страницы:
- Принудительный разрыв страницы. Случайно нажатая кнопка сделает переход текста на другую страницу, тогда на первой останется пустое пространство, а текст будет продолжаться на следующей странице. Если разрыв осуществлен в начале страницы, она при печати будет казаться пустой.
- Разрыв разделов. При наборе рефератов, курсовых и научных работ правила оформления документа, как правило, требуют начинать новую главу, раздел с новой страницы. Документ в печатном виде выглядит аккуратнее, но пустые страницы, содержащие один-два абзаца, выглядят непривлекательно.
- Пустая страница после таблицы в конце документа. Настройки текстового редактора предусматривают автоматическое создание пустого абзаца после таблицы. Если таблицей завершается текст документа или раздел, возможно появление пустой страницы.
Главная причина, по которой появляется необходимость удалить пустую страницу в документе — получение при печати аккуратно отформатированного, оформленного документа.
Рассмотрим имеющиеся варианты, с помощью которых можно удалить пустую страницу в Ворде.
Как удалить первую (титульную) страницу
В основном, первая страница, имеет вид титульного листа. В некоторых случаях, пользователю может не пригодиться подобная страница и появиться необходимость удалить первую (титульную) страницу.
В этом случае, сделать нужно следующее:
- Установить курсор на первой (титульной) странице;
- Перейти во вкладку «Вставка»;
- Выбрать в группе «Страницы», «Титульная страница»;
- Внизу выпадающего блока, нажмите команду «Удалить текущую титульную страницу».
Как удалить лишнюю страницу в Word
Перед отправкой текста на принтер, включите функцию предварительного просмотра, чтобы увидеть, как будет выглядеть документ после печати.
Если пустые листы появляются только при печати, а при просмотре документа они не видны, значит в документе неправильно установлены настройки печати.
Достаточно изменить их, и документ примет аккуратный читабельный вид.
В моем случае видно, что присутствует чистая страница в середине документа.
Чтобы удалить лишнюю страницу в документе Ворд, перейдите на страницу перед ней, установите курсов внизу листа и нажмите Delete, удаляя ненужные символы.
Как удалить ненужную страницу в Word
Если вы знакомы с набором текста, писали статьи, а может даже книги, то, уверен, встречали ситуации, когда набранный текст становится не актуальным.
Подобный, уже не нужный текст, вполне можно удалить, но нельзя забывать про последствия. Последующее форматирование не должно претерпеть изменений.
Установите курсор после текста, который следует удалить и нажмите Ctrl + Enter, тем самым создав разрыв страницы.
Выделите любым известным вам способом все ненужные страницы до разрыва и удалите их клавишей Delete.
Как удалить лишние абзацы и ненужные символы со страницы
В интернете размещено масса шаблонов текстовых документов и, очень часто, пользователю не нужно набирать форма самому, а достаточно скачать документ из интернета.
Подобная идея значительно экономит время, но все же, придется немного отформатировать скачанный документ и удалить ненужные символы, которые могут появиться по разным причинам:
- не совместимость версий редактора;
- ошибки предыдущего копирайтера;
- программный сбой или криво скачанный файл;
- и многие другие.
Переходить на каждую строчку и нажимать Del в надежде попасть в нужное место, глупо, так как в Word предусмотрена функция «Отобразить все значки».
При нажатии на значок ¶, расположенный на вкладке «Главная», в документ добавятся значки, указывающие на наличие ненужных символов:
- « ¶ » — установлен Enter (перенос строки);
- « • » — наличие пробела;
- « • → » — обозначение списков;
- « ················Разрыв страницы················ » — добавлен разрыв страницы;
- и другие.
Удалите ненужные символы на странице документа Ворд, чтобы документ принял приятный вид.
Удаление абзаца после таблицы в конце документа
Когда документ заканчивается таблицей, и она доходит до самого конца страницы, при печати может появиться чистый лист. Это настройки текстового редактора: после таблицы всегда появляется пустой абзац, удалить который просто так не получится, параметры редактора не предусматривают такой функции.
Пустой абзац можно скрыть, тогда он не будет виден при просмотре и не будет печататься.
Чтобы в Ворде удалить страницу после таблицы, сделайте:
- выделить знак абзаца: сделать это можно, найдя значок на главной вкладке панели или путем набора клавиш CTRL+SHIFT+8;
- нажать комбинацию клавиш CTRL+D: откроется диалоговое окно «Шрифт»;
- найти окошко и установить флажок «Скрытый»;
- отключить знак абзаца (на главной панели или с помощью «горячих клавиш».
Как удалить последнюю страницу в конце документа
Этот способ является самым простым, но подойдет только в том случае, если чистый лист находится в конце документа. Быстро перейти туда поможет комбинация клавиш CTRL+END.
Теперь, нажав клавишу BACKSPACE, можно удалить пустой абзац последней страницы. Если их несколько, нужно нажать клавишу столько раз, сколько потребуется для удаления всех пустых абзацев.
При удалении лишних абзацев и страниц важно смотреть конечное форматирование текста, особенно если речь идет о важных документах, у которых установлены требования к оформлению.
Рефераты и курсовые, дипломные работы требуют строгого соблюдения правил, что нужно учитывать, устанавливая или отменяя разрывы страниц и разделов.
Таким образом, было подробно разобрано как удалить пустую страницу в Ворде и не нарушить стиль форматирования документа.
Безусловно, описанные методы подойдут для использования в самых разных случаях и помогут распечатать текст правильно, без ненужных символов и лишних страниц.
Источник: http://wamotvet.ru/tekstovyj-redaktor/word/udalit-stranicu-word.html
6 способов удалить страницу в ворде
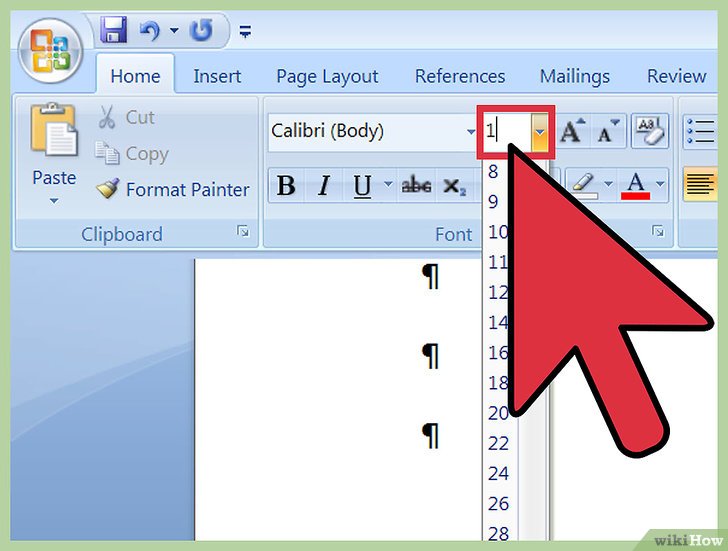
Бывает такое, что пользователи оказываются в непростом положении, не понимая, как выйти из тяжелого положения. Некоторые люди даже не могут понять, как удалить страницу в текстовом редакторе WORD.
Большое количество представителей социума, именно этот текстовый редактор использует для того, чтобы создавать, редактировать и читать определенные документы, используемые в различных сферах современного мира.
Сегодня мы разберемся, как удалить страницу с текстом или без него, не нарушая при этом структуру всего документа в целом. Имеется всего 6 способов, и сегодня они будут рассмотрены.
Первый способ — удаление ненужного текстового документа.
Бывает такое, что человек создаёт новый файл, набирает в него текст, потом копирует его в буфер обмена, и больше ему этот файл не нужен, вы можете сразу от него избавиться. Достаточно согласиться на закрытие программы, и указать, что сохранять изменения не нужно.
Решив остаться в этом документе, только удалив текст, достаточно воспользоваться клавиатурными комбинациями. Сначала выделить весь текст, а потом нажать на кнопочку Delete. Тем самым текст будет удален, и текстовый документ готов к дальнейшей работе.
Второй способ — удаление чистого листа в редакторе.
Решив удалить чистую страницу, нужно воспользоваться такими манипуляциями, как:1) Установка курсора на нужном месте удаление.2) Выбор соответствующей иконки, которая показана на изображении, либо одновременное нажатие трёх клавиш: CTRL — SHIFT — 8.
После нажатие на эти клавиши, появятся значки абзаца, и вы можете выделить всё, что необходимо подвергнуть процессу уничтожения, и просто нажать на кнопку с названием BackSpace. После этого страница будет очищаться, тем самым показывая, что вы добились поставленной задачи.
Третий способ — Удаление последнего чистого листа.
Иногда в конце любого текстового документа находится несколько или одна пустых страниц, с которыми требуется взаимодействие. Чтобы быстро устранить эту проблему, необходимо будет включить спецсимволы, переходим на последний лист, нажимаем там, на клавишу BackSpace, тем самым соглашаясь на форматирование страницы.
Четвертый способ — быстрое удаление страницы, которое содержит текст.
Если у вас возникла необходимость удалить страницу, на которой кроме текста ещё была целая куча изображений и других подобных элементов, то с помощью специальных команд текстового редактора или курсора проводим нужные манипуляции.Предположим, что у нас есть документ, и нужно удалить вторую страницу в этом документе.
Пролистываем документ до начала той страницы, которая должна быть подвержена удалению.
Наводим курсор на начало строчки, пока не появится стрелочка, и нажимаем левую кнопку мыши, тем самым выделится вся строчки, и с помощью колёсика мыши, спускаемся вниз, до той строчки, которая заканчивается страницу, и потом просто нажимаем на кнопку Delete, тем самым удаляя весь текстовый фрагмент.
Благодаря этому методу вы можете удалить несколько страниц. Вам не требуется особых знаний, просто лёгкое действие руками, и тем самым результатам будет достигнут.
Бывает, что вам нужно удалить вовсе не первую страницу, а скажем, какую-нибудь 433, и спускаться вниз до этой страницы — утомительный и нудный процесс, мы предлагаем вам сэкономить время, воспользуюсь приведенной ниже информацией. Вначале, нужно открыть меню поиска, для этого на клавиатуре нажимаем две кнопки — CTRL — F.
Выбираем вкладку с названием «Перейти», и указываем номер необходимой нам страницы.Таким образом, вы смогли перейти на необходимую вам страницу, после этого закрываем окошко поиска, и вновь с помощью уже имеющихся знаний удаляем текстовую информацию, которая на странице вам кажется лишней. Если вы случайным образом удалили что-то не то, тогда не нужно расстраиваться, ведь всё можно вернуть на первоначальные значения, нажатием на кнопку «Отменить».
Пятый метод — удаление титульного листа.
Пользуясь версией текстового редактора 2013 года, ничего проделывать не нужно, ведь замена титульного листа там проходит автоматически, а в ранних версиях этого софта, все действия необходимо делать ручками.
Удаление титульного листа можно выполнить с помощью таких действий:
– Выбрать в редакторе вкладку с названием «Вставка».- Перейти в группу «Страницы».- Меню с названием «Титульная страница», необходимо указать значение, чтобы страницы была удалена.Если вы используете версии раннее 2007 года, удалять титульные страницы тоже не требуется, ведь они выглядят точно так же, как и все остальные страницы вашего документа.
Шестой метод — удаление страницы, без потери напечатанного текста.
Оказалось, что можно не удаляя страницы, добиться того, что текст будет выглядеть компактным, тем самым увеличится свободное место, а ещё листов для печати становится значительно меньше. Чтобы добиться этого результата, необходимо вновь нажать на кнопку, отвечающую за колонтитулы и невидимые символы.Внимание советуем обратить именно на разрыв страниц, если он не требуется, то его можно перенастроить, тем самым уменьшая чисто листов, но, не трогая напечатанного нами текста.
Источник: http://vgtk.ru/tips/683-6-sposobov-udalit-stranicu-v-vorde.html
Удаляем пустую страницу в Ворде 2010 — специальные символы, клавиатура
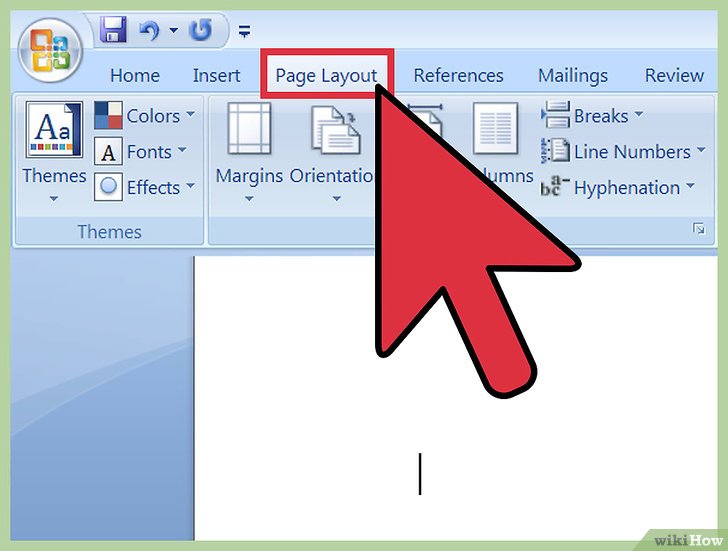
Работа с компьютерными документами — вещь очень ответственная и серьёзная. И не удивительно, что человек, занимающийся компьютерными документами, должен знать различные тонкости и нюансы, существующие в текстовом процессоре Ворд.
Помимо этого, стоит обратить внимание и на тот факт, что данное программное обеспечение постоянно развивается и, например, разобравшись в Ворд 2007, пользователь не сразу может сориентироваться в Ворд 2010. Однако, существуют действия, которые одинаковы во всех версиях программы и в качестве примера, попробуем удалить пустую страницу в Ворде 2010.
Удаляем лишний лист
Во-первых, стоит изначально определиться, откуда может появиться этот лишний пустой лист? Как правило, причиной его появления является применение разрыва страниц: в таком случае удалить пустую страницу в любой версии Ворда не составляет особенного труда.
Как известно, практически все форматирование текста осуществляется с помощью управляющих символов. На самом деле, в тексте эти символы не отображаются (их не зря называют непечатными).
Для того, чтобы в Ворде 2010 удалить возникшую пустую страницу, следует:
- Сделать видимыми непечатные символы: для этого необходимо нажать комбинацию клавиш Ctrl+Shift+8.
- Сразу же после этого на страницах открытого документа появятся специальные символы, которые отвечают за форматирование — это символ ¶. Вам понадобится просто выделить его и после этого нажать клавишу Delete или BackSpace.
- После выполнения предыдущего шага пустая страница будет удалена.
Способ через “Разрыв страницы”
Существует и другой, более длительный способ, позволяющий удалить появившуюся в вашем текстовом файле пустую страницу:
- Предварительно необходимо будет перейти на вашу пустую страницу и кликнуть левой кнопкой мыши в неё.
- Далее необходимо отыскать в меню окно “Разрыв страницы” — после того, как вы кликнете по этой надписи, вы увидите, что она выделится каким-либо определённым цветом (по умолчанию он черный).
- После этого необходимо нажать клавишу Delete или BackSpace и пустая страница должна быть успешно удалена.
Стандартный способ
Попробуйте кликнуть левой кнопкой мыши в ненужную страницу и после появления мигающей чёрточки, нажмите Delete или BackSpace — страница должна тут же удалиться.
Поделитесь этой статьёй с друзьями в соц. сетях:
Источник: http://podskajem.com/kak-udalit-pustuyu-stranicu-v-vorde-2010/
Как удалить страницу в Word?
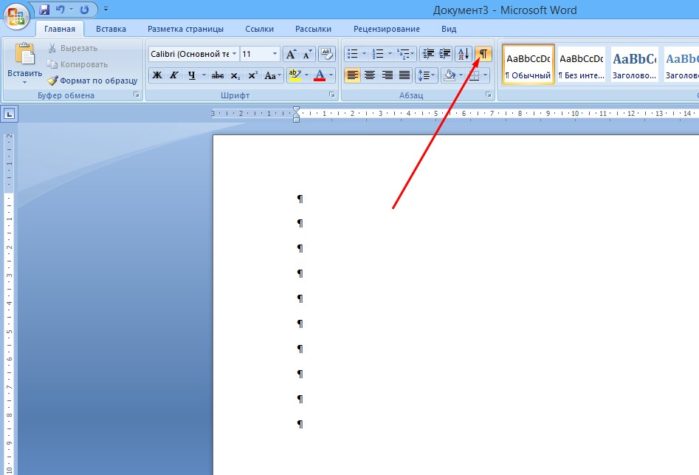
Так уж бывает, что при наборе и редактировании текста, возникает лишняя страница, которая мешает в дальнейшем при сохранении и распечатке документа.
При этом, зная досконально Word, как удалить пустую страницу, вы можете и не знать. А если у вас к примеру стоит Word 2007, как удалить страницу для вас будет катастрофой.
Как удалить страницу в Word (2010, 2007, 2003)? Попробуем последовательно разобраться во всех этих вопросах.
Как удалить пустую страницу в Word
Существует несколько способов удаления пустой страницы:
- Самый простой способ — удаление пустой страницы при помощи клавиш DELETE и BACKSPACE. Если необходимо удалить пустую страницу, которая идет за текстом, поставьте курсор в конец страницы предшествующей удаляемой и нажмите клавишу DELETE. Если необходимо удалить предшествующую страницу, то наоборот, поставьте курсор в начало следующей страницы и нажмите клавишу BACKSPACE.
- Еще один способ — удаление пустой страницы при помощи значка непечатаемых символов. В верхней панели найдите значок (отображение непечатаемых символов) и нажмите на него. Найдите надпись «Разрыв страницы» в ее нижней или верхней части, (это зависит от того, какую страницу нужно удалить — следующую или предшествующую) выделите ее черным цветом при помощи двойного щелчка мыши и нажмите либо клавишу DELETE либо BACKSPACE.
Как удалить не пустую страницу в Word
Любую отдельную не пустую страницу документа можно просто выделить при помощи мыши черным цветом и удалить при помощи кнопки DELETE.
Как удалить пустую страницу в конце документа Word
Иногда в документе появляются абзацы без набранного текста, пустоты и просто незаполненные части. Это приводит к формированию в конце файла пустой страницы. Как удалить страницу в Word в конце документа? Сперва может показаться, зачем же делать эти бессмысленные телодвижения, но все станет понятным, когда документ выведется на печать. Последней из принтера выйдет пустая страница!
Чтобы удалить пустую страницу в конце документа, необходимы следующие действия:
- Перейдите в конец документа. Чтобы все не перелистывать, можно нажать клавиши CTRL+END — вы окажитесь сразу в конце документа.
- Нажмите клавишу BACKSPACE и проделывайте это нажатие до того момента, пока пустая страница не удалится. Клавишей BACKSPACE вы убираете пустые абзацы и интервалы, которые и создают последнюю страницу в документе. В итоге вы дойдете до настоящего конца текста.
Источник: https://elhow.ru/programmnoe-obespechenie/microsoft-office/microsoft-word/kak-udalit-stranicu-v-word
Удаление лишней страницы в Ворде
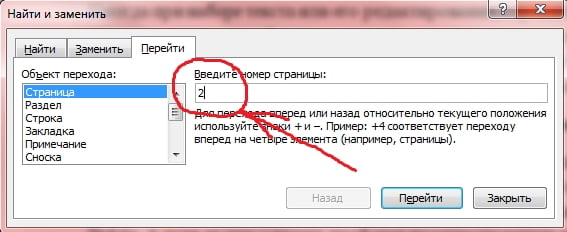
В работе с приложением Word вроде бы все понятно: нажимаешь на клавиши, печатаешь буквы, ставишь знаки препинания, периодически форматируешь текст, используя удобную панель наверху.
Но и здесь есть свои подводные камни.
Например, как удалить лишнюю страницу в Ворде? Вроде бы простой вопрос, а когда начнешь разбираться, понимаешь, что вести себя нужно по-разному в зависимости от того, как появилась эта самая лишняя страничка.
Зависимость от версии в случае с Вордом не такая серьезная, но всё же есть разница в работе с программой 2003 года и приложением 2016 года. Поэтому я расскажу о разных версиях Word, включая программу для Mac OS и онлайн-редактор. Лишним точно не будет.
Удаление лишней страницы
Если у вас в документе обнаружилась ненужная, заполненная символами страничка, то избавиться от неё можно с помощью клавиши Backspace или Delete. Но прежде чем нажимать на одну из указанных кнопок, выделите весь текст на листе. Сделать это можно разными способами:
- Поставьте курсор в начале странички. Зажмите левую кнопку мыши и проверите курсор до конца фрагмента, который следует удалить.
- Поставьте курсор в начале. Пролистните страницу до конца фрагмента, который нужно стереть. Зажмите клавишу Shift и щелкните левой кнопкой мыши в конце предложения. Текст, который окажется между двумя отметками, будет выделен.
Чтобы стереть выделенную часть, нажмите Backspace или Delete. В принципе, можно обойтись и без выделения, стирая с помощью этих же клавиш буквы по очереди.
Это займет немного больше времени, но приведет к аналогичному результату — лишние слова и предложения окажутся выброшенными из текста, будто их там и не было никогда.
Удаление пустого листа
Почему появляется пустой лист? Нет, это не предложение от Ворда написать больше, чем вы собирались. Просто на странице содержатся лишние абзацы, разрывы страниц или разделов, другие непечатаемые знаки. По умолчанию они не отображаются, потому и кажется, что перед вами чистый лист. Но если нажать на такой вот значок на верхней панели, можно обнаружить все непечатаемые символы. .
Это удобная функция, которая позволяет быстро разделить разные документы, если они печатаются одной пачкой. Но если вы не знаете о её существовании, то наверняка удивитесь, увидев чистый лист, зачем-то прогнанный через принтер.
Если лишняя страница находится в самом конце документа, перейдите к ней, используя сочетание Ctrl+End или просто пролистнув экран вниз. Убедитесь, что курсор стоит в самом конце документа, и нажмите клавишу Backspace. Этого будет достаточно, если пустой лист появился из-за лишних знаков абзаца или случайно вставленного разрыва.
Определение причины
Если простое нажатие клавиши Backspace в конце документа не решает проблему, попробуйте точно определить причину её возникновения. Для этого включите отображение непечатаемых символов и посмотрите, что творится на пустой страничке. Сделать это можно на вкладке «Главная» — это актуально и для Windows, и для Mac.
Если причиной появления пустого листа являются лишние знаки абзацев, то вы увидите вот такие символы. Их нужно выделить и стереть, используя клавишу Delete или Backspace. Если пустота появилась из-за вставки разрыва, пометите курсор мыши прямо перед ним и нажмите Delete. На Mac и в Word Online операция выполняется аналогичным образом.
Удалить его не получится, а вот скрыть удастся.
- Включите отображение непечатаемых символов.
- Выделите значок абзаца. Нажмите Ctrl+D, чтобы перейти в диалоговое окно «Шрифт».
- Поставьте отметку «Скрытый».
- Отключите отображение непечатаемых символов.
Если вы все делаете правильно, пустой лист обязательно пропадет вместе с мыслями о том, что вы не можете справиться с простой операцией по редактированию текста в Word.
Источник: http://mysettings.ru/komputer-i-notebook/programmy-i-servisy/kak-udalit-lishnyuyu-stranitsu-v-vorde.html