Как подключить беспроводной интернет?

Многие люди имеют сегодня дома интернет. Это может быть интернет по телефонной линии, по оптоволокну, беспроводной интернет через мобильного оператора или даже спутниковый интернет.
Многие люди предпочитают в доме беспроводной интернет, чтобы не тянуть лишние провода и можно было бы подсоединиться с любого девайса к мировой сети.
Однако, не каждый знает, как подключить беспроводной интернет самостоятельно.
Рассмотрим этот вопрос подробнее.
Подключение беспроводного интернета
Беспроводной интернет условно можно разделить на несколько видов
- Интернет через ADSL-роутер или через роутер от оптоволокна;
- Беспроводной интернет от мобильных провайдеров.
Рассмотрим каждый вид подробнее.
Беспроводной интернет через обычный роутер
Если у вас дома уже есть обычный интернет через оптоволокно или телефонную линию, то можно купить к нему роутер, благодаря которому можно создать беспроводную сеть Wi-Fi. Для этого нужно:
- Купить роутер, подходящий под ваш интернет. Если у вас подключение через телефонную линию, то нужно купить ADSL-роутер. Если через оптоволокно, то нужен обычный роутер с WAN-входом под штекер оптоволокна. При этом роутер стоит подбирать исходя из мощности сигнала и зоны покрытия.
- Подключить к роутеру провод от интернета и включить его в розетку.
- Подключить компьютер к роутеру через провод в разъем LAN.
- Зайти в любой браузер на компьютере и набрать в адресной строке ip-адрес роутера, который указан в документации.
- В открывшемся окне набрать логин и пароль от настроек роутера, которые также указаны в документации. Обычно логин и пароль — слово «admin».
- В настройках роутера вбить данные провайдера и изменить название и пароль от беспроводной сети Wi-Fi, чтобы соседи не могли подключиться к вашей беспроводной сети, тратить трафик и забивать канал, скачивая тяжелые файлы.
- Сохранить все новые настройки и перезапустить роутер.
- Подсоединиться к беспроводной сети Wi-Fi с любого девайса для проверки работоспособности.
Если вы сделали все правильно, то в доме появится беспроводная сеть Wi-Fi, которой можно будет пользоваться.
Беспроводной интернет от мобильного оператора
Мобильные операторы также предоставляют беспроводной доступ к мобильному интернету, используя специальный модем и роутер.
Чтобы подключить к ноутбуку беспроводной мобильный интернет, необходимо в салоне сотовой связи выбранного оператора приобрести специальный usb-модем и тариф для интернета.
После этого просто подключаем к компьютеру и ждем, пока ноутбук автоматически установит нужную программу для использования мобильного интернета.
Если вы приобрели Wi-Fi-роутер в салоне сотовой связи, то подключать к ноутбуку его имеет смысл только в том случае, чтобы настроить беспроводную сеть Wi-Fi. Настройка происходит по тому же принципу, как и в предыдущем разделе с обычным роутером.
Роутер начнет работать сразу после того, как вы вставите в него сим-карту и активируете нужный тариф. К роутеру по беспроводной сети смогут подсоединиться любые девайсы, которые имеют логин и пароль от сети.
Также вы можете прочесть наши полезные статьи:
Источник: https://elhow.ru/internet/nastrojka-i-podkljuchenie-interneta/kak-podkljuchit-besprovodnoj-internet
Как подключить ноутбук (компьютер) к интернету по Wi-Fi? Проблемы с подключением к Wi-Fi

В этой статье мы подробно рассмотрим процесс подключения ноутбука, или компьютера на Windows 7 к интернету по Wi-Fi. Думаю, статья пригодиться многим, так как при первом подключении к Wi-Fi всегда появляется много вопросов. Как правило, они связаны с установкой нужных драйверов, включением беспроводного адаптера на ноутбуке и т. д. Об этом немного позже.
Ноутбук, вообще отличная штука. Не очень понимаю людей, которые сейчас покупают стационарные компьютеры. Разве что для серьезных игр. Ну согласитесь, с ноутбуком же намного удобнее. Если хотите большой экран, то можно подключить его к монитору, или телевизору.
Он не шумит, и его при необходимости можно взять собой. А еще, во всех современных (и не очень) ноутбуках есть встроенный Wi-Fi модуль. Приемник, который позволяет подключать ваш ноутбук к интернету по беспроводной Wi-Fi сети.
В случае со стационарным компьютером, вам нужно будет покупать USB (или PCI) Wi-Fi приемник.
Все, что вам понадобиться, это купить и установить Wi-Fi роутер (если у вас его еще нет), он будет раздавать Wi-Fi, к которому вы подключите свой ноутбук. Можно подключить свой компьютер к бесплатной Wi-Fi сети в кафе, магазинах и т. д. Или же, к незащищенной сети вашего соседа
Источник: http://help-wifi.com/nastrojka-wi-fi-na-pc-noutbuke/kak-podklyuchit-noutbuk-kompyuter-k-internetu-po-wi-fi-problemy-s-podklyucheniem-k-wi-fi/
Настройка беспроводной сети wi-fi в windows 7, 8, 10 и xp

Когда все составляющие для проведения соединения с интернет уже приобретены, можно начинать заниматься подключением. Так, настройка беспроводной сети wi-fi зависит от основного устройства, представленного персональным компьютером, ноутбуком. Настройка всемирной сети интернет напрямую зависит от операционной системы персонального компьютера.
Основные принципы установки соединения для xp
Любая wi-fi камера для Windows также запускается в работу, после учета особенностей предоставляемого оборудования. У выбранной пользователем системы, обязательно присутствует окно, в котором отображается специальный пункт управления сетевыми подключениями.
Если необходимо установить беспроводное соединение в Windows xp, то следует учитывать разницу между нынешним продуктом деятельности компьютерных компаний и предыдущих версий.
Windows xp. Вначале пользователь должен выбрать в меню «Пуск» панели управления опцию «Сетевые подключения». Затем найти «беспроводное соединение» и кликнуть на нем. После включения этой команды связь налаживается, однако следует просмотреть доступные беспроводные сети, выбрав соответствующий пункт.
Чтобы основное устройство работало в заданном направлении, требуется «Изменить порядок предпочтения сетей».
Когда появляется новое окно, уже можно поставить маркер возле «Использование Windows для настройки сети» и нажать на «Дополнительно».
Далее снова придется вернуться в «Изменить порядок предпочтения сетей» и снять маркер с «Ключ предоставляется автоматически». Затем вводятся данные сети, и нажимается «ОК» для подтверждения.
Доступ к беспроводной сети для Windows 7
Настройка беспроводной сети wi-fi в Windows 7 начинается с «Панели управления», в которой выбираются «Дополнительные параметры системы».
Затем осуществляется переход на вкладку «Имя компьютера» и нажимается опция «Изменить».
После этого действия на мониторе появляется окошко с именами компьютера или домена. Само персональное рабочее устройство должно иметь уникальное название. Если это имя пришлось изменить, то требуется перезагрузка компьютера.
Установка параметров для подключения интернета в Windows 7
Далее щелкают по значку проводного соединения, который находится в нижней правой части монитора.
Здесь появляется «Центр управления сетями и общим доступом». Его требуется выбрать, нажатием клавиши подтверждения.
Из появившегося списка выделяют опцию «Добавить» и создают сеть «Компьютер-компьютер». Чтобы продолжить нажимают «Далее».
В полях с именами и параметрами сети по необходимости вводят данные. Затем подтверждают действия и включают общий доступ подключения к интернету. Беспроводная сеть wi-fi windows 7 начнет работать сразу же после нажатия «Закрыть».
Подключение Windows 8 к wi-fi
Первоначально установленные настройки на персональных компьютерах или ноутбуках не всегда позволяют без проблем подключиться к беспроводной сети. Ведь операционная система windows 8 может не видеть беспроводной адаптер, хотя он обязательно присутствует.
Настройка беспроводной сети wi-fi в Windows 8 обычно начинается с нажатия значка деления со звездочкой. После этого на мониторе появляется список предлагаемых беспроводных сетей. Одну из них следует выбрать, набрав требуемый код безопасности. Подтверждается вышеописанное действие кнопкой «Далее».
Когда речь идет о домашней сети, то лучше выбрать общий доступ. При нормальном подключении звездочка возле значка деления исчезает, и начинает отображаться уровень принятия сигнала.
Осуществления приема беспроводной связи десятой версией
Операционная система Windows 10 отличается от предыдущих версий дополнительными настройками, которые предусматривают использование сенсорных экранов. Здесь также автоматически обновляются необходимые драйвера.
Из-за этой дополнительной функции настройка беспроводной сети wi-fi в Windows 10 не вызывает особых трудностей. Пользователю достаточно кликнуть на значок в правом нижнем углу монитора и определиться с доступной сетью.
Подключение wi-fi на Windows 10
Также есть возможность автоматически выбирать соединение, поставив галочку возле соответствующего пункта. Если адаптер wi-fi не подключен, то на рассматриваемом маркере с делениями вместо звездочки изображен крестик. Это легко исправить, путем нажатия определенной кнопки.
Чаще всего беспроводная сеть защищена паролем, который необходимо ввести в появившееся при подключении окошко, и подтвердить.
На современных компьютерах и ноутбуках уже присутствует встроенный специальный радиоприемник, отвечающий за отправку и получение информации на расстоянии без использования проводов. По этой причине настройки подключения wi-fi происходят без особенных затруднений.
Источник: https://reckey.ru/besprovodnoe/nastrojka-besprovodnoy-seti-wi-fi-v-windows/
Подключение беспроводного интернета к своему ПК
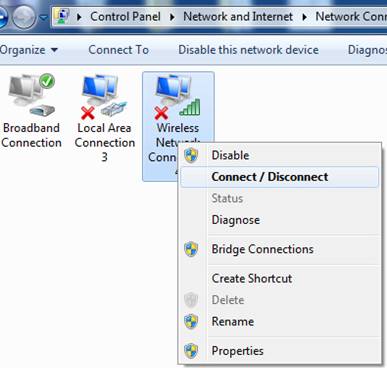
Данная статья расскажет, как подключить беспроводной Интернет к ноутбуку. Действие, которое не всегда понимается правильно.
Ведь под беспроводным интернетом следует понимать не только Wi-Fi, но ещё и мобильный Интернет от операторов.
А это немного сложнее, чем кажется нак первый взгляд. Поэтому оба аспекта предстоит осветить подробнее.
Подключение мобильного Интернета
Сразу следует сделать примечание. Речи о том, как сделать «проброс» с телефона на компьютер не будет. Это действие уже выходит за рамки обыденных задач.
К тому же современные телефоны сами по себе позволяют сделать почти всё, что можно сделать на ПК. Поэтому данный раздел написан для тех, кто пользуется мобильными модемами.
Что потребуется:
- компьютер или ноутбук;
- мобильный модем;
- сим карта оператора.
В принципе мобильные модемы почти всегда оснащаются SIM картами операторов, поэтому процедура установки будет опущена. Предположим, что от пользователя требуется только подключение и настройка самого модема. Тут различия будут зависеть от оператора. Но общие принципы меняются крайне редко.
- Подключить модем к USB входу на ноутбуке. Сделать это не сложно. С одной стороны модема находится USB штекер. Подключается он как любой flash носитель.
- Дождаться пока система завершит определение устройства. На это могут уйти как секунды, так и минуты. Спешить не стоит.
- Установка драйверов обычно не вызывает хлопот. Требуется лишь несколько раз подтвердить действие. Поскольку у модема есть свой объём памяти, порядочные производители записывают драйвера на него. Примечание: Некоторые антивирусы могут блокировать установку драйвера. Отключать их не стоит. Просто следует пометить блокировку, как ложное срабатывание.
- По завершении установки следует настроить сеть в соответствии с тем, как требуется оператором. Обычно к модему идёт подробная инструкция по настройке. Следование ей сэкономит уйму времени.
Далее, на рабочем столе может появиться значок для подключения мобильного интернета. Через него и будет осуществляться запуск сети. Так, что процедура довольно простая.
Главное следовать инструкции. Из-за различий в настройке описывать каждого оператора по отдельности не стоит.
Как подключиться к Wi-Fi сети
У многих пользователей словосочетание беспроводная сеть вызывает ассоциации именно с Wi-Fi. Некоторые даже так его и называют. Ноутбуки оснащаются модулем такой сети. Лишь у редких исключений, которые выпускаются под заказ такого модуля не будет.
Но если адаптер выключен (системно), то как его подключить, а потом воспользоваться сетью?
Последовательность:
- Открываем в правом нижнем углу экрана системный трэй (значок треугольника или стрелки вверх).
- В появившемся окне выбираем иконку компьютера («Сетевое подключение») и жмём по нему ПКМ (правой кнопкой мыши).
- Из списка следует выбрать раздел «Открыть «Параметры сети и Интернет».
- В открывшемся окне находим раздел: «Настройка параметров адаптера».
- На этом основные различия между Windows 10 и 7 заканчиваются. В Windows 7 ещё на втором этапе присутствует раздел «Настройка параметров адаптера». Поэтому там предстоит открыть меньше окон. Почему разработчики ОС усложнили процедуру — загадка.
- Следующее окно «Сетевые подключения» содержит в себе перечень всех адаптеров, которые подключены к компьютеру.
На изображении беспроводной Wi-Fi адаптер отключён. Исправляется это легко: нажимаем на нём ПКМ и выбираем пункт «Включить». На этом подготовительный этап окончен.
И если известна сеть, то можно перейти к следующей инструкции. Сложно проделать всё только в первый раз. Потом становится проще и проще.
Повторяем действия подготовительного этапа до пункта 2. Вместо ПКМ нажимаем левой кнопкой. И видим следующий список (см картинку).
В первом рисунке пункта 1 указан «Список доступных сетей». Это сети к которым можно выполнить подключение. Нажимаем левой кнопкой на той, которая нужна. Открывается следующее окно (см. картинку).
Какие сложности могут возникнуть? Первая — не знание пароля. Но если сеть своя, то возникает она редко. При подключении к чужой сети это будет заметно по названию.
Также сам пароль может быть введён в неправильной раскладке. Не стоит исключать и ошибок в способе шифрования, но это самый редкий случай.
На что следует обращать внимание?
В свете вышеизложенного стоит отметить несколько моментов, которые кажутся не важными. На практике же эти моменты часто являются камнем преткновения. Упираются они зачастую в самые простые вещи, которые могут быть оставлены без внимания.
Есть роутер, но нет Интернета. Ситуация с Wi-Fi сетью частенько обстоит следующим образом. Пользователь берётся настроить себе беспроводную сеть. С помощью инструкций с задачей он справляется, но Интернета всё равно нет.
Хотя к роутеру ноутбук подключается без проблем. Загвоздка в том, что к самому роутеру не подведён Интернет. То есть он просто «раздаёт беспроводную сеть». О том, что он даёт доступ к Интернету речи нет. Для того, чтобы исправить ситуацию нужен кабель провайдера, который и будет давать этот самый Интернет.
Ошибочное введение пароля. Нередко пользователи считают, что несколько раз ввели пароль верно. Но упускают из вида, что на клавиатуре был включён “Caps Lock”, то есть большие буквы.
Такой пароль с точки зрения некоторых роутеров отличается от оригинального. Да и банальных опечаток при установке или введении пароля забывать не стоит.
Источник: http://vacenko.ru/podklyuchenie-besprovodnogo-interneta-k-svoemu-pk/
Как подключить домашний беспроводной интернет Билайн

Помимо услуг сотовой связи, оператор Билайн готов предложить своим абонентам высокоскоростной домашний интернет. Причем вместе с интернетом есть возможность подключить качественное цифровое ТВ.
Услугами оператора пользуются многие люди, демонстрируя полное удовлетворение качеством их предоставления.
Давайте посмотрим, что представляет собой домашний беспроводной интернет от Билайна и как к нему подключиться.
Техническое описание и тарифы
Сразу следует обговорить тот факт, что беспроводной интернет от Билайна, который проводится в наши квартиры, на самом деле очень даже проводной.
То есть, к каждой квартире подводится витая пара (кабель), подключенная к серверному шкафу, установленному на чердаке или в подвале дома.
К витой паре подключается роутер, который раздает интернет от Билайна по беспроводному каналу Wi-Fi. Подключая свои устройства к роутеру, домочадцам нужно будет знать пароль.
Существуют два способа получить беспроводной роутер от Билайна:
- Выбрать тарифный план, где он предоставляется бесплатно (скорее всего, его стоимость уже каким-то образом включена в тарифы);
- Выбрать тариф, где роутер предлагается в рассрочку с помесячной абонентской платой.
Если вас не устраивают операторские роутеры, и вы хотите приобрести какую-то определенную модель, вы можете выбрать тарифный план (ТП) без оборудования. Кроме того, вы имеете право воспользоваться оборудованием, которое уже есть у вас в наличии или оно досталось вам от другого оператора.
Тарифы Билайна на беспроводной интернет представлены четырьмя категориями. Первая категория включает в себя ТП с услугами доступа в сеть и телевидения, роутер предлагается в рассрочку.
Во второй категории предлагаются ТП с доступом в сеть и телевидением, причем роутер уже включен. В третьей категории предоставляются тарифы только с интернетом и комплектным роутером.
В последней категории абонентов ждут тарифы исключительно на доступ в сеть — роутер можно взять в рассрочку.
Давайте рассмотрим эти тарифные планы более подробно:
- «Домашний интернет и ТВ за 530» – 60 Мбит/сек и 122 канала ТВ за 530 руб./мес, роутер берется в рассрочку (естественно, по желанию);
- «Домашний интернет и ТВ за 630» – 70 Мбит/сек и 122 канала ТВ за 630 руб./мес, роутер предоставляется на аналогичных условиях;
- «Домашний интернет, ТВ и роутер за 650» – 100 Мбит/сек и 137 каналов ТВ за 650 руб./мес, роутер в комплекте;
- «Домашний интернет и роутер за 550» – 100 Мбит за 550 руб./мес, Wi-Fi-роутер в комплекте;
- «Домашний интернет за 450» – 60 Мбит за 450 руб./мес, роутер берется в рассрочку;
- «Домашний интернет за 530» – 70 Мбит за 530 руб./мес, роутер берется в рассрочку.
Безлимитный беспроводной интернет от Билайна можно дополнить добавочными услугами — это «Компьютерная помощь», «Турбокнопка», «Платеж с банковской карты», «Фиксированный IP-адрес, «Регистрация и поддержка доменов», «Firewall», «Оповещение о балансе» и многие другие. Также возможно приобретение ключей для антивирусных программ с помесячной абонентской платой.
Как воспользоваться услугами Билайна
Давайте посмотрим, как подключить беспроводной домашний интернет от Билайна — в первую очередь нужно посетить сайт оператора. Здесь нам нужен раздел «Продукты — Домашний интернет».
Выбираем ссылку «Проверьте подключение» и вбиваем свой домашний адрес. Если дом подключен к сети оператора, вы сможете воспользоваться его услугами — для этого необходимо обратиться в ближайший салон Билайна.
После подключения и установки оборудования, вы получите скоростной доступ к сети.
Для того чтобы активировать беспроводной интернет Билайна для ноутбука или любого другого устройства, достаточно активировать соединение Wi-Fi, выбрать свою точку доступа и указать пароль. При необходимости, вы можете зайти в настройки роутера, чтобы переименовать точку доступа и задать свой пароль.
Источник: https://tarifkin.ru/bilayn/kak-podklyuchit-domashniy-besprovodnoy-internet-bilayn
Как подключиться к Wi-Fi сети
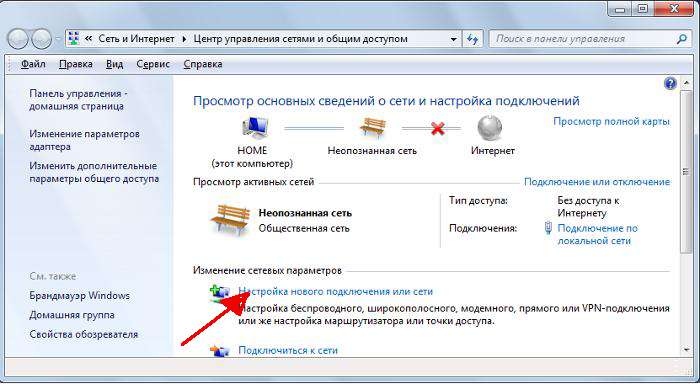
Включите поиск Wi-Fi сетей на ваших гаджетах, ноутбуках и компьютерах — и вы убедитесь, насколько популярны технологии беспроводного доступа, и насколько плотно они проникли в квартиры и офисы.
Дальнобойность некоторых роутеров, порой, поражает: при поиске сетей можно легко обнаружить сеть даже, например, на другой стороне улицы и подключиться к ней.
А двухдиапазонные роутеры позволяют избегать коллизий и освободить эфир, используя более высокую частоту.
Как правило, требуют подключения к интернету ноутбуки, смартфоны, телевизоры и игровые гаджеты. Принципиальные различия по способу подключения имеют операционные системы Windows, Android и iOS. Их и рассмотрим по порядку
Подключаем ноутбук и компьютер к своему роутеру по Wi-Fi
Чтобы подключиться к wifi, нужно, как минимум, знать пароль (ключ шифрования данных в случае криптозащиты сети и трафика). Рассмотрим подключение ноутбука или стационарного компьютера к уже настроенному и функционирующему роутеру удалённо.
Наша цель — подключиться к интернету и к локальной сети.
Проверяем, что:
- Роутер подключен корректно к провайдеру и раздаёт интернет.
- Wi-Fi адаптер установлен, корректно функционирует, драйвера установлены и свежие.
Подключение через WPS
Самый простой, не требующий знаний, способ подключения к роутеру — через WPS. Он может быть аппаратным (с использованием аппаратной кнопки) или программным (с применением pin-кода).
Кнопка нажимается однократно и не долго (достаточно секундного нажатия) и на роутере, и на WI FI адаптере.
Через одну-две минуты роутер и адаптер сами «договариваются» между собой об адресах и пароле шифрования, и интернет становится доступным на устройстве.
Иногда устройство может и не иметь кнопки WPS, но при этом поддерживать её. В этом случае на этикетке указан WPS PIN: при настройке беспроводной сети ОС попросит его ввести.
Не смотря на кажущуюся простоту подключения, она обманчива: при активации подключения к вай фаю при помощи WPS задействуются три процедуры:
- генерирование ключа (пароля);
- шифрование сгенерированного пароля
- наложение на канал дополнительной шифрации при помощи сертификата.
Ввиду не полной прозрачности этой процедуры — вы не знаете пароль и параметров подключения — рекомендуется использовать стандартный вариант подключения с вводом ключа.
Если роутер не был изначально настроен, то введя WPS PIN, вы сможете настроить все параметры сети по желанию: её имя и ключ.
Стандартный вариант подключения ноутбуков и компьютеров к роутеру
Рассмотрим, как подключиться к беспроводному интернету через предварительно настроенный роутер.
Все современные ноутбуки снабжены Wi-Fi модулем. А вот стационарный компьютер следует оснастить Wi-Fi адаптером.
Обращаем внимание на:
(1): здесь видны все доступные сети wifi. Выбираем нашу сеть (2), жмём (3) Подключение, чтобы подключиться к модему и, соответственно, интернету.
Выдаётся окно с предложением ввести пароль (ключ безопасности); и если ключ введён верно, появится значок успешного подключения к интернету:
Ваш компьютер успешно может использовать ресурсы локальной домашней сети и выход в интернет через ваш роутер.
Подключение смартфонов и гаджетов к роутеру
Для смартфонов и мобильных гаджетов подключиться к сети интернет через роутер — возможность сэкономить на трафике и, соответственно, деньги при оплате услуг оператору.
Сеть 4G требует больших ресурсов и энергии аккумулятора, чем беспроводной доступ, поэтому смартфон «проживёт» дольше с интернетом от роутера без провайдера GSM-услуг.
Любой снабжённый модулем Wi-Fi смартфон может подключиться к Wi-Fi вашего маршрутизатора.
Рассмотрим, как подключиться когда интернет настроен и раздаётся точкой доступа.
ОС Android
Продемонстрируем пошагово, как подключить интернет через роутер на примере смартфона с ОС Android.
- В настройках вашего смартфона включаем модуль Wi-Fi, автоматически просканируются доступные сети.
- Выберите из списка вашу сеть.
- Введите ключ сети (который введён на этапе настройки роутера).
- При успешном подключении появится соответствующая подпись «Подключено».
Если не удается подключиться к сетевому устройству, перезагрузите и его, и смартфон. Проверьте настройки вашего раздающего интернет устройства и попробуйте снова подключиться к беспроводной сети так, как указано выше.
ОС iOS
Разберём пошагово, как подключиться к маршрутизатору гаджетам с операционной системой iOS.
В «Настройках» следует выбрать раздел «Основные», где проверить включение беспроводного модуля: при перемещении ползунка в «ON» происходит автоматический поиск доступных для подключения сетей. Выбирайте вашу сеть и вводите пароль (ключ сети).
Если ключ указан верно, iPad и iphone успешно подключатся к интернету.
Подключение к неизвестному сетевому устройству
Выше было рассмотрено, как подключиться к домашней точке доступа, параметры которой известны. Однако бывают ситуации, требующие подключения к чужому оборудованию удалённо, без данных о ключе и параметрах подключения.
Рассмотрим, как подключиться через Wi-Fi к роутеру в этом случае.
Подбор пароля
Пользователи домашних сетей в силу неопытности, малого количества знаний и лени редко составляют сложные ключи. Поэтому вопрос, как подключиться к беспроводной сети решается несложно: есть ряд программ подбора ключа по словарю. Например, WiFICrack.
Эта программа также решает проблему, как подключиться к скрытой сети, не рассылающей широковещательные пакеты. Достаточно просканировать эфир, выставить галочки тех сетей, подключение к которым вас интересует, загрузить словарь (можно использовать и встроенный) и начать подбор.
В результате создастся файл Good.txt, содержащий названия сетей и их ключей, которые удалось подобрать.
Перехват и взлом пароля
Через интернет доступны также программы захвата и дешифровки пакетов беспроводных сетей. Суть метода: даже при отсутствии верной аутентификации, сетевое устройство обменивается с подключаемым гаджетом пакетами, которые содержат ключ в зашифрованном виде. Выделение таких пакетом и их дешифрация — путь к вскрытию ключа.
Это класс программ для опытных пользователей обладающих знаниями в области компьютерной безопасности.
Один из примеров подобного класса программ — Airslax.
Работает с дешифрацией WPA/WPA2 трафика и WEP шифрацией. Под цифрами обозначено:
- Сканирование эфира, нахождение всех сетей, их уровней сигнала, вариантов шифрования и прочими особенностями.
- Выбор цели дешифрования. Ранжирование сетей в списке идёт по возрастанию уровня их сигнала.
- Процесс перехвата выбранной сети.
- Отключение клиента от точки для инициации повторного процесса аутентификации: в первых 4-х пакетах содержится ключ в зашифрованном виде.
- Подбор пароля к захваченному хедшейку, зашифрованному WPA/WPA2 с использованием словаря.
- Сохранение результатов.
- Автоматический подбор ключа при WEP-шифровании: собираются большое количество пакетов DATA, и пробуется аутентификация через каждый 5000 собранных пакетов DATA.
- Здесь сканируются точки с возможностью авторизации по WPS.
- При помощи Reaver или Bully подбирается pin-код.
- Автоматический режим работы.
Безопасность собственного сетевого оборудования
Вскользь рассмотрев основные способы стандартного и несанкционированного подключения, напомним базовые основные требования к собственному оборудованию.
- Изменить стандартные имена пользователей и их пароли на роутере. Многие пренебрегают или забывают выполнить эту простую процедуру, оставляя лазейку для злоумышленников.
- Включить шифрование максимально сложное для дешифровки — WPA2. Оно существенно усложнит и увеличит время взлома; злоумышленники предпочтут более простую сеть для подключения.
- Ограничить доступ по mac адресу. Хотя подменить адрес сетевой карты не составляет большого труда, ограничение по мак адресу — необходимая процедура защиты внутреннего контура безопасности.
- Не реже раза в полгода менять ключ доступа к Wi-Fi. Даже если злоумышленники всё же подключатся к вашему сетевому оборудованию, регулярно подсоединяться с повтором процедуры взлома вынудит их найти более доступную жертву.Это не убережёт вас от несанкционированных подключений, но значительно уменьшит вероятность взлома. Безопасных и быстрых Вам соединений!
Источник: https://i-wifi.ru/poleznye-stati/kak-podklyuchitsya-k-wifi
Как подключить беспроводной интернет, +на дачу, какой
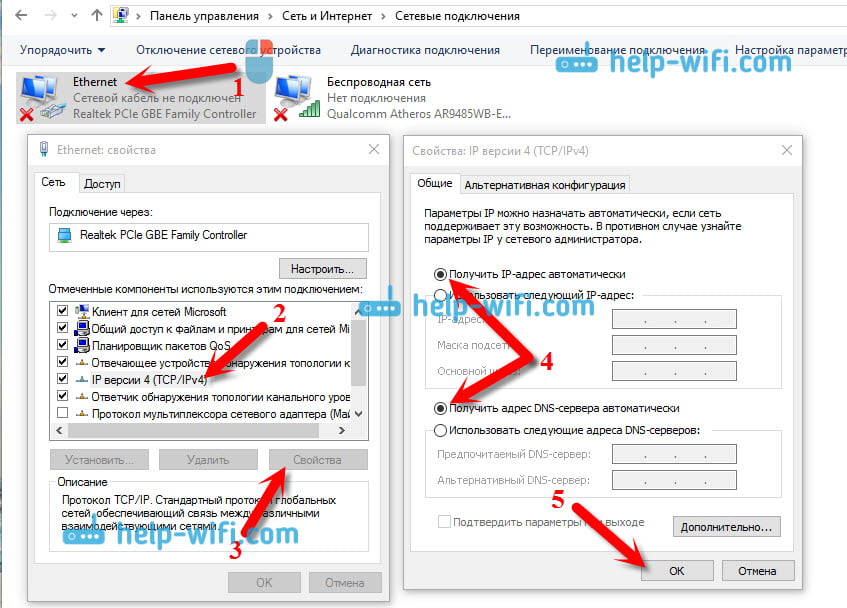
Удобство беспроводного интернета неоспоримо. Однако не каждый знает о принципах работы, о плюсах и минусах такого средства связи.
В данный момент существует множество способов подключения беспроводного интернета:
- WiMax технология.
- LTE или 4G-технологии.
- 3G-технология.
- Спутниковая связь.
- Wi-Fi.
Почти все технологии беспроводного интернета основаны на передаче данных посредством радиоволн.
Технология WiMax
Система передачи данных на дальние расстояния, использующая только определенный диапазон радиочастот. Принцип работы аналогичен Wi-Fi, но используется другой стандарт. У сетей WiMax больше покрытие и скорость выхода в интернет выше — до 75 Мбит/с.
Но, высокая стоимость использования является одним из основных недостатков.
4G или LTE
Новый стандарт высокоскоростной передачи информации по мобильной сети. Для выхода в интернет потребуется 4G-модем, подключающийся через USB-порт к любому ноутбуку и персональному компьютеру.
Его можно приобрести в офисах продаж почти всех операторов сотовой связи. Многие смартфоны и планшеты сейчас уже имеют поддержку 4G. Теоретическая скорость приема данных в таких устройствах — до 100 Мбит/с для движущихся абонентов и до 1 Гбит/с для статичных.
Но на практике, учитывая различные помехи и рельеф местности, скорость может уменьшиться вдвое или даже вчетверо.
3G сети
Отличаются от 4G принципом работы и скоростью обмена данными, достигающей лишь 10 Мбит/с. В действительности это значение гораздо ниже, что не сильно сказывается на качестве услуг.
Смартфоны и планшеты выпускают уже с поддержкой 3G, а для остальных устройств используют 3G-модемы. 3G и 4G технологии позволяют скачивать и передавать информацию из интернета, смотреть и загружать видео и другие файлы, проводить видеоконференции, играть в он-лайн игры.
Спутниковая связь
Используется особенно широко в удаленной местности и для передачи информации на большую дистанцию. Устанавливают спутниковую антенну, терминал, от которого уже можно организовать беспроводную связь до пользователя.
Скорость входящего трафика достигает 40 Мбит/с. Минусами являются высокая стоимость подключения, громоздкость антенн.
Wi-Fi
Технологии основаны на приеме и передаче информации посредством маршрутизатора или Wi-Fi-роутера. Почти все смартфоны, планшеты и ноутбуки на данный момент оснащены устройствами, способными преобразовывать цифровой сигнал в радиоволну.
Это адаптер беспроводной сети и антенна. Маршрутизатор получает радиосигнал от, например, смартфона, оцифровывает его и далее по кабелю передает в интернет.
Ответ идет обратно на роутер, который переводит данные в радиосигнал, отправляет их через антенну в воздух, адаптер на устройстве эту информацию получает и выводит пользователю в виде страниц, картинок, видео и всего, что было запрошено.
Максимальная скорость трафика зависит от оборудования и достигает 10 Гбит/с. Но, при разделении на все устройства в сети быстродействие существенно снижается до 50 или даже 90%. Кроме того существуют различные помехи в виде стен, бытовой техники, других сетей.
Основными плюсами беспроводной сети являются отсутствие проводов для подключения конечного пользователя и мобильность.
Беспроводная связь уступает проводной в быстродействии и безопасности. Возможность перехвата информации высока, поскольку данные передаются по воздуху.
Есть различные средства — пароли, кодирования, но абсолютной защиты они не гарантируют. Самым безопасным и быстрым на данный момент все же является проводной интернет.
Источник: https://mylife-it.ru/kak-podklyuchit-besprovodnoj-internet
Как подключить ноутбук к интернету через wifi?
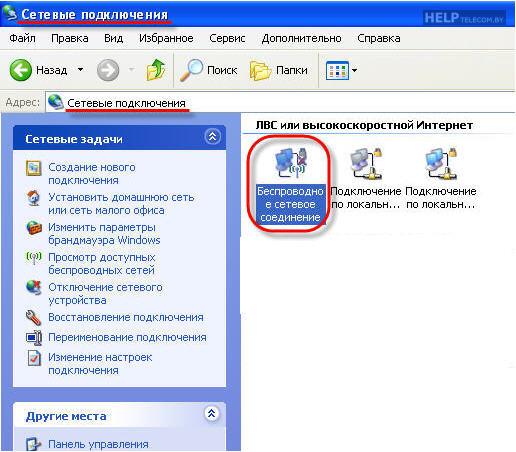
Всем привет! Прочитав статью ниже, вы узнаете, как подключить ноутбук к интернету через wifi. Мобильным компьютерным устройством считается ноутбук.
Приобретая его, пользователь получает вероятность функционировать с ним абсолютно в любом месте. Не очень благоприятно подключать ноутбук к глобальной сети через кабель. Подключив, таким образом, интернет, ноутбук превращается в простой домашний ПК.
Именно поэтому я и решил взять данную тему, так как в настоящее время она весьма актуальна.
Первым делом нужно отыскать значок «wifi». Такой знак может выглядеть у всех по-разному, это будет зависеть подключён ноутбук к вайфаю либо же не подключён.
Данный значок служит помощником для разных операций.
Итак, после этого, явится окошко, в котором и будут изображены все доступные точки сети. Выберите необходимую сеть и нажмите «Подключение».
Затем есть 2 варианта. В случае не защищённой сети паролем, подключение произойдёт незамедлительно. Если сеть защищена паролем, то выявится окошко, где и нужно будет заполнить строку.
После ввода парольных данных интернет должен будет заработать.
Если у вас возникли проблемы, то читайте продолжение.
Не могу отыскать нужный значок
Если же у вас возникла такая проблема, как отсутствие значка «wifi» на панели задач, значит у вас отключён вайфай модуль. Для включения необходимо сделать последующее:
- Войдите в «Панель управления»;
- Перейдите в «Сеть и Интернет»;
- Затем посетите «Центр управления сетями и общим доступом»;
- Выберите «Изменение параметров адаптера»;
- Отыщите «Беспроводное сетевое подключение» и подключите его через контекстное меню.
Иногда подобный вопрос завязывается за счёт отсутствия драйверов. В настоящем случае их нужно будет просто-напросто установить.
Значок подмечен красным крестиком
Это ещё одна стандартная проблема. В этом случае пользователь не сможет осуществить подключение.
Обычно, это значит, что такой модуль отключён через «Центр мобильности» либо через определённые кнопки на корпусе самого ноутбука.
Для решения проблемы надобно:
- указать значок аккумулятора правой кнопкой мышки;
- выбрать «Центр мобильности Виндовс»;
- Укажите «Включить беспроводную связь.
В случае того, если такая сеть уже включена в этом пункте, значит дело в том, что модуль выключен через кнопки, либо же комбинаций клавиш.
Заключение
Таким образом, теперь вы знаете, как подключить ноутбук к интернету через wifi. Надеюсь, что моя информация будет полезна вам. Спасибо за внимание, всем удачи!
Как подключить ноутбук к интернету через wifi?
Источник: http://gserver.ru/remont/kak-podklyuchit-noutbuk-k-internetu-cherez-wifi.html
Как подключить беспроводной интернет?
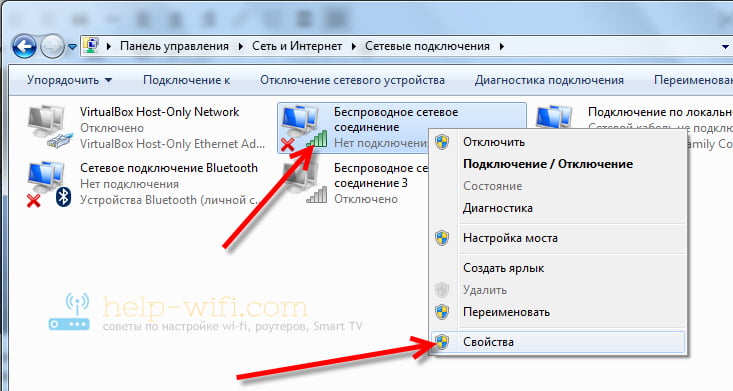
Несколько лет назад выход в интернет без использования проводов был экзотикой, но сегодня воспользоваться подобной возможностью способны все желающие. На выбор есть несколько технологий соответствующего типа. Как подключить беспроводной интернет к домашнему компьютеру или ноутбуку?
Содержание статьи
Существуют две основные технологии, позволяющие решить задачу, о которой идет речь:
- Wi-Fi;
- мобильный интернет (3G, 4G).
Рассмотрим особенности использования указанных стандартов подробнее, а также сопоставим их достоинства и недостатки.
Беспроводной интернет через Wi-Fi
Технология Wi-Fi предполагает передачу компьютерных данных на небольшое расстояние посредством радиоканала, работающего на определенной частоте. Существует ошибочное мнение, что одного лишь устройства, поддерживающего Wi-Fi, достаточно для того, чтобы выйти в интернет. Это совершенно не так. Интернет не берется «из воздуха».
Технология Wi-Fi предполагает взаимодействие по меньшей мере двух устройств — передающего данные и принимающего. В качестве первого чаще всего используется специальный модем (называемый также роутером). Он должен быть соединен с интернетом для того, чтобы затем к нему с помощью Wi-Fi могли подключаться другие устройства и выходить, таким образом, в онлайн.
Принимающий девайс — это чаще всего специальная карта (или адаптер), установленная в ПК (как правило, приобретается отдельно) или ноутбуке (обычно ставится на заводе). Она способна распознавать радиосигналы на соответствующих частотах от модема. Поскольку он подключен к интернету, то Wi-Fi-карта может также обеспечить выход в онлайн с тех устройств, на которых установлена.
Таким образом, единственная задача, которую решает технология Wi-Fi, — это замена провода, обычно соединяющего компьютер и модем.
Если доступ в интернет отсутствует, то сам факт наличия Wi-Fi никак не предполагает его появления.
Поэтому для того, чтобы выйти в онлайн посредством беспроводной технологии, о которой идет речь, необходимо будет, прежде всего, корректно настроить модем (или роутер). Как это сделать?
к содержанию ↑
Настройка модема для Wi-Fi
Роутеры с поддержкой Wi-Fi выпускаются огромным количеством производителей. Они могут быть представлены в самых разных модификациях. И потому универсальную инструкцию, подходящую к любому роутеру, составить невозможно. Поэтому мы ограничимся перечислением ключевых моментов, на которые полезно обращать внимание при настройке беспроводного соединения.
Во-первых, следует понимать, что Wi-Fi позволяет подключить к модему сразу несколько устройств одновременно, формируя локальную компьютерную сеть.
Теоретически в интернет, «распределяемый» через беспроводное соединение, способен выйти любой желающий — с устройства, на котором есть Wi-Fi-карта. Но можно воспрепятствовать подобным действиям, установив пароль на вход в сеть.
Соответствующий шифр должен быть известен только тем людям, которым владелец подключения к интернету доверяет.
Во-вторых, необходимо знать, что Wi-Fi-сигнал распространяется от модема в ограниченном радиусе. Обычно это порядка 30-40 метров. Если между модемом и принимающим устройством — толстые бетонные стены, то и того меньше.
Данную особенность следует учитывать при размещении модема. В случае если расположить роутер в оптимальном месте затруднительно, то можно использовать вспомогательные устройства — репитеры.
Они умеют ловить Wi-Fi-сигнал от модема, а затем перенаправлять его в нужное место.
В-третьих, устройства, подключаемые в беспроводном режиме к роутеру, должны будут делить между собой пропускную способность интернет-канала. Если, например, человек заключил с провайдером договор на пользование сетью при скорости 10 мегабит/сек, то этот ресурс будет распределяться между каждым устройством, с которого осуществляется выход в онлайн.
В некоторых случаях может понадобиться ограничить использование тем или иным девайсом (например, компьютером) всей пропускной способности канала, иначе он не оставит свободного трафика для другой аппаратуры.
Это допустимо сделать как аппаратными методами (если модем это позволяет), так и с помощью специальных программ — например, TMeter (она доступна на tmeter.ru).
После того как необходимая настройка роутера осуществлена, можно начинать пользоваться Wi-Fi-сетью.
Для этого нужно убедиться, что специальные карты, предназначенные для соединения с беспроводным роутером, в ПК или ноутбуке корректно функционируют.
Следует проверить, есть ли в правой части нижней панели «Рабочего стола» Windows характерный значок, обозначающий, что Wi-Fi-адаптер находится в поиске сетей — как на картинке ниже.
Если соответствующий элемент присутствует на экране, требуется выбрать его мышкой, а затем найти в списке сетей ту, которая принадлежит владельцу интернет-канала, и подключиться к ней, введя при необходимости пароль.
к содержанию ↑
Подключение мобильного интернета
Другой способ выхода в онлайн с помощью беспроводных технологий основан на применении 3G- и 4G-стандартов. Используются они сотовыми операторами. Поэтому их задействование предполагает оснащение ПК или ноутбука специальными устройствами, которые адаптированы к работе в мобильных сетях.
В отличие от Wi-Fi, современные беспроводные стандарты типа 3G и 4G рассчитаны на передачу данных на очень большие расстояния.
Соответственно, источник интернета — что-то наподобие очень мощного роутера — может находиться на вышке сотового оператора за десятки километров от компьютера пользователя.
Поэтому, поймав сигнал 3G или 4G, обладатель ПК и необходимых аксессуаров для него способен сразу выходить в онлайн, не задумываясь о наличии поблизости какого-либо дополнительного канала связи.
Какие устройства нужны для беспроводного выхода в сеть через 3G- и 4G-стандарты с помощью ПК или ноутбука? В числе самых распространенных — мобильные модемы. Их внешний вид очень похож на USB-флешку.
В мобильные модемы вставляется SIM-карта сотового оператора. Как правило, рассматриваемого типа девайсы совместимы с «симками» от конкретного поставщика — МТС, Теле2, «МегаФона», «Билайн» или регионального бренда.
Но есть и универсальные устройства.
Включаются USB-девайсы, о которых идет речь, в соответствующего типа порт. В дополнение к ним, как правило, поставляются драйвера — на диске или же в виде файлов, инсталлированных во внутреннюю флеш-память устройства.
Вставив, таким образом, мобильный модем в USB-порт, необходимо одновременно или чуть позже поместить в CD- или DVD-считыватель прилагающийся диск с ПО для девайса. В большинстве случаев программа для установки модема на ПК запускается через некоторое время с носителя или встроенной флеш-памяти девайса автоматически.
Следует выполнить ее указания, после чего устройством для соединения с 3G- и 4G-сетью можно начинать пользоваться.
Отметим, что современные смартфоны и планшеты, управляемые ОС Android, iOS, Windows Phone или их аналогами, как правило, поддерживают все рассмотренные нами технологии беспроводного доступа в интернет — Wi-Fi, 3G, а новейшие модификации устройств — 4G. Никаких драйверов и адаптеров устанавливать на них не нужно.
Более того, некоторые из соответствующего типа девайсов сами способны выполнять функцию модема — для того, чтобы через них можно было выходить в интернет с помощью ПК или ноутбука посредством Wi-Fi (в этом случае данная технология дополняет 3G или 4G), Bluetooth или даже с помощью кабеля, поставляемого производителем.
к содержанию ↑
Сравнение технологий
Какой беспроводной интернет лучше подключить — тот, который предполагает соединение с Wi-Fi, или же основанный на использовании 3G- и 4G-каналов? Дело в том, что каждый из указанных стандартов связи имеет как достоинства, так и недостатки. Рассмотрим их.
Технология Wi-Fi обладает следующими неоспоримыми достоинствами:
- высокая скорость и неограниченный трафик (если их, конечно, обеспечивает интернет-канал — но в большинстве городов РФ эти критерии соблюдаются провайдерами);
- бесплатность (не считая абонплаты, которая в любом случае есть, и покупки модема — но многие поставщики услуг связи в РФ предоставляют роутеры абонентам в пользование);
- возможность одновременного подключения к интернету сразу нескольких девайсов.
Есть и недостатки беспроводного соединения через Wi-Fi:
- как мы уже отметили выше, роутер имеет ограниченный радиус действия — его не возьмешь с собой в поездку или хотя бы на прогулку в городе;
- радиоволны на Wi-Fi-частотах достаточно чувствительны к внешним помехам (например, от микроволновки), как результат — возможны сбои в работе сети;
- настройка некоторых роутеров относительно сложна (также в ряде случаев нужно запрашивать у провайдера точные параметры для соединения с интернетом — на это уходит время).
Какова специфика мобильного интернета через 3G и 4G? Прежде всего, стоит учесть, что отмеченные технологии, несмотря на то, что их допустимо рассматривать в одном контексте, все-таки разные.
4G — это новейший стандарт мобильного интернета, ставший дальнейшим развитием 3G. Главное его отличие от 3G — несопоставимо более высокая скорость.
Но, надо отметить, и у 3G-интернета она вовсе не маленькая.
Так или иначе, достоинства и недостатки обоих стандартов схожие. В числе неоспоримых преимуществ 3G- и 4G-сетей:
- интернет есть практически везде, где имеется покрытие сотового оператора, — в городах, деревнях и на многих территориях за пределами населенных пунктов (но зона обслуживания 4G все же пока что ощутимо меньше, чем 3G, так как технология новая);
- современные популярные устройства — мобильные телефоны, смартфоны, многие планшеты — практически не требуют настройки для выхода в онлайн с помощью данных технологий (но 4G-стандарт поддерживают только новейшие девайсы);
- интернетом можно пользоваться в движении — на транспорте, пешком или на бегу.
В числе недостатков мобильных технологий:
- относительно большие расходы (как правило, идет оплата за каждые скачанные 10-100 килобайт, трафик редко бывает неограниченным, а если это так — то предполагается высокая абонплата);
- иногда возникают проблемы с устойчивостью соединения — например, в ходе общения по Skype, в силу естественных помех в виде городских зданий, машин, радиоволн;
- не всегда быстрый исходящий канал, необходимый, к примеру, для закачки видео и фотографий больших объемов, а также комфортных переговоров по Skype (в отношении 4G-технологии это наблюдается реже).
При выборе оптимального беспроводного стандарта связи можно руководствоваться следующими основными критериями.
Если пользователь выходит в интернет преимущественно из дома, часто общается по Skype, скачивает и закачивает большие объемы данных, то оптимальное решение для него — выход в онлайн через Wi-Fi-роутер.
Если человек активно перемещается по городу и при этом ему требуются базовые интернет-ресурсы (почта, соцсети, новостные сайты и т. д.), то для него оптимальный вариант — 3G-интернет.
Если пользователю нужен выход в онлайн для решения указанных задач, но при этом также есть необходимость работы с большими файлами, предполагается частый просмотр видео и общение по Skype, то следует задействовать быстрый 4G-канал. Хотя и 3G-интернет при отсутствии помех и хорошем уровне сигнала также может обеспечить соответствующие потребности.
Источник: https://TheDifference.ru/kak-podklyuchit-besprovodnoj-internet/




