Как заскринить экран компьютера?

Необходимость снять скриншот с экрана монитора регулярно возникает практически у всех пользователей. И если для опытного человека все давно понятно и известно, то у новичков часто появляются проблемы. Они просто не знают, как заскринить экран компьютера быстро и без лишних телодвижений. Исправим это досадное упущение.
Содержание статьи
В операционной системе от дядюшки Билла функция снятия скриншота монитора с давних пор возложена на специальную клавишу. На большинстве клавиатур она так и называется: «Print Screen».
Одно нажатие на волшебную кнопку — и любое изображение с экрана будет скопировано в буфер обмена. Однако это только полдела.
Ведь полученный скриншот следует сохранить на диск, для последующего использования. Как это сделать? Никаких трудностей.
Откройте любой графический редактор, создайте там чистый холст, нажмите Ctrl+V — и вот ваш скрин обрел материальное воплощение. Покажем это на примере Фотошопа.
к содержанию ↑
Вводная
Во время серфинга по Сети вы наткнулись на фотографию очаровательной девушки и решили поделиться своим открытием с лучшим другом (скинуть ему на айфон, планшет и т. д.). Нужно скопировать понравившуюся картинку себе на компьютер. Алгоритм действий следующий.
- Сначала пытаемся сохранить ее обычным способом (Ctrl+S). Не получилось? Такое случается, и довольно часто. Остается один выход — скриншот экрана. Поэтому решительно жмем «Print Screen».
- Открываем Фотошоп. Идем в «Файл>> Новый» или жмем сочетание клавиш Ctrl+N. Фотошоп сам считывает из буфера информацию о скопированном туда графическом объекте и автоматически создает холст, соответствующий его размеру.
- Далее мы просто нажимаем Ctrl+V («Вставить») и любуемся прекрасной нимфой.
- Теперь вам осталось только сохранить изображение на диск, и можно отправлять его куда угодно.
Ну а что делать, если требуется обрезать ненужные детали, то есть убрать некоторые части, не относящиеся к основному изображению? Опять никаких проблем.
Сначала активизируем окно, которое хотим заскринить, а затем задействуем дополнительно клавишу Alt. Иначе говоря, нажимаем сочетание клавиш Alt+ Print Screen. Благодаря этому приему в буфер попадает только активное окно.
Проделываем уже известные нам действия и получаем нужный вид.
к содержанию ↑
Windows — портной
Есть еще один способ сделать скриншот при помощи операционной системы. В Windows имеется такой интересный инструмент — ножницы. Находится он в папке «Cтандартные» («Пуск>> Все программы>> Стандартные>> Ножницы») и работает следующим образом.
Щелкаем на строке «Ножницы». Перед нами появляется небольшое окно с настройками программы.
Примечание. Последним активным элементом должен быть именно тот объект, который вы хотите заскринить.
Настройки здесь абсолютно понятны, и комментировать их нет резона. Выделяем крестообразным курсором нужный нам объект и попадаем в главное окно программы.
Здесь нас интересует только иконка дискеты («Сохранение»). Щелкаем по ней, выбираем место сохранения, формат выходного файла — и скриншот сделан, оформлен и сохранен.
На этом возможности системы исчерпываются. Однако мир программ, умеющих работать со скриншотами, неисчерпаем. Для полноты картины расскажем об одной из них.
к содержанию ↑
Приглашаем варягов
Остановимся на хорошо известном большинству пользователей просмотровщике графических файлов FastStone Image Viewer. Популярность FSViewer объясняется многими факторами: приложение бесплатно, мало весит, работает быстро, стабильно и имеет полный набор функций, необходимых рядовому пользователю. Одним из плюсов программы является умение делать скриншоты, причем в различных вариантах.
Активизировав значок «Захват экрана», мы увидим целых пять настроек для создания скриншотов. Конечно, специализированный софт для скринов более разнообразен.
Однако того, что предоставляет FSViewer, будет достаточно подавляющему большинству пользователей.
Тем более что программа позволяет тут же провести первичное редактирование сделанного снимка экрана и осуществить еще массу полезных операций. Сам скриншот делается легко и просто.
- Запускаете FastStone Image Viewer.
- После этого переходите в окно, которое будете скринить, а затем обратно в FSViewer (тем самым вы указываете программе, какое именно окно следует скриншотить).
- Щелкаете на значке «Захват экрана»…
…и выбираете нужную вам настройку захвата, после чего попадаете обратно в будущий скрин.
- Делаете снимок выбранным вами способом, программа автоматически возвращает вас в свое поле, и от вас требуется только сохранить захваченное изображение. Все. Снимок готов.
Мы выбрали «Захват произвольной области». Получилось не совсем опрятно, но дает представление о возможностях программы. Кстати, эта настройка полностью снимает вопрос о том, как заскринить часть экрана компьютера. Благодаря ей можно выбрать для снимка любую область экрана произвольной формы.
Если вам не нужно проводить глубокую обработку сделанного скриншота экрана, то FastStone Image Viewer окажется отличной заменой мощному, но чересчур громоздкому Фотошопу. Вот, в принципе, и все, что мы хотели рассказать вам о том, как делать скриншоты экрана. Что именно использовать для этих целей — Windows или софт от сторонних производителей — решать вам. Удачи!
Источник: https://TheDifference.ru/kak-zaskrinit-ekran-kompyutera/
Как заскринить экран компьютера — все способы сделать это быстро и качественно
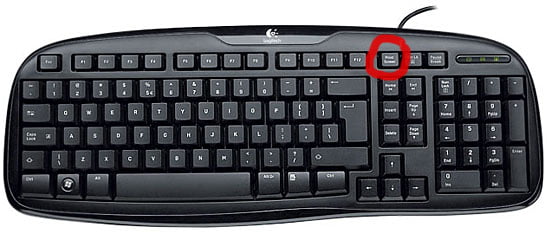
Как заскринить экран компьютера
Иногда, а зачастую очень срочно, прямо сейчас нужно сделать скриншот экрана.
Все мы разного уровня ПК-пользователи, и причины выполнения этой манипуляции могут быть абсолютно разные: что-то непонятное написано «белым по черному», а знающий человек далеко, но можно переслать ему скрин; что-то важное надо зафиксировать в виде файла-картинки. И сделать нужно быстро, ничего не напутать, точно соблюсти всю «процедуру».
Самым простым и наиболее распространенным способом создания скриншота экрана в Windows будет использование специально для этого предназначенной клавиши Print Screen.
Кнопка Print Screen
Эту кнопку можно найти в верхнем ряду клавиатуры, обычно рядом или недалеко от F12.
Положение кнопки Print Screen на клавиатуре
Нужно учесть при этом, что мы делаем скрин всей видимой части экрана, т. е. выставить на нем желательно именно тот фрагмент файла или страницы сайта, который необходимо запечатлеть.
При необходимости можно немного увеличить/уменьшить масштаб страницы, чтобы сохранилось самое необходимое. Но учтите, что Print Screen «фотографирует» буквально все, что в этот момент происходит у вас на мониторе.
Вы хотите оправить файл, но не весь целиком? Что с этим делать? Конечно, резать! Но об этом чуть ниже.
Подготовили экран для скрина — нажимаем кнопку Print Screen (в некоторых системах требуется нажать еще кнопку Fn — внизу слева) — файл скопировался автоматически и находится в буфере обмена компьютера.
Еще один способ сделать скриншот Fn и PrintScreen
Для сохранения и редактирования полученного файла в виде картинки, нужен графический редактор. Используем стандартную программу Windows — Paint.
Открывается Paint несколькими способами.
- «Поиск» — «Пуск».
- «Пуск» — «Все программы» — «Стандартные».
- Через диалоговое окно Windows (кнопка со значком Windows в нижнем ряду) + R, где в появившейся строке надо вписать (без ошибок!) «mspaint» и нажать ОК/Enter. Этот способ работает во всех модификациях Windows, но для конфигураций 8, 8.1, XP — он единственно возможный, чтобы открыть искомую нами программу Paint.
Поиск Paint в программах
Поиск Paint через диалоговое окно
Вставить наш файл из буфера обмена можно:
- горячими клавишами Ctrl + V;
- в открывшемся окошке в Paint — иконка «Вставить».
Можно редактировать в Paint, руководствуясь указаниями функционала программы.
Открытое окно Paint
После редактирования картинки выбираем «Сохранить как»/Ctrl + S — сохраняем, и не забываем о прописывании имени файла.
Сохранение картинки в Paint
Подпись и формат картинки
Теперь несколько слов о том, как этот файл при необходимости обрезать в другой программе.
Можно также для этого использовать, например, стандартную программу Microsoft Office:
- наводим мышь на наш файл и правой кнопкой вызываем «Меню»;
- открываем с помощью Microsoft Office;
- опция «Рисунок» — «Обрезать» — «Ок» (или иные опции, позволяющие продолжить редактирование).
Если нам нужны оба файла, в окошке «Сохранить» меняем имя, например, добавляем цифру, иначе с тем же именем первоначальный файл будет заменен новым безвозвратно.
Естественно, вместо Paint можно пользоваться любым другим графическим редактором или поместить картинку прямо в документ.
Видео — Как на виндовс 10 сделать скриншот
Стандартная Windows-программа: Ножницы
Неплохим вариантом для выполнения скрина может быть программа «Ножницы».
Путь открытия через меню «Пуск»:
«Пуск» — «Все программы» — «Стандартные» — «Ножницы».
Программа «Ножницы»
Функционал программы небогатый: всего лишь несколько кнопок.
Но мы можем выбрать, какой формы будет наш скриншот из списка-меню:
- произвольной формы;
- прямоугольной;
- в виде окна;
- скрин всего экрана.
Форма скриншота
Левой кнопкой мыши выделяем копируемую область, сразу после выделения, как только мы отпускаем кнопку мыши, наш скопированный фрагмент открывается в окне «Ножницы», где в него можно внести правки — заметки, выделить цветом нужные места, сохранить кнопкой «Сохранить/Файл» — «Сохранить как…» — и в открывшемся проводнике выбираем имя файла и папку, где он будет храниться.
Параметры ножниц
В некоторых Windows-версиях программа «Ножницы» в стандартных отсутствует, и найти ее быстро не представляется возможным. Но можно попытаться.
Путь следующий:
- диск C — папка Windows — папка Sistem 32 — SnippingTool.exe;
- можно вынести ярлык на рабочий стол/ На панель задач/ в меню «Пуск» (правая кнопка мыши);
- ножницы у вас всегда под рукой;
- можно сделать работу с этой программой еще более быстрой, задав горячие клавиши («Свойства» — «Ярлык» — «Быстрый вызов» — клавиша F7 (например) — «Применить»).
В Windows10 в функционал «Ножниц» добавлена кнопка «Часы», что, несомненно, удобно, так как изображение для скрина можно заставить немного «зависнуть», это расширяет возможность правильно распорядиться программой, которая проста, понятна в использовании и не только выполняет скриншот, но и еще позволяет делать на нем при необходимости пометки, записи и корректировать их.
Кнопка «Часы»
«Ножницы» и «Paint» — часть функционала Microsoft, и не требуют дополнительной установки при работе.
Особенности скрина в Windows 10, 8.1, XP
Для Windows 10 есть еще несколько дополнительных вариантов скрина экрана или его фрагментов, опять же функционалом, предлагаемым Microsoft.
Windows 10 восприемница из Windows 8.1 механизма создания скриншотов и сохранения их в файле PNG клавишами Win + PrintScreen. Скриншоты можно потом найти в папке «Изображения» — «Снимки экрана». Понятно, что таким способом созданные скриншоты ограничены тем, что нельзя выбрать конкретную область для съемки:
- клавишами Alt + PrintScreen — в буфер обмена отправляется снимок только открытого активного окна, а не всего экрана;
Снимок экрана в Windows 10
- Win (Окна) + PrintScreen — скриншоты выполняются уже в виде изображений, «не заходя» в буфер, и находятся в папке Снимки экрана («Изображения»).
В обновленной версии Windows 10 (1703, появившейся в апреле 2017) имеется еще один способ скриншота экрана — это «сотрудничество» Win + Shift + S.
Скриншот с помощью Win + Shift + S
При «включении» этой комбинации клавиш происходит затенение экрана, вместо указателя Мыши появляется крестик, которым мы и «скриним» любую прямоугольную часть экрана при удержании левой кнопки мыши.
Как еще можно выполнить скриншот экрана
Источник: https://pc-consultant.ru/rabota-na-komp-yutere/kak-zaskrinit-e-kran-komp-yutera/
Как сделать скриншот экрана на компьютере: все способы
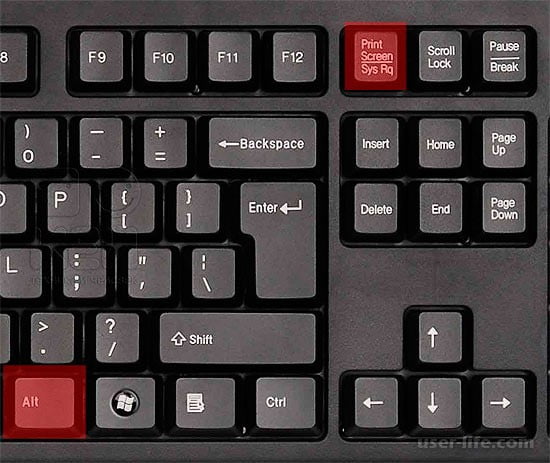
За создание скриншота экрана в Windows 7, 10 и более ранних версиях системы отвечает кнопка на клавиатуре под названием Print Screen. Чаще всего указывается ее сокращенное название — Prt Scr. Клавиша обычно располагается в верхней центральной либо правой части клавиатуры, сразу за рядом F1-F12.
Прежде чем нажимать на нее, убедитесь, что экран отображается именно так, как вы хотите его запечатлеть. Самое сложное для новичка начинается именно после нажатия на Print Screen, поскольку поначалу непонятно, куда скриншот сохраняется.
Но как раз сам пользователь и определяет путь расположения скриншота, для чего потребуется выполнить еще несколько действий.
Откройте любой редактор изображений, для роли которого вполне подойдет и стандартная программа Windows — MS Paint. Приложение находится в разделе стандартных программ, доступ к которым открывается через меню «Пуск». Как только запустится MS Paint, кликните по разделу меню «Правка» и выберите «Вставить».
Сделанный вами скриншот экрана компьютера тут же появится в основном поле программы. То же самое действие вставки изображения можно выполнить при помощи сочетания кнопок Ctrl + V. Убедитесь, что вас устраивает, как выглядит скриншот.
В противном случае можно воспользоваться инструментарием программы для его исправления, например, выделить и обрезать лишние края или перевернуть изображение. После этого переходите в «Файл» — «Сохранить как..», где нужно указать папку для сохранения скриншота и нажать «Сохранить».
Изображение незамедлительно появится в выбранной папке и будет доступно для дальнейшего использования.
Приведем достоинства и недостатки описанного способа сделать скриншот экрана на компьютере с помощью клавиатуры. Его преимущества заключаются в следующем:
- сравнительная простота и доступность;
- совместимость со всеми версиями Windows;
- безопасность данных.
Несмотря на количество необходимых для получения и сохранения скрина действий, способ «Print Screen + Paint» остается самым доступным и понятным как для начинающих, так и для продвинутых пользователей.
Для получения изображения необязательно прибегать к помощи посторонних программ и людей, что позволяет предотвратить утечку личных данных и заражения компьютера вирусами.
Однако и недостатки у такого способа имеются:
- большое количество действий;
- ощутимые временные затраты;
- зависимость от клавиатуры.
К способу захвата экрана через клавишу Prt Scr нужно привыкать какое-то время, поэтому часто возникает путаница в последовательности действий, из-за чего приходится снова и снова обращаться к помощи специалистов.
Кроме того, не у всех может оказаться под рукой работоспособная клавиатура с нужной клавишей, поэтому каждый уважающий себя пользователь персонального компьютера обязан разобраться в дополнительных способах получения вожделенного снимка.
Немало пользователей интересуются, как сфотографировать экран компьютера или ноутбука, если отсутствует необходимая кнопка Print Screen? Для начала все же стоит ее поискать, поскольку, как уже было сказано ранее, она может называться по-разному: Prt Scr, PrScr или даже просто иметь значок экрана. Местоположение клавиши так же может различаться в зависимости от оборудования.
Тем не менее, на самых старых компьютерах, которые до сих пор установлены во многих российских офисах, действительно нет кнопки Print Screen. В этом случае на помощь придут специальные программы, с помощью которых можно без проблем сделать скриншот экрана на компьютере или ноутбуке.
Также приложения станут отличным решением для тех, кто просто желает сократить время создания и сохранения скрина.
Существует великое множество всевозможных программ для создания скриншота, но лучше всего сразу обратить внимание на простейшие и бесплатные приложения, которые при этом уже давно хорошо себя зарекомендовали среди рядовых пользователей.
Если вы попытаетесь установить первую попавшуюся в сети программу, есть большой риск просто не разобраться во всех ее функция или, что еще хуже, подхватить вирус с сайта, на котором орудуют злоумышленники.
Итак, одним из лучших приложений в своем роде принято считать Lightshot. Программа быстро устанавливается и интегрируется в систему, начиная запускаться при ее старте.
В настройках можно назначить любую клавишу для создания скриншота, при этом после ее нажатия изображение сразу сохраняется в удобную для пользователя папку. Таким образом, скрин создается всего лишь за один шаг.
Можно воспользоваться ближайшим аналогом Lightshot — программой «Скриншотер», у которой схожий функционал, и которая так же позволяет сделать скриншот экрана одним действием.
Весьма неплохими по удобству являются Snagit и Clip2net, которые к тому же имеют собственный редактор изображений, позволяющий быстро и без проблем обработать полученный скрин.
Тем не менее, есть и определенные минусы у способа фотографирования экрана при помощи приложений:
- совместимость не со всеми версиями Windows;
- ухудшение быстродействия системы;
- временные затраты на освоение.
Увы, но большинство программ фактически не работают на самых старых компьютерах, а если и устанавливаются, то значительно замедляют систему при слабой конфигурации оборудования. К тому же понадобится какое-то время, чтобы изучить все функции программы и запомнить, как ею пользоваться.
Однако в дальнейшем процесс создания скриншотов может упроститься в десятки раз. Таким образом, каждый пользователь решает по-своему, какой способ подходит ему лучше всего.
Если вам приходится редко делать скриншот экрана на компьютере, будет достаточно запомнить процедуру «Prt Scr + Paint», но если подобная необходимость возникает ежедневно, стоит задуматься о выборе подходящей по удобству программы.
Источник: https://www.kakprosto.ru/kak-936386-kak-sdelat-skrinshot-ekrana-na-kompyutere-vse-sposoby
Как сделать скриншот — Общие вопросы. Помощь

Скриншот (от англ. screenshot) — это снимок экрана вашего компьютера или мобильного устройства, который можно получить с помощью стандартных средств или специальной программы:
Сделать скриншот с помощью Яндекс.Диска (для ОС Windows, Mac OS)
Общие рекомендации для ОС Windows
Программа «Ножницы» в Windows 7
Mac OS
iOS
Android
Windows Phone
Symbian
Bada
-
Нажмите на клавиатуре кнопку Print Screen (иногда она называется PrntScrn, PrtScn, PrtScr или PrtSc) — в буфер обмена будет скопирован снимок всего экрана.
Если вы работаете на ноутбуке, нажмите сочетание клавиш Fn + PrtScn.
Чтобы сделать скриншот только активного окна, нажмите сочетание клавиш Alt + PrtScn. На ноутбуке используйте сочетание клавиш Fn + Alt + PrtScn.
Примечание. В Windows 8 и 10 вы можете нажать сочетание клавиш Win + PrtScn, чтобы быстро снять скриншот всего экрана и автоматически сохранить его в папке Снимки экрана в вашей библиотеке изображений.
-
Откройте любой из установленных графических редакторов, например, «Paint»: .
-
Выберите в меню пункт (Windows XP, Windows Vista) или нажмите кнопку Вставить в верхнем меню программы (Windows 7 и выше).
Примечание. Вы также можете воспользоваться универсальным сочетанием клавиш Ctrl + V.
Изображение будет вставлено из буфера обмена в графический редактор.
- При необходимости добавьте текст или выделите отдельные элементы изображения.
-
Сохраните скриншот на вашем компьютере: ; или нажмите кнопку .
Примечание. Рекомендуется сохранять графические файлы в формате JPG или PNG: в этом случае размер файла будет оптимальным для отправки по почте.
Выбрать формат файла при сохранении в программе «Paint» вы можете в поле Тип файла (в нижней части окна Сохранить как).
Инструмент «Ножницы» позволяет сделать скриншот любого элемента рабочего стола или всего экрана. Программа запускается из меню .
Подробнее
-
Запустите программу из меню Пуск: наберите слово ножницы в поисковой строке и нажмите на название программы.
-
В окне программы нажмите кнопку Создать и выберите нужную область: прямоугольную или произвольную форму, сделайте снимок отдельного окна программы или всего экрана.
- В окне редактирования полученного изображения вы можете сделать подпись, используя инструмент Перо, или выделить текст с помощью Маркера.
-
Сохраните изображение: нажмите кнопку Сохранить как и выберите место для хранения файла.
Чтобы сделать скриншот в Maс OS, нажмите сочетание клавиш ⌘ Cmd + Shift + 3. На рабочем столе появится файл со снимком всего экрана.
Если вы хотите сделать снимок конкретной части экрана, нажмите сочетание клавиш ⌘ Cmd + Shift + 4 и выделите курсором нужную область экрана.
Чтобы сделать скриншот только активного окна, нажмите сочетание клавиш ⌘ Cmd + Shift + 4, а затем нажмите Пробел.
Чтобы сохранить скриншот в буфер обмена, при его создании дополнительно удерживайте кнопку Ctrl.
Платформа iOS позволяет сделать скриншот стандартными средствами начиная с версии 2.x. Чтобы сделать снимок экрана, нажмите и удерживайте пару секунд кнопки Режим сна/Пробуждение и Домой. Полученные снимки сохраняются в стандартном приложении Фото.
Снять скриншот на мобильном устройстве под управлением Android можно разными способами — в зависимости от производителя устройства и версии платформы. Полученные снимки сохраняются в стандартном приложении Галерея.
Нажмите и удерживайте пару секунд кнопки Уменьшение громкости и Питание.
Нажмите и удерживайте некоторое время кнопку Недавние программы.
Источник: https://yandex.ru/support/common/troubleshooting/screenshot.xml
Как заскринить экран на ноутбуке
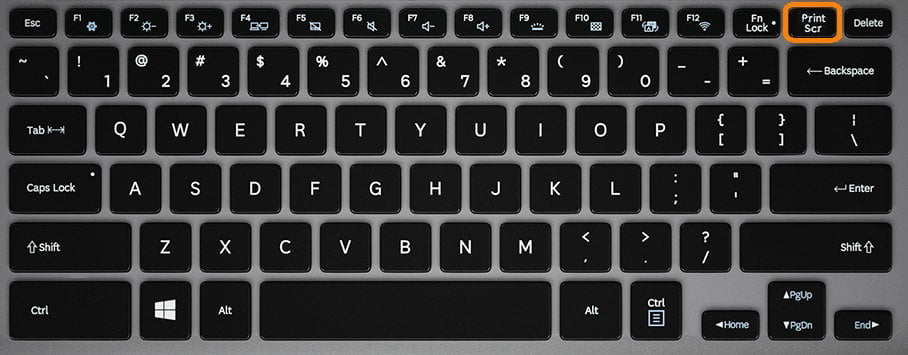
Главная » ПО » Как заскринить экран на ноутбуке
Некоторым пользователям до сих пор ни разу не приходилось делать скриншоты, и если вдруг зачем-то это понадобилось, они задаются вопросом: как фотографировать экран компьютера? Не в самом же деле, поступать как та дурочка, над которой так много смеялись в интернете — не снимать же изображение на экране фотоаппаратом или камерой мобильного телефона!
Для начала, надо определиться, что такое скриншот. «Screen» — это, в переводе с английского, означает «экран», а «Shot» — это не только выстрел, но и «кадр съёмки».
Зачем нужна такая задача, как фоткать экран компьютера? Иногда хочется просто оставить себе на память что-то происходящее в виде картинки или поделиться этим с другом, но чаще это делают с более практической задачей.
Многие службы технической поддержки, при возникновении неполадок, просят представить скриншот с сообщением о проблеме при сбое в работе программ — особенно, если пользователь не может объяснить, что за проблема возникла (например, человек не владеет языком, на котором выдается сообщение о неполадке).
Кроме того, при общении в интернете иногда нужно представить доказательства чего-то («пруф», как говорят — от английского «Proof»). Наверняка, вы видели в интернете много смешных диалогов в виде картинок, которые нельзя было сделать иначе, как заскринить экран на ноутбуке.
Итак, самый простой способ, как фотографировать экран компьютера, это воспользоваться инструментом Print Screen, изначально встроенным в систему. В правом верхнем углу клавиатуры найдите кнопку с надписью «PrtSc». Если ее нажать один раз, то текущее изображение экрана преобразуется в картинку и загружается в буфер обмена. Теперь нужно извлечь его оттуда.
Это можно сделать практически в любой программе, которая может работать с картинками — любом графическом редакторе (Paint, Photoshop или любой другой), и даже, например, в MS Word — достаточно лишь использовать функцию «Вставить». После этого с изображением можно работать так, как вам нужно: редактировать, сохранять, отправлять кому-то и т.д.
В MS Windows 7 и более новых системах предусмотрена специальная утилита, которая позволяет захватывать весь экран или его часть произвольного размера. Нет более простого способа, как сфоткать экран на ноутбуке, чем инструмент «Ножницы».
После захвата «Ножницами», изображение сразу открывается в окне обработки, где вы можете увидеть то, что сняли, отредактировать это (например, инструментами «перо» или «маркер» выделить какой-то фрагмент), сохранить и даже сразу отправить по электронной почте. Компьютеры на ОС Linux также имеют подобную утилиту, которая запускается при нажатии PrtSc.
Стандартных средств системы бывает недостаточно для некоторых пользователей, и тогда на помощь приходят более сложные программы, которые позволяют как заскринить экран на ноутбуке, так и совершить над изображением множество операций. Одним из таких популярных приложений, например, является WinSnap или Photoshop.
laptop-info.ru
4 способа сделать скриншот на ноутбуке Windows 8
Казалось бы, что может быть проще, чем создать скриншот на ноутбуке, ведь практически все пользователи знают о существовании и предназначении кнопки PrtSc. Но с появлением Windows 8 появились и новые возможности, в том числе и несколько способов делать скриншоты. Поэтому давайте рассмотрим, как сохранить изображение экрана, используя возможности Виндовс 8 и не только.
Как заскринить экран в Windows 8
В Виндовс 8 и 8.1 есть несколько способов, с помощью которых вы можете сохранить изображение с экрана: создание снимка средствами системы, а также с использованием дополнительного ПО.
Каждый способ стоит в зависимости от того, что вы дальше планируете делать с картинкой.
Ведь если вы планируете продолжить работу со скриншотом, то стоит использовать один метод, а если вы просто хотите сохранить изображение на память — совершенно другой.
Способ 1: Lightshot
Lightshot — одна из наиболее удобных программ подобного плана. С ее помощью вы можете не только делать снимки экрана, но также редактировать их перед сохранением. Также именно данная утилита обладает возможностью поиска в интернете других подобных изображений.
Единственное, что необходимо сделать перед работой с программой — настроить горячую клавишу, с помощью которой вы будете делать снимки. Наиболее удобно поставить стандартную кнопку для создания скриншотов Print Screen (PrtSc или PrntScn).
Теперь можно сохранять изображения всего экрана либо же только его части. Просто нажимайте выбранную вами клавишу и выделяйте область, которую необходимо сохранить.
Урок: Как создать скриншот с помощью Lightshot
Способ 2: Скриншотер
Следующий продукт, который мы рассмотрим — Скриншотер. Это одна из наиболее простых и удобных в использовании программ, название которой говорит само за себя. Ее преимущество перед подобными программными средствами системы в том, что используя Скриншотер, вы можете делать снимки в одно нажатие — изображение сразу сохранится по указанному ранее пути.
Перед использованием программы необходимо установить горячую клавишу, например PrtSc и можно делать скриншоты. Также можно сохранять изображение со всего экрана или же только выделенную пользователем часть.
Урок: Как сделать скриншот с помощью Скриншотера
Способ 3: QIP Shot
QIP Shot также имеет несколько интересных функций, которые отличают данную программу от других подобных. Например, с ее помощью вы можете транслировать выделенную вами область экрана в интернет. Также очень удобной является возможность отправить сделанный скриншот по почте или же поделится им в социальных сетях.
Сделать снимок в Квип Шот очень просто — используйте все ту же кнопку PrtSc. Затем изображение появится в редакторе, где вы сможете обрезать снимок, добавить текст, выделить какой-либо участок рамкой и многое другое.
Источник: https://htfi.ru/po/kak_zaskrinit_ekran_na_noutbuke.html
Как заскринить экран компьютера — Как заскринить экран на компе? — 22 ответа

В разделе Другое на вопрос Как заскринить экран на компе? заданный автором Короста лучший ответ это WindowsПростейший способ получения снимка экрана для операционных систем Microsoft Windows — использование клавиши PrtScr (для всего экрана) или сочетания клавиш Alt + PrtScr (для текущего окна) на клавиатуре.
При этом снимок копируется в буфер обмена операционной системы и может быть затем вставлен и при необходимости отредактирован в любом графическом редакторе, например, в Paint, входящем в стандартный набор приложений Windows. Кроме того, в большинстве случаев, снимок может быть вставлен в текстовый процессор, например Microsoft Word или OpenOffice.org Writer.
Начиная с Windows Vista, снимок экрана можно сделать и с помощью программы «Ножницы» , которая также входит в состав системы.
Для создания снимков экрана существуют специальные программы.
Они могут представлять пользователю дополнительные возможности, например: использование клавиш, отличных от PrtScr, автоматическое сохранение сделанного снимка в виде файла, фотографирование произвольной части экрана, чередующееся фотографирование через заданные промежутки времени, запись видеоряда и другое.
Помимо этого, некоторые компьютерные игры могут сохранять снимок во время игры при нажатии клавиши PrtScr. Также существуют программы, способные сохранять прозрачность рамок и тени при фотографировании отдельных окон в Windows Aero.
Ответ от Особинка[гуру]
кнопочка Print Screen есть на всех клавиатурах
Ответ от Ётроитель коммунизма[гуру]
кнопочка Print Screen, затем вставить в Paint.
Ответ от Markil[гуру]Лучшая программка для этого — PicPick, там сразу и редактор.
ссылка
Ответ от Невропатолог[новичек]Как скринить экран компьютера Windows?Самый простой способ сфотографировать экран во всех операционных системах — нажать на клавишу PrtSc, она же — «print screen», дословно — печать экрана. Нажали? Всё, экран уже сфотографирован. А вот дальше уже возникают вопросы — где взять снимок или что с ним делать, в зависимости от ОС. Давайте копнём глубже.Print Screen и WindowsВо всех операционных системах от Microsoft, выпущенных до пресловутой «семёрки» (Windows 7), чтобы сохранить результат нажатия клавиши PrtSc необходимо открыть любой графический редактор и нажать Ctrl+V, то есть «вставить» то, что находится в буфере обмена. Именно туда помещается изображение экрана после нажатия PrtSc. Вставить можно и другими способами, в зависимости от редактора — например через контекстное меню или панель управления в программе. Проще всего открыть Paint или Paint.net — ищите в стандартных программах (Пуск — Все программы — Стандартные программы) — и нажать Правка — Вставить или же упомянутое выше Ctrl+V. Из графического редактора изображение можно сохранить в разных форматах, здесь же можно его и редактировать — выделить место, на котором вы хотите поставить акцент, обрезать лишнее, уменьшить или увеличить отдельные части изображения, пр. Работа с простейшими графическими редакторами — тема отдельной статьи.Примечание: если вам нужно вставить скрин экрана в текст, и вы работаете с MS Office — это можно сделать напрямую, минуя посредничество графического редактора: PrtSc и сразу Ctrl+V в открытый документ офиса (Word, PowerPoint, Visio или другие приложения MS Office — неважно).
А вот в Windows 7 уже появляется специальная встроенная программа-скриншотер — «Ножницы». Найдёте вы её в тех же стандартных программах, интерфейс русифицирован, так что пользоваться ей — одно удовольствие. Windows 8 получила её по наследству.
Ответ от Иван Стародубцев[гуру]
Нажать Print Screen на клавиатуре, открыть paint, Нажать вставить (Ctrl+V) и сохранить (Ctrl+S) вводим имя и папку на диске, жмём сохранить (Enter). ГОТОВО!!!
Ответ от Острог Юр[новичек]
у меня нничего не вставляется
Ответ от Андрей Куланчев[новичек]WindowsПростейший способ получения снимка экрана для операционных систем Microsoft Windows — использование клавиши PrtScr (для всего экрана) или сочетания клавиш Alt + PrtScr (для текущего окна) на клавиатуре. При этом снимок копируется в буфер обмена операционной системы и может быть затем вставлен и при необходимости отредактирован в любом графическом редакторе, например, в Paint, входящем в стандартный набор приложений Windows. Кроме того, в большинстве случаев, снимок может быть вставлен в текстовый процессор, например Microsoft Word или OpenOffice.org Writer.
Начиная с Windows Vista, снимок экрана можно сделать и с помощью программы «Ножницы» , которая также входит в состав системы.
Для создания снимков экрана существуют специальные программы.
Они могут представлять пользователю дополнительные возможности, например: использование клавиш, отличных от PrtScr, автоматическое сохранение сделанного снимка в виде файла, фотографирование произвольной части экрана, чередующееся фотографирование через заданные промежутки времени, запись видеоряда и другое.
Помимо этого, некоторые компьютерные игры могут сохранять снимок во время игры при нажатии клавиши PrtScr. Также существуют программы, способ
Ответ от Андрей Городецкий[новичек]
У меня не получается я нажимаю, а у меня не выходит
Ответ от Александра Трофимчук[новичек]ну каккк
у меня не получается
Ответ от Вета Котова[новичек]
Ребят програма ножницы всё шикарно сама попробовала!!!!
Источник: http://22oa.ru/kak-zaskrinit-ekran-kompyutera/
Как быстро сделать скриншот экрана
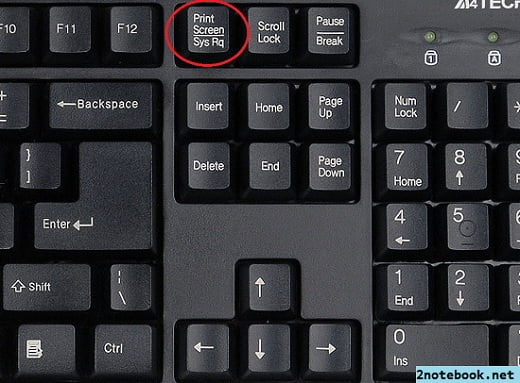
Не каждый пользователь домашнего компьютера вникает в значение профессиональных компьютерных терминов. Оно и понятно. Доскональное изучение определенных моментов начинается лишь тогда, когда это становится необходимым.
Вот и слово «скриншот» также набирается в поисковой строке, когда оказывается, что он кому-то нужен. И все оказывается очень простым и понятным, потому что скриншот не что иное, как моментальный снимок экрана монитора, а точнее — всего того, что видит в определенный момент пользователь.
Для чего нужен скриншот?
Наверняка вы не раз сталкивались со скриншотами во Всемирной паутине, не озадачиваясь вопросом, каким образом создается демонстрационная картинка на всевозможных обучающих ресурсах. А между тем вы имели дело с самым обычным изображением под названием «скриншот», даже не подозревая об этом.
Впрочем, о том, что скриншотом можно назвать даже фото монитора, сделанное обычным фотоаппаратом, вы тоже не догадывались.
Скриншоты нужны не только для того, чтобы сделать обучение более понятным. Создавая копию изображения с экрана, вы можете таким образом сделать отчет о проделанной работе или запечатлеть сообщения системы об ошибках и сбоях различных программ. С помощью скриншота специалисты гораздо быстрее разберутся в неполадках вашего компьютера.
Как сделать скриншот одной кнопкой
Собственно, так и есть. Скриншот можно создать всего лишь одной кнопкой, которая есть на любой клавиатуре для операционной системы Windows. И находится она в верхнем ряду дополнительных клавиш с обозначением PrtSc (PrintScreen).
Именно с ее помощью одним нажатием создается полноценный скриншот всей картинки на экране, который временно будет сохранен в буфере обмена. Другими словами, компьютер запомнит его на некоторое время.
Однако для того, чтобы увидеть сделанный скриншот, а затем и сохранить его, придется обратиться к одному из простейших графических редакторов, например Paint.
Открываем Paint и выбираем действие «Вставить». И вот на экране монитора ваш скриншот, с которым вы можете продолжить работу, например, что-то выделить или зачеркнуть.
Теперь нужно сохранить полученный скриншот. Находим вверху слева кнопку Paint, выбираем «сохранить как», обозначаем имя файла.
Вот и все! Теперь этот файл в вашем распоряжении. Кстати, вставить скриншот можно и в обычный текстовый редактор. В любой, будь то Word или обычный блокнот (созданный вами скриншот хранится в буфере обмена вашего компьютера и вы можете вставить его в любой редактор).
Одна маленькая тонкость в создании скриншота. Кнопка PrintScreen «создает» фото экрана целиком, в то время как сочетание клавиш Alt и PrintScreen дает возможность сделать «скрин» активного окна. На некоторых ноутбуках скриншот можно получить комбинацией кнопок Fn и PrtSc.
В настоящее время можно найти массу различных программ для создания скриншотов, но выбор — какую прогу использовать зависит только от Вас! В каждом приложении есть свои плюсы и минусы. Но есть и одно «но» — когда вы будете делать скрины — не забудьте о том, что совсем того не желая, вы можете выдать закрытую для посторонних информацию. Ведь в скриншот попадает весь экран со всеми вкладками.
Источник: http://computerologia.ru/kak-sdelat-skrinshot-ekrana-kompyutera-ili-noutbuka/
Как заскринить экран на компьютере? — Comp-Genius.ru

Необходимость сфотографировать экран, вернее сохранить точное изображение того, что видит пользователь на мониторе, возникает по самым разным причинам. Это может быть необходимость сохранить изображение экрана при неполадке в новом программном обеспечении для письма в тех.
поддержку, может быть способом показать кому-то алгоритм действий (например, при создании лабораторных работ) или же продемонстрировать уже результат этих действий и так далее. И для работы с ПК, и для учёбы, и даже для игры, умение «заскринить» экран может быть весьма ценным.
Содержание:
- Заскринить экран в Windows
- Заскринить экран в Linux
Как скринить экран компьютера Windows?
Самый простой способ сфотографировать экран во всех операционных системах — нажать на клавишу PrtSc, она же — «print screen», дословно — печать экрана. Нажали? Всё, экран уже сфотографирован. А вот дальше уже возникают вопросы — где взять снимок или что с ним делать, в зависимости от ОС. Давайте копнём глубже.
Print Screen и Windows
Во всех операционных системах от Microsoft, выпущенных до пресловутой «семёрки» (Windows 7), чтобы сохранить результат нажатия клавиши PrtSc необходимо открыть любой графический редактор и нажать Ctrl+V, то есть «вставить» то, что находится в буфере обмена.
Именно туда помещается изображение экрана после нажатия PrtSc. Вставить можно и другими способами, в зависимости от редактора — например через контекстное меню или панель управления в программе. Проще всего открыть Paint или Paint.
net — ищите в стандартных программах (Пуск — Все программы — Стандартные программы) — и нажать Правка — Вставить или же упомянутое выше Ctrl+V.
Из графического редактора изображение можно сохранить в разных форматах, здесь же можно его и редактировать — выделить место, на котором вы хотите поставить акцент, обрезать лишнее, уменьшить или увеличить отдельные части изображения, пр. Работа с простейшими графическими редакторами — тема отдельной статьи.
Примечание: если вам нужно вставить скрин экрана в текст, и вы работаете с MS Office — это можно сделать напрямую, минуя посредничество графического редактора: PrtSc и сразу Ctrl+V в открытый документ офиса (Word, PowerPoint, Visio или другие приложения MS Office — неважно).
А вот в Windows 7 уже появляется специальная встроенная программа-скриншотер — «Ножницы». Найдёте вы её в тех же стандартных программах, интерфейс русифицирован, так что пользоваться ей — одно удовольствие. Windows 8 получила её по наследству.
Как скринить экран компьютера Linux?
Забросайте камнями того, кто говорит о том, что эти операционные системы сложнее винды.
Тут всё настолько юзабилити-понятно, настолько ориентировано на пользователя, что у того, после первоначального ступора от четырёх рабочих столов и переориентирования виртуального пространства, вообще вопросы возникать перестают.
Так вот, клавиша PrtSc в Linux сазу же открывает окно встроенной утилиты, выполняющей роль скриншотера. Вам сразу предложат варианты действий со скрином, спросят куда его сохранить и помогут отредактировать.
Что делать если PrtSc не работает?
Происходит это чаще всего на ноутбуках и нетбуках, где, для максимальной компактности клавиатуры, на одну кнопку лепиться по несколько функций. Так на многих ноутбуках клавиша PrtSc совмещена с SysRq.
Если Print screen не работает — значит клавиатура переключена на другой режим, в котором нажатие кнопки означает операцию, нацарапанную на ней ниже основной. Что делать? Переключать режим.
Поможет клавиша Fn — её одиночное нажатие переключит клавиатуру в стандартный режим.
Вспомогательные средства
Не все довольствуются длинным путём сохранения скринов в Windows версии ранее 7, особо продвинутые пользователи предпочитают повесить на свою операционку ещё некоторые дополнительные утилиты — в данном случае речь идёт о скриншотерах. Они упрощают работу со скринами, и в итоге сводят её к принципу Linux: пользователь нажал кнопочку — тут же высветилось окно утилиты и предложило целый веер возможных действий. Среди популярных скринсейверов — WinSnap.
Источник: http://comp-genius.ru/sovety/221-kak-zaskrinit-ekran-na-kompyutere.html
Как скринить экран компьютера
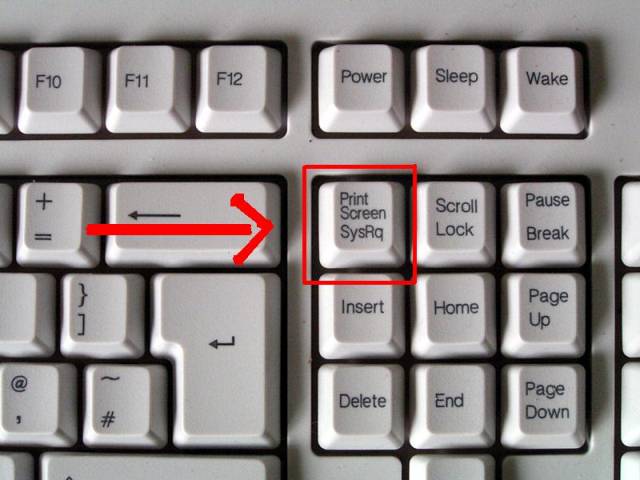
Вопрос о том, как сделать снимок экрана компьютера или, проще говоря, скриншот. интересует многих, в первую очередь малоопытных пользователей.
Зачем это может понадобиться? Да хотя бы для того, чтобы запечатлить какой-то важный момент, например, кадр из игры, видео или переписку с кем-то, чтобы не сохранять ее в отдельный текстовый файл.
Не редко предъявить скриншот происходящего на экране требуют представители технической службы поддержки и системные администраторы различных предприятий, сотрудники которых работают за компьютером.
В данном случае заскринить экран необходимо для того, чтобы наглядно продемонстрировать проблему.
Скринить экран компьютера можно разными способами, о самых удобных из них мы вам сейчас и расскажем.
Как скринить экран компьютера встроенными инструментами?
На каждой клавиатуре компьютера или ноутбука есть клавиша «PrtSc » (Print Screen) расположена она в верхней правой части. По нажатию на эту кнопку изображение экрана сохраняется в буфер обмена, из которого нам и предстоит его «извлечь».
Для этого необходимо открыть любой графический редактор, к примеру, Paint (к слову, подойдет и MSWord ) и нажать следующую комбинацию клавиш: Ctrl+V. (вставить).
Теперь это изображение необходимо сохранить, выбрав соответствующий пункт в меню и указав место сохранения графического файла.
Какой выбрать формат, решать вам, но лучше выбирать png или jpeg .
Зажав комбинацию клавиш Alt+PrtSc. вы можете сделать скриншот активной области экрана, то есть окна, в котором вы сейчас работаете.
Как скринить экран компьютера с помощью приложения «Ножницы»?
Начиная с Windows 7, пользователи операционной системы получили еще один инструмент для создания скриншотов. Стоит отметить удобство и функционал этой программы, позволяющей выделять ту часть экрана, которую хотите заскринить .
Утилита получила название «Ножницы », найти ее можно в разделе стандартных программ либо же, если у вас Windows 10, через поиск, просто введя в строку название.
В разделе «Создать » вы можете выбрать форму изображения, которое будете скринить. По умолчанию это прямоугольник. Нажимаете «Создать» и выбираете область экрана, которую хотите сохранить в виде изображения.
Эта картинка откроется в «Ножницах », где вы сможете ее отредактировать (при необходимости) и сохранить, нажав на соответствующий значок.
Укажите место сохранения файла, выберите его формат в строке названия.
Как скринить экран компьютера сторонними средствами?
Многим пользователям стандартных программ для создания скриншотов оказывается недостаточно. Что ж, существует множество инструментов для таких целей от сторонних разработчиков.
К таковым относится «Яндекс Скриншоты » от известного отечественного поисковика, и популярная утилита WinSnap .
Программа «Яндекс Скриншоты » устанавливается на компьютер вместе с «Яндекс Диском », на который и сохраняются все сделанные скрины .
В главном окне утилиты вы можете выбрать, что хотите заскринить либо же открыть уже готовое приложение и отредактировать его. К слову, редактор здесь простой и удобный, со всеми необходимыми инструментами.
Это довольно популярная программа для создания скриншотов и работы с ними. Скачайте и установите ВинСнэп.
При первом открытии программы перед вами появится список горячих комбинаций клавиш, которые можно использовать для создания скриншотов.
В WinSnap присутствует большой набор инструментов для работы с изображениями и их редактирования. Благодаря простому, русскоязычному интерфейсу разобраться в программе сможет каждый.
Теперь вы знаете, как скринить экран компьютера. Какой из описанных методов выбрать, решать вам.
Расскажи друзьям в социальных сетях
Раздел: Краткие обзоры программ11 март 201414190
В интернете полым-полно программного обеспечения, предназначенного исключительно для этих целей, а именно для создания снимков экрана. В мире информационных технологий снимок экрана кратко называется скриншотом.
Делаем снимок.
Сделать скриншот можно используя стандартные средства операционной системы. Достаточно на клавиатуре найти клавишу PrtScr.
Нажав на неё, внешне ничего не происходит, но на самом деле делается снимок экрана и помещается в буфер обмена. Извлечь его оттуда легко.
Для этого открываем графический редактор и в нём нажимаем кнопку «Вставить» (или сочетание горячих клавиш Ctrl+V).
Ну а далее снимок экрана сохраняем как изображение в выбранной папке. При однократном создании скриншота такой способ будет весьма кстати, но если снимки нужно делать постоянно, то лучше установить специальное программное обеспечение, которое упростит Вашу работу. Итак, какие же программы зарекомендовали себя среди пользователей компьютеров?
FastStone Capture
И одной из самых популярных является программа «FastStone Capture». Скачиваем, устанавливаем, запускаем. Открывается маленькое окошко, где можно найти несколько кнопок.
Первая из них делает скриншот всего экрана и автоматически открывает его в редакторе. Далее делаем с ним, что захотим. Вторая по счёту кнопка делает скриншот только выбранного окна и, так же, открывает его в редакторе.
Следующая кнопка сделает снимок выделенной области экрана. Можно выделение области экрана сделать произвольным.
Так же есть возможность сделать видеозапись экрана, что очень удобно. Сделанные снимки можно не только выводить в редактор, но и копировать в буфер обмена. Как видно, программа удобна, бесплатна, а так же она легко настраивается.
Joxy
Ещё одной популярной программой для получения скриншотов в сети является утилита Joxy. Выполняем те же действия, то есть скачиваем устанавливаем и запускаем. В трэе появляется значок программы. Нажимаем, видим окно, где выбираем нужное действие: сделать снимок всего экрана или участка экрана. Снимок открывается в редакторе, где его можно изменять так, как захочется.
Особенностью этой программы является тот факт, что при нажатии на кнопку «Отправить» снимок отправляется на сайт Joxy.ru, а в буфер обмена сохраняется ссылка на это изображение. Это ещё сильнее упростит не только процесс создания снимка, но и его отправление по сети нужному человеку.
Кроме этих продуктов, в сети можно уйму аналогов, способных облегчить процесс создания скриншотов. Тестируйте и пробуйте, выбор программы за Вами.
Прочитал сам, расскажи другим в социальных сетях
Не могу войти в почту.Пароль помню,логин не помню.
Утилита не работает. Во вкладке Wps к выбранной сети изначально написал Wps Pin:30546707Потом нажал Iniciar JumpStart.JumpStart запустился, снизу исчезало и появлялось только одно число 30546707.
Сканировал 4 минуты и в итоге выдал дорожный знак 3.1 “кирпич”.Я думаю что вы забыли в JumpStart положить файл с подбором пин-кодов. На одну модель роутеров может быть много пин-кодов, а у вас он один.
ДОРАБОТАЙТЕ ПРОГРАММУ
Я ПОНЯЛ КАК РАБОТАЕТ ПРОГА.Программа расчитана на то, что вам известно wps pin. С обратной стороны роутера находите PIN:00000000
Cлева от кнопки “Inicial JumpStart” в поле WpsPin: удаляете старый и вводите который на роутере 00000000
Зайти в свою пошту.
Валерий, аккаунт не может просто так исчезнуть, поэтому обязательно проверьте правильность вводимых логина и пароля. Рекомендую выполнить процедуру восстановления доступа (при авторизации кликните по кнопке “Не помню пароль” или аналогичную ей).
Валерий, аккаунт не может просто так исчезнуть, поэтому обязательно проверьте правильность вводимых логина и пароля. Рекомендую выполнить процедуру восстановления доступа (при авторизации кликните по кнопке “Не помню пароль” или аналогичную ей).
Спасибо большое! У меня время стояло неправильно, а я и не заметила. Дней 10 искала проблему. Благодаря Вам проблема решена!
я точно знаю, что по запрошенным мною данным существуют и не один человек, ваша “надежная” система поиска безрезультатна и очень спешная.
Людмила, речь о визуальных закладках или закладках, отображаемых в меню браузера в разделе “Закладки”?
Кто подскажет что нужно сделать,если закладки есть при включении компьютера,а после открытия одной из них,потом все исчезают? Уже не знаю где искать ответ!
не могу войти в почту,всё было нормально,а потом всё изчезло,у меня там много контактов,а мне предлагают регистрацию
Как создать скриншот на компьютере
Скриншот — это снимок с экрана, который позволяет зафиксировать все, что происходит на экране компьютера в текущий момент.
Довольно часто эту процедуру требуется осуществить пользователям ПК, которым нужно, например, зафиксировать игровые достижения, неполадки при работе с компьютерной программой и т.д.
Сегодня в статье пойдет речь о нескольких способах создания скриншотов, которые подразумевают применение как стандартных средств Windows, так и стороннего ПО.
Способ 1. С помощью Paint
Самый простой и доступный каждому пользователю способ. Чтобы зафиксировать на снимке все, что сейчас происходит на экране ПК, достаточно лишь нажать кнопку Print Screen SysRq (на ноутбуках она чаще обозначается сокращенно Prt Sc SysRq ).
Все, фактически вы сделали снимок с экрана, и он был помещен в буфер обмена. Теперь его осталось «вытащить» его оттуда. Для этого можно воспользоваться стандартной программой Paint .
Откройте строку поиска (в Windows 7 щелкните по кнопке «Пуск», а для Windows 8 и выше нажмите сочетание клавиш Win+Q) и введите в нее название искомой программы — Paint. Откройте отобразившийся результат.
Нажмите сочетание клавиш Ctrl+V . чтобы вставить изображение в программу. При необходимости выполните кадрирование изображения и произведите его сохранение на компьютер, перейдя к пункту «Файл» — «Сохранить» .
Способ 2. С помощью «Ножниц»
Еще один способ сделать скриншот экрана, который также входит в комплект стандартных программ Windows. Данный инструмент особенно пригодится, если вам необходимо «заскринить» не весь экран, а лишь его часть.
Опять же, воспользовавшись поиском, найдите инструмент Ножницы и откройте его.
Откроется небольшая панель инструментов. Щелкните по кнопке «Создать» и начинайте выделять на экране прямоугольную область, которая будет зафиксирована на снимке. Как только вы отпустите кнопку мыши, на экране отобразится окно со снимком.
Щелкните по иконке с дискетой, чтобы произвести сохранение скриншота на компьютер.
Способ 3. С помощью облачного хранилища Яндекс.Диск
Если вы пользуетесь облачным хранилищем Яндекс.Диск, то в комплекте вам идет специальный инструмент для сохранения скриншотов.
Для начала его необходимо активировать. Для этого щелкните по иконке Яндекс.Диска правой кнопкой мыши и выберите иконку с шестеренкой, а затем откройте пункт «Настройки» .
В отобразившемся окне перейдите во вкладку «Скриншоты» и поставьте галочку около пункта «Перехватывать системные сочетания клавиш» . Нажмите кнопку «Применить» . а затем «ОК» .
Теперь, нажав на клавиатуре уже знакомую кнопку Print Screen SysRq . на кране автоматически откроется окно с редактором Яндекс.
Диск, в котором вы сможете внести основные изменения в скриншот: обрезать, размыть элементы, которые не следует видеть другим пользователям, выделить область маркером, фигурой или стрелкой, а также добавить текст.
Затем, нажав кнопку «Сохранить» . готовый скриншот будет сохранен в облачном хранилище Яндекс.Диск в папке «Скриншоты» .
Обратите внимание на то, что Яндекс.Диск по умолчанию поддерживает и другие сочетания клавиш, с которыми можно более подробно знакомиться через все те же «Настройки».
Например, нажав сочетание Ctrl+Sift+1 .
на экране отобразится инструмент, подобный ножницам, с помощью которого вам понадобится выделить область, которую необходимо зафиксировать, после чего скриншот автоматически откроется в редакторе от Яндекс.
Скачать Яндекс.Диск бесплатно
Способ 4. С помощью программы Joxi
Joxi — это условно-бесплатная программа для создания скриншотов. Данная программа имеет современный и очень простой интерфейс, который позволит как делать снимки с экрана, так и снимать видео.
Для начала работы с Joxi вам понадобится скачать и установить программу на компьютер, а затем создать новый аккаунт. Чуть ниже мы расскажем, зачем вам понадобится эта учетная запись.
После окончания установки в трее появится иконка Joxi. Если щелкнуть по иконке правой кнопкой мыши, на экране отобразится меню программы, в котором вы сможете снять фрагмент, записать видео, просмотреть историю, изменить назначение горячих клавиш и просмотреть сохраненные скриншоты.
Теперь непосредственно о создании скриншотов. Щелкните по иконке программы в трее левой кнопкой мыши, на экране вам понадобится выделить область, которая станет скриншотом. Как только вы отпустите кнопку мыши, на экране появится панель инструментов, в которой вы сможете внести все необходимые изменения в снимок: добавить стрелки, текст, фигуру, размыть область и другое.
Как только вы нажмете иконку с галочкой, созданный скриншот будет сохранен в вашей учетной записи на сайте Joxi. Обратите внимание, что по умолчанию снимки с экрана хранятся исключительно на сервере Joxi, но, при необходимости, вы сможете установить папку, в которую будет сохраняться копия снимка.
Скачать Joxi бесплатно
Источники: http://compdude.ru/kak-sdelat-skrinshot-ekrana-kompyutera/, http://freeprograms.me/117-screenshot-computer.html, http://www.softrew.ru/instructions/1609-kak-sozdat-skrinshot-na-kompyutere.html
Источник: http://it-radar.ru/kak-skrinit-ekran-kompyutera.html




