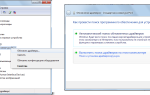Мой фотопоток
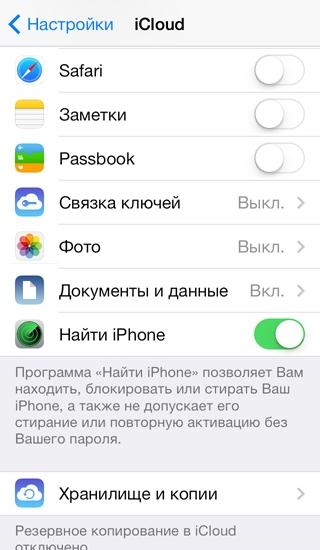
В устройствах iOS есть такие функции, как «Фотопленка» и «Фотопоток». Для чего они предназначены?
Что представляет собой функция «Фотопленка»?
В устройствах iOS есть функция «Фотопленка», представляющая собой интерфейс, посредством которого задействуется внутренняя память девайса.
Как отключить фотопоток на iPhone и iPad
В нее загружаются фотографии и видеоролики, которые сняты с помощью обычного приложения iOS или при использовании сторонних продуктов, не имеющих собственных интерфейсов для размещения мультимедийного контента.
Что представляет собой функция «Фотопоток»?
Другая примечательная функция девайсов iOS — «Фотопоток». Он представляет собой интерфейс, позволяющий задействовать облачное хранилище iCloud в целях размещения в нем мультимедийного контента, доступ к которому может быть организован с любых других устройств, имеющих необходимый функционал.
Хранилище iCloud способно стать эффективным инструментом синхронизации мультимедийных библиотек между разными девайсами iOS.
Рассматриваемая функция может дополняться иными полезными интерфейсами — позволяющими, к примеру, распространять мультимедийный контент в автоматическом режиме.
Сравнение
Главное отличие «Фотопленки» от «Фотопотока» заключается в том, что первая функция предполагает задействование интерфейсов, которые приспособлены для размещения мультимедийного контента во встроенной памяти устройства iOS.
«Фотопоток» же предполагает задействование облачного хранилища, доступ к которому может осуществляться через Wi-Fi или мобильный интернет.
Функция «Фотопоток» к тому же позволяет организовывать совместный доступ к фотографиям и видео, размещенным в iCloud, с разных устройств.
Определив, в чем разница между «Фотопленкой» и «Фотопотоком», отразим выводы в таблице.
Таблица
| «Фотопленка» | «Фотопоток» |
| Что общего между ними? | |
| Обе функции предназначены для размещения фото- и видеоконтента в девайсах iOS на том или ином носителе, доступ к которому может быть организован при задействовании устройства | |
| В чем разница между ними? | |
| Предполагает размещение данных во внутренней памяти девайса iOS | Предполагает размещение данных на внешнем ресурсе — в облачном хранилище iCloud |
| Не предназначена для обеспечения совместного доступа к мультимедийному контенту с разных девайсов | Позволяет организовывать эффективный доступ к мультимедийному контенту с разных девайсов |
2 метода:
Делиться фотографиями с iPhone и iPad очень легко даже начинающим, но сервис Фотопоток делает этот процесс еще легче. Вам понадобится всего лишь выбрать нужные фото, а затем друзей или любимого человека, с которыми бы вы хотели поделиться. После этого, ваши друзья смогут их просматривать, ставить лайки и комментировать нажатием одной кнопки.
Шаги
1 Через ОС iOS 6 и более ранние
- 1 Нажмите на иконку Фотографии на Домашнем экране вашего устройства, чтобы запустить приложение.
- 2 Кликните по кнопке Photo Stream вверху экрана. Теперь нажмите на иконку “Мой Фотопоток.”
- 3 Нажмите на кнопку “Редактировать” в верхнем правом углу экрана.
- 4 Теперь кликните на каждом изображении, которым вы хотите поделиться, и нажмите на кнопку Поделиться в левом верхнем углу.
- 5 Далее нажмите на “Фотопоток” в появившемся меню.
- 6 Введите адрес электронной почты в поле Кому: и введите имя.
Также выберите, будет ли сайт, содержащий ваши фотографии, в публичном доступе, изменяя переключатель в поле Открытый веб-сайт. Теперь нажмите кнопку “Далее.”
- 7 На следующем экране добавьте комментарии, если хотите, и нажмите на кнопку “Разместить”, чтобы поделиться вашими фотографиями.
- 8 Теперь ваши фотографии будут отправлены всем адресатам, которых вы выбрали, а эта операция отобразится в разделе Фотопоток приложения Фотографии.
2 Через ОС iOS 7
- 1 На Домашнем меню нажмите на кнопку Фотографии..
- 2 Кликните на вкладку “Общая” внизу.
- 3 Выберите “Создать новый фотопоток…”
- 4 Напишите название. Нажмите “Далее”.
- 5 Укажите получателей.
Адрес электронной почты, на который вы отправляете, должен иметь учетную запись Apple ID и сервис iCloud для того, чтобы просматривать ваши фото. Далее нажмите “Создать”.
- 6 Нажмите на поток и далее в окне должен появиться знак плюс. Нажмите на него.
- 7 Выберите изображения, которыми бы вы хотели поделиться.
Нажмите “Готово” в правом верхнем углу.
- 8 Добавьте сообщение в фотографиям и нажмите кнопку “Разместить” в правом верхнем углу.
Что вам понадобится
- iOS 6.0 или выше
- Соединение с интернетом
- Фотографии, сохраненные в Photo Stream
Советы
- Ваши друзья могут комментировать и ставить лайки фотографиям, которыми вы поделились, через устройства iOS, Mac на системе Mountain Lion или интернет-браузер.
- После того, как вы создали определенный Фотопоток, можно добавлять больше фотографий к нему, выбирая его название из списка, который появится, если будете делиться новыми изображениями.
- Пользователи устройств с iOS 6 или Mac с системой Mac OS X Mountain Lion имеют возможность просматривать ваши изображения в приложении Фотографии или программе iPhoto. Остальные смогут увидеть их через интернет-браузер.
Предупреждения
- Если вы хотите быть уверенным в том, что ваши фотографии увидят только те, с которыми вы поделились, то поставьте переключатель в поле Открытый веб-сайт в положений выкл. перед тем, как разместите их.
Прислал: Давыдова Юлия . 2017-11-06 10:59:10
Ссылки по теме:
Что такое фотопоток на iPhone, iPad? Как отключить, включить фотопоток на iPhone и iPad?
В устройствах iOS есть такие функции, как «Фотопленка» и «Фотопоток». Для чего они предназначены?
Что представляет собой функция «Фотопленка»?
В устройствах iOS есть функция «Фотопленка», представляющая собой интерфейс, посредством которого задействуется внутренняя память девайса. В нее загружаются фотографии и видеоролики, которые сняты с помощью обычного приложения iOS или при использовании сторонних продуктов, не имеющих собственных интерфейсов для размещения мультимедийного контента.
Что представляет собой функция «Фотопоток»?
Другая примечательная функция девайсов iOS — «Фотопоток». Он представляет собой интерфейс, позволяющий задействовать облачное хранилище iCloud в целях размещения в нем мультимедийного контента, доступ к которому может быть организован с любых других устройств, имеющих необходимый функционал.
Хранилище iCloud способно стать эффективным инструментом синхронизации мультимедийных библиотек между разными девайсами iOS.
Рассматриваемая функция может дополняться иными полезными интерфейсами — позволяющими, к примеру, распространять мультимедийный контент в автоматическом режиме.
Сравнение
Главное отличие «Фотопленки» от «Фотопотока» заключается в том, что первая функция предполагает задействование интерфейсов, которые приспособлены для размещения мультимедийного контента во встроенной памяти устройства iOS.
«Фотопоток» же предполагает задействование облачного хранилища, доступ к которому может осуществляться через Wi-Fi или мобильный интернет.
Функция «Фотопоток» к тому же позволяет организовывать совместный доступ к фотографиям и видео, размещенным в iCloud, с разных устройств.
Определив, в чем разница между «Фотопленкой» и «Фотопотоком», отразим выводы в таблице.
Таблица
| «Фотопленка» | «Фотопоток» |
| Что общего между ними? | |
| Обе функции предназначены для размещения фото- и видеоконтента в девайсах iOS на том или ином носителе, доступ к которому может быть организован при задействовании устройства | |
| В чем разница между ними? | |
| Предполагает размещение данных во внутренней памяти девайса iOS | Предполагает размещение данных на внешнем ресурсе — в облачном хранилище iCloud |
| Не предназначена для обеспечения совместного доступа к мультимедийному контенту с разных девайсов | Позволяет организовывать эффективный доступ к мультимедийному контенту с разных девайсов |
Главная • Архив статей • Не работает фотопоток + на компьютере
2016-03-02
Не работает фотопоток + на компьютере
Как в iPhone 5 настроить перенос фотографий на компьютер и другие устройства на базе iOS с помощью «Фотопотока» ~ iPhone & iPad — наглядное руководство пользователяРуководство пользователя iPhone & iPad
Если у вас есть учетная запись в iCloud, вы можете использовать функцию «Фотопоток» (Photo Stream) для обмена фотографиями между устройствами, работающими на iOS, и компьютером. После открытия «Фотопотока» (Photo Stream) на iPhone, других устройствах на базе iOS и компьютере Mac приложение автоматически синхронизирует 1000 последних фотографий на устройствах.
Открытие «Фотопотока» на iPhone
Просмотр «Фотопотока» на iPhone
Обмен фотографиями через «Фотопоток»
Выберите их описанным выше способом и нажмите «Удалить» (Delete).
Как использовать «Фотопоток» на компьютере?
При работе на Mac нажмите и «Системные настройки» (System Preferences), а затем iCloud для отображения панели приложения.
Как убрать, как выключить фотопоток на iPhone (на айфоне)?
Поставьте галочку в поле «Фотопоток» (Photo Stream). Нажмите «Системные настройки» (System Preferences) и «Закрыть системные настройки» (Quit System Preferences). Затем нажмите iPhoto на панели Dock, а потом «Фотопоток» (Photo Stream) в списке недавних программ на боковой панели.
При работе на ПК с Windows нажмите «Пуск» (Start) и выберите в меню «Панель управления» (Control Panel). Нажмите «Просмотр» (View By) и «Крупные значки» (Large Icons), а затем iCloud. Поставьте галочку в поле «Фотопоток» (Photo Stream) и нажмите «Закрыть» (Close).
Теперь нажмите «Пуск» (Start) и «Компьютер» (Computer), перейдите в папку «Фотопоток» (Photo Stream) и откройте ее.
Фотопоток — это набор ваших фотографий и видео, находящийся на серверах компании Apple. С помощью фотопотоков вы можете делиться своими фотографиями с друзьями и родственниками из любой точки мира.
Например, вы можете создать фотопоток «Отдых в Венеции», открыть общий доступ для своего супруга и коллег по работе и постепенно добавлять туда фотографии. Больше никаких флешек и прочих неудобств — ваши друзья смогут посмотреть фотографии на своём компьютере, iPhone или iPad, а также прокомментировать их или добавить свои фото, если, конечно, вы им разрешите.
Также вы можете включить специальный фотопоток под названием «Мой фотопоток». В нем хранятся все фотографии, сделанные вами за последние 30 дней. Самостоятельно добавлять в него ничего нельзя — он нужен только для того, чтобы вы могли восстановить фотографии в случае утраты телефона.
Для использования фотопотоков на iOS зайдите в «Настройки» — iCloud — «Фото» («Фотопоток» для iOS 6) и включите фотопотоки.
Для использования фотопотоков на компьютере с ОС Windows установите панель управления iCloud.
Для предоставления доступа к фотографиям создайте новый фотопоток (через стандартное приложение «Фото»), затем справа внизу нажмите кнопку «Пользователи» и добавьте сюда своих друзей.
Здесь же вы можете включить меню “Открытый веб-сайт” и получить ссылку, перейдя по которой любой человек сможет посмотреть ваши фотографии с любого устройства, например, с компьютера под управлением ОС Windows.
Добавление фотографий с PC ничем не отличается от копирования файлов в папку. Для устройств iOS тоже нет ничего сложного — аналогично отправке фотографий через iMessage, выберите фотографию и отправьте её, но не в «Сообщения», а в «iCloud».
У пользователей устройств с iOS 7 в приложении «Фото» есть еще один фотопоток под названием «Активность». В него автоматически добавляются все новые события из всех фотопотоков (фото, видео, комментарии).
Ну и, конечно же, у фотопотоков существуют свои ограничения:
1. Вы можете создать не более 100 фотопотоков.
2.
Чем отличается медиатека iCloud от фотопотока?
В каждом фотопотоке может храниться не более 5000 фотографий.
3. Ограничения по количеству добавляемых фото в час/день/месяц (см. «Ограничения фотопотоков» в конце статьи).
4.
Фотографии добавляются в фотопотоки не сразу, а только (что вполне логично) при подключении к 3G, Wi-Fi или синхронизации с iTunes.
Поэтому, находясь в отпуске или деловой поездке, закажите себе в номер безлимитный интернет или почаще заходите в кафе с бесплатным Wi-Fi, чтобы ваши драгоценные фотографии всегда находились в безопасности.
Добавлять в фотопотоки видео можно только с устройств с iOS 7.
Освобождаем место на вашем Iphone: отключаем Фотопоток
В устройствах iOS есть такие функции, как «Фотопленка» и «Фотопоток». Для чего они предназначены?
Что представляет собой функция «Фотопленка»?
В устройствах iOS есть функция «Фотопленка», представляющая собой интерфейс, посредством которого задействуется внутренняя память девайса. В нее загружаются фотографии и видеоролики, которые сняты с помощью обычного приложения iOS или при использовании сторонних продуктов, не имеющих собственных интерфейсов для размещения мультимедийного контента.
Что представляет собой функция «Фотопоток»?
Другая примечательная функция девайсов iOS — «Фотопоток». Он представляет собой интерфейс, позволяющий задействовать облачное хранилище iCloud в целях размещения в нем мультимедийного контента, доступ к которому может быть организован с любых других устройств, имеющих необходимый функционал.
Хранилище iCloud способно стать эффективным инструментом синхронизации мультимедийных библиотек между разными девайсами iOS.
Рассматриваемая функция может дополняться иными полезными интерфейсами — позволяющими, к примеру, распространять мультимедийный контент в автоматическом режиме.
Сравнение
Главное отличие «Фотопленки» от «Фотопотока» заключается в том, что первая функция предполагает задействование интерфейсов, которые приспособлены для размещения мультимедийного контента во встроенной памяти устройства iOS.
«Фотопоток» же предполагает задействование облачного хранилища, доступ к которому может осуществляться через Wi-Fi или мобильный интернет.
Функция «Фотопоток» к тому же позволяет организовывать совместный доступ к фотографиям и видео, размещенным в iCloud, с разных устройств.
Определив, в чем разница между «Фотопленкой» и «Фотопотоком», отразим выводы в таблице.
Таблица
| «Фотопленка» | «Фотопоток» |
| Что общего между ними? | |
| Обе функции предназначены для размещения фото- и видеоконтента в девайсах iOS на том или ином носителе, доступ к которому может быть организован при задействовании устройства | |
| В чем разница между ними? | |
| Предполагает размещение данных во внутренней памяти девайса iOS | Предполагает размещение данных на внешнем ресурсе — в облачном хранилище iCloud |
| Не предназначена для обеспечения совместного доступа к мультимедийному контенту с разных девайсов | Позволяет организовывать эффективный доступ к мультимедийному контенту с разных девайсов |
Источник: https://rpilot62.ru/moj-fotopotok/
Что такое iCloud Photo Library

На замену привычному фотопотоку Apple предоставила сервис, который называется iCloud Photo Library. После его включения все ваши фото и видео будут выгружаться на сервера iCloud, откуда к ним будет доступ с любого устройства с вашим Apple ID.
Сейчас сервис находится в бета-тестировании и выйдет лишь в начале 2015 года. Ниже мы расскажем о том, стоит ли им пользоваться уже сейчас.
Включить iCloud Photo Library или медиатеку iCloud можно в Настройках → Фото и Камера. Вас сразу же уведомят о том, что все ваши фотографии и видео синхронизируются с сервером и если стандартных 5 ГБ не хватит, данные перестанут синхронизироваться.
В отличие от фотопотока, в Медиатеке iCloud можно хранить неограниченное количество фотографий, фотопоток же был ограничен всего тысячей. Еще к одному преимуществу можно отнести беспрерывную работу между устройствами. Вы можете начать редактировать фотографию на одном и закончить на другом. Избранные фото также синхронизируются между устройствами.
Долгожданная фотоплёнка, которую вернули в iOS 8.1 доступна лишь при отключенной медиатеке iCloud, что явно не даёт последней преимуществ. После включения медиатеки появятся новые папки «Недавно удаленные» и «Недавно добавленные».
В целом, медиатека iCloud — это усовершенствованный Фотопоток. И к одному из главных нововведений можно отнести оптимизацию размера фотографий на устройстве. Эта функция позволяет хранить на устройстве фото в меньшем разрешении для экономии места, в то время, как на сервере они будут храниться в оригинале.
С одной стороны, это плюс, так как оригиналы весят гораздо больше, но с другой стороны, это явная попытка заставить нас купить дополнительное место в iCloud, так как стандартных 5 ГБ, скорее всего, не хватит. Собственно, это нас и просят сделать, если фотографий на устройстве больше, чем свободного места в iCloud.
В остальном же Медиатека iCloud ничем не отличается от старого, лампового Фотопотока. Как и раньше, есть возможность создавать публичные альбомы, чтобы делиться ими с друзьями и просматривать фото по годам, коллекциям и местоположению.
Я проходил со включенной медиатекой последние несколько недель и не увидел в ней никаких преимуществ.
После отключения фотографии по-прежнему синхронизируются с фотопотоком и смысла включать эту функцию до её официального выхода в начале 2015 года нет.
Однако, если вам не терпится попробовать, сделать это можно в Настройках → Фото и Камера. Но помните, что в таком случае пропадет папка «Фотоплёнка».
Источник: https://lifehacker.ru/chto-takoe-icloud-photo-library/
Как удалить фотографии и картинки с Apple iPhone?
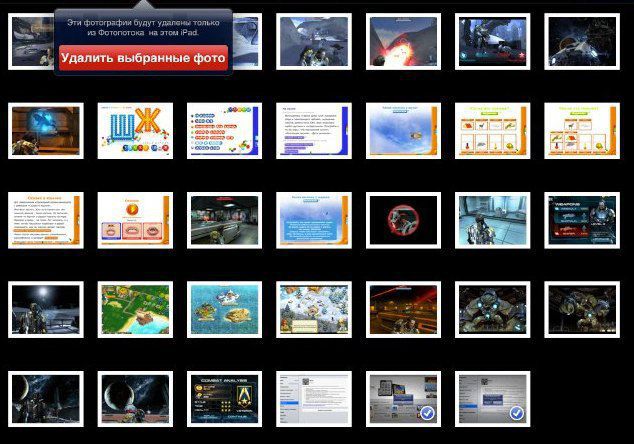
Желание удалить с iPhone фото и картинки может появиться у пользователя в нескольких случаях: • Если изображения надоели и попросту занимают место в памяти телефона
• В случае приобретения iPhone побывавшего в эксплуатации чужие фотографии и картинки теряют свою актуальность<\p>
В приведенных выше случаях обладатель любой марки телефона заходит в галерею мобильного устройства и удаляет снятые и загруженные изображения, в iPhone удаление фото имеет свои особенности. Для просмотра всех изображений в Apple iPhone присутствует стандартная программа Фотографии, с изображением подсолнуха на иконке приложения. Запустив приложение можно увидеть следующее.
Фотопленка в iPhone — снимки, сделанные при помощи камеры телефона
Фотоархив в iPhone — хранит все загруженные фото в iPhone (с помощью iTunes)
Удаление фото из Фотопленки
Для того чтобы удалить фото с iPhone из раздела Фотопленка, необходимо выбрать способ удаления, всего их три:
• Удалить с iPhone несколько фото
Заходим в раздел Фотопленка и в нижней части экрана нажимаем кнопку редактирования. Касаясь пальцем, выбираем лишние фотоснимки (можно выбрать все) и нажимаем — Удалить.
• Удалить все фото с «Фотопленки»
Для того чтобы разобраться с быстрым удалением сразу всех фотографий и картинок, хранящихся в разделе «Фотопленка» Вашего iPhone или iPad’а мы подготовили отдельную инструкцию.
• Удалить с iPhone фото по одной
В режиме просмотра фотографий можно тапнуть на значок урны и подтвердить, выбрав — Удалить фотографию
Удаление фото из Медиатеки (Фотоархива)
Раздел Фотоархив содержит фото и картинки, которые ранее загружались в iPhone из iTunes, такие изображения средствами телефона не удалить. Для того чтобы удалить все изображения Фотоархива, подключите iPhone к компьютеру с установленным iTunes и выполните следующие действия инструкции:
1. Создаем пустую папку на рабочем столе компьютера, назовем её «Картинки» (свой каталог можете назвать, как удобно), открываем iTunes и выбираем iPhone
. Переходим на вкладку «Фото»
3. Ставим маркер в разделе «Синхронизировать фотографии из:»
4. Нажимаем «Выбрать папку», как показано на рисунке
5. В открывшемся окне выбираем нашу пустую папку «Картинки», которую мы создали на рабочем столе компьютера
6. Нажимаем «ОК» для подтверждения выбора
7. В правом нижнем углу iTunes жмем — Применить
8. Появится уведомление iTunes: Заменить синхронизированные фотографии на iPhone? Нажимаем — Заменить фотографии
После проделанных действий Вы сможете избавиться от ненужных картинок и удалить фотографии с iPhone, как из Фотопленки, так и с Фотоархива телефона.
В случае с Фотоархивом мы использовали пустую папку «Картинки», в результате Фотоархив удален с iPhone, если в пустую папку положить порцию фотографий и картинок и выполнить те же действия инструкции, то старые ненужные фотографии заменятся новыми.
Если от прежнего владельца в iPhone остались не только фото, но и музыка, то её тоже можно удалить, если Вы решили удалить все композиции, ознакомьтесь со статьей — Удаляем музыку с iPhone
Об особенностях эксплуатации iPhone и о том, как пользоваться iTunes начинающим пользователям читайте в «Инструкциях для начинающих»
Запись опубликована в рубрике ИНСТРУКЦИИ с метками iPhone фото. Добавьте в закладки постоянную ссылку.
Источник: http://ibobr.ru/manual/iphone-udalit-foto.html
Узнайте, как загружать фото на iPhone
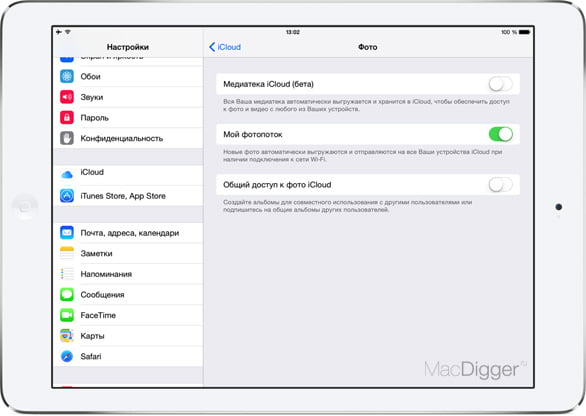
Все устройства фирмы Apple отличаются своим удобством и понятным интерфейсом, однако если вы совсем недавно стали владельцем iPhone, у вас все-таки могут иметься некоторые вопросы по его использованию. Один из возможных вопросов: как загружать фото на iPhone, а также как сохранить фотографии, снятые на айфон, в свой компьютер? Все очень просто!
Как сохранить фото с iPhone через USB
Начнем именно с этого вопроса, потому что ответ на него очень прост. Для того чтобы сохранить снятые вами фото, нужно просто подключить ваш айфон к компьютеру USB-кабелем, входящим в комплект поставки телефона.
При первом подключении на компьютер автоматически установятся все необходимые драйверы. Далее операционная система, будь то Windows или Mac OS, определит ваше устройство как съемный диск, то есть как обычную флэш-карту.
Ну а дальше все просто: открываете на компьютере появившийся новый диск и видите там все фото, которые находятся в вашем айфоне.
Заметьте, таким образом можно только скопировать фото на iPhone или видео, также снятое вами на камеру, которое, так же как и фотографии, находится на вашем телефоне в папке “Фотопленка”. Прочий контент со смартфона — музыку, фильмы, документы — таким образом скопировать не удастся!
Настройка “Фотопотока” в компьютере
Если на вашем компьютере установлен Windows, то для начала работы с фотопотоком установите с сайта Apple бесплатную программу iCloud. Скачивание и установка программы не должны вызвать никаких затруднений.
После того как iCloud установлена, войдите в сервис под своими учетными данными Apple. Важно, чтобы был введен тот же Apple ID, что и на iPhone, — именно так система идентифицирует вас.
В окне программы поставьте галочку около надписи “Фотографии” и после нажатия на кнопку “Параметры…” укажите, где на компьютере будет располагаться “Фотопоток”. В Mac OS все примерно так же.
Настройки iCloud можно найти в настройках компьютера, и там, возле пункта “Фото”, включить “Фотопоток”. Возможность указать папку отсутствует в связи с тем, что “Фотопоток” загружает фото при включении iPhoto.
Теперь, независимо от того, каким именно iPhone вы обладаете, — iPhone 4, 4s или iPhone 5, — фото, снятые вами на устройство, можно практически сразу просматривать на компьютере. Как загружать фото на iPhone? Просто “перетащите” их в соответствующую папку на компьютере (Windows) или в окно iPhoto (Mac OS), и они в скором времени обнаружатся на смартфоне.
Учтите, что таким же способом фотографии удаляются из “Фотопотока”, то есть если вы удалите фото на компьютере, то он исчезнет и в айфоне. Если вы хотите сохранить его на телефоне, то скопируйте изображение из папки “Мой фотопоток” в “Фотопленку”. Так же и в компьютере — скопируйте фотографию в другую папку, если решили удалить ее из “Фотопотока” на iPhone.
Как загружать фото на iPhone через iTunes
И еще один способ. Он подходит только для того, чтобы загружать фото с компьютера. Если вы не сделали этого раньше, то для начала установите с сайта Apple бесплатную программу iTunes. Эта программа — обязательное программное обеспечение для владельцев iPhone.
С ее помощью можно создавать резервные копии устройства, а также загружать на него различный контент, например, книги, фото, музыку, рингтоны, фотообои. Сейчас поговорим только о фотографиях. После того как программа обнаружит подключенный к компьютеру iPhone, она отобразит его на панели слева.
Для того чтобы производить какие-либо манипуляции с телефоном, необходимо выделить его нажатием левой кнопки мыши. В центральной части окна программы сразу же станет видна различная информация об айфоне, а также несколько вкладок, отображающих его содержимое. Для того чтобы загрузить фото на iPhone, нужно зайти на вкладку “Фото”.
Предварительно необходимо создать на компьютере папку, где будут храниться фотографии для синхронизации с телефоном. Загрузите туда все, что вы хотите увидеть на своем iPhone. На вкладке “Фото” в iTunes поставьте галочку напротив надписи “Синхронизировать фотографии из…” и укажите папку для синхронизации.
Если нужно, включите возможность загружать видео. При необходимости можно выбрать отдельные фото, которые следует загрузить из указанной папки, если это iPhoto на Mac OS, или подпапки.
После того как вы выполните все вышеуказанные манипуляции, нажмите “Применить” или “Синхронизировать” в правом нижнем углу программы, дождитесь окончания процесса и можете просматривать фото на iPhone.
Как загрузить фото через интернет на iPhone
Существует возможность загрузить любую понравившуюся фотографию или картинку из Интернета сразу на iPhone. Фото, загруженные таким способом, попадут в “Фотопленку” на вашем телефоне.
Для того чтобы сохранить понравившуюся картинку, просто откройте ее в браузере айфона, дотроньтесь до нее и подержите некоторое время — около 1 секунды.
Вы увидите меню, содержащее пункты “Сохранить изображение”, “Скопировать” и “Отмена”. При выборе первого фото будет сохранено.
Кроме всего вышеперечисленного, существуют различные “облачные” сервисы для передачи файлов между устройствами с использованием Сети. Но эти возможности мы рассматривать не будем, так как описания каждого из них — это отдельная тема.
Источник: https://autogear.ru/article/149/952/uznayte-kak-zagrujat-foto-na-iphone/
7 лучших приложений для хранения ваших фотографий в «облаке»

Вроде бы совсем недавно наши бабушки и дедушки коллекционировали бесценные фотографии в толстые фотоальбомы, чтобы в дальнейшем у потомков была возможность прогуляться по аллеям их прошлого.
Однако технологии развиваются намного быстрее, чем мы можем себе представить: мобильные телефоны почти полностью заменили стационарные, электронная почта скоро совсем вытеснит обычную и так далее.
Настала новая эра — и в это время мы с вами можем не только общаться в Интернете и находить полезную информацию, но и хранить там большинство личных файлов.
Но даже здесь пользователю придется столкнуться с непростым выбором. Сейчас в Сети есть очень много сервисов, которые позволяют загружать фотографии, и все они имеют свои достоинства и недостатки. Одни могут похвастаться высокой скоростью загрузки, но при этом предоставляют весьма дорогие тарифные планы, а бесплатные сервисы имеют серьезные ограничения на размер загружаемых файлов.
Сегодня мы с вами постараемся наконец-то определиться и выбрать самое лучшее «облачное» хранилище ваших фотографий.
Фотопоток iCloud
Данный сервис очень популярен у пользователей iOS-устройств. Вы можете сделать снимок на iPhone, а затем с его помощью фотография за несколько секунд окажется в вашем iPad. Кроме того, с недавнего времени Apple ввела «общие фотопотоки», чтобы пользователи могли без проблем делиться снимками с друзьями и знакомыми.
В то же время «Фотопоток» синхронизирует только последнюю тысячу ваших фотографий. Согласитесь, не очень удобно, если вы хотите хранить там коллекцию снимков своего ребенка, состоящую из десятков тысяч фотографий.
«Фотопоток» работает без нареканий, но его нельзя назвать полноценным «облачным» фотосервисом. У него нет приложений для других платформ (по понятным причинам), а также поддержки видео.
Dropbox
Полагаю, с этим сервисом многие наши читатели знакомы довольно давно. Dropbox идеально подходит не только для хранения важных документов, фильмов и музыки, но и всех ваших фотографий. Если, конечно, вы предварительно успели приобрести соответствующий тарифный план или обзавелись заветными гигабайтами окольными путями.
Вы можете включить автоматическую загрузку фотографий или видео непосредственно в приложении для iOS. Синхронизация работает как исключительно по Wi-Fi, так и с помощью сотовой сети. Тем не менее Dropbox позволяет «стримить» только первые 15 минут загруженного видео, что может отпугнуть некоторых пользователей.
В целом, Dropbox является отличным решением в нашей ситуации. Еще лучше, если вы уже пользуетесь этим «облачным» сервисом. Просматривать фотографии можно даже в веб-версии, где они удобно отсортированы по датам.
Скачать
Loom
Красивое приложение, созданное специально для того, чтобы хранить ваши фотографии и синхронизировать их между всеми устройствами, которые у вас есть. Loom позиционирует себя как «безграничная фотопленка» и имеет на это полное право.
Загруженные фотографии доступны как в веб-версии, так и в iOS-приложении. На Mac вы можете загружать снимки, просто поместив их в папку Loom в Finder. Как и в Dropbox, фотографии практически молниеносно появятся на всех ваших девайсах.
А если вы захотите просмотреть альбом, пока летите в самолете или едете в метро, можно предварительно сохранить его в кэш смартфона или планшета.
Программа автоматически создает несколько версий снимков для устройств с разными размерами экрана для наиболее комфортного просмотра.
Loom был запущен совсем недавно, но в данный момент активно набирает обороты. По словам основателя компании, его приложение станет превосходной заменой стандартному «Фотопотоку» в iOS. Что ж, посмотрим.
Скачать
Flickr
Хотя многие считают Flickr сервисом для профессиональных фотографов, он также подходит для хранения обычных фотографий. С недавнего времени он предоставляет своим пользователям один терабайт бесплатного места в «облаке». И это действительно круто.
Flickr позволяет просматривать открытые фотографии других пользователей — например, можно изучить самые популярные снимки в любой точке нашей планеты.
Однако пользовательский интерфейс сервиса выглядит слегка вялым по сравнению с решениями от конкурентов, а программа для загрузки снимков с рабочего стола не обновлялась аж с 2009 года.
Впрочем, Flickr успел обзавестись неплохим приложением для iOS.
Скачать
Источник: https://AppleInsider.ru/mac-app-store/7-luchshix-prilozhenij-dlya-xraneniya-vashix-fotografij-v-oblake.html
Как удалить фото с iPhone или iPad
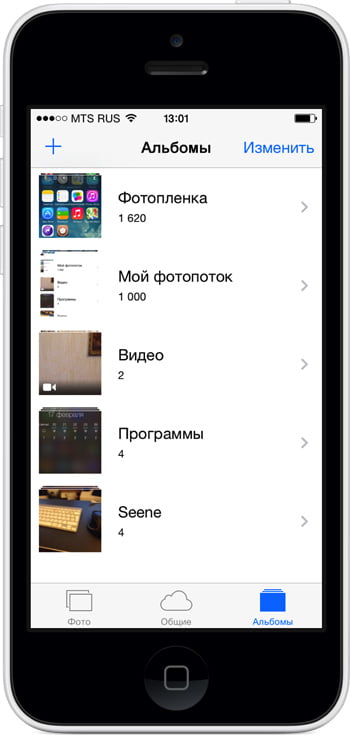
Как удалить фото с iPhone, если фотопленка заполнена, а свободной памяти почти нет?
Массовое удаление изображений на iPhone или iPad
Как же круто снимать самые важные моменты в жизни с помощью смартфона и как грустно и обидно, когда память телефона заполняется. Большинству пользователей каждый раз приходится проделывать один и тот же ритуал: удалять все фото вручную, чтобы освободить место. На это уходит много сил и времени. Из-за долгого рутинного процесса можно не заметить важные снимки и случайно их удалить.
Ниже приведено несколько способов, благодаря которым можно узнать: как сделать резервную копию всех изображений на Windows или Mac и массово удалить все фото с айфона.
Резервное копирование фотографий на компьютер и удаление их с iPhone
Windows:
- Подключаем телефон к компьютеру с помощью кабеля.
- Если включен Автозапуск, то в всплывшем окне выбрать «Открыть устройство для просмотра файлов».
- Если окошко не выскочило, кликаем «Компьютер» и находим iPhone.
- Находим папку и выделяем все изображения. Можно использовать сочетание клавиш Ctrl + A.
- Нажать правой кнопкой мыши и выбрать «Удалить» или просто кнопку Delete на клавиатуре.
Mac:
- Подключаем телефон с помощью кабеля к компьютеру.
- Кликаем по приложению Finder на панели со значками.
- Нажимаем на Applications (Программы) в боковом меню. Находим приложение Image Capture.app и дважды кликаем. Программа позволяет быстро загружать в отдельную папку и удалять все фото.
- После запуска Image Capture, айфон появится в разделе «Устройства».
- Нажимаем на iPhone. Все изображения появятся в правом окне экрана.
- В нижней части экрана будет видно, что приложение Image Capture автоматически выбрало Рабочий стол в качестве места хранения для фотографий.
Для того, чтобы изменить папку, необходимо нажать кнопку со стрелкой внизу экрана. Все данные с телефона автоматически будут загружены в папку, а имя будет совпадать с именем вашего смартфона.
- Затем выбираем Import All (Импортировать все), чтобы переместить всё с телефона в папку на рабочем столе.
Теперь, когда снимки были загружены на Mac, можно освободить место на смартфоне с помощью приложения Bulk. Перед массовым удалением стоит проверить: всё ли необходимое загружено и сохранено на компьютере.
- Далее необходимо нажать Command + A на клавиатуре. Все изображения из списка будут выбраны и отмечены зелеными флажками.
- Щелкаем правой кнопкой мыши в любом месте, а затем кнопку «Удалить» в появившемся меню и подтверждаем процесс.
Как удалить фото с iPhone и iPad
Если вы не удаляли данные после резервного копирования на компьютере, то удалить фото с iPhone можно на самом устройстве.
Что нужно:
- Открыть фотопленку на смартфоне.
- Затем выбрать на вкладку «Фото», расположенную в нижней части экрана. Убедитесь, что вы находитесь на экране «Моменты».
- Затем нажмите вкладку «Выбрать» и укажите те, которые хотите удалить.
- Для быстрого охвата всех фотографий, не отрывая палец от экрана, просто ведите им вниз или вверх. Все снимки выберутся автоматически. Далее необходимо нажать на значок корзины, который расположен в нижнем правом углу экрана.
- Затем вы увидите всплывающее окно с просьбой подтвердить процесс.
Отключение Фотопотока
Даже если удалить фото с iPhone, они всё равно останутся в Фотопотоке, занимая свободное место на вашем устройстве.
Как удалить фотографии Фотопотока на iPhone:
Настройки — iCloud — Фото — Мой Фотопоток (выключить тумблер) — Удалить
ВАЖНО! Все данные будут загружены обратно на смартфон, если вы включите «Мой фотопоток» на вашем айфоне.
- ТЕГИ
- Apple
- iPad
- iPhone
- Mac OS X
Источник: http://jailworld.ru/ifaq/kak-udalit-foto-s-iphone-ili-ipad
Как включить и настроить iCloud Drive на iPhone и iPad с iOS 8
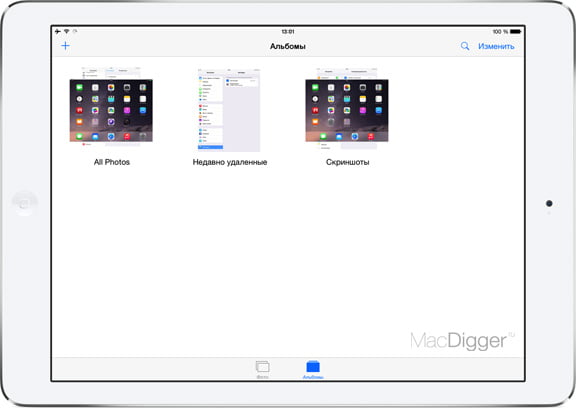
Долгое время Apple не объясняла, каким образом будет работать новый сервис iCloud Drive. Появится ли отдельный клиент для доступа к файлам? Как работать с документами в облаке на мобильных устройствах? Как быть пользователям OS X Mavericks? Постепенно все встало на свои места.
В действительности, iCloud Drive — практически полный аналог Dropbox, Яндекс.Диска и Google Drive и работает по тому же принципу. Если предыдущая версия iCloud являлась лишь тонкой прослойкой для приложений и сервисов, то новый сервис представляет пользователю полный доступ к содержимому и открывает более широкие возможности по использованию «облака».
У iCloud Drive более глубокая интеграция с устройствами Apple, предусмотрен доступ к пакету веб-приложений Numbers, Pages и Keynote. Кроме того, хранилище интегрировано с приложением Mail и помогает отправлять большие вложения, не поддерживаемые многими почтовыми службами. Бесплатно каждому пользователю предоставляется 5 ГБ дискового пространства.
Как включить и настроить iCloud Drive в iOS 8
Шаг 1: Для того, чтобы включить iCloud Drive в iOS 8, нужно зайти в меню Настройки и перейти в раздел iCloud. Apple сразу предупредит о том, что при переходе на новый сервис доступ к документам, хранящимся в iCloud, будет закрыт, пока устройства не будут обновлены до iOS 8 или OS X Yosemite.
Шаг 2: Нажмите Обновить до iCloud Drive.
Шаг 3: В окне появится предупреждение об ограничении доступа к сервису с устройств на старых версиях ОС. Если вы пользуетесь OS X Mavericks или iOS 7, вам стоит воздержаться от перехода — доступ к данным будет возможен только через сайт icloud.com. В случае с PC проблем не возникнет, так как еще в сентябре Apple выпустила обновленную Панель управления iCloud.
Шаг 4: Нажмите Продолжить. Через несколько секунд iPhone и iPad активирует сервис и обновит данные в облаке.
Необходимо отметить, что у iCloud Drive нет отдельного приложения для iPhone и iPad, поэтому «из коробки» взаимодействие с ним возможно только через интерфейс других программ.
Если вам понадобится приложение для просмотра содержимого iCloud Drive на iOS 8, то придется воспользоваться решением сторонних разработчиков. Например, бесплатным приложением Cloud Drive Explorer.
Возможно, в следующих обновлениях iOS 8 Apple предложит фирменное решение.
Многие популярные приложения уже научились сохранять файлы в iCloud Drive. Прямо сейчас Scanner Pro, PDF Expert и некоторые другие позволяют загружать файлы простым перетаскиванием в папку через Finder в OS X Yosemite.
Надо сказать, что бесплатных 5 ГБ зачастую не хватает. Если хранить в облаке резервные копии iPhone и iPad, указанный лимит имеет свойство быстро заканчиваться.
Однако расценки на сервис довольно демократичны и вполне по карману большинству пользователей.
В России цены на iCloud включают 20 ГБ за 39 рублей в месяц, 200 ГБ за 149 рублей в месяц, 500 ГБ за 379 рублей в месяц и 1 ТБ за 749 рублей в месяц.
iCloud Drive — полноценная альтернатива привычным облачным сервисам. А благодаря высокой скорости синхронизации, нативной интеграции с «яблочными» устройствами и низким ценам, iCloud Drive является лучшим решением облачного хранения данных для владельцев iPhone, iPad и Mac.
Следите за новостями Apple в нашем Telegram-канале, а также в приложении MacDigger на iOS.
Источник: https://www.macdigger.ru/news/post/kak-vklyuchit-i-nastroit-icloud-drive-na-iphone-i-ipad-s-ios-8
Как отправить фото с iPhone на iPhone?
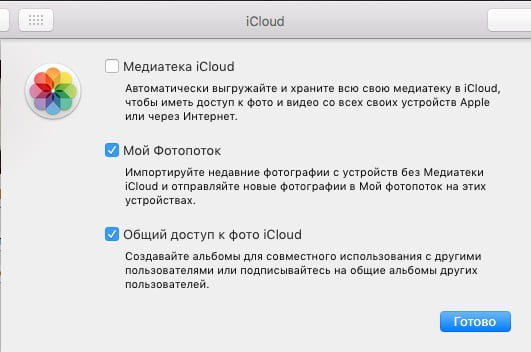
Пользователь, поменявший свой Android на iPhone, чтобы иметь больше возможностей для общения с друзьями, будет неприятно удивлён тем, что передача фотографий привычным ему способом — через Блютуз — на новом гаджете недоступна. Apple не позволяет обмениваться файлами по Bluetooth, потому как считает, что это способствует нарушению авторских прав и заражению мобильного устройства вредоносными программами.
Однако отчаиваться новоиспечённому обладателю «яблочного» устройства не нужно — к счастью, есть масса платных и бесплатных способов переслать отличное фото на другой гаджет Apple.
Как отправить фото с Айфона на Айфон через AirDrop?
Один из самых очевидных способов переслать фотографию с одного «яблочного» гаджета на другой — применить функцию AirDrop, появившуюся на Айфонах вместе с 7-ой версией iOS.
AirDrop использует комбинацию Bluetooth и Wi-Fi для формирования сети, внутри которой владельцы iPhone могут обмениваться данными.
Подробнее о том, как активировать AirDrop и отправить фото с помощью этой технологии, рассказывается здесь.
Увы, AirDrop — не панацея. Технология имеет массу слабых мест, из-за которых обладатели Айфонов вынуждены осваивать и другие способы пересылать фотографии. Каковы же недостатки AirDrop?
- Передача данных происходит, только если гаджеты находятся недалеко друг от друга (на расстоянии не более 9 метров). AirDrop способен помочь обмениваться, скажем, графиками и диаграммами во время делового совещания, однако, если у пользователя возникает необходимость отправить фото из отпуска домой, эта технология — не помощник.
- Для пересылки фото требуется предварительная настройка учётных записей iCloud на обоих аппаратах.
- AirDrop работает крайне нестабильно. Бывалые пользователи «яблочной» продукции постоянно обвиняют нынешнее руководство компании Apple в выпуске на рынок сырых технологий и как аргумент приводят именно некачественную работу AirDrop.
Функция AirDrop присутствует только на Айфонах 5-ой, 6-ой и 7-ой модификаций, работающих на iOS 7 или последующих версиях «операционки».
Из-за этих ограничений обмен данными через AirDrop оказывается недоступным для значительной части пользователей «яблочных» смартфонов — например, для обладателей iPhone 4/4S, а также для консерваторов, не желающих менять полюбившуюся iOS 4 на новейшее ПО.
Делимся фото через iMessage
Достойная альтернатива технологии AirDrop как инструменту для обмена фотографиями — встроенный мессенджер iPhone iMessage. Отправка снимка через iMessage является бесплатной — кроме того, никаких предписаний по поводу расстояния между устройствами нет.
Чтобы отправить снимок через iMessage, нужно действовать так:
Шаг 1. В «Настройках» отыщите раздел «Сообщения» и зайдите в него.
Шаг 2. Активируйте ползунок «iMessage».
Появится окно, предупреждающее о том, что активация встроенного мессенджера Apple может оказаться платной — со счёта спишут около 5 рублей (точная стоимость активации зависит от оператора).
Если пользователь выключит iMessage, а затем опять включит, ему придётся заплатить снова.
Нажмите «ОК» в случае согласия с условиями активации iMessage.
Шаг 3. Зайдите в свою учётную запись Apple ID — укажите пароль — и дождитесь завершения активации мессенджера. Далее вы можете приступать к составлению самого сообщения.
Шаг 4. Откройте приложение «Сообщения» и нажмите на иконку, изображающую лист бумаги с карандашом (в правом верхнем углу).
Шаг 5. Введите номер телефона адресата и кликните на иконку «Фото».
Шаг 6. Появится следующее меню.
Если вы хотите отправить одно из тех фото, которые уже хранятся в памяти вашего iPhone, кликайте на «Выбрать имеющееся».
Шаг 7. Через приложение «Фото» выберите снимок для отправки — откройте подходящую фотографию и нажмите «Выбрать» в нижнем правом углу.
Снимок окажется прикреплённым к сообщению.
Шаг 8. Нажмите «Отправить» и дождитесь, когда полоса загрузки дойдёт до конца.
Изображение: aktualpost.com
Использование iMessage — очень удобный способ пересылать фото, однако он требует некоторых материальных трат (на активацию) и пароля от Apple ID, настройка которого — длительная и довольно нудная процедура (о том, как создаётся учётная запись Apple, рассказано здесь). Если нужно отправить фото срочно, а Apple ID на iPhone не настроен, лучше предпочесть иные способы.
Можно ли использовать другие мессенджеры для отправки фотографий с Айфона?
Встроенным iMessage перечень мессенджеров, способных помочь отправить фотографию с iPhone бесплатно, не ограничивается — вы можете использовать и другие программы, например, What’s App, Viber, Telegram. Мы рассмотрим, как пересылать фото через приложение What’s App, доступное для скачивания по этой ссылке.
После того как вы загрузите мессенджер, действуйте так:
Шаг 1. Запустите What’s App и на приветственной странице подтвердите, что вы согласны с Условиями предоставления услуг и Политикой конфиденциальности путём нажатия кнопки «Принять и продолжить».
Шаг 2. Введите свой номер телефона и кликните на «Готово» в правом верхнем углу.
Шаг 3. Укажите ваше имя в соответствующем поле и прикрепите аватар (это по желанию).
Источник: https://setphone.ru/rukovodstva/kak-otpravit-foto-s-iphone-na-iphone/
Узнайте, как загружать фото на iPhone
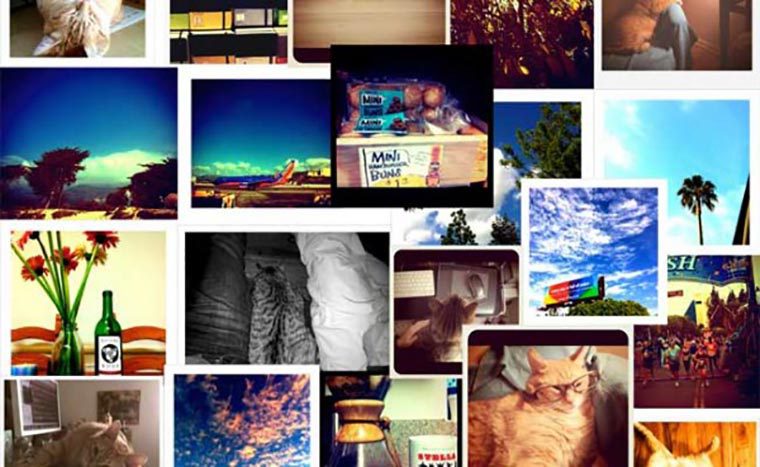
Все устройства конторы Apple отличаются своим удобством и понятным интерфейсом, но если вы совершенно не так давно стали обладателем iPhone, у вас все-же могут иметься некие вопросы по его использованию. Один из вероятных вопросов: как загружать фото на iPhone, также как сохранить фото, снятые на айфон, в собственный компьютер? Все просто!
Как сохранить фото с iPhone через USB
Начнем конкретно с этого вопроса, так как ответ на него очень прост. Для того чтоб сохранить снятые вами фото, необходимо просто подключить ваш айфон к компу USB-кабелем, входящим в набор поставки телефона.
При первом подключении на компьютер автоматом установятся все нужные драйверы. Дальше операционная система, будь то Windows либо Mac OS, обусловит ваше устройство как съемный диск, другими словами как обыденную флэш-карту.
Ну а далее все очень просто: открываете на компьютере показавшийся новый диск и видите там все фото, которые находятся в вашем айфоне.
Заметьте, таким макаром можно только скопировать фото на iPhone либо видео, также снятое вами на камеру, которое, так же как и фото, находится на вашем телефоне в папке «Фотопленка». Остальной контент со телефона — музыку, киноленты, документы — таким макаром скопировать не получится!
Как синхронизировать фото с iPhone через iCloud
Очень удачный метод, который не просит от вас никаких действий, ну не считая, естественно, начальных опций — это передача фото через пасмурный сервис конторы Apple — iCloud, воспользовавшись функцией «Фотопоток». Таким макаром можно отправлять фото как с айфона на компьютер, так и назад. Перед тем как загружать фото на iPhone и назад, нужно, как говорилось выше, настроить устройства подходящим образом.
Настройка «Фотопотока» в iPhone
Для того чтоб разрешить вашему iPhone передавать все фото через «Фотопоток», включите эту функцию. Для этого необходимо зайти в «Опции», а там отыскать пункт iCloud. Дальше в настройках «Фото» включите соответственный тумблер. Учтите, что фото будут загружаться на устройства с включенным фотопотоком только при наличии подключения Wi-Fi.
Настройка «Фотопотока» в компьютере
Если на вашем компьютере установлен Windows, то для начала работы с фотопотоком установите с веб-сайта Apple бесплатную программку iCloud. Скачка и установка программки не должны вызвать никаких затруднений.
После того как iCloud установлена, войдите в сервис под своими учетными данными Apple. Принципиально, чтоб был введен тот же Apple ID, что и на iPhone, — конкретно так система идентифицирует вас.
В окне программки поставьте галочку около надписи «Фото» и после нажатия на кнопку «Характеристики…» укажите, где на компьютере будет размещаться «Фотопоток». В Mac OS все приблизительно так же.
Опции iCloud можно отыскать в настройках компьютера, и там, около пт «Фото», включить «Фотопоток». Возможность указать папку отсутствует в связи с тем, что «Фотопоток» загружает фото при включении iPhoto.
Сейчас, независимо от того, каким конкретно iPhone вы обладаете, — iPhone 4, 4s либо iPhone 5, — фото, снятые вами на устройство, можно фактически сходу просматривать на компьютере. Как загружать фото на iPhone? Просто «перетащите» их в подобающую папку на компьютере (Windows) либо в окно iPhoto (Mac OS), и они в скором времени обнаружатся на телефоне.
Учтите, что таким же методом фото удаляются из «Фотопотока», другими словами если вы удалите фото на компьютере, то он пропадет и в айфоне. Если вы желаете сохранить его на телефоне, то скопируйте изображение из папки «Мой фотопоток» в «Фотопленку». Так же и в компьютере — скопируйте фотографию в другую папку, если решили удалить ее из «Фотопотока» на iPhone.
Как загружать фото на iPhone через iTunes
И очередной метод. Он подходит только для того, чтоб загружать фото с компьютера. Если вы не сделали этого ранее, то для начала установите с веб-сайта Apple бесплатную программку iTunes. Эта программка — непременное программное обеспечение для хозяев iPhone.
С ее помощью можно создавать запасные копии устройства, также загружать на него разный контент, к примеру, книжки, фото, музыку, рингтоны, фотообои. На данный момент побеседуем только о фото. После того как программка увидит присоединенный к компу iPhone, она покажет его на панели слева.
Для того чтоб создавать какие-либо манипуляции с телефоном, нужно выделить его нажатием левой кнопки мыши. В центральной части окна программки сразу станет видна разная информация об айфоне, также несколько вкладок, отображающих его содержимое. Для того чтоб загрузить фото на iPhone, необходимо зайти на вкладку «Фото».
За ранее нужно сделать на компьютере папку, где будут храниться фото для синхронизации с телефоном. Загрузите туда все, что вы желаете узреть на собственном iPhone. На вкладке «Фото» в iTunes поставьте галочку напротив надписи «Синхронизировать фото из…» и укажите папку для синхронизации.
Если необходимо, включите возможность загружать видео. По мере надобности можно избрать отдельные фото, которые следует загрузить из обозначенной папки, если это iPhoto на Mac OS, либо подпапки.
После того как вы сделайте все вышеуказанные манипуляции, нажмите «Применить» либо «Синхронизировать» в правом нижнем углу программки, дождитесь окончания процесса и сможете просматривать фото на iPhone.
Как загрузить фото через веб на iPhone
Существует возможность загрузить всякую понравившуюся фотографию либо картину из Веба сходу на iPhone. Фото, загруженные таким методом, попадут в «Фотопленку» на вашем телефоне.
Для того чтоб сохранить понравившуюся картину, просто откройте ее в браузере айфона, дотроньтесь до нее и подержите некое время — около 1 секунды.
Вы увидите меню, содержащее пункты «Сохранить изображение», «Скопировать» и «Отмена». При выборе первого фото будет сохранено.
Не считая всего перечисленного выше, есть разные «пасмурные» сервисы для передачи файлов меж устройствами с внедрением Сети. Но эти способности мы рассматривать не будем, потому что описания каждого из их — это отдельная тема.
Источник: https://tipsboard.ru/uznajte-kak-zagruzhat-foto-na-iphone/