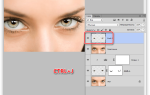Как установить и обновить драйвера Windows автоматически
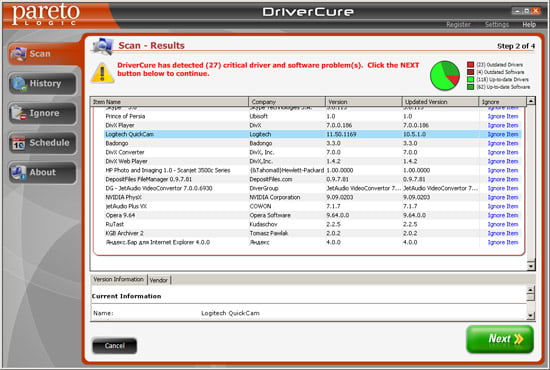
Итак рассмотрим 2 варианта установки драйверов — вручную, что сложнее, но лучше; или автоматически, что проще, но не всегда хорошо и приводит к желаемому результату.
Для начала давайте разберемся — что же такое драйвер ?
Что такое драйвер
Драйвер — это небольшой программный код, который позволяет операционной системе и программам работать с устройствами установленными в компьютере.
К примеру, для того, чтобы вы могли пользоваться Интернетом, нужен драйвер для сетевой карты или Wi-Fi адаптера, а для того, чтобы слышать звук из колонок — драйвер для звуковой карты. То же самое относится к видеокартам, принтерам и другому оборудованию.
Современные операционные системы автоматом определяют большую часть оборудования и устанавливают соответствующий драйвер.
Так зачем же нужно устанавливать драйвера самостоятельно, если все делается автоматически? Давайте рассмотрим основные причины:
- Многие знают, что устанавливаются не все драйвера. Например, после установки Windows 7 на компьютер, может не работать звук и отсутствует интернет, а порты USB 3.0 работают в режиме USB 2.0.
- Windows по умолчанию устанавливает «стандартный драйвер для видеокарт NVidia или ATI Radeon», но не «для NVIDIA GTX980». То же самое касается звука, сетевых устройств и т.д. Вывод чтобы уставновить конкретный драйвер для Вашего оборудования делать это придется вручную.
Установка драйверов вручную
Установка драйверов — поиск, загрузка на компьютер и установка. Диски, которые поставлялись в комплекте с вашим ПК содержат, как правило, устаревшие версии драйверов, поэтому рекомендуется качать их с официальных сайтов производителей. А если Вы не знаете, какое оборудование используется на вашем компьютере, следует воспользоваться диспетчером устройств Windows.
Как посмотреть оборудование в диспетчере устройств Windows
Для того, чтобы увидеть список оборудования вашего компьютера, нажмите на клавиатуре клавиши Windows + R ( полный список сочетаний тут Горячие клавиши Windows 10 ) и введите команду devmgmt.msc ( для Вас будет полезен материал ТОП полезных команд для Windows 7, 8 ), жмем Enter или Ок.
В диспетчере устройств Вы увидите список всех аппаратных (и не только) компонентов компьютера.
Предположим, что после установки Windows не работает звук, мы догадываемся, что дело в драйверах, но не знаем, какие нужно скачать. В этом случае оптимальный порядок действий будет следующим:
- Если вы видите устройство с иконкой в виде желтого вопросительного знака и названием наподобие «мультимедиа аудио контроллер» или что-то еще, связанное с аудио, нажмите по нему правой кнопкой мыши и выберите пункт «Свойства», перейдите к пункту 3.
- Откройте пункт «Звуковые, игровые и видеоустройства». Если в списке имеется какое-то название, из которого можно предположить, что это звуковая карта (Например, High Definition Audio), кликните по нему правой кнопкой мыши и нажмите «Свойства».
- В зависимости от того, какой вариант вам подошел — первый или второй, драйвер у вас либо не установлен вообще, либо имеется, но не тот, что нужно. Быстрый способ определить нужный драйвер — перейти на вкладку «Сведения» и в поле «Свойство» выбрать «ИД оборудования». После чего кликнуть правой кнопкой по значению ниже и выбрать «Копировать», затем — перейти к следующему шагу.
- Откройте в браузере сайт devid.info и в строку поиска вставьте ИД драйвера, но не полностью, ключевые параметры я выделил жирным, остальное сотрите при поиске: HDAUDIOFUNC_01&VEN_10EC&DEV_0280&SUBSYS_1179FBA0. То есть поиск осуществляется по коду VEN и DEV, которые сообщают о производителе и коде устройства.
- Нажмите «Поиск» и перейдите к его результатам — прямо отсюда вы сможете скачать нужные драйвера для вашей операционной системы. Или, что еще лучше, зная производителя и название устройства, перейти на его официальный сайт и загрузить нужные файлы там.
Таким же образом можно произвести установку и других драйверов в системе.
Если вы и так знаете, что за устройствами оснащен ваш ПК, то самый быстрый путь бесплатно скачать последние драйвера — перейти на сайт производителя (обычно, все что нужно, находится в разделе «поддержка»).
Если вдруг что то установили стал плохо работать компьютер (глючит, виснет, тормозит), то Вам сюда Как самостоятельно восстановить работу Windows.
Автоматическая установка драйверов
Многие предпочитают не мучиться, а скачать драйвер пак и выполнить автоматическую установку драйверов.
Что такой драйвер пак? Драйвер пак представляет собой набор «всех» драйверов для «любого» оборудования и утилиту для из автоматического определения и установки. В кавычках — потому что имеется в виду стандартное оборудование, которое установлено на более 90% настольных ПК обычных пользователей. В большинстве случаев, этого достаточно.
Скачать популярный драйвер пак Driver Pack Solution вы можете полностью бесплатно с сайта http://drp.su/ru/. Его использование достаточно легко и понятно даже для начинающего пользователя: все что вам потребуется сделать, это дождаться, когда программа определит все устройства, для которых требуется установка или обновление драйверов, а после этого дать ей сделать это.
Минусы использования Driver Pack Solution:
- Последние версии драйвер пака устанавливают не только сами драйвера, но и другие, не нужные компоненты, отмечаются в свойствах системы. Начинающему пользователю сложно самому отключить то, что ему не нужно.
- При возникновении каких-либо проблем (синий экран смерти BSOD, что иногда сопутствует установке драйверов), начинающему пользователю не удастся определить, какой именно драйвер это вызвал.
В программе имеется возможность установки драйверов в оффлайн режиме. Это очень удобно, если у вас сложилась такая ситуация, когда нет драйверов для сетевой карты и, соответственно, нет выхода в интернет. Огромный плюс программы в том, что она совместима практически со всеми операционными системами и может работать в 32-х битной и 64-х битной версии.
Не ленитесь обновлять драйвера на вашем компьютере, ведь на сегодняшний день у каждого пользователя, при наличии интернета, есть возможность абсолютно бесплатно скачать и установить множество программ для автоматического обновления драйверов.
Рекомендую ознакомиться с материалом Монитор стабильности системы — один из лучших инструментов Windows, который никто не использует.
Источник: http://elementarnov.ru/component/k2/item/49-kak-ustanovit-i-obnovit-drajvera-windows-avtomaticheski
Автоматическое обновление драйверов
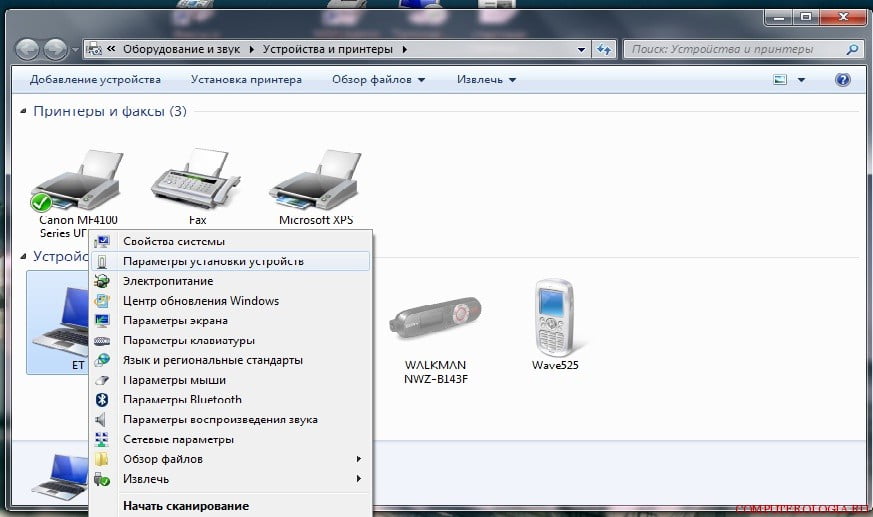
Приветствую Вас, уважаемый посетитель блога “Пенсермен”.
Итак, как Вы догадались из названия статьи мы сегодня будем разбирать такое понятие как автоматическое обновление драйверов. Многие мои соратники- пенсионеры к сожалению слабо себе представляют что такое драйвер. Но не будем их строго судить за это так как в этом нет ничего предосудительного.
Не такое уж это распространённое “явление” чтобы каждый о нём мог знать. Да и, что греха таить и молодое-то поколение порой не всегда до конца разбирается в этом вопросе, хотя и частенько использует в своём сленге это слово: “дрова”. Но прежде чем начать говорить об автоматическом обновлении драйверов давайте разберёмся что это вообще такое.
Что такое драйвер
>
Итак, что нам об этом говорит первоисточник, то есть microsoft? А говорит он следующее:
На рабоче-крестьянском языке это будет выглядеть примерно так. Представьте, что Вы это компьютер, а Ваш напарник это устройство или оборудование.
Вы вместе решили делать какую-то работу, но Вы разных национальностей и друг друга не понимаете. Чтобы выйти из этой сложной ситуации Вы приглашаете себе на помощь переводчика.
Так вот этого переводчика в данном случае с некоторой натяжкой можно назвать драйвером.
Более полное определение будет выглядеть примерно так:
Драйвер — это специальное програмное обеспечение, предназначенное для корректной работы ПК (нетбука и т.п.) с каким либо другим оборудованием, будь то принтер, сканер, модем, мобильный телефон или другое устройство, подключаемое к компьютеру.
Кроме того существуют и дополнительные специальные драйвера для улучшения и оптимизации работы программного обеспечения, такого как игры. При покупке компьютерного оборудования, например, принтера или сканера, к ним как правило прилагается и диски с драйверами.
Способы установки и обновления драйверов
На сегодняшний день можно выделить три наиболее популярных способа, как для автоматического так для ручного обновления, которыми пользуются основная часть пользователей ПК:
- с помощью установочного диска оборудования
- используя возможности операционной системы Windows
- с помощью специальных программ и сервисов
Установку и обновление драйверов с помощью дисков я думаю даже не стоит описывать тут всё легко и просто, так как обычно после установки диска и его открытия следует подробное, пошаговое и наглядное описание всех необходимых действий которые должен совершить пользователь ПК для того чтобы корректно установить этот самый драйвер оборудования.
А вот на установке и обновлении драйверов с помощью операционной системы можно остановиться и поподробней. На мой взгляд это всё-таки более распространённый метод. Разберём его на примере операционной системы Windows 7. Кто уже успел обзавестись Windows 8 скорее всего не испытают больших сложностей чтобы после прочтения данного материала применить данный метод у себя.
Автоматическое обновление и установка драйверов
Драйвера на компьютер можно устанавливать и обновлять в ручном и в автоматическом режиме. Для большей части читателей моей аудитории то есть пенсионеров больше, безусловно подойдёт автоматический способ обновления. Сразу же оговорюсь, что для этой цели понадобиться соединение с интернетом.
Итак левой кнопкой мыши нажимаем “Пуск” затем опять же левой “Устройства и принтеры”:
У кого по каким-то причинам в меню “Пуск” нет такой строчки “Устройства и принтеры” тогда нажимаем “Панель управления”, и если у Вас “Просмотр” стоит в положении “Категории” под заголовком “Оборудование и звук” жмём “Просмотр устройств и принтеров”:
Если же “Просмотр” находится в положении “Мелкие или крупные значки” щёлкаем по “Устройства и принтеры”:
В открывшемся окне находим изображение компьютера где снизу написано название Вашего ПК и нажимаем на него правой кнопкой мыши а в потом выбираем “Параметры установки устройств”:
В следующий шаг— ставим точку перед надписью “Да, делать это автоматически (рекомендуется)” и жмём на “Сохранить”:
Вот теперь у Вас настроена автоматическая установка драйверов, но и само собой их обновление тоже. Иногда бывает после того как Вы нажмёте на кнопку “Сохранить” появляется такое окошко:
Не пугайтесь. Такое может быть если в системе до настройки Вами автоматической установки (обновления) были устройства на которые не были установлены драйвера и после того как Вы нажали “Сохранить” система обнаружила это и сразу же автоматически начала искать эти самые драйвера. Так что подождите пусть ищет и устанавливает. А если после поиска появиться такое предупреждение:
Тоже ничего страшного. Вспомните, ведь жили же Вы раньше как-то без него и ничего не замечали. Но если же Вы понимаете, что он Вам очень нужен, тогда дочитайте статью до конца и надеюсь без труда сможете установить или обновить любой необходимый драйвер с помощью описанных в этой теме программ.
Ручная установка и обновление драйверов
Здесь тоже ничего сложного нет. Также начинаем с меню “Пуск”, только после его открытия выбираем не “Панель управления” или “Устройства и принтеры”, а выбираем и щёлкаем правой кнопкой мыши по “Компьютер”, потом выбираем “Свойства” и уже жмём левой кнопкой:
и в следующем окне находим слева надпись “Диспетчер устройств” и левой кнопкой мыши жмём на неё:
А там уже ищете надпись рядом с которой имеется жёлтый треугольничек с восклицательным знаком и теперь уже по нему правой кнопкой мыши, а затем левой по “Обновить драйверы…”:
Потом щёлкните по “Автоматический поиск обновлённых драйверов”, как показано ниже:
После выше описанных манипуляций увидите бегающую зелёную полоску, это идёт поиск драйвера:
В итоге появиться окно с сообщением что драйвер установлен. И Вам остаётся только закрыть его и приступить к установке следующего отсутствующего драйвера, если, конечно, таковой имеется. Как видите хоть способ и называется ручным, а поиск всё-таки автоматический.
Установка и обновление драйверов с помощью программ
Для этих целей существует немало специальных программ и сервисов как платных так и бесплатных. И как и в любом другом вопросе сколько людей столько и предпочтений. Я же предлагаю Вашему вниманию установку и обновление драйверов на примере двух программ: DriverPack Solution Full и Driver Apdater. Обе они позволяют это делать как в автоматическом так и в ручном режиме.
Автоматическое обновление и установка драйверов с помощью программы DriverPack Solution Full
Заходим на сюда: http://drp.su/ru/download.htm. На этом сайте предлагается два варианта программы.
Версия Full будет скачана на Ваш компьютер в виде образа ISO, который можно будет перенести на диск (болванку). Там можно найти практически все необходимые большинству пользователей драйвера.
Версию “VIP — статус” рассматривать не буду ввиду её “почти бесплатности” которая составляет порядка 400 рублей.
Итак скачиваем. Только имейте ввиду что для этого потребуется программа utorrent. Я надеюсь она у Вас имеется. Сейчас без неё просто никуда тем, кто любит смотреть фильмы и скачивает их с интернета. Но если её у Вас не оказалось, то скачайте здесь: http://www.utorrent.com/intl/ru/ и установите. Итак жмём “Скачать”:
Качать придётся относительно долго, всё-таки “вес” приличный. Будем считать что закачали. Теперь если Вы пока не собираетесь переносить это хозяйство на диск, понадобиться программа DAEMON Tools Lite. Скачать её можете здесь: http://www.daemon-tools.cc/rus/products/dtLite#features. С помощью неё и можно открыть этот самый образ. Действуем, то есть открываем этот самый образ диска:
Нашему вниманию представляется следующее окно. Вы уже наверное и сами догадались на какой файл направить свой взор. Конечно же на тот самый с тем же самым значком только уже с расширением exe.
Теперь переходим на вкладку “Драйверы”. Ставим галочки на «Настройки» и «Режим эксперта».
Видим, полную информация по драйверам в нашей операционной системе и производим обновление, щёлкнув по “Обновить все”. Либо выбираем конкретно какой-нибудь, ставим там галочку и жмём на “солнышко”.
Или ставим несколько галочек и внизу находим кнопочку “Установить” (у меня на картинке она не уместилась) и жмём на неё:
Кстати если вдруг программа обнаружит что какого-то драйвера в системе не хватает программа автоматически это обнаружит и обязательно представит Вам его к обозрению под заголовком “Неустановленные драйверы”.
Автоматическое обновление и установка драйверов с помощью программы Driver Apdater
Эта программа попроще. Скачать можете с сайта http://www.carambis.ru/programs/driver_updater.html.
Сразу же после запуска программы начнётся автоматическое сканирование системы:
И после этого откроется такое окно, где жмёте на “Посмотреть обновления”:
Теперь открывается окно где Вы и принимаете решение об обновлении:
Существует конечно ещё множество программ для автоматического обновления драйверов, но на мой взгляд нашему брату пенсионеру и этих будет достаточно.
Меры предосторожности при обновлении драйверов
Есть немало пользователей ПК, которые относятся отрицательно ко всякого рода обновлениям и драйверов в том числе. Но на мой взгляд в основном это те, кто раз “обжёгся молоком и теперь дует на воду”. Обновлять, я считаю, всё-таки надо. Порой и по этой причине случаются всякого рода “торможения” компьютера. Но меры предосторожности тоже необходимо соблюдать.
Они такие же как и всегда перед выполнением каких либо изменений вносимых в систему компьютера. А именно это создание перед этим точки восстановления. Или создание резервной копии установленных драйверов, например как это позволяет сделать программа DriverPack Solution (есть там такая вкладка “Бекап”).
Это, пожалуй всё что я хотел рассказать об автоматическом обновлении драйверов. Не ленитесь делайте это и возможно Вам удастся избежать неожиданных проблем иногда возникающих при устаревании или отсутствии некоторых драйверов.
Удачи Вам! До скорых встреч на страницах блога “Пенсермен”!
Источник: http://pensermen.ru/programmyi/avtomaticheskoe-obnovlenie-drajverov.html
Автоматическая установка драйверов и как обновить драйвера за 3.5 минуты
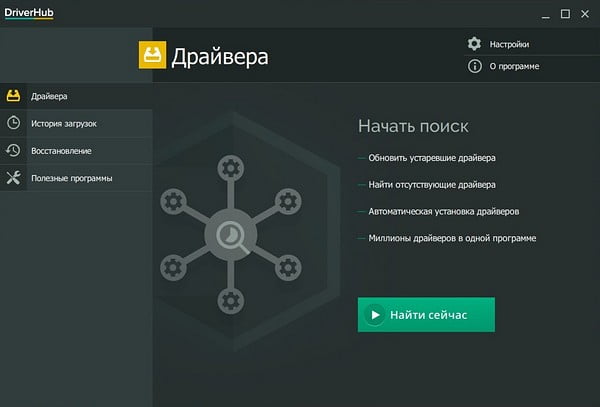
Приветствую вас на своем блоге. Если вы читаете эту статью то наверное у вас проблемы с драйверами. В интернете не мало запросов проходит за меся на тему как обновить драйвера,
как установить драйвера. Установка драйверов процесс достаточно важный и очень тонкий. Достаточно допустить одну ошибку и ошибка с какой-то стороны вам обеспечена. Поэтому прежде чем взяться за драйвера изучите о них все.
Виды обновление и установка драйверов на компьютер
На сегодняшний день существует множество вариантов обновление и установка драйверов.
Установка драйверов с диска
При покупке компьютера у каждого устройства (материнская плата, видеокарта и т.д.) присутствует специальный диск,
в котором находится все драйвера необходимые для нормальной работы системы. Чтобы начать процесс установки драйверов вставляем диск привод и запускаем.
Откроется автозапуск диск. Здесь ничего сложно, нужно только знать всего несколько английских слов и процесс начнется сама по себе.
У каждой материнки и видеокарты есть свои уникальные диски с драйверами и поэтому подробное написать об одном диске не вижу смысла. Если у вам что-то непонятно пишите в комментариях.
Немного о проблеме отсутствие драйвера и ее неправильной работе
В основном отсутствие и неправильная работа драйвера происходит после переустановки операционной системы windows.
После завершение переустановки некоторые устройства нуждаются установке драйверов в ручную или их необходимо обновить. И у новичка возникает вопрос как установить драйвера и как обновить драйвера?
Бывает и такие случаи, что вообще не находится драйвер системой. В таком случаи ваше устройство не работает или не правильно подключено.
Чтобы проверить установлено ли нужные нам драйвера для корректной работы системы. Для этого на рабочем столе «мой компьютер» кликаем мышкой и нажимаем свойства.
И в открывшейся окне в левой части находиться тот самый «диспетчер устройств», открываем ее.
Если из перечисленных устройств рядом с ними находится желтый треугольник с восклицательным знаком-это значить что устройство не правильно работает или отсутствует драйвер.
Установка драйверов и обновление драйверов при помощи диспетчера устройств
Если вы обнаружили в диспетчере устройств, устройство нуждающийся в обновление или установке драйвера, можно исправить проблему на месте.
Для этого на этом устройстве кликаем мышкой и выбираем «обновить драйвера»
После откроется окошко, в данном окошке выбираем вариант «автоматический поиск обновленных драйверов».
При таком выборе у вас компьютер должен быть подключен к интернету. Далее система автоматический начнет обновить драйвера и установить ее. После завершение процесса перезагружаем компьютер.
Обновить и установить драйвера с помощью программ driverpack solution
Данный метод является универсальным так как может установить и обновить драйвера на любое устройство. В левой части окна программы есть кладка настройки, заходим и активируем режим эксперта.
При активации такого режима вы можете увидите какие драйвера установлены и какие обновлены.
Также на верхнем кладке появляется функция «бэкап»
Данная функция поможет создать образ программы driverpack solution со всеми драйверами вашей системы. Это необходимо в том случаи,
если при обновление драйверов произойдет какая-то ошибка или драйвера не будут корректно работать, вот тогда вы можете легко восстановить прежние драйвера.
Это программа разделена на две части:
- Онлайн режим (для всех пользователей) работает в онлайн режиме через интернет.
- Full режим (для сисадминов) работа без интернета и имеет в наличии более 900 000+ драйверов
Рассмотрим первый способ «Онлайн режим».
Сперва заходим на официальный сайт разработчика http://drp.su/ru/ и скачиваем онлайн версии. На данный момент программе весит всего 2 456 кб. После загрузки она не требует установки. Запускаем программу. После запуска происходить сканирование системы и программа предложить обновить драйвера либо установить их автоматическом или в ручном режиме.
Если вы разбираетесь в драйверах то лучше выбрать «ручную установку» так как экономить ваше время и терпении.
После выбора ручного режима откроется вот такое окно
Как мы видим программа предложила обновить драйвера и программные обеспечение.
В нашем случаи выбираем только драйвера. В данном окне находиться вся информация о драйверах. Если вы полностью согласны с программой и хотите установить драйвера нажимаем «установить драйвера» начнется процесс установки.
Точное такие действие выполняем с программами. Выбираете те программы которое нужно обновить или установить и нажимаем старт.
Теперь рассмотрим второй способ «Full»
Работа с данным методом заключается в том что вам придется скачать файл размером более 10 Гб. Driverpack solution находиться в образе ISO
ее необходимо записать на диск или создать образ на флэшке. После таких действии запускаем данную программу и перед вами откроется во такое окно.
Как и в первом случаи программа автоматический просканирует вашу систему и сообщит нужно ли обновить драйвера или установить драйвера на вашем компьютере.
После завершение процесса обновление и установка драйверов driverpack solution предложит перезагрузить компьютер.
Соглашаемся с driverpack solution перезагружаем компьютер. Вот и все с помощью driverpack solution нам удалось обновить драйвера и даже установить драйвера на нашем компьютере.
Обновление и установка драйверов с помощью онлайн сервиса
С помощью онлайн сервиса www.ma-config.com/ru/ можно узнать состояние вашей системы и если ваш компьютер нуждается обновлении и установки драйверов
данная система предложит вам ее. Для начало переходим на сайт и скачиваем одно программу. Переходим вкладку другие программы
Скачиваем агент по вашей разрядности операционной системы.
Распаковываем архив и там находиться две файла MCDetection. Устанавливаем первый файл и откроется вот такое окно. Нажимаем «определить»
Запускаем второй файл и опять же нажимаем «определить»
Далее программа предложит сохранить настройки сохраняем их там, где найдем и нажимаем «ок». Это файл с настройками нам понадобиться чтобы обновить драйвера через этот сервис.
Далее переходим опять же на сайт и ищем вкладку «анализ результатов». Переходи браузер и выбираем тот файл, который мы сохранили и нажимаем «анализировать файл».
После откроется вот такое окно где и будет отображаться вся информация о вашем компьютере
Далее листаем в самый вниз и ищем вкладку «найти драйвера»
В этом окне сервис предложит обновить драйвера. В начале есть три индикатора зеленый, желтый и красный.
Если найденный драйвер имеет индикатор зеленый и красный то обновляем драйвера. Желтый означает что такой драйвер присутствует.
Если обнаружен драйвер то скачиваем и устанавливаем ее. На этом и все.
Загрузка драйверов с сайта производителя
Данный метод не эффективный и используется очень редка. И используется она в том случаи когда не удалось найти драйвер
при установка драйверов при помощи вышеперечисленными методами. В основном вам придется узнать модель и версии вашего устройства
которое вы используете. Но на эту тему у меня на блоге будет отдельная статья поэтому подписывайтесь.
На этом вопрос как обновить драйвера и как установить драйвера можно сказать завершенным. Используя эти методы установка драйверов вам не составить труда.
Обновляйте драйвера и следите за вашим компьютером, так как он является вашим интересом в этой жизни. Спасибо за внимание пока.
Вам будет интересно
Источник: http://life-pc.ru/windows/avtomaticheskaya-ustanovka-drajverov-i-kak-obnovit-drajvera-za-3-5-minuty
Обновить драйвера — легко! Как обновить все драйвера
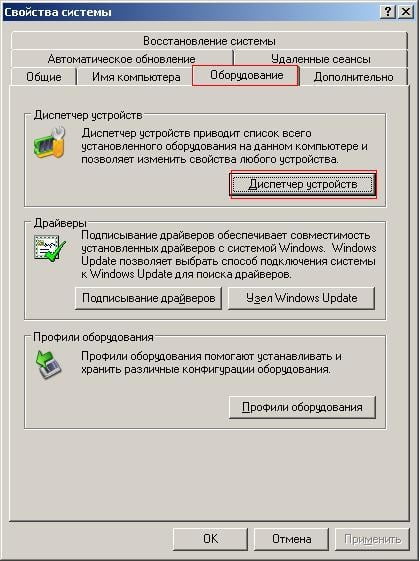 Опубликовано: 13.03.2016
Опубликовано: 13.03.2016
В данной пошаговой инструкции мы разберемся, как обновить драйвера всего компьютера сразу. Поскольку современные ноутбуки и компьютеры часто продаются без специальных дисков с драйверами или вообще не имеют дисковода, тема этой статьи будет очень полезна для читателей.
А чтобы обновить драйвера ноутбука или компьютера, нам понадобится простая и совершенно бесплатная программа Driver Booster. С ее помощью даже новичок, ничего не смыслящий в компьютерах сможет легко обновить все драйвера в несколько кликов мышки.
Принцип работы Driver Booster заключается в полном сканировании системы на предмет выявления отсутствия драйверов или их несоответствия последним обновлениям. От вас требуется просто скачать и установить программу Driver Booster, нажать на кнопку «Пуск» и после сканирования запустить обновление драйверов.
Программа хороша тем, что от вас совсем не требуется знание каких-либо тонкостей программирования, вам не придется самостоятельно вникать в особенности работы компьютера или ноутбука, чтобы обновить драйвера. Все эти действия Driver Booster выполнит самостоятельно.
Как обновить драйвера с Driver Booster: пошаговая инструкция
Шаг №1
Для начала важно убедиться, что у вас есть доступ к Интернету. Если это так — продолжаем. Если нет — сначала настройте подключение к Интернету, а затем решайте задачу, как обновить драйвера.
Шаг №2
Если выход в Сеть работает нормально, скачиваем Driver Booster с официального сайта по ссылке
http://iobit-team.ru/downloads/driver_booster_setup.exe
Загрузка файла начнется автоматически, вам придется лишь согласиться со всеми пунктами и установить скачанную программу.
Шаг №3
Как только программа Driver Booster будет скачана и установлена, вы можете обновить драйвера. Для этого придется запустить сканирование программы кнопкой «Пуск».
Шаг №4
После сканирования Driver Booster (если выявит проблемы с драйверами) предложит обновить драйвера компьютера или ноутбука. Чтобы запустить процесс обновления в автоматическом режиме, жмем кнопку «Обновить ВСЕ» или «Update ALL».
Шаг №5
Программа создаст точку восстановления системы, скачает наиболее поздние версии драйверов к вашему компьютеру или ноутбуку, обновит драйвера в автоматическом режиме, один за другим. Как только работа Driver Booster окончится, вам лучше выполнить перезагрузку компьютера. Возможно, система даже сама предложит это сделать.
После перезапуска ноутбука или компьютера вопрос о том, как обновить все драйвера, будет решен! Причем, с вашей стороны потребуются минимальные усилия:
— скачать Driver Booster бесплатно и без регистрации; — установить Driver Booster; — запустить сканирование Driver Booster; — согласиться с предложением программы и обновить ваши «дрова»;
— выполнить перезагрузку компьютера.
Источник: http://pod-kopirku.ru/soft/186-obnovit-drayvera-legko-kak-obnovit-vse-drayvera.html
Скачать программу для обновления драйверов бесплатно
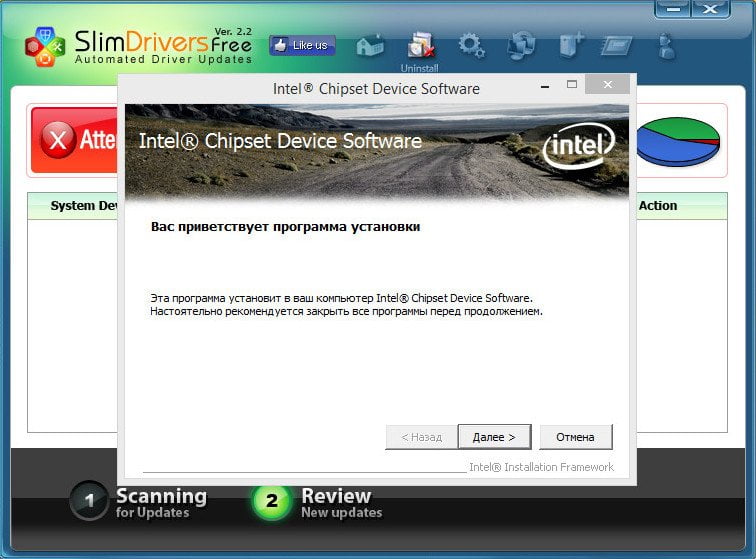 Вход | Регистрация подписатьсяПодписаться на новые программыЗакрыть окно
Вход | Регистрация подписатьсяПодписаться на новые программыЗакрыть окно
Используя компьютер (ноутбук) невозможно обойтись без периодической переустановки операционной системы (ОС) и установки драйверов (микропрограмм), именуемых иногда «дровами», или их обновления.
Без них не работает компьютерное «железо», находящееся в системном блоке (в ноутбуке), а также устройства, предназначенные для совместной с компьютером работы: принтеры, сканеры и т. д. Установка и обновление драйверов по отдельности представляет собой непростую задачу, с которой обычный пользователь справиться не может.
Между тем, обновление драйверов относится к работам, связанным с обеспечением ежедневного нормального функционирования ПК. Для облегчения жизни владельцев вычислительной техники разработаны многочисленные ресурсы.
Главное назначение, которых заключается в мгновенном определении недостающих и устаревших микропрограмм на сканируемом компьютере, для последующей их установки (обновления). Чтобы скачать программу для обновления драйверов достаточно ниже на странице выбрать подходящую и установить на проблемный компьютер.
После запуска утилиты будет осуществлено сканирование ПК для определения недостающих (устаревши) «дров» и их автоматическая установка (обновление). Пользователю предоставлено право вмешиваться в работу установщика микропрограмм. Опытные компьютерщики незамедлительно этой возможностью пользуются и выбирают лишь нужные драйверы, не позволяя помощнику «хозяйничать» в недрах компьютера.
программы для обновления драйверов в ТОП 15
Утилита nvidia update позволяет мгновенно узнавать о появлении новых драйверов. Эта функция крайне полезна не только любителям компьютерных игр. Профессиональный софт крайне…
Многие привыкли тратить время на поиск драйверов, их скачивание с официальных сайтов, установку и прочие процессы. Возможность объединить эти действия в одном…
Поисковик драйверов amd driver autodetect предназначен для автоматического поиска в сети последних обновлений для видеокарты с их последующей установкой. Установщик сканирует компьютерную…
Программное обеспечение Intel Driver Update Utility Installer необходимо для автоматического поиска и установки драйверов от компании Intel. Поиск драйверов происходит через всемирную…
Для чего нужна программа DriverPack Solution? Приложение является бесплатным управляющим по установкам драйверов, который предназначен для использования устройств с операционной системой на…
Очень важно регулярно поддерживать актуальные версии драйверов и в этом может помочь Driver Booster Free — доступный софт от компании iObit. Программа…
Оперативное обновление драйверов с автоматической установкой — Smart Driver Updater, лучшее решение. С помощью данной программы, вы можете обновлять ПО для всех…
Своевременное обновление драйверов — залог оптимального использования мощностей компьютера. Вот только самостоятельно следить, насколько актуальна версия имеющихся — нецелесообразно. Проще скачать driver…
Device Doctor — программа для автопоиска разнообразных компьютерных дров. Она позволяет быстро найти программное обеспечение, необходимое для полноценной работы какой-либо комплектующей. Например,…
Поиск недостающих драйверов и обновлений с автоматической установкой новейшего ПО — Snappy Driver Installer, один из самых удобных инструментов для подобных задач….
Распознавание устройств, подключенных к компьютеру — важный элемент работы системы. В операционной системе «Виндовс» эту задачу призван решать Диспетчер устройств. Но информация,…
DriverMax — программа для установки, которая позволяет создавать резервные копии необходимых файлов и любой направленности. С помощью данной программы отныне отпадает необходимость…
Источник: https://programnew.ru/driver-updates
Программа для обновления драйверов или как обновить ВСЕ драйвера на компьютере +Видео
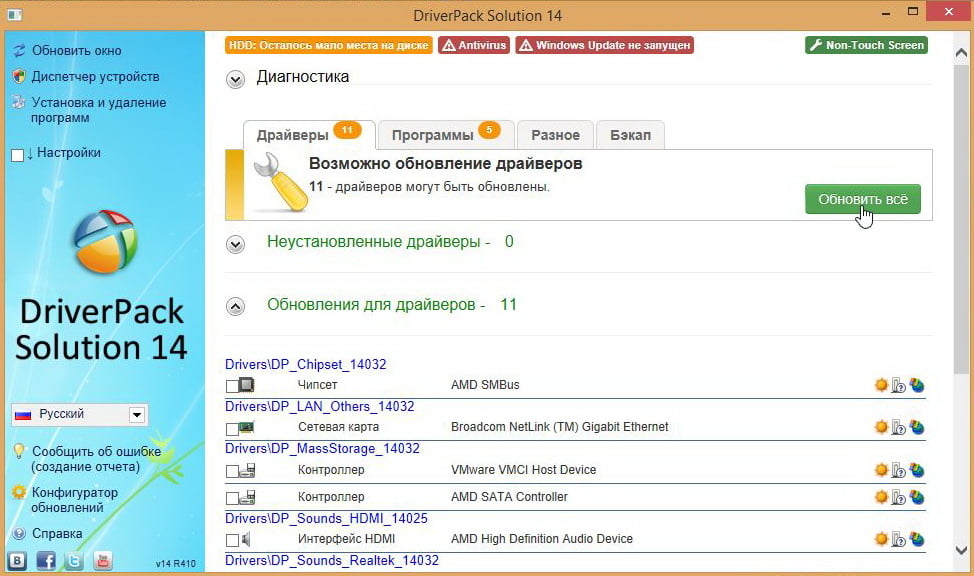
Сразу после переустановки операционной системы, или просто один раз в месяц, нужно обновлять драйвера, так как время от времени выходят новые версии. Переустанавливая Windows, чаще всего драйвера устанавливаются сразу, но естественно они уже не такие новые. Чтобы обновить драйвера есть как минимум два варианта — ручной и автоматический.
Первый вариант обновить драйвера на компьютере — самому найти и скачать последние версии с официальных сайтов производителей. Потом установить их. Этот вариант довольно-таки долгий и сложный.
Например, чтобы обновить драйвера на видеокарту нужно будет узнавать её производителя, название и серию. Для этого надо открывать Диспетчер устройств и там искать подробности о своем оборудовании.
И уже потом вбивать соответствующий запрос в поисковую систему.
Этот вариант вполне работает, но он долгий. Мы находим официальный сайт, ищем раздел Драйвера и выбираем для своего оборудования соответствующий драйвер. Ну, или, в крайнем случае, можем найти драйвер на просторах интернета. Еще как вариант найти и обновить драйвер по ID оборудованию.
Мы узнаем ID нашей, к примеру, видеокарты, всё в том же Диспетчере устройств, и данному айди находим нужный нам драйвер. Более подробно о том, как обновлять драйвера данным способом я описал в уроке: «Найти драйвер по ID».
Но это всё равно тоже долго, этот ручной режим больше подходит, когда нужно обновить только один или два драйвера, например, скачать один раз в пару месяцев обновления для видеокарты или процессора.
Предлагаю другой вариант — воспользоваться специальной программой для обновления драйверов. Такая программа автоматически сканирует оборудование, затем заходит на официальные сайты производителей и проверяет, есть ли обновления для Ваших драйверов. Если обновления есть, то нам остается только подтвердить намерение на скачивание. Самому скачивать ничего не придется.
Программа для обновления драйверов — отличный вариант сэкономить себе время и силы.
Остается определиться, какой именно пользоваться, более подробно изучить какие программы для обновления драйверов существуют, можно воспользовавшись любым поисковиком, и вбив соответствующую фразу.
Я пользуюсь одной их самых популярных под названием Driver Genius. О ней и расскажу. Вам нужно скачать и установить её.
Сразу после запуска нам программа предлагает обновить свою базу данных. Это нужно обязательно сделать.
Ждем, пока загружаются обновления.
Когда обновления будут загружены, программа автоматически откроется, и мы увидим главное её окно. Посередине есть большая зелёная кнопка «Начать проверку», кликаем по ней, чтобы проверить требуется ли обновление драйверов на нашем компьютере.
Начнется сканирование устройств и поиск необходимых драйверов.
Через несколько секунд мы увидим список драйверов, которые устарели и требуют обновления. Ставим напротив всех галочки и нажимаем кнопку «Далее».
Теперь нам нужно скачать все эти драйвера, благо программа для обновления драйверов это сама сделает, так что нам не нужно будет лазить по сайтам и кликать по ссылкам. Нажимаем кнопку «Загрузить все» и ожидаем, пока все драйвера не будут загружены.
После того как всё будет скачано можно будет приступить к установке драйверов. Для этого кликаем правой кнопкой мыши по названию драйвера и в появившемся списке выбираем пункт «Установить».
И устанавливаем драйвер как обычную программу, затем приступаем ко второму и так далее, пока не будет все готово. Затем перезагружаем компьютер.
Есть у описанной программы один минус — она платная. Если Вас это смущает, то у меня для Вас есть запасной вариант. Недавно я узнал еще об одной программе для обновления драйверов, которая называется Driver Booster.
Она бесплатная и работает не хуже своих платных аналогов: автоматически определяет устаревшие драйвера, в один клик устанавливает их, быстрая и безопасная.
В общем давайте рассмотрим, как можно обновлять драйвера в Driver Booster.
Для начала скачаем последнюю версию программы на официальном сайте: , кликнув по большой зеленой кнопке «Скачать бесплатно».
После скачивания давайте займемся её установкой. В первом окне сразу выберем пункт «Выборочная установка» и уберем лишние галочки.
Driver Booster установлена. Запускаем её и жмем по большой, круглой кнопке «Пуск».
Программа всё проверит и если есть обновления, то предложит скачать их и установить.
Данные способы, используя программы для обновления драйверов, я взял к себе на вооружение уже года три назад. Такой способ наиболее простой, поиск и скачивание драйверов происходит автоматически, а это главное. Простота и удобство! Обычно у пользователей, даже у опытных, появляется куча проблем при поиске драйверов вручную в Интернете.
Так что программы для обновления драйверов нас сильно выручают. А я на этом заканчиваю, надеюсь, теперь у Вас не возникнет проблем при обновлении драйверов.
Удачи и свежих версий драйверов Вам!
Тут был блок “Поделись в соц. сетях”
Интересные статьи по теме:
Источник: http://www.inetkomp.ru/nastroika-windows/348-programma-obnovit-drajvera.html
Обновить драйвера видеокарты автоматически
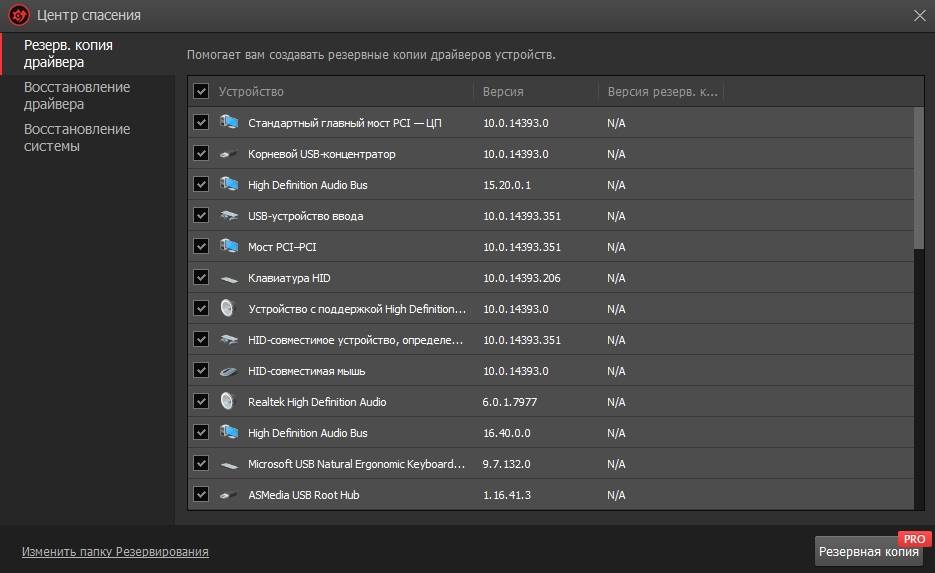
Драйвера — это связующее звено между адаптером и системной. Без должного качества этого элемента не удастся добиться максимальной производительности, запустить современные игры, а иногда даже провоцируется возникновение ошибок. Сегодня мы рассмотрим вопрос — как обновить драйвера видеокарты. так как это одна из основных причин сбоев во всей сфере графики компьютера.
Как обновить драйвера видеокарты nvidia?
Первый вариант, как обновить драйвера видеокарты на Виндовс, заключается в ручном поиске специального приложения от производителя. NVidia инсталлируется на ПК вместе со специальной утилитой для управления драйверами. Проще всего изначально воспользоваться этим вариантом.
- Развернуть список уведомлений в нижнем правом углу, кликнув по стрелке вверх;
- Найти пункт NVIDIA Geforce Experience, обычно рядом горит желтый восклицательный знак;
- Открыть основное меню программы и выбрать пункт «Проверить обновление»;
- После процедуры будет уведомление «Доступно обновление»;
- Нажать на необходимую кнопку.
Метод не всегда помогает, так как сама программа у некоторых пользователей лагает и не позволяет произвести действие на каком-либо этапе. В целом следует попробовать этот вариант, так как он наиболее действенный и простой, но не единственный.
Как обновить драйвера видеокарты amd?
Обновить драйвера видеокарты на Windows можно подобным образом и для amd, следует только загрузить специальную утилиту от производителя — AMD Driver Autodetect. Приложение простое в использовании, оно определяет модель контроллера, подбирает актуальный драйвер для вашей версии системы и адаптера. После всех проверок программа самостоятельно обновляется, в целом процесс следующий:
- Загрузить утилиту с оф сайта;
- Запустить утилиту и дождаться пока определятся базовые параметры, влияющие на выбор драйвера. К ним относятся процессор, версия графического адаптера и тип системы;
Отсутствуют сетевые протоколы в Windows 10, что делать?
- Затем появляется кнопка «Download Now»;
- После загрузки начнется процесс обновления.
Теперь реально обновить драйвер видеокарты автоматически, если оставить программу в автозапуске. Driver Autodetect будет периодически проверять выход обновлений и устанавливать их самостоятельно.
Как обновить драйвера видеокарты на Windows 7?
Обновить драйвера видеокарты на Виндовс 7 не составит труда, как и на последующих версиях, благодаря стандартному для каждого производителя способу. Он заключается в деинсталляции уже установленных драйверов и установке новых. Так необходимо:
- Нажать Пуск и «Панель управления»;
- Выбрать «Программы и компоненты»;
- Найти ПО от драйвера, его может быть много экземпляров, выделить и нажать на «Удалить»;
- Перезапустить ПК;
- Перейти на сайт производителя адаптера и перейти в раздел «Драйверы»;
- Всего нужно заполнить 5 строк для точного определения доступного и актуального драйвера:
- Какой тип устройства;
- Выбрать серию, к которой принадлежит адаптер. К примеру, для 8600 GTS семейством будет являться 8-ая серия;
- Выбрать внутри серии, семейство, то есть модель адаптера;
- Указать ОС;
- Определить удобный язык интерфейса.
- Нажать на «Поиск» и выбрать наиболее актуальную версию для загрузки;
- Теперь запустить полученный файл и ожидать завершения процедуры;
- В конце, компьютер перезапустить.
Иногда для полного удаления придется загрузить специальную программу от производителя.
Один нюанс, как обновить драйвер видеокарты на ноутбуке, метод разобранный выше конечно же доступен, но в некоторых случаях возможно использование встроенного ПО. Если производителем предустановлено другое ПО для автоматического поиска, лучше использовать его.
Как обновить драйвера видеокарты на Windows 10 стандартной функцией?
Ещё способ, как обновить драйвера видеокарты на Виндовс 10 заключается в стандартной функции обновления, заложенной в системе. Для этого следует перейти по пути:
- Клик на Пуск и ПКМ «Компьютер» и «Свойства»;
- Теперь выбрать «Диспетчер устройств»;
Как работает система охлаждения видеокарты?
- Раскрыть перечень «Видеоадаптеры»;
- ПКМ по нужному варианту и выбрать «Обновить драйверы…».
Далее произойдет автоматический поиск и, в случае успеха, запустится процесс обновления, но такой вариант не всегда гарантирует выполнение процедуры. Часто Windows не удается найти подходящие файлы самостоятельно, поэтому приходится либо загружать их предварительно и указывать путь, либо использовать другой метод.
Существует еще один способ, который тоже достаточно эффективен — это использование специальных программ. Существуют особые утилиты, такие как Driver Pack Solution, Driver Sweeper, Slim Drivers. Используя эти приложения получается обновиться, но срабатывает не всегда. Также исходя из опыта, установка сторонних, малоизвестных утилит, приносит больше вреда, чем пользы.
Таких методов достаточно для каждого случая, но наиболее правильное обновление заключается в полной переустановке драйверов. Тогда точно не будет конфликтов, но и откатиться не получится.
Если у Вас остались вопросы по теме «Как обновить драйвера видеокарты?», то можете задать их в комментариях
Был ли материал для Вас полезным? Оставьте Ваш отзыв или поделитесь в соц. сетях:
Как обновить драйвер видеокарты на Windows — Руководство и советы
Необходимость обновления драйвера видеокарты
Драйвер необходим для того, чтобы программы и игры использовали графический интерфейс, который впоследствии взаимодействия с микросхемой отображается в пользовательском окне.
Нужно ли обновлять драйвер, даже если никаких ошибок в отображении графики не наблюдается?
Если пользователь часто использует игровое программное обеспечение. то драйверы нужно обновлять регулярно. таким образом можно добиться максимальной производительности и наилучшего качества изображения.
Даже если вы не играете в игры, драйвер обновлять нужно, ведь разработчики всегда стараются максимально оптимизировать работу видеокарты, выпуская новые версии драйверов.
Если после установки ПО отображение графики ухудшилось, необходимые параметры можно изменить в настройках видеокарты, а также можно откатить обновление и продолжить использовать предыдущую версию драйверного программного обеспечения.
Важно! Обновление — это совершенно бесплатно. Разработчики регулярно проводят улучшения качества продукции и выпускают специальное ПО для его поддержки. Установить драйвер можно как онлайн, так и офлайн.
Определение типа видеокарты
Чтобы выбрать нужный драйвер необходимо определить, какая же видеокарта установлена в вашем устройства.
Рассмотрим подробнее, как правильно узнать тип видеокарты (инструкция подходит для устройств под управлением Windows xp, а также на Виндовс 7 и на Виндовс 10):
- Следует учесть, что два самых распространенных производителя видеокарт — это фирмы Nvidia и AMD. Данные компании выпускают новые драйвера регулярно. Это необходимо для избежания ошибок и оптимизации работы видеокарты. Зайдите в диспетчер устройств:
Диспетчер устройств операционной системы
- Откройте вкладку с видеоадаптерами. В данном случае диспетчер устройств показывает, что устройство использует видеокарту компании intel, а именно Nvidia geforce 630. Intel r hd graphics — это интегрированная графика, драйвер которой и нужно обновлять.
Просмотр видеоадаптеров устройства
Также посмотреть тип и модель используемой видеокарты можно с помощью сторонних программ, таких как:
- Speccy. Данная утилита позволяет узнать температуру процессора и определить элементы материнской платы, а также их модели. Программа работает исключительно на Windows (поддержка всех версий).
Программу можно скачать с официального сайта здесь.
- System Specification. Данное приложение способно показать пользователю все программные и аппаратные характеристики персонального компьютера или ноутбука в одном окне. Утилита работает только на Виндовс;
- Info Tool — программа для быстрого обнаружения драйверов для аппаратных компонентов компьютера. Также есть функция определения температуры батареи и процессора. Утилита разработана для ОС Windows 8.
Ручной поиск драйвера
Драйверы для карты можно устанавливать двумя способами: в автоматическом режиме и вручную. С помощью первого варианта можно устанавливать только самые новые драйвера, ведь система автоматически ищет их в интернете и сразу начинает процесс установки.
Ручная установка драйверов необходима в том случае, если пользователю необходимо установить конкретную версию драйвера устройства. Найти все необходимые версии драйверов можно на официальном сайте компаний-производителей.
Чтобы вручную выбрать драйвер, зайдите на сайт компании Intel, и введите данные о видеокарте: ее тип, серию, семейство, используемую операционную систему и необходимый язык. После этого нажмите на кнопку поиска.
В результате вы получите информацию о различных версиях драйверов для вашей видеокарты, каждая версия будет доступна для скачивания в форме отдельного исполняемого файла.
процесс выбора драйвера NVIDIA geforce на официальном сайте компании
Аналогичным образом можно выбрать вручную драйвер на сайте компании АМД в разделе загрузки программного обеспечения:
процесс выбора драйвера amd Radeon на официальном сайте компании
Установка программного обеспечения автоматически
Чтобы обновить все драйвера вручную зайдите в диспетчер устройств, найдите среди списка видеоадаптеров свою видеокарту. Нажмите на нее правой кнопкой манипулятора и выберите пункт для обновления драйверов, как показано на рисунке ниже:
Автоматическое обновление драйвера с помощью диспетчера устройств на Windows 7/8/10
Также драйвера можно обновить в автоматическом режиме через сайт производителя видеокарты.
Особенности некоторых типов видеокарт и установка их драйверов
Графика игр стремительно совершенствуется и, соответственно, требует мощных характеристик и стабильной работы видеокарты устройства.
Nvidia geforce 9600 gt — данная видеокарта обладает достаточно высокой производительностью и имеет бюджетную стоимость, что делает ее очень популярной на сегодняшнем рынке графических устройств.
Карта позволяет воспроизводить графику всех современных игр в довольно высоком разрешении и хорошей четкости. Драйверы такой карты выходят регулярно — раз в несколько месяцев.
Благодаря предустановленному программному обеспечению, которое позволяет управлять настройками карты, пользователь сразу узнает о новом драйвере и получает прямую ссылку на его скачивание.
Внешний вид видеокарты Джифорс
Также данная видеокарта может стабильно работать с пользовательским 3D интерфейсом и воспроизводит 4К видеоролики и фильмы.
Утилита для обновления драйверов Driver Updater от Carambis
Утилита Carambis Driver Updater помогла множеству пользователей решить проблему постоянного сбоя в программах и подключённых устройствах.
При этом вам нужно будет заплатить за нее всего 126 рублей (достаточно небольшая стоимость, не так ли?) и в результате вы получите комплексную систему поддержки для ПК.
Основная цель программы — настроить автоматическую инсталляцию драйверов для видеокарты и других встроенных компонентов.
После первого запуска вы будете приятно удивлены, потому что увидите, что программка также может искать драйвера для установленного софта. Плюс ко всему есть функция очистки системы от «мусора», которая поможет освободить место на жестком диске.
Сканирование занимает несколько минут, затем утилита установит драйвера и перезагрузит систему, чтобы новые компоненты вступили в силу. В целом практически все, кто пробовал, остаются довольными программой.
Еще вас должен порадовать приятный интерфейс и возможность смены языка, если раньше вы использовали подобные программы, но они были на английском и из-за этого было трудно разобраться с функциями и элементами панели инструментов.
Кроме того, этот же производитель предлагает программу для ускорения компьютера — Carambis Cleaner
Наверняка вы замечали, что операционная система, которая только недавно была установлена на компьютер работает в разы лучше, чем система, которой пользуются несколько месяцев.
Если ваш компьютер стал медленно реагировать на различные действия, самопроизвольно выключаться (перезагружаться), зависать, вам понадобится провести комплекс действий по оптимизации работы всех компонентов ОС.
Оптимизировать ОС можно вручную, однако, в таком случае вам понадобятся навыки профессиональной работы с компьютером и права администратора системы. Другой способ ускорить работу — скачать специальное программное обеспечение .
Отличным примером такого ПО есть утилита Carambis Cleaner .
Программа позволяет максимально быстро исправить проблему постоянного торможения программ и интернета. Утилита подходит для любой версии ОС «Виндоус».
Ускорение происходит за счет:
- Очистки неактуальны данных реестра;
- Удаления дубликатов папок и файлов;
- Очистки временных файлов жесткого диска;
- Исправления системных неполадок.
Минимальные технические требования позволяют установить утилиту практически на любой компьютер.
‘ data-post_id=»50055″ data-user_id=»0″ data-is_need_logged=»0″ data-lang=»en» data-decom_comment_single_translate=» комментарий» data-decom_comment_twice_translate=» комментария» data-decom_comment_plural_translate=» комментариев» data-multiple_vote=»1″ data-text_lang_comment_deleted=’Комментарий удален’ data-text_lang_edited=»Отредактировано в» data-text_lang_delete=»Удалить» data-text_lang_not_zero=»Поле не NULL» data-text_lang_required=»Это обязательное поле.» data-text_lang_checked=»Отметьте один из пунктов» data-text_lang_completed=»Операция завершена» data-text_lang_items_deleted=»Объекты были удалены» data-text_lang_close=»Закрыть» data-text_lang_loading=»Загрузка. «>
Добавить комментарий
Извините, для комментирования необходимо войти.
gregorydavidian привязка почтового ящика к мобильному телефону нарушает конфиденциальность пол. Преимущества и недостатки бесплатной электронной почты
Алексей Всем привет, нашел более простую инструкцию по установке Play Marketa, всем со. Инструкция: Как установить Плей Маркет на Андроид
Mark Kiger Музыкальный аудио хостинг SoundHost (Норм альтернатива музыке в ВК это — Sound. TOП-7 лучших сайтов для скачивания музыки
Как обновить драйвер видеокарты: Nvidia, AMD Radeon?
Источник: http://it-radar.ru/obnovit-drajvera-videokarty-avtomaticheski.html