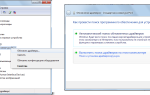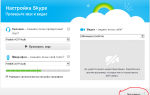Как объединить слои в “Фотошопе” в единое изображение, сохранив при этом каждый из них :
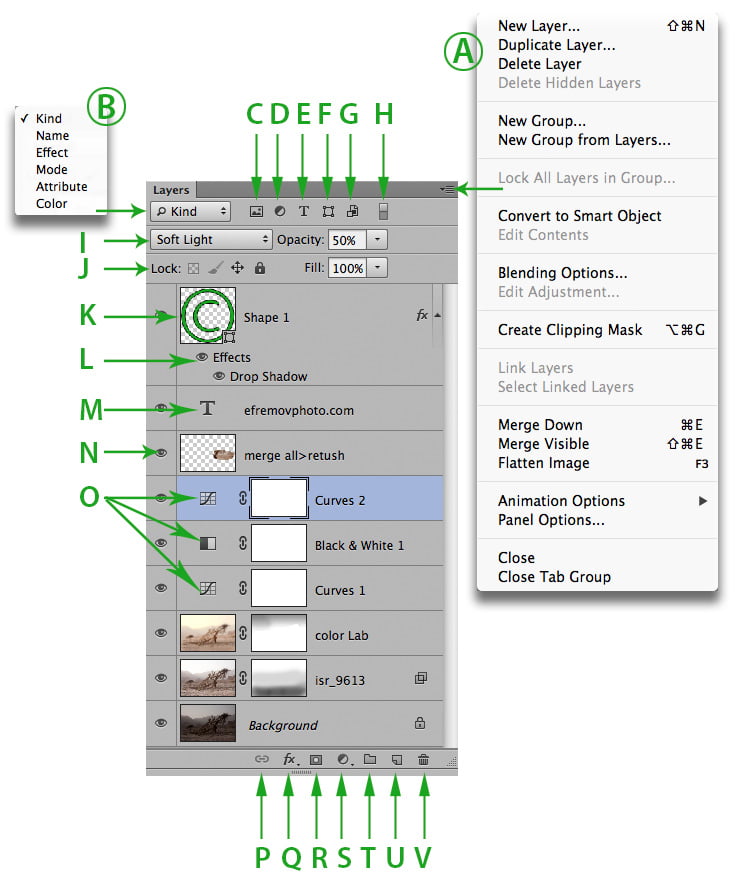
Рисунок в “Фотошопе” может состоять из одного или нескольких слоев, и на любом из них (кроме фона) могут быть прозрачные участки, сквозь которые просматриваются нижележащие элементы.
Самой важной особенностью компонентов рисунка является их абсолютная самостоятельность и независимость от других, а результат их взаимодействия между собой зависит от того способа, как объединить слои в “Фотошопе”.
На слое можно рисовать и стирать, его можно перемещать, блокировать, временно спрятать, трансформировать, изменить непрозрачность, “сделать умным” (смарт-слоем) или удалить вовсе. Можно на него “надеть маску” и рисовать на ней или “прикрыть” корректирующим аналогом, чтобы вносить поправки, не разрушая оригинал.
Начинающему пользователю, впервые запустившему программу с намерением создать шедевр, и не надо ломать голову над тем, как сделать слои в “Фотошопе”, потому что, вставив в документ скопированное в буфер обмена изображение или загрузив картинку по команде “Поместить” (в меню “Файл”), он обнаружит, что объекты вставляются, самостоятельно располагаясь в палитре на новом месте.
Панель слоев
Каждый слой на панели снабжен миниатюрной копией своего изображения и пиктограммой глазика, закрыв который щелчком мыши, мы временно отключаем видимость изображения.
Можно, взявшись мышкой, переставлять компоненты палитры вверх или вниз. Двойной щелчок по миниатюре приведет к выделению на холсте содержимого слоя. Кликая по иконкам в строке “Закрепить” (Lock), мы можем сохранить прозрачность и цвета пикселей, закрепить положение слоя или сохранить их все (кнопка с замочком).
Создаем новый слой
Для тех, кому не терпится узнать, как создавать слои в “Фотошопе”, в нижней части панели предусмотрена специальная кнопка (листочек с загнутым уголком), нажав на которую, вы и поместите новенький слой выше выбранного (выделенного). Кроме того, можно добавить “Новый” (New), как показано ниже.
Как сообщают подсказки на остальных иконках в палитре внизу, мы можем (слева направо) “Добавить стиль…”, “Добавить маску”, “Создать новый корректирующий…”, “Создать новую группу” и, наконец, выбросить в корзину. Такие же команды продублированы в меню Layer.
Новый слой будет создан, если взяться за него правой кнопкой мыши и закинуть на иконку с листочком на панели внизу. Можно его переименовать, дважды щелкнув по его имени в палитре.
Объединяем слои
Все команды, определяющие, как объединить слои в “Фотошопе”, вызываются щелчком правой кнопкой мыши или выбираются в меню Layer. Для каждой команды предусмотрены “горячие клавиши”, которые очень облегчают жизнь “фотошопера”.
Если в палитре выбран один слой, его можно только “Объединить с предыдущим”, а если выделено два и больше, их можно связать, объединить и сгруппировать, выбрав соответствующие команды. Можно выбирать одновременно, щелкая по ним с нажатой клавишей Ctrl, либо выделить верхний, а затем, нажав Shift, нижний.
Можно ничего не выделять, а просто выбрать команду “Объединить видимые”.
Возможность манипуляций с несколькими компонентами одновременно зависит от того, как объединить слои в “Фотошопе”.
Группируем слои
Слои собираются в группу по команде “Сгруппировать…” в меню Layer (Ctrl + G). Преимущества объединения в группу заключаются в том, что ее элементы обладают общими параметрами непрозрачности и режима наложения, что избавляет от необходимости возиться с каждым слоем. Кроме того, перемещать и трансформировать (Ctrl + T) можно всю группу целиком, а также создавать для нее единую маску.
Если выбрать очень хитрую комбинацию клавиш Ctrl + Alt + Shift + E, “Фотошоп” объединит все выбранные в единый, отдельный слой с результирующим эффектом, поместив его поверх остальных и сохранив при этом в палитре каждый на своем месте.
Как “наложить в слои”
“Оригинальность” заголовка связана исключительно с желанием вызвать улыбку (доброжелательную), а по сути, призывает сосредоточиться на такой архиважной и невероятно обширной теме: как наложить слои в “Фотошопе”.
За характер смешивания наложенных друг на друга слоев в “Фотошоп” отвечают “Режимы наложения” (Blending mode), выпадающий список которых расположен в верхней части панели.
Редактор может рассчитывать желаемый эффект от наложения множества разнообразных по колориту слоев, используя для этого разные способы и алгоритмы. В CS6, например, уже 27 таких алгоритмов (режимов смешивания).
Все режимы наложения разбиты на 6 групп по принципу общности поведения (за исключением первой, безымянной группы). Их количество иназвания в переводе на русский могут отличаться в различных версиях редактора.
Первые два режима совершенно ничего не связывает. “Обычные (Нормальный)” выставляется по умолчанию, и смешивание происходит, если только слои отличаются непрозрачностью. А в режиме “Затухание (Растворение, Рассыпание)” вообще ничего не смешивается. Здесь верхний слой рассыпается на мелкие точки, и тем их больше, чем ниже непрозрачность.
https://www.youtube.com/watch?v=iARUOGQXMQw
Вторую группу составляют “Затемняющие режимы”, при которых результирующее изображение всегда оказывается темнее исходных слоев.
Следующие 4-5 объединены в группу осветляющих, поскольку каждый из них противоположен соответствующему режиму из второй группы.
В группу контраста вошли семь режимов, из которых каждый что-то затемняет, а что-то осветляет в изображении, в итоге усиливая контраст.
Пятая группа включает 2-4 таковых и носит название “Режимы сравнения (сопоставления)”. Инструменты этой группы, вычисляя разности в цветовых каналах, сравнивают пиксели между слоями и в редактировании фотографий используются редко.
Последнюю группу с именем “Режимы составляющих цвета” именуют еще группой HSL по названиям первый трех режимов (Hue/Оттенок, Saturation/Насыщенность, Luminosity/Яркость). В каждом из элементов этой “компании” верхний слой управляет либо яркостью, либо насыщенностью, либо цветом нижнего.
Таким образом, конечный результат создания или редактирования изображения будет зависеть от того, как объединить слои в “Фотошопе” и какие режимы наложения при этом будут использованы.
Когда дело касается редактирования фотографий, чаще всего используют пять режимов наложения (“Перекрытие”, “Умножение”, “Экран”, “Яркость” и “Цветность”).
Источник: https://www.syl.ru/article/163600/new_kak-obyedinit-sloi-v-fotoshope-v-edinoe-izobrajenie-sohraniv-pri-etom-kajdyiy-iz-nih
Как наложить картинку в Фотошопе (Photoshop)?
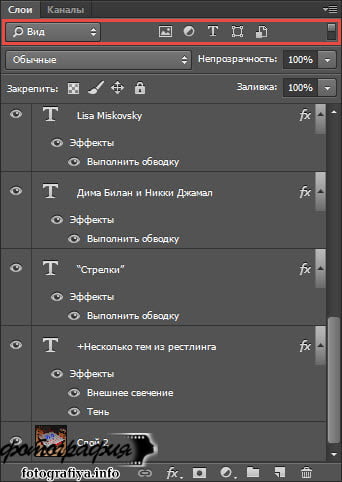
Программа Adobe Photoshop является одним из самых излюбленных инструментов графических дизайнеров. Этот графический редактор обладает большими возможностями, полностью описать которые можно только в толстой книге. В этой статье мы с вами сосредоточимся на технологии составления коллажей или наложении двух и более картинок друг на друга.
Пробовали ли вы когда-нибудь соорудить коллаж из вырезанных журнальных картинок? Вполне вероятно, что да — для школьной стенгазеты, шутливого поздравления и тому подобных вещей.
Вспомните, как вы раскладывали вырезанные картинки, вращали их, добиваясь наилучшего сочетания, что-то подрисовывали либо срезали. Примерно таким же образом все происходит и в фотошопе, только без ножниц и клея.
Вы все еще не понимаете, как наложить картинку в фотошопе? Очень просто — накладывая один слой на другой!
Волшебные слои
Для создания слоев и управления ими можно использовать либо раздел главного меню “Слой” (“Layer” в английской версии), либо палитру “Слои” (“Layers”), обычно расположенную в правой части рабочего окна графического редактора.
Первую картинку вы можете использовать в качестве общего фона, либо же создайте для нее отдельный. Все остальные картинки придется размещать во вновь создаваемых отдельных слоях.
Создавая новый слой в меню “Слой/Новый/Слой” (“Layer/New/Layer”), выбирайте для него прозрачный фон — таким образом новый слой не будет наглухо закрывать все предыдущие.
Общий алгоритм следующий: из подобранных ранее картинок вы вырезаете нужные вам элементы, например, с помощью инструментов “Лассо” или “Магнитное лассо” и вставляете в создаваемые слои.
Если что-то вырезалось некачественно, то вы можете подчистить с помощью инструментов “резинка” или “волшебная палочка”. Напомню, что панель инструментов обычно располагается в левой части рабочей области Фотошопа.
При наведении курсора на любую из пиктограмм высвечивается название инструмента. В случае, если в правом нижнем углу пиктограммы есть маленький черный треугольник, щелкните по пиктограмме правой кнопкой мыши, тогда вы сможете выбрать один из нескольких инструментов данной группы.
Например, “Лассо/Полигональное лассо/Магнитное лассо” (“Lasso /Polygonal Lasso/Magnetic Lasso”). В общем-то, вырезать нужное изображение так же просто, как наложить картинку в фотошопе.
Обработка элементов внутри слоя
Расположенные в разных слоях фрагменты коллажа вы можете редактировать в меню “Редактирование/Трансформация” (“Edit/Transform”). Здесь вы сможете изменить размеры изображения, повернуть его на произвольный угол, преобразовать в зеркальное отображение либо искривить нужным вам образом.
Действия со слоями
Слои можно перемещать вверх и вниз по палитре, тем самым меняя порядок расположения объектов. Для одновременного изменения или выравнивания нескольких фрагментов можно на время связать слои друг с другом.
Для выравнивания объектов удобно использовать команду меню “Слой/Выровнять связанные” (“Layer/Align Linked”).
Можно также выровнять фрагменты, расположенные в связанных слоях, с помощью инструмента “Перемещение” (“Move”), на панели параметров которого есть кнопки, позволяющие задать выравнивание по верхнему/нижнему, правому/левому краям, либо по центру.
В настройках смешивания “Слой/Стиль слоя/Параметры смешивания” (“Layers/Layer Style/Blending Options”) можно сделать отдельные фрагменты полупрозрачными или придать им определенные эффекты: тень, свечение, рельефность. Так что теперь вы не просто знаете, как наложить картинку в фотошопе — мы можете это сделать красиво!
Источник: https://elhow.ru/programmnoe-obespechenie/fotoshop-adobe-ph/kak-nalozhit-kartinku-v-fotoshope-photoshop
Как наложить текстуры в фотошоп в 2018 году
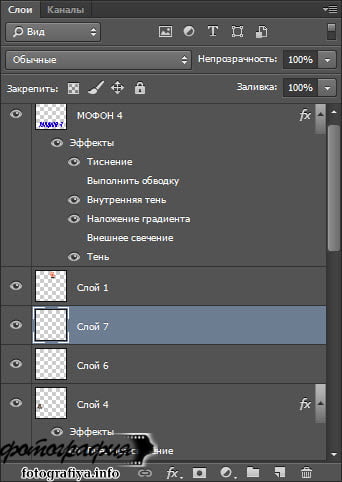
Вам понадобится
- Обвести фотографию пером
- Преобразовать обводку в выделение
- Вырезать текстуру по выделению
- Поменять параметры наложения слоя с текстурой
Инструкция
Для начала определимся, что именно мы будем накладывать. Например, это текстура дереваВозьмем инструмент «перо» (Pen tool) и обведем им необходимую часть фото. В данном случае это купальник.
Создаем новый слой (Ctrl+Shift+N) и вставляем в него свою текстуру.
Жмем правой кнопкой мыши обведенном пером пространстве и выбираем «Выделение» (Make Selection) с параметром 1px.
Делаем инверсию выделения Ctrl+Shift+I и удаляем лишнее со слоя с текстурой.
Теперь нам необходимо сменить параметры наложения. Найдите справа в слоях вкладку «Наложение».
Ставим курсор в окно, но не раскрываем вкладку и теперь пролистываем вниз до получения оптимального варианта.
Так мы наложили текстуру в фотошопе из фототографии. Но ведь еще можно наложить стандартную текстуру на весь слой.
Для этого нажмите два раза на слой в панели слоев справа и в появившемся окне перейдите на вкладку «Наложение текстуры» (Pattern Overlay). Теперь можно изменять размер текстуры, прозрачность и параметры наложения.
В итоге получается весьма замысловатый купальник. Такую процедуру можно проделать и с лицом, и руками.
Обратите внимание
При создании собственной текстуры учитывайте, что она будет повторяться бесконечное количество раз по всей площади объекта, на который будет наложена. Создавайте такую текстуру, края которой являются продолжением противоположного края.
Полезный совет
Если вы хотите создать свою текстуру в фотошопе, которую хотите использовать в дальнейшей обработке фотографий, то для этого создайте новый документ с необходимыми размерами, нарисуйте саму текстуру и нажмите Редактировать — добавить текстуру (Edit — Define Pattern).
Для наилучшего качества, сохраняйте документ с расширением PNG. Для этого нажмите Ctrl+Shift+Alt+S и сверху справа выберите вкладку PNG-24. Для сохранения с небольшой потерей качества, например, для аватарки, которую потом выложите в интернет, сохраняйте в GIF или JPG.
Посещая музеи или рассматривая фотографии античных скульптур из мрамора, подмечая их богатый вид, многие пользователи программы Photoshop (фотошоп) хотели бы в своих работах с фотографиями наложить текстуру мрамора на некоторые детали. С этим часто сталкиваются дизайнеры интерьеров домов. Это могут быть как ступени или колонны, так и лица (фигуры) людей, которых можно преобразить в бюст или даже памятник для украшения каминной полки или садового фонтана.
Первое, что необходимо сделать перед началом работы, — подобрать текстуру мрамора в качестве основного материала для работы с фотографией. Затем открыть изображение человека, из которого предстоит сделать памятник.
В зависимости от формата файла, например, JPG-файла, в исходной фотографии располагается всего один заблокированный фоновый слой. Чтобы можно было пользоваться текстурами в фотошопе, его нужно продублировать с помощью команды Layer. Затем активируем Duplicate layer. Получившийся слой нужно сделать черно-белым.
Для этого выполняем команду Image (Изображение), затем Adjustments (Настройка) и Desaturate (Десатурация).
Следующим действием нужно обвести объект по контуру, чтобы наложить текстуру и поместить соответствующий фон на задний план. Активируем Pen (Перо) и создаем с его помощью контур без заполнения. В опциях для этого устанавливаем режим Paths (Контуры).
Следующим шагом закрепим выбранный образец текстуры (мрамора). Для этого щелчком правой кнопкой мыши из контекстного меню выбираем пункт Make Selection (Создать выделение). С помощью уже знакомой команды Layer создадим новый слой.
Используя команду Edit и Fill (Редактирование и Заполнение) в диалоговом окне устанавливаем параметры Use (Использовать) и Pattern (Образец). Затем выбираем команду Custom Pattern (Выборочный образец).
Указываем на текстуру мрамора и задаем последние параметры — Normal (Нормальный) и Opacity (Непрозрачность), для которого выставляем параметр 100%. Нажимаем OK. Текстура наложена. Дальше можно заниматься окончательной доводкой садового памятника.
Текстуры Фотошопа — это удобный инструмент, который открывает массу возможностей перед фотографом в обработке его снимков.
С помощью текстур вы можете добиться самых разных эффектов на фотографиях — например, создать видимость винтажа, сделать фотографию более нежной и изящной, и так далее.
Правильное использование текстуры в фотографии способно подчеркнуть ее стиль, и из этой статьи вы узнаете, как работать с текстурой в Фотошопе.
Инструкция
Откройте фотографию, которую хотите обработать, а также загрузите одну-две подходящих по стилю текстуры (например, текстуру боке или текстуру в виде пожелтевшей бумаги).
Размер слоя текстуры измените, чтобы текстура охватывала ваше изображение целиком, с помощью команды Free Transform.
Растянув текстуру до нужного размера, нажмите Enter.
Затем параметр Layer blending mode смените, установив наиболее подходящий вариант — Multiply, Overlay или Saturation. Хороший результат дает параметр Saturation с прозрачностью слоя 50%.
Продублируйте слой с оригиналом, а текстуру поместите в самый низ палитры слоев, разместив ее между двумя копиями бэкграунда. Это позволит смягчить световой эффект. Экспериментируйте со сменой прозрачности и наложением режимов, пока результат вас не устроит.
Добавьте дополнительную текстуру из выбранных, перетащив ее на изображение-оригинал, между копией фона и первой текстурой. Установите режим смешивания слоев на Overlay.
Подредактируйте готовый вариант — проведите цветокоррекцию, чтобы добиться наилучшего цветового эффекта (например, увеличить количество желтых и красных оттенков).
Экспериментируйте с параметрами Hue/Saturation и Color Mode, пробуйте применять на изображение разные стили смешивания слоев и разную степень их прозрачности друг по отношению к другу. Это поможет создать фотографию с оригинальными эффектами.
Источники:
Добавление текстуры на фото — полезный навык, который может пригодиться в ходе создания работ в Adobe Photoshop. Текстура — это изображение, которое накладывается поверх исходной фотографии.
При этом текстурой не обязательно может являться структурное изображение. Это может быть любое изображение, включая другую фотографию (изображение пламени огня, дыма, капель дождя на стекле и т.д.).
Также текстуры могут многократно соединяться для создания различных эффектов.
Инструкция
Откройте два изображения или фото в Фотошопе — исходное и фоновое. В этом примере в качестве фона (текстуры) будет использовано изображение пламени.Проверьте, чтобы размеры изображений совпадали.
Если размер разный, “подгоните” ширину и высоту текстуры под размер исходного изображения: Alt+Cntr+I (или команда “Изображение”/Image — “Размер изображения”/Image Size).С помощью инструмента “Перемещение”/Move tool (V), удерживая левой кнопкой мыши клавишу Shift, перетащите текстуру на исходное изображение.
В верхней части палитры “Слои”/Layers в выпадающем меню поставьте режим наложения слоя “Перекрытие”/Overlay.
Если нужно, подкорректируйте “Непрозрачность”/Opacity в палитре “Слои”/Layers (например, установив 50% вместо 100%).
Чтобы “смыть” слой текстуры на локальном участке фото, выберите кнопку “Добавить слой-маску”/Layer Mask (Ad a Mask) в нижней части палитры Слои (в виде серого квадратика с белым кружком внутри). Затем выберите инструмент “Кисть”/Brush Tool и размер кисти на панели свойств. И подкорректируйте полученное изображение.
Новое изображение готово.
Также вы можете поэкспериментировать с другими командами меню палитры “Слои”/Layers — например, выберем режим наложения “Осветление”/Screen. Этот режим применяется для создания эффекта осветления изображения. Он является обратным режиму “Умножение”/Multiply.
Для примера возьмите две фотографии. Здесь в качестве текстуры будет использовано изображение дыма.Если применить к этим изображениям режим “Осветление”, получается такое изображение.
Таким же образом можно экспериментировать и с другими режимами меню палитры “Слои”/Layers. Наложение слоев позволяет создавать довольно интересные эффекты в работе с наложением текстуры.
При установлении режима наложения, отличающегося от режима “Нормальный” (Normal), активный слой взаимодействует с нижестоящим слоем.
Источники:
- как применить изображение в 2018
Графический редактор Adobe Photoshop не только предлагает пользователям набор готовых текстур, но и дает возможность создавать новые, используя любые картинки.
Вам понадобится
Инструкция
Откройте изображение и с помощью инструмента «Прямоугольное выделение» выделите фрагмент, который собираетесь превратить в текстуру. В меню Filter выбирайте пункт Pattern Maker. В окне предварительного просмотра вы увидите выделенный фрагмент, а справа меню настроек.
Если вы хотите избежать в текстуре резких линий и пятен, выбирайте из списка Smoothness значение от 1 до 3. В списке Sample Detail установите размер деталей, которые попадут в текстуру полностью без обрезания. Чем выше значение всех этих параметров, тем тоньше будет узор и больше времени потребуется на генерацию.
На внешний вид заливки влияют также установки Width и Height.
Нажмите кнопку Generate, которая после генерации текстуры принимает вид Generate Again. Нажимая на нее, вы можете создать до 20 новых заливок. Сохраняются текстуры в окошке Tile History. Для просмотра результата используйте стрелочки назад и вперед под этим окошком.
Чтобы сохранить понравившуюся заливку, нажмите кнопку в виде дискеты и введите имя новой текстуры. Неудачные текстуры удалите, нажав на изображение корзины.
Если вы нажмете кнопку Use Image Size, “Конструктор узоров” создаст одну большую текстуру, в которой отсутствуют границы между отдельными деталями. Ее размер будет равняться размерам исходного изображения.
Если оригинал удачно подобран, результат может напоминать живопись в стиле импрессионистов.
Источник: https://www.kakprosto.ru/kak-6865-kak-nalozhit-tekstury-v-fotoshop
Слои и режимы наложения в Photoshop
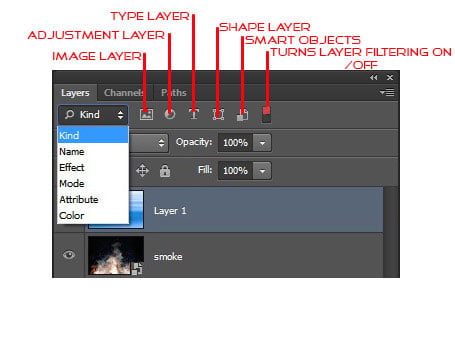
Работа со слоями — одна из мощнейших возможностей фотошопа. Ни одна серьезная ретушь не обходится без работы со слоями.
Режимы наложения слоев — большая и сложная тема. В этой статье вы можете ознакомиться с режимами наложения слоев и их описанием. Cтатья в первую очередь будет интересна новичкам и тем, кто только начал изучать тему слоев в фотошоп, так же она будет полезна в качестве шпаргалки по режимам наложения.
Для начала разберем панель слоев.
Над слоями меню выбора режима наложения, непрозрачность (Opacity) и заполнение (Fill).
Примечание. Мне часто задают вопрос — чем Opacity отличается от Fill. Ответ такой — Fill влияет на прозрачность только пикселей слоя, а вот Opacity влияет на непрозрачность пикселей и эффектов слоя.
Идем дальше. В меню Lock вы можете выбрать что заблокировать на данном слое:
- Заблокировать прозрачные участки — вы сможете изменять только участки заполненные пикселями.
- Заблокировать пиксели изображений — предотвращает изменение пикселей с помощью инструментов рисования.
- Заблокировать позицию — предотвращает перемещение пикселей.
- Заблокировать слой целиком.
Нижняя часть панели:
- Создание связи между слоями — вы можете связать два и больше слоев или групп друг с другом. В отличии от выбора нескольких слоев, связанные слои сохраняют свою связь пока вы её не отмените.
- Применение эффектов к слоям — открывает выбор эффектов и их контролироль.
- Добавление маски к слою — создается обычная, белая маска, а если зажать Alt и нажать на кнопку, создается непрозрачная маска.
- Создание корректирующего слоя — в отличии от обычной коррекции, скажем Curves — корректирующий слой можно изменить в любой момент.
- Создание папки для слоев — очень удобно когда работаете с большим количеством слоев, группировать их.
- Создание нового слоя.
- Удаление слоя.
Теперь перейдем непосредственно к режимам наложения слоев.
Режимы наложения слоев
Изначально мы имеем такую пейзажную картинку. Вверху у нас слой с 50% непрозрачностью, ниже два слоя с 100% непрозрачностью. Два непрозрачных для того, чтобы можно было видеть разницу на фоне неба и на фоне травы.
Basic — Основная группа
Normal — Пиксели верхнего слоя непрозрачны и потому закрывают нижний слой. Изменение прозрачности верхнего слоя сделает его полупрозрачным и заставит смешаться с другим слоем.
Dissolve — Комбинирует верхний слой с нижним используя пиксельный узор. Эффекта не будет, если верхний слой имеет 100% непрозрачность. Уменьшите прозрачность для проявления эффекта.
Darken — Группа затемнения
Darken — Сравнивает два источника и заменяет значения светлых пикселей значениями темных.
Multiply — Затемняет все изображение. Полезен при необходимости увеличить плотность светов и средних тонов. Multiply похож на просмотр напросвет двух наложенных друг на друга слайдов. Если верхний слой белый — изменений не произойдет.
Color Burn — Позволяет получить более темное изображение с увеличенной контрастностью. Если верхний слой белый — изменений не произойдет.
Linear Burn — Более “сильная” комбинация режимов наложения Multiply и Color Burn, темные пиксели преобразуюся в черные. Если верхний слой белый — изменений не произойдет.
Darker color — Похож на режим Darken, за исключением того, что работает на всех слоях сразу, а не на одном. Когда вы смешиваете два слоя, видимыми останутся только темные пиксели.
Lighten — Группа осветления
Lighten — Режим противоположный режиму Darken, затемняет темные пиксели более светлыми.
Screen — Осветляет все изображение. Используйте его для осветления темных областей изображения, а так же для проявления деталей в недодержанных изображениях.
Color Dodge — Действие режима Color Dodge похоже на Screen, но заметно сильнее в светлых областях за счет проявления более насыщенных и контрастных цветов нижнего слоя. Основан на работе инструмента Dodge, который имитирует недодержку в фотографическом процессе.
Linear Dodge (Add) — Комбинация режимов Screen и Color Dodge; светлые значения преобразуются в белые. Если верхний слой черный — эффекта не будет.
Lighter Color — Сравнивает значения всех каналов обоих слоев и отображает более светлые пиксели.
Contrast — Группа увеличения констрастности
Overlay — Затемняет темные пиксели (Multiply) и осветляет (Screen) светлые, что приводит к увеличению контрастности без усечения теней и светов. Если верхний слой 50% серый — эффекта не будет.
Soft Light — Комбинация режима Dodge, который осветляет светлые пиксели, и режима Burn, который затемняет темные пиксели. Увеличивает контрастность чуть меньше чем режимы Overlay и Hard Light. Если верхний слой на 50% серый — эффекта не будет.
Hard Light — Использует тот же метод, что и режим Overlay, но эффект более сильный. Если верхний слой светлее 50% серого, то верхний слой осветяется через Screen, а если темнее — то затемяется через Multiply. Если верхний слой на 50% серый — эффекта не будет.
Vivid Light — Если верхний слой светлее 50% серого, то верхний слой осветяется через уменьшение контраста (Color Burn), а если темнее — то затемняется через увеличение контраста (Color Dodge) . Если верхний слой на 50% серый — эффекта не будет.
Linear Light — Похож на режим Vivid Light. Если верхний слой светлее 50% серого, то верхний слой осветяется через увеличение яркости (Linear Burn), а если темнее — то затемняется через уменьшение ярокости (Linear Dodge). Если верхний слой на 50% серый — эффекта не будет.
Pin Light — Комбинирует режимы Darken и Lighten для замены значений пикселей. Если верхний слой светлее чем 50% серый, пиксели осветляются через режим Lighten, а если темнее 50% серого — затемняются режим Darken. Если верхний слой на 50% серый — эффекта не будет.
Hard Mix — Осветляет светлые пиксели и затемняет темные пиксели до пороговых значений. Это приводит к чрезвычайной постеризации. Свечение верхнего слоя смешивается с цветом нижнего.
Comparative — группа сравнения
Difference — Представляет идентичные пиксели как черные, похожие — как темно-серые, а противоположные — как инвертированные. Если верхний слой черный — изменений не будет. Практическое применение этого режима можно увидеть в статье про замену фона.
Exclusion — Похоже на режим Difference, однако обеспечивает меньшую контрастность. Наложение на черный цвет не приводит к каким-либо изменениям, а наложение на белые пиксели — к инверсии сравниваемых значений, что приводит к их отображении серым цветом.
HSL — Группа компонентов изображения
Hue — Комбинирует свечение (Luminance) и насыщенность (Saturation) нижнего слоя с цветовым тоном (Hue) верхнего.
Saturation — Комбинирует свечение (Luminance) и цветовой тон (Hue) нижнего слоя с насыщенностью (Saturation) верхнего слоя.
Color — Комбинирует тон (Hue) и насыщенность (Saturation) верхнего слоя и свечение (Luminance) нижнего слоя.
Luminosity — Противоположный режиму Color. Комбинирует Luminance (cвечение) верхнего слоя и Hue (цвета) и Saturation (колебание цвета) нижнего слоя.
P.S
Эти описания помогут вам понять что происходит при смешивании цветов. В следующей статье мы расскажем о корректирующих слоях и масках.
Источник: https://fototips.ru/obrabotka/sloi-v-fotoshope-i-rezhimy-nalozheniya/
5 основных режимов наложения в Фотошоп
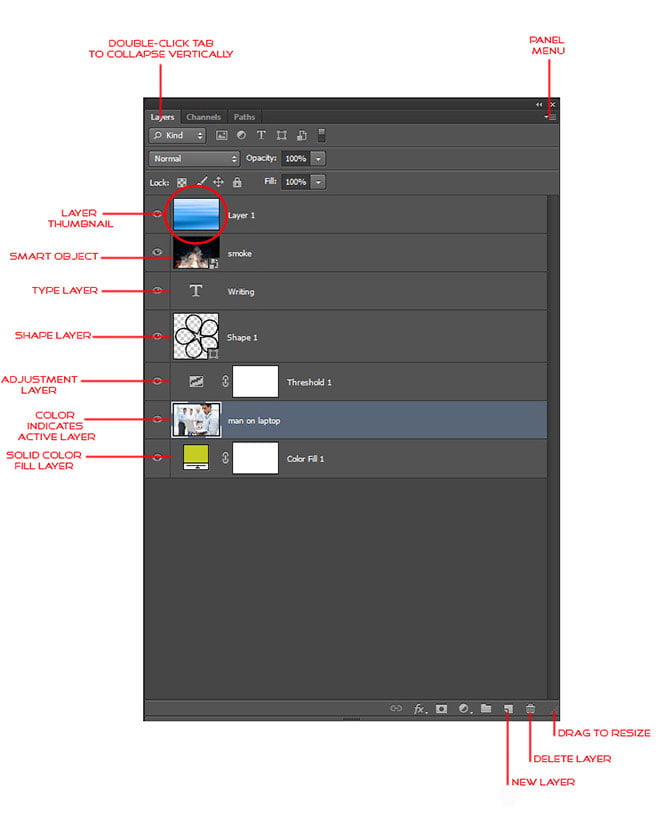
Когда дело доходит до изучения программы Фотошоп, на самом деле это означает тщательное изучение всего нескольких функций, хотите — верьте, хотите — нет.
Безусловно, программа Фотошоп многофункциональна и с каждой новой версией наполняется все более и более всевозможными инструментами и параметрами.
Но действительно ли вам нужна самая последняя версия программы с ее многочисленными свойствами, для того чтобы обрабатывать ваши фотографии?
Возможно, вы подумаете: «Да, конечно», но, скорее всего, ваш ответ будет отрицательным. Имея небольшие знания и навыки работы с основными инструментами программы, вы успешно сможете обрабатывать большинство фотографий.
Несмотря на то, что с каждой последующей версией Фотошоп появляются дополнительные свойства и параметры, основные инструменты, которые вам надо знать, одинаковы и в версии Фотошоп CS3, и в версии Фотошоп 3, когда впервые появилась возможность работы со слоями.
Итак, что же нужно обязательно уметь делать в программе Фотошоп? Во-первых, применять основные инструменты выделения, во-вторых, знать, для чего нужны слои и как с ними работать. Также важно понимание работы масок слоя. И, наконец, необходимо знать, как и когда использовать режимы наложения слоев, что и будет темой нашего сегодняшнего урока.
Выражаясь простым языком, режимы наложения позволяют взаимодействовать или «смешиваться» слою с нижележащим слоем или несколькими слоями различными способами.
Без использования режимов наложения, единственный способ сочетать слои — уменьшать непрозрачность слоя (или заливать его), что не может привести к очень интересным результатам.
Применяя же режимы наложения, мы не только получаем непредсказуемые и невероятные результаты, особенно в сочетании с работой масок слоя, но и значительно облегчаем себе задачу при редактировании, ретуши или восстановлении фотографий, также экономя время!
Конечно, как и в случае с самой программой Фотошоп, вам не нужно знать абсолютно все о режимах наложения, чтобы успешно применять их в своей работе.
В версии Фотошоп CS2 было двадцать три режима наложения (учитывая режим «Нормальный», установленный по умолчанию), в версии Фотошоп CS3 добавилось еще два режима, и их стало двадцать пять — огромный список для выбора! Таких названий как «Затухание», «Осветление основы», «Линейный затемнитель», «Разница» и «Исключение» вполне достаточно для того, чтобы сломать голову, гадая, что это за режимы и как их использовать.
Открою вам небольшой секрет. Конечно, на самом деле, это не секрет, но вы же приободрились, решив, что узнаете что-то, чего не знает больше никто, так что пусть это будет называться секретом. Как я уже упоминал, вам не нужно знать все тонкости работы со всеми режимами наложения.
В действительности, при обработке большинства ваших фотографий, достаточно иметь представление о пяти режимах наложения. Да-да, не о двадцати трех или двадцати пяти режимах, а все лишь о пяти! Что же это за режимы? «Умножение» (Multiply), «Экран» (Screen), «Перекрытие» (Overlay), «Цветность» (Color) и «Яркость» (Luminosity).
Изучив, как и когда применять эти режимы, вы сможете с легкостью обрабатывать фотографии.
Прежде чем мы начнем изучать работу каждого из пяти режимов наложения, давайте узнаем, где они расположены. Если вы думаете, что их можно найти в строке меню «Слои» в верхней части экрана, то немного заблуждаетесь.
На самом деле, если бы мы каждый раз как хотели поменять режим наложения слоя, кликали мышкой по строке меню, то это была бы настоящая проблема. К счастью, компания Adobe осознала, что мы все слишком ленивые для этого действия, и облегчила нам жизнь.
Вы можете получить быстрый доступ к режимам наложения, выбрав ниспадающее окно в верхнем левом углу панели слоев. По умолчанию, выбран режим наложения «Нормальный» (Normal):
Ниспадающее окно режимов наложения в верхнем левом углу панели слоев
Небольшое важное замечание — если вы посмотрите на рисунок, представленный выше, то заметите, что я забежал вперед и создал копию исходного слоя заднего фона (нажав сочетание клавиш Ctrl+J / Command+J), и сейчас у меня выбрана эта копия под названием «Слой 1» (Layer 1). Я это сделал потому, что программа Фотошоп по-другому рассматривает слой заднего фона в отличие от других слоев и не позволяет нам менять режим наложения при работе с ним.
Если вы не повторяете мои действия, работая самостоятельно, и заметили, что ниспадающее окно режимов наложения у вас затененное (неактивное), вероятнее всего причина в том, что у вас создан только один слой на панели слоев, и он назван «Задний фон» (Background). Для того чтобы получить доступ к режимам наложения, вам следует или создать копию слоя заднего фона, или переименовать сам слой заднего фона.
Когда вы нажмете на маленький значок в виде двух стрелок около слова «Нормальный» и откроете окно со списком всех режимов наложения, вам может вначале показаться, что в порядке их размещения нет никакого смысла или логики, особенно, если вы не знакомы с работой этих режимов. Я работаю в данный момент в версии Фотошоп CS2, где представлено двадцать три режима наложения, а в версии Фотошоп CS3, как я уже упоминал ранее, их двадцать пять.
Если вы посмотрите внимательнее, то заметите, что режимы наложения в действительности объединены в группы.
Два верхних режима «Нормальный» (Normal) и «Затухание» (Dissolve) составляют первую группу, нижерасположенные режимы — «Затемнение» (Darken), «Умножение» (Multiply), «Затемнение основы» (Color Burn) и «Линейный затемнитель» (Linear Burn) составляют вторую группу и т.д.
Всего выделено шесть групп, и вам может показаться, что причина, по которой режимы объединены в группы, состоит в том, что у этих режимов есть что-то общее. Вы совершенно правы!
Хотя, вы были бы правы, не учитывая первую группу в самом верху списка. Режимы «Нормальный» и «Затухание» не имеют ничего общего, и, тем не менее, объединены в одну группу.
Вы можете всю жизнь легко прожить, не используя режим «Затухание», так как он достаточно бесполезен, особенно при редактировании изображений, тогда как режим «Нормальный» устанавливается по умолчанию и означает, что все слои настроены автоматически без каких-либо изменений с вашей стороны.
Таким образом, первая группа – на самом деле не группа, если только вы не назовете ее группой «режимов, у которых нет ничего общего». Остальные режимы наложения объединены в группы, потому что у них действительно есть что-либо общее друг с другом. Ниже представлена схема всех групп:
Схема, отображающая различные группы режимов наложения
Как вы можете видеть на разноцветной схеме, представленной выше (разные цвета я выбрал для удобства восприятия), режимы наложения «Затемнение» (Darken), «Умножение» (Multiply), «Затемнение основы» (Color Burn) и «Линейный затемнитель» (Linear Burn) составляют группу режимов затемнения. Почему? Потому что каждый из этих режимов делает изображение темнее. Обратите внимание, что режим «Умножение» входит в эту группу. Если вы помните, режим «Умножение» входит в пятерку режимов, которые вам обязательно нужно знать, и вскоре мы его изучим подробнее.
Далее идут режимы «Замена светлым» (Lighten), «Экран» (Screen), «Осветление основы» (Color Dodge) и «Линейный осветлитель» (Linear Dodge), которые составляют группу режимов осветления. Каждый из них делает изображение светлее. Обратите внимание, что режим «Экран», входящий в группу режимов осветления, — еще один режим, работу которого вы должны знать и который мы рассмотрим подробнее.
Ниже расположены режимы «Перекрытие» (Overlay), «Мягкий свет» (Soft Light), «Жесткий свет» (Hard Light), «Яркий свет» (Vivid Light), «Линейный свет» (Linear Light), «Точечный свет» (Pin Light) и «Жесткое смешение» (Hard Mix), составляющие группу режимов контраста. Каждый из этих режимов одновременно и затемняет, и осветляет изображение, делая его более контрастным. Обратите внимание, что режим «Перекрытие», который вам надо знать, входит в эту группу.
Следующей идет группа режимов, которые мы не будем рассматривать подробно. Она включает в себя режимы «Разница» (Difference) и «Исключение» (Exclusion) и называется группой режимов сравнения.
Оба эти режимы предназначены для сравнения пикселей между слоями и используются нечасто, особенно при обработке фотографий.
Крайне редко вам может понадобиться режим «Разница», а режим «Исключение» вы будете использовать так же часто, как и режим «Затухание», иными словами практически никогда.
И, наконец, идет группа компонентных режимов, также известная как группа HSL (Цветовой тон (Hue), насыщенность (Saturation) и яркость (Luminosity)) по первым буквам трех режимов наложения, входящих в нее, наряду с режимом «Цветность» (Color). Все режимы в этой группе воздействуют на степень яркости или насыщенности слоя. Режимы «Цветность» и «Яркость» являются последними из пяти основных режимов, которые вы должны знать для обработки и ретуши фотографий в программе Фотошоп.
Таким образом, мы рассмотрели, что, несмотря на огромный список режимов наложения, выделяют всего пять типов режимов наложения.
Режимы первого типа затемняют изображение, режимы второго — осветляют изображение, режимы третьего — одновременно и затемняют, и осветляют изображение для придания большей контрастности, режимы четвертого типа — сравнивают пиксели между различными слоями и, наконец, режимы пятого типа — влияют на степень яркости или насыщенности изображения. Нам удалось упорядочить двадцать пять, на первый взгляд, совершенно разных режимов наложения и разбить их по пяти типам (за исключением режимов «Нормальный» и «Затухание», что нас не должно беспокоить). Неплохо для начала! Но мы можем пойти дальше, потому что вы должны знать всего пять режимов наложения, чтобы уметь обрабатывать фотографии, — один из группы режимов затемнения, один из группы режимов осветления, один из группы режимов контраста и два из группы компонентных режимов.
Первый режим, который нам надо подробно изучить — режим «Умножение» (Multiply). Как мы ранее видели на схеме, этот режим входит в группу режимов затемнения. Это означает, что работа режима направлена на затемнение изображения.
В действительности, это единственный режим из группы режимов затемнения, который вам надо хорошо знать, и также этот режим является наиболее широко используемым из всех режимов наложения.
Более подробно мы рассмотрим режим «Умножение» в следующем уроке.
Источник: https://Photoshop-master.ru/articles/basics_a/5-osnovnyih-rejimov-nalojeniya-v-fotoshop.html
Учимся объединять режимы наложения
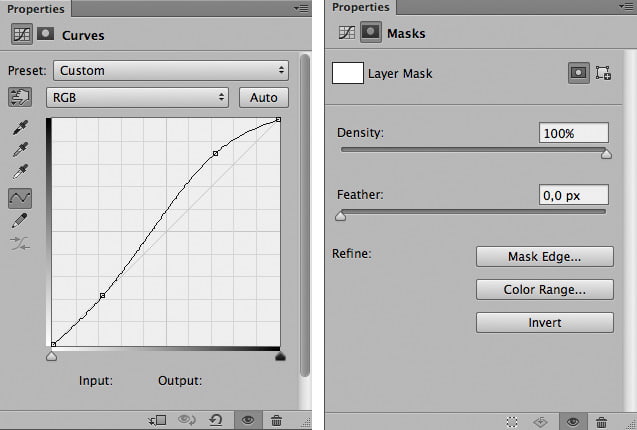
Если вы раньше уже использовали Photoshop, то наверняка знаете о режимах наложения (Blend Mode)– простой и эффективной настройке того, как два или более слоев накладываются друг на друга, и взаимодействуют друг с другом.
Режимы наложения можно использовать для создания креативных эффектов, но они также часто применяются в ретушировании фотографий. Например, режим «Экран» (Screen) позволит осветлить недоэкспонированный снимок, а «Умножение» (Multiply) применяется для затемнения фотографий. Режим «Перекрытие» (Overlay) мгновенно увеличивает контраст на изображениях, где нужно сделать акцент на деталях.
Возможно, вам даже доводилось использовать функцию объединения слоев в Photoshop. Объединение слоев имеет несколько весомых преимуществ, так как помогает сохранять порядок слоев в панели, и уменьшает вес финального документа. Также объединение слоев иногда может понадобиться перед тем, как продолжить редактирование изображения.
Но временами происходят странные вещи, особенно если мы пытаемся объединить несколько слоев с разными режимами наложения. В результате получается абсолютно иное изображение, чем было до объединения. В сегодняшней статье мы познакомимся с этой проблемой, разберемся, почему она возникает, и научимся обходить ее!
Трудности в объединении режимов наложения
Чтобы проблема была наглядной, я быстренько создал композицию, используя три разных фотографии и несколько режимов наложения. Если взглянуть на мою панель слоев, то можно увидеть, что я уже добавил все три фотографии в документ, и для каждой из них используется отдельный слой:
Панель слоев, на которой каждая фотография находится на отдельном слое
Давайте просмотрим все фотографии, начиная с нижней. Я отключаю видимость двух верхних слоев:
Временно скрываем два верхних слоя в документе
Эта процедура позволяет нам увидеть только нижний слой. Это та фотография, которую я буду использовать в качестве отправной точки в процессе создания композиции:
Изображение из самого нижнего слоя
Так как это самый последний слой в композиции, я оставляю его режим наложения «Обычный» (Normal, стандартный режим):
Оставляем «Обычный» режим наложения на нижнем слое
Далее, я включаю второе изображение (центральный слой на панели), кликая по все той же иконке видимости:
Кликаем по иконке видимости на втором слое (Layer 2)
Вот наша вторая фотография. Чтобы сэкономить время, я уже обрезал ее и расположил так, чтобы она сочеталась с нашей композицией:
Фотография с центрального слоя
Сейчас режим наложения этого слоя также выставлен на «Нормальный», поэтому он полностью перекрывает нижележащее изображение. Чтобы две эти фотографии нормально взаимодействовали друг с другом, для начала нужно кликнуть по «Layer 2» на панели слоев.
Затем, нужно изменить режим наложения с «Нормальный» на «Умножение» (Multiply). Кроме того, следует уменьшить «Непрозрачность» (Opacity) до 60%:
Изменяем режим наложения на «Умножение» и уменьшаем «Непрозрачность» до 60%
Таким получился результат смешения двух слоев:
Эффект смешивания Слоя 1 и Слоя 2
Теперь давайте перейдем к третьему изображению (в самом верхнем слое). Возвращаем его на рабочую поверхность, кликая по иконке видимости:
Нажимаем по иконке видимости у Слой 3
Вот наше верхнее изображение. Для экономии времени я заранее его обрезал и поместил на рабочую поверхность:
Изображение с верхнего слоя
Чтобы объединить эту фотографию с теми, что расположены ниже, кликните по «Layer 3» для его выделения, а затем измените режим наложения с «Нормальный» на «Перекрытие» (Overlay):
Изменяем режим наложения верхнего изображения на «Перекрытие»
Вот что получается при смешивании всех трех слоев. Не так уж и плохо, учитывая то, что для достижения такого эффекта нам пришлось лишь пару раз изменить режимы наложения и снизить уровень непрозрачности центрального слоя:
Результат смешивания всех трех изображений
Мы уже сейчас довольны результатом, но нужно внести кое-какие корректировки. Перед тем как сделать это, объединим слои вместе. Теперь, вы можете подумать, что все, что нам осталось сделать, это просто объединить два верхних слоя, так как только у них изменены режимы наложения. Давайте проверим, что получится, если объединить только два верхних слоя.
Есть несколько способов объединить их. Один из них — команда «Объединить с предыдущим» (Merge Down), которая объединяет текущий выделенный слой с тем, что расположен ниже. Давайте выделим верхний слой (Layer 3), а затем перейдем в меню «Слои» (Layers) и выберем пункт «Объединить с предыдущим»:
Слои> Объединить с предыдущим (Layer> Merge Down)
Такой результат у нас получается после объединения верхнего слоя, режим наложения которого выставлен на «Перекрытие» со слоем пониже (с режимом наложения «Умножение»). Как видно, что-то пошло не так. Картинка сразу же потеряла контраст, и стала гораздо темнее, чем была раньше:
Результат после применения команды «Объединить с предыдущим»
Давайте взглянем на панель слоев, и попробуем выяснить, что же случилось. Можно увидеть, что два верхних слоя объединились в один «Layer 2», но что же случилось с режимом наложения «Перекрытие»? Он исчез! Все, что осталось, это эффект от режима «Умножение». Это объясняет, почему изображение стало темней:
Режим смешивания «Перекрытие» исчез. Остался лишь режим «Умножение»
Ну что ж, этот метод не сработал, поэтому я грустно нажимаю Ctrl+Z (Win) или Command+Z (Mac), чтобы отменить последнее действие. Еще один способ объединить слои заключается в команде «Объединить слои» (Merge Layers). Выделив самый верхний слой, я нажимаю клавишу Shift и кликаю по среднему слою. Это позволяет одновременно выделить оба слоя:
Выделяем оба слоя с разными режимами наложения
Затем переходим в меню «Слои» в самом верху экрана, и кликаем по пункту «Объединить слои» (Merge Layers):
Меню Слои> Объединить слои (Layers> Merge Layers)
Но это тоже не сработало. Конечно же, результат отличается от того, что был в прошлый раз, но это все равно не то. Два верхних изображения объединились вместе, но что же случилось с третьим изображением (на самом нижнем слое)?
Оно вообще исчезло:
Результат, после применения команды «Объединить слои»
Взглянув на панель слоев, можно увидеть, что Photoshop снова объединил два верхних слоя, но на этот раз он самостоятельно отменил выставленные режимы наложения, и вернул их в исходное положение (режим наложения «Обычный»). Поэтому полученный слой полностью блокирует изображение, расположенное под ним:
Команда «Объединить слои» отменила режимы наложения на обоих слоях
Так что же происходит? Почему мы не можем просто объединить слои с разными режимами наложения без изменений общей композиции? Хороший вопрос. Он настолько хороший, что вынуждает найти как минимум три хорошие причины, почему эти методы не работают.
Первая причина заключается в том, что именно делают режимы наложения в Photoshop, или точнее, чего они не делают. Режимы наложения не изменяют пиксели изображения. Они просто изменяют то, как пиксели разных слоев взаимодействуют между собой. После изменения режима наложения мы видим не что иное, как предварительный просмотр этого взаимодействия. Сами пиксели не изменяются.
Чтобы наглядно это объяснить, нажмем Ctrl+Z (Win) / Command+Z (Mac) и отменим последнее действие. Затем, изменим режим смешивания верхнего слоя (Layer 3) с «Перекрытие» обратно на «Обычный»:
Выставляем режим смешивания верхнего слоя обратно на «Обычный»
«Обычный» означает, что слой вообще не будет взаимодействовать с остальными слоями. Поэтому мы видим, что картинка на слое не изменилась.
Изменяя режим смешивания на «Перекрытие», я изменял лишь то, как пиксели этого слоя будут взаимодействовать с пикселями слоя, расположенного под ним.
Если выставить другой режим смешивания, то результат будет иным, но все равно изменения будут лишь на поверхности.
Исходное изображение в слое никогда не изменяется:
Режимы наложения не изменяют самого изображения
Вторая причина заключается в том, что слой в Photoshop может иметь только один режим наложения. Каждый режим отвечает за то, как именно пиксели слоя будут себя вести, но при этом можно использовать лишь один режим.
Режим смешивания «Перекрытие», к примеру, увеличивает контраст изображения, режим «Умножение» затемняет его. Нужно выбирать один из множества.
Не получится, чтобы один и тот же слой одновременно был и затемнен и имел повышенный контраст.
Третья причина, почему нельзя объединить режимы наложения слоев, заключается в том, что сама композиция — это результат не только объединения этих двух слоев.
Результат получен от взаимодействия всех трех слоев, включая самый нижний, режим наложения которого выставлен на «Нормальный». Помните, что эти слои смешиваются не только между собой, но и с последним, третьим слоем.
Это значит, что если вы хотите сохранить такой же результат после объединения, то нужно объединять все слои.
Скрытый клавиатурный трюк
На самом деле, нельзя сделать то, что я изначально пытался сделать. Я могу объединить слои с «Перекрытием» и «Умножением», но это повлияет на внешний вид изображения.
Теперь мы хотя бы понимаем, почему так происходит! Проблема заключалась в том, что мы всегда забывали о последнем слое. Результат формируют не только два верхних слоя, а комбинация всех трех слоев.
Чтобы получить результат, нужно объединять все три слоя.
Единственное, чего я совсем не хочу делать, это сводить изображение. Я хочу, чтобы все слои были доступны. К счастью, в Photoshop есть скрытый «клавиатурный трюк», который позволит нам сделать именно это! Для начала, выделите верхний слой на панели слоев:
Выделяем верхний слой
Нажмите и удерживайте клавиши Shift, Alt и Ctrl (Win) / Shift, Option и Command (Mac), и нажмите клавишу Е. Photoshop делает скриншот того, как на данный момент выглядит изображение (со всеми включенными режимами наложения), а затем помещает снимок на новый слой, расположенный поверх всех остальных. Если взглянуть на панель слоев, то мы увидим, что появился четвертый слой (Layer 4):
Photoshop делает скриншот композиции и помещает ее на новый слой
Чтобы лучше понять, что произошло, я зажму клавишу Alt (Win) / Option (Mac), и кликну по иконке видимости у четвертого слоя. Это позволит оставить видимым «Layer 4», но отключит все нижележащие слои:
Отключаем все слои, кроме верхнего, при помощи зажатой клавиши Alt/Option и клика по иконке видимости слоя
Несмотря на то, что сейчас мы можем видеть только «Layer 4», внешний вид изображения абсолютно не изменился. Это происходит потому, что все эффекты теперь отображены на отдельном слое:
Все три слоя успешно объединены в один новый слой
Чтобы снова включить видимость всех слоев, нужно зажать Alt (Win) / Option (Mac) и кликнуть по иконке видимости четвертого слоя:
Повторно включаем остальные слои на панели
Теперь переименуем самый верхний слой. Для этого дважды кликаем по названию (Layer 4), и вводим новое имя «Merged». Чтобы подтвердить изменения, нужно нажать Enter (Win) / Return (Mac):
Переименовываем новый слой в Merged
И на этом все! Именно так в Photoshop можно объединить несколько слоев с разными режимами наложения.
Перевод статьи “How To Merge Layer Blend Modes In Photoshop” был подготовлен дружной командой проекта Сайтостроение от А до Я.
Источник: http://www.internet-technologies.ru/articles/uchimsya-obedinyat-rezhimy-nalozheniya.html