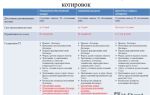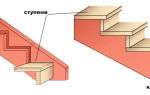Как настроить автоматическое подключение к интернету в windows 7
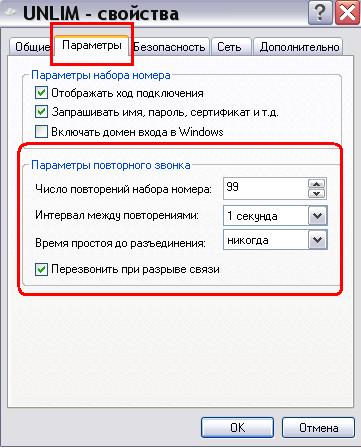
Главная » windows 7 » Как настроить автоматическое подключение к интернету в windows 7
Сначала рассмотрим на примере windows 7. Открываем Пуск -> Панель управления -> Просмотр состояния сети и задач -> Настройка нового подключения или сети -> Подключение к интернету -> Высокоскоростное (с PPPoE) ->
Вводим информацию, полученную от поставщика услуг Интернета: Имя пользователя и Пароль. Ставим галочку на “Запомнить этот пароль”. Имя подключения можем оставить как есть. Дожидаемся сообщения об успешном создании соединения и закрываем диалоговое окно.
Теперь сделаем так, чтобы наше PPPoE соединение подключалось автоматически. В Центре управления сетями и общим доступом переходим на ссылку “Изменение параметров адаптера”
Нажимаем правой кнопкой мыши на только что созданном подключении -> Свойства -> Вкладка Параметры -> Снимаем галочку с пункта Запрашивать имя, пароль… -> ОК
Снова нажимаем правой кнопкой мыши на только что созданном подключении -> Создать ярлык -> Да
Теперь находим на рабочем столе ярлык нашего подключения -> Правая кнопка мыши -> Копировать. Открываем Пуск -> Все программы -> Находим папку Автозагрузка и жмём на ней правой кнопкой мыши -> Открыть -> Правой кнопкой мыши в этой папке -> Вставить ярлык
Всё готово. Теперь при загрузки машины соединение PPPoE подключится автоматически. Теперь перейдём к windows 8.1
Здесь всё несколько иначе. Во-первых, я рекомендую настроить, чтобы рабочий стол включался автоматически при запуске компьютера. Для этого на начальном экране жмём плитку “рабочий стол”, на нижней панели задач жмём правой кнопкой мыши -> Свойства -> Вкладка Навигация -> Ставим галочку на пункте “При входе в систему и закрытии всех приложений окрывать рабочий стол вместо начального экрана”
Во-вторых, включим отображения значка “мой компьютер” на рабочем столе. На пустом месте жмём правую кнопку мыши -> Персонализация -> Изменение значков рабочего стола -> Отмечаем галочку “Мой компьютер” -> ОК
Далее непостредственно приступим к созданию PPPoE соединения. Открываем мой компьютер -> Вверху выбираем вкладку “компьютер” -> Открыть панель управления
Далее процедура создания подключения аналогична windows 7, а вот настройка автоподключения иная. Скачиваем reg-файл, переходим в загрузки (или в другое место, куда произошла загрузка) -> Правая кнопка мыши по файлу -> Изменить.
Здесь нам нужно изменить лишь две вещи: вместо ваш_логин и ваш_пароль вписываем соответственно логин и пароль, который мы использовали при создании подключения PPPoE. Кроме этого, если меняли название подключения, то вместо “Высокоскоростное подключение” вписываем введённое ранее имя. Закрываем файл и на запрос о сохранении отвечаем утвердительно.
Теперь просто запускаем reg-файл двойным щелчком мыши -> соглашаемся с сообщением. После перезапуска системы PPPoE подключится автоматически.
Или можем сделать всё ручками. Наводим стрелку на меню Пуск->ПКМ->Выполнить “regedit”) найдите следующую ветку: “HKEY_CURRENT_USERSoftwareMicrosoftwindowsCurrentVersionRun” В этой ветке создайте “строковый параметр” (правой кнопкой мыши -> «Создать» -> «строковый параметр») с произвольным именем. В качестве параметра этой записи записываем:
rasdial “имя_вашего_соединения” ваш_логин ваш_пароль
Закрываем редактор реестра. Изменения вступят в силу также после перезагрузки.
Стоит также отметить, что способ с реестром справедлив не только для windows 8 / windows 8.1, но и для windows 7 (Возможно и для windows XP, я не проверял).
lazvm-comp.ru
Настройка автоматического подключения к Интернет в windows 7
Если для выхода в Интернет на вашем компьютере используется подключение PPPoE, L2TP или PPTP, то может оказаться не вполне удобным всякий раз при включении или перезагрузке компьютера снова запускать подключение вручную. В этом видео речь пойдет о том, как сделать так, чтобы Интернет подключался автоматически сразу после включения компьютера. Это не сложно. Два способа описанные здесь в равной степени подойдут для windows 7 и windows 8.
Источник: wikitubechannel.blogspot.com
Понравился пост? Поддержи Фишки, нажми:
Новости партнёров
fishki.net
Как настроить автоматическое подключение к интернету в windows 10
Доброго времени уважаемый читатель! Если у вас нет роутера который самостоятельно устанавливал соединение с интернетом (через PPPoE, L2TP, PPTP) и при каждом включении компьютера вам приходиться вручную подключаться к интернету то Вам наверняка хотелось бы сделать этот ритуал автоматическим. В этой статье мы разберёмся как это осуществить в windows 10 с помощью “Планировщика задач”.
Шаг 1 — Запускаем Планировщик заданий
И так чтобы запустить планировщик заданий мы воспользуемся поисковой строкой на панели задач. Для это в поле поиска введите “Планировщик заданий” и в результатах поиска вы увидите необходимое нам приложение, как показано на рисунке 1. Кликните по нему чтобы перейти к следующему шагу.
Рисунок 1 — Запуск планировщика заданий
Шаг 2 — Создаем задачу
Если вы сделали все правильно, вы увидите окно, как показано на рисунке 2. И так, на этом шаге вам потребуется логин и пароль от вашего интернет провайдера, обычно он указан в договоре. А так же имя соединения через которое вы в данный момент подключаетесь к интернету.
Рисунок 2 — Планировщика заданий
Далее, в верхней строке, в меню “Действие” в выпадающем меню выберете пункт “Создать простую задачу…” После чего откроется окно мастера создания простой задачи. Следуйте его указаниям.
Создание простой задачи
В первом шаге укажите название задачи: в текстово поле имя, введите название, например “Автоматическое подключение к интернету” и нажмите кнопку далее.
Рисунок 3 — Создание простой задачи
Триггер
После чего, во втором шаге, нам необходимо ответить на вопрос мастера, как часто мы хотим запускать задачу? Здесь выбираем пункт при входе в windows, как показано на рисунке 3. И снова нажимаем на кнопку далее.
Рисунок 4 — Триггер
Действие
И в следующем шаге “Действие” выбираем пункт “Запустить программу” и жмем кнопку далее.
Рисунок 5 — Действие
Запуск программы
Завершающий шаг, в текстовом поле “программа или сценарий” введите следующее:
Для 32-битных систем
C:windowsSystem32
asdial.exe
Для x64-битных систем
C:windowsSysWOW64
asdial.exe
Далее, в поле “Добавить аргументы” вводите: Имя_подключения Логин Пароль. Укажите имя подключения, через которое вы подключаетесь к интернету если оно содержит пробелы, возьмите его в кавычки и соответственно далее укажите логин и пароль от вашего интернет провайдера через пробел. как показанно на рисунке 6. После чего нажмите далее и кнопку готово
Рисунок 6 — Запуск программы
Заключение
Если вы сделали все правильно то при следующем включении компьютера, на экране, на несколько секунд появится чёрное окно, после чего произойдет автоматическое подключение к интернету. Стоит отметить, данный способ не работает, при выходе из спящего режима.
helpcompservice.ru
Как настроить автоматическое подключение к интернету при включении ПК |
При использовании высокоскоростного соединения, требующего ввод имени пользователя и пароля, приходится производить подключение к Интернету вручную. Многим же пользователям хотелось бы, чтобы подключение Интернету устанавливалось автоматически. Существует, по крайней мере, два способа организовать такое подключение.
Самое простое и правильное решение — это помещение ярлыка вашего Интернет-соединения в папку автозагрузки компьютера. Однако, многие могли заметить, что в windows 7 нет возможности на этапе создания соединения поместить его ярлык на рабочий стол.
Чтобы создать ярлык соединения откройте раздел (Центр управления сетями и общим доступом), который расположен в (Панели управления). В левой панели зайдите в подраздел (Изменение параметров адаптера). Здесь будет представлены все сетевые соединения и сетевые адаптеры компьютера.
Сверните окно таким образом, чтобы был виден рабочий стол. Остается только перетянуть выбранное соединение на рабочий стол посредством мышки.
Созданный таким образом ярлык помещаем в папку автозагрузки Startup, которая находится здесь С:ПользователиИмяпользователяAppDataRoamingMicrosoftwindowsStart MenuProgramsStartup Теперь после перезагрузки компьютера автоматически будет происходить соединение с Интернетом.
Другой способ заключатся в создании пакетного файла, в котором прописываются параметры Интернет-соединения: логин и пароль. Создайте текстовый документ (TXT) в любом месте и впишите в него одну строку:
Rasdial NameInetConnect username password
где:
Rasdial — команда, которая будет выполнять подключение к Интернету;
NameInetConnect — Имя Интернет-соединения, которое используется для выхода в Интернет; username — логин для выхода в сеть; password — собственно пароль для выполнения подключения. После чего сохраните и закройте текстовый файл. Переименуйте расширение файла с (TXT) на (BAT) и поместите его в папку автозагрузки:
С:ПользователиИмя пользователяAppDataRoamingMicrosoftwindowsStart MenuProgramsStartup
Имя файла может быть при этом любым. Данный способ имеет один существенный недостаток, при подключении к Интернету пользователь компьютера будет видеть логин и пароль соединения, что может быть нежелательно, особенно если компьютером имеет большое число пользователей и знание параметров соединения ими крайне нежелательно.
comphelpmoscow.ru
Автоматическое подключение к интернету
Эта инструкция очень облегчит жизнь пользователям операционных систем windows 7 и windows 8 подключающихся к Интернет по PPPoE.
Технология подключения при этом может быть как ADSL или FTTB, так и GPON в том случае, если оптический модем настроен в режиме моста — Bridge.
Каждый раз после включения компьютера Вам приходится идти в сетевые подключения и запускать соединение с Интернет вручную. Я расскажу как сделать автоматическое подключение к Интернету. Итак, порядок действий:
1. Идем в Центр управления сетями и общим доступом. (Как зайти в Центр управления сетями)
2. В правой части ищем в меню ссылку Изменение параметров адаптера и кликаем на неё. 3. Правой кнопкой мыши кликаем на нужном Высокоскоростном подключении и выбираем пункт меню Свойства. 4. Выбираем вкладку Параметры и снимаем флажки Отображать ход подключения, Запрашивать имя, пароль, сертификат и т.п.. 5. Жмем кнопку ОК. 6. Опять кликаем правой кнопкой мыши на Высокоскоростном соединении и выбираем пункт Создать ярлык. Система скажет Вам, что может создать ярлык только на рабочем столе — соглашаемся с этим и нажимаем Да. На рабочем столе появится ярлык Вашего Высокоскоростного подключения к Интернет. 7. Открываем меню Пуск → Все программы. Ищем пункт Автозагрузка. Кликаем на нем правой кнопкой и выбираем пункт меню — Открыть.
8. Перетаскиваем созданный ярлык соединения с рабочего стола в открывшуюся папку Автозагрузка. На вопрос windows — копировать или перемещать — кликаем Переместить.
Теперь каждый раз при загрузке windows Вы будете автоматически подключаться к Интернету.
windows 7, windows 8, автоматическое подключение, Дом.ру, интернет, ростелеком, ттк
set-os.ru
Источник: https://htfi.ru/windows_7/kak_nastroit_avtomaticheskoe_podklyuchenie_k_internetu_v_windows_7.html
Как настроить автоматическое подключение к интернету Windows 10
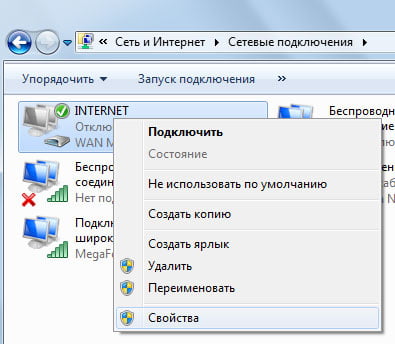
Windows 10 — сравнительно новая система, и не все пользователи могут самостоятельно разобраться в ее неполадках. Одна из распространенных сложностей — налаживание сетевого подсоединения.
Настройка Интернета
Встречаются ситуации, когда после обновления до десятой версии и-нет перестает работать. Это связанно с новшествами, присущими новой винде. Станлартное сетевое соединение(PPPoE), настройка Wi-Fi сетей, и 3G/4G модемов нужно заново перенастраивать.
Существуют различные способы подключения компьютера к сети. Наиболее часто используются такие соединения:
- Сетевое подсоединение с модулем Wi-Fi.
- Установка стандартного кабельного соединения Ethernet, с помощью модема или роутера.
- Высокоскоростное сопряжение (PPPoE) в 10 версии Виндоус.
- Установка с модемом USB 3G/4G.
Чтобы начать настройку, полезно точно знать какой у вас тип подключения Internet.
Особенности всех видов подключений
Ethernet — подсоединение к сети в Windows 10, с помощью сетевого кабеля.
Это самый простой вид соединения. Если провайдер вам не сказал пароль и логин для подключения и интернет проведен через кабель или модем, то у вас самый элементарный вид интернет подключения — Ethernet.
Чтобы настроить связь с мировой сетью требуется кабель провайдера включить в модем или роутер, а провод от него к ноутбуку или компьютеру (в ячейку сетевой карты).
Если никакой «умелец» опции не изменял, то соединение автоматически начнет работать. На панели уведомлений вы увидите статус соединения.
Возможные проблемы
В том случае, когда компьютер не реагирует на провод, тогда нужно сделать следующее. Во — первых проверить подключение модема к сети. Затем перезагрузить его. Если есть такая возможность, то проверить кабель на другом компьютере. Если он заработает, значит проблема непосредственно в компьютере.
В первую очередь рекомендуется проверить установлен ли драйвер на сетевую карту. Если нет — надо установить (но обычно десятка устанавливает драйвера на устройство самостоятельно), если да, то переустановить.
Через диспетчер устройств вероятнее всего не получится, лучше скачивать с официального сайта компании производителя марки вашего компьютера. Если не сможете скачать драйвер для десятки, попробуйте Windows 8, или 8.
1 — они подойдут.
Второй вариант — может высветится «неопознанная сеть». Тогда нужно проверить параметры адаптера. Для этого кликаем на «центр управления сетями» и находим в меню пунктик «изменение параметров адаптера». В свойствах находите «IР версии 4 (TCP/IPv4)». Напротив него обязательно должна стоять галочка.
Высокоскоростное соединение (PPPoE) в Windows 10
Если у вас кабельное подсоединение, но при этом провайдер выдал информацию (логин и пароль), которые надо вводить при включении, тогда вам необходимо на своем компьютерном устройстве настроить высокоскоростное соединение (PPPoE). Оно имеет схожесть с типом Ethernet, но тут интернет не заработает, до тех пор пока вы не введете данные и не образуете подключение.
Если присоединение создано через роутер, то на ПК дополнительные настройки не требуются. Достаточно подключить кабель и все.
Но если шнур подключен напрямик к компьютеру, тогда необходимо его настраивать:
- Открываете «центр управления сетями» и кликнуть на раздел «создание нового соединения», потом «подключение к интернету». В высветившемся окошке найти необходимый тип. В данном случает это «Высокоскоростное (с PPPoE)».
- Вводите имя и пароль, которые вам дал провайдер. Лучше поставить галочки на полях с функцией «запомнить этот пароль».
- Жмете кнопку «подключить», и если вы все правильно сделали, вы уведете уведомление о подключении.
Настройка интернета через 3G/4G модем в Windows 10
Для этого вида подсоединения первым делом надо подключить к компьютеру модем и поставить на него драйвер, скачанный с официального сайта производителя модема. Он может идти в комплектации с модемом, на диске. Если не смогли найти драйвер на Виндоус 10, качайте на Виндоус 8, он должен подойти.
После установки драйвера, полагается маршрутизатор подсоединить к компьютеру и начитать настройку 3G соединения:
- Заходите в «центр управления сетями»
- Клацаете на «создание нового соединения или сети» — «подключение к интернету.
- Требуется избрать вид соединения «коммутируемое».
- Затем нужно ввести данные от провайдера (имя и пароль) и кликнуть «создать».
Если вы все сделали правильно, тогда будет установлено соединение.
Возможные неполадки
Ежели включение не состоялось, проверьте подключение модема. Подобная ситуация может возникнуть при некачественном покрытии провайдера. Из-за этого инет будет тормозить и иногда выключаться.
Автосоединение с с интернетом в десятке
Чтобы в десятой версии Виндоус создать автоматическое соединение, нужно в каталог автозапуска добавить ярлык сетевого подключения. Для этого нужно:
- В поисковой строчке ввести «regedit» и запустить редактор реестра.
- Кликаем по реестрам в такой последовательности:
Команда должна быть такого вида: rasdial «Имя» 32f3f 34g4 — имя соединения в любом случае замыкается в кавычки.
В сетевых подключениях можно узнать Имя.
- Жмем «ОК», чтобы согласиться с изменениями.
- Затем надо перзагрузиться, чтобы нововведения вступили в силу.
Подключение через Wi-fi
Если вы пользуетесь вай-фай роутером, или вы хотите подключится к сети в кафе с доступом к вай-фай, вам надо открыть список доступных подключений, ввести пароль и все. Если что-то пошло не так, вероятнее всего нужно поставить драйвер на адаптер Wi-Fi. Как правило, Виндоус 10 сама устанавливает драйвера
Источник: http://sitesnulya.ru/kak-nastroit-avtomaticheskoe-podklyuchenie-k-internetu-windows-10/
Настройка автоматического подключения к Интернет при загрузке Windows
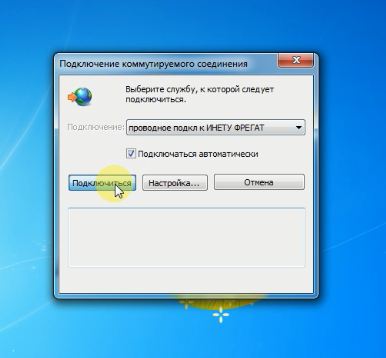
Для настройки автоматического подключения к Интернет при загрузке Windows необходимо сделать следующее:
- нажмите кнопку “Пуск”, выберите “Панель управления”;
- выберите пункт “Сетевые подключения”;
- выберите PPPoE соединение, нажмите правую кнопку мыши и выберите “Свойства”;
- в разделе “Параметры” снимите галочку “Запрашивать имя, пароль …”, нажмите “OK”;
- выберите PPPoE соединение, нажмите правую кнопку мыши и выберите “Cоздать ярлык”;
Далее, один из вариантов:
- Для настройки автоматического подключения к Интернет при загрузке Windows необходимо сделать следующее:
- нажмите кнопку “Пуск”, выберите “Панель управления”;
- выберите пункт “Сетевые подключения”;
- выберите PPPoE соединение, нажмите правую кнопку мыши и выберите “Свойства”;
- в разделе “Параметры” снимите галочку “Запрашивать имя, пароль …”, нажмите “OK”;
- выберите PPPoE соединение, нажмите правую кнопку мыши и выберите “Cоздать ярлык”;
- поместите ярлык в папку “Автозагрузка”;
- нажмите “Пуск”, выберите “Все программы”->”Стандартные”->”Служебные”->”Назначенные задания”;
- запустите “Добавить задание”->”Далее”->”Обзор”->”Рабочий стол”->Ярлык на соединение;
- выберите пункт “При загрузке компьютера”, нажмите “Далее” и при необходимости укажите пароль для входа в Windows.
- “Пуск”->”Панель управления”->”Сетевые подключения”;
- откройте свойства PPPoE соединения;
- в разделе “Параметры” установите галочку “Перезвонить при разрыве связи”;
- нажмите “OK”.
- поместите ярлык в папку “Автозагрузка”;
Далее, один из вариантов:
ИЛИ
Как настроить автоматическое восстановление соединения при обрыве:
ИЛИ
- нажмите “Пуск”, выберите “Все программы”->”Стандартные”->”Служебные”->”Назначенные задания”;
- запустите “Добавить задание”->”Далее”->”Обзор”->”Рабочий стол”->Ярлык на соединение;
- выберите пункт “При загрузке компьютера”, нажмите “Далее” и при необходимости укажите пароль для входа в Windows.
Как настроить автоматическое восстановление соединения при обрыве:
- “Пуск”->”Панель управления”->”Сетевые подключения”;
- откройте свойства PPPoE соединения;
- в разделе “Параметры” установите галочку “Перезвонить при разрыве связи”;
- нажмите “OK”.
Источник: http://yar-net.ru/info/autoconn
Автоматическое подключение к интернету в Windows XP / Autoconnect
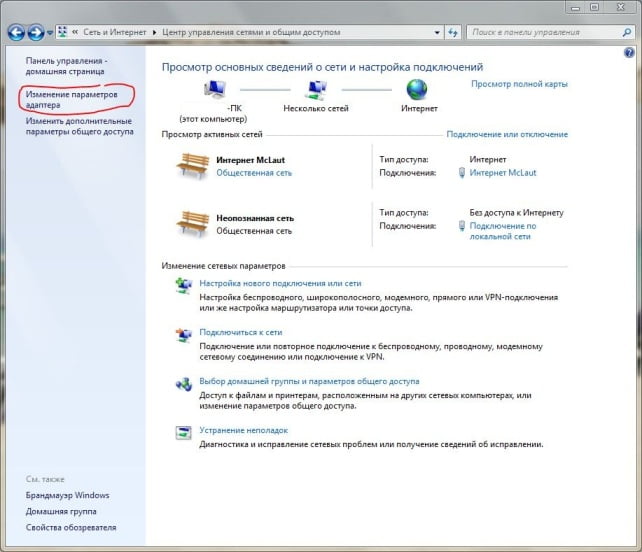
Для того, чтобы интернет в windows подключался автоматически надо включить службу: Диспетчер авто-подключений удаленного доступа. поставить ее в режим Автомат.
В момент, когда любое приложение посмотрит в интернет, windows служба автоматически подключится к интернету.
панель автоматического подключения рано или поздно всплывет, где нужно будет поставить галочку автоматически подключаться, не спрашивая пользователя. Далее текст, для рядового пользователя с подробным описанием автоматического подключении к интернету.
Открываем панель управления (находится в Пуск/Панельуправления)
В свойствах обозревателя, вкладка подключения содержит все необходимые настройки для настройки автоматического подключения к интернету:
Выбрать всегда использовать принятое по умолчанию подключение, нажать кнопку настройка.
В параметрах кнопка свойства вызовет следующее окно, где нужно убрать запрашивать имя, пароль, сертификат и т.д..
Теперь все будет работать. Имейте ввиду если вы используете программы управляющие соединением, все эти настройки негативно повлияют на весь алгоритм подключения, подключения будут происходить в случайным образом, подключения к интернету службой windows будет путаться с подключениями к интернету приложением. К ним относятся даунлодеры, браузеры и прочее, прочее.
Надеюсь я полностью ответил на часто задаваемый вопрос: — как автоматически подключаться к интернету?
Способов масса, одни из них:
в журнале событий windows выбрать eventlog, теперь в таблице легко найти события с кодами: 6005 — событие остановки eventlog — компьютер выключился 6006 – событие запуска eventlog – компьютер включился обычно эта служба запускается и остонавли во время включения/выключения компьютера, и пишет в журнале событий системы код события и время.настрой перенаправление портов TCP (скажем, 10001) и UDP (скажем, 10002) на свою машину, а в настройках DC++ выставить “Файрвол с ручным перенаправлением портов” и номера портов, настроенные на прокси. можно использовать программу для перенаправления портов SocksJainОднако в новых DC клиентах, таких как: ApexDC++, StrongDC++, IceDC++. Есть возможность подключаться к хабам черех прокси сервер, используя sock5 протокол.а вот отличная статья по настройке сети:http://www.wincity.ru/index.php?showtopic=6017У меня такая проблема… У меня ай-пи внутри сети(сеть обычная сервер 192.168.0.1 — домашние сети обычно используют данный вид подключения. …. и я не могу зайти на интернет хаб…!!! Настройка активного режима требует двух шагов:* Настройка переадресации портов на маршрутизаторе/шлюзе.* Настройка активного режима в DC++.
К сожалению процесс настройки переадресации называется по разному у различных производителей маршрутизаторов. Он может называться: port mapping, virtual serve…
Источник: http://superheroy.blogspot.com/2010/06/windows-xp-autoconnect.html
Как автоматически подключить два компьютера к интернету

Здравствуйте дорогие читатели, в этой статье я хочу рассказать, как подключить компьютер к интернету. Оказалось, что большинство пользователей не знают как сделать автоматическое подключение к интернету.
На днях ко мне обратился друг с вопросом: «Как заставить подключение к интернету загружаться автоматически при заходе пользователя в windows?» Все-таки целых два действия мышкой нужно сделать, чтобы подключить интернет, это не удобно. Проще, чтобы интернет включался автоматически, без вмешательства пользователя. Ну, хозяин -барин, и я решил написать статью для него, чтобы не объяснять на пальцах. Я предполагаю, что найдутся еще заинтересованные пользователи.
Итак, приступим:
Имеется:
Операционная система Windows 7.
Провод (витая пара), который торчит из стенки у вас дома. (Интернет)
Задача:
Подключить интернет на компьютер.
Дополнительная задача:
Чтобы Интернет включался автоматически при запуске windows 7.
Решение:
Я не буду здесь подробно рассматривать, есть ли у вас сетевая карта (на всех новых компьютерах она уже интегрированная, т.е.
встроенная в материнскую плату), какие настройки ей нужно прописать, скажу только одно сейчас все провайдеры Интернета, перешли к однотипному решению, у сетевой карты нужно выставить — получать ip адрес автоматически. Как это сделать можно прочитать в этой статье.
Итак, давайте подключим интернет себе на компьютер
Для этого берем провод, который торчит из стенки, и втыкаем его в сетевую карту. Дальше нужно нажать на значок «монитора», который расположен рядом с часами, в правом нижнем углу рабочего стола.
- Нажимаем на значок «монитора»
- Нажимаем на «Центр управления сетями и общим доступом»
У вас появится следующее окно.
В этом окне нажимаем на пункт выделенный красным, для создания подключения к интернету. После нажатия появится следующее окно:
Я буду создавать подключение L2TP (VPN), если вам провайдер предоставляет подключение PPPoE, то вам необходимо выбрать первый пункт в этом окне, и заполнить все поля, которые там будут, а именно логин и пароль, которые можно посмотреть в вашем договоре.
Нажимаем, как выделено на картинке, появится следующее окно:
Интернет- адрес — можно посмотреть так же в договоре с провайдером.
Имя местоназначения — водим, что хотим, на ваше усмотрение.
Нажимаем кнопку «Далее».
Теперь нужно ввести учетные данные, которые можно посмотреть также в договоре, также не забудьте поставить галочку «запомнить этот пароль» и жмем кнопку «Подключиться».
Дальше появится такое окно, где нужно будет подождать пару минут, смотря какой провайдер. Дожидаемся следующего окна:
Нажимаем кнопку «Закрыть».
Теперь снова нажимаем на кнопку «монитора», которая расположена в нижнем правом углу вашего рабочего стала.
Помните мы заполняли поле «местоназначение», так вот, что вы там ввели здесь будет в место надписи «VPN — подключения».
Нажимаем правой кнопкой мыши на слово «подключение», появится контекстное меню, в котором выбираем пункт «свойство».
Переключаемся на вкладку «параметры» (они находятся вверху). Делаем все точно также как на картинки, обратите внимание на галочки, это важно, и нажимаем на кнопку «Ок». Так как у вас в данный момент интернет соединение активно, вылезет следующее сообщение.
Автоматический запуск подключения интернет
Дальше вам нужно нажать опять же на мониторчик возле часиков, правой кнопкой мыши и выбрать пункт в контекстном меню «центр управления сетями и общим доступом».
И нажать на кнопку выделенную красным подчеркиванием.
Зажимаем VPN — подключение левой кнопкой мыши и перетаскиваем его в пуск => программы => автозапуск.
Осталось только перезагрузить компьютер. И когда windows загрузится вновь, подключение к интернету запустится автоматически.
Как подключить компьютер к интернету
Источник: http://27sysday.ru/2012/kak-podklyuchit-kompyuter-k-internetu