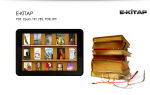Как сделать презентацию в PowerPoint пошаговая инструкция со скриншотами

Добрый день!
В сегодняшней статье мы подробно рассмотрим как сделать презентацию, какие проблемы возникают при изготовлении, на что следует обратить внимание. Разберем некоторые тонкости и хитрости.
Вообще, что это такое? Лично, дал бы простое определение — это краткое и наглядное представление информации, помогающее докладчику более детально раскрыть суть его работы. Сейчас их используют не только бизнесмены (как раньше), но и простые студенты, школьники, да в общем, во многих сферах нашей жизни!
Как правило, презентация состоит из нескольких листов, на которых представляют изображения, диаграммы, таблицы, краткое описание.
И так, начнем разбираться со всем этим подробно…
Примечание! Рекомендую так же ознакомиться со статьей по правильному оформлению презентации — https://pcpro100.info/oformlenie-prezentatsii/
Основные составляющие
Основная программа для работы — это Microsoft PowerPoint (причем, она есть на большинстве компьютеров, т. к. идет вместе в комплекте с Word и Excel).
Далее вам нужен качественный материал: текст, картинки, звуки, возможно и видео. Немного затронем тему, откуда все это взять…
Пример презентации.
Самый лучший вариант, если вы сами в теме презентации и сами можете написать текст из личного опыта. Для слушателей это будет интересно и увлекательно, но такой вариант подойдет не для всех.
Можно обойтись книгами, особенно, если у вас на полке неплохая коллекция. Текст из книг можно отсканировать и распознать, а далее перевести в формат Word. Если у вас нет книг, или их мало, можно воспользоваться электронными библиотеками.
Кроме книг, хорошим вариантом могут стать рефераты, возможно даже те, которые вы сами писали и сдавали ранее. Можно воспользоваться популярными сайтами из каталога. Если собрать несколько интересных рефератов по нужной тематике — может получиться отличная презентация.
Не лишним будет просто поискать статьи в интернете на различных форумах, блогах, сайтах. Очень часто попадаются отменные материалы.
Картинки, схемы, графики
Конечно, самым интересным вариантом были бы ваши личные фотографии, которые вы сделали в процессе подготовки к написанию презентации. Но можно обойтись и поиском Яндекса. К тому же, не всегда есть время и возможности для этого.
Графики и схемы можно начертить самому, если у вас есть какие-то закономерности, или вы считали что-нибудь по формуле. Например, для математических расчетов, есть интересная программа для составления графиков graph.
Если не сможете найти подходящую программу, график можно составить и вручную, нарисовать в Excel’e, или просто на листе бумаге, а затем его сфотографировать или отсканировать. Вариантов много…
Рекомендуемые материалы:
Перевод картинки в текст: https://pcpro100.info/kak-perevesti-kartinku-v-tekst-pri-pomoshhi-abbyy-finereader/
Делаем из картинок файл PDF: https://pcpro100.info/kak-iz-kartinok-sdelat-pdf-fayl/
Как сделать скриншот экрана: https://pcpro100.info/kak-sdelat-skrinshot-ekrana/
Видео
Снять качественное видео — дело не простое, да еще и затратное. Одна видеокамера не всем по карману, а еще нужно правильно обработать видео. Если у вас есть такая возможность — непременно используйте ее. А мы попробуем постараться обойтись…
Если качеством видео можно несколько пренебречь — вполне для записи сойдет и мобильный телефон (во многих «средней» ценовой категории мобильников установлены камеры). Некоторые вещи можно снять и им, чтобы показать детально какую-то конкретную вещь, которую сложно объяснить на картинке.
Кстати, многие популярные вещи уже кто-то снял и их можно найти на youtube (или на других хостингах видео).
Кстати, не лишним будет статья о том, как редактировать видео: https://pcpro100.info/kak-rezat-video/.
И еще один интересный вариант создания видео — его можно записать с экрана монитора, причем добавить еще и звуковое сопровождение, например, свой голос, рассказывающий что происходит на экране монитора.
Пожалуй, если у вас все вышеперечисленное уже есть и лежит на жестком диске, можно приступить делать презентацию, точнее к ее оформлению.
Как сделать презентацию в PowerPoint
Прежде чем переходить к технической части, хотелось бы остановиться на самом главном — плане выступления (доклада).
План
Какой бы ни была красивой ваша презентация — без вашего выступления она всего лишь набор картинок и текста. Поэтому, прежде чем начинать делать, определитесь с планом вашего выступления!
Во-первых, кто будут слушатели вашего доклада? Какие у них интересы, что больше бы им понравилось. Порой успех зависит больше не от полноты информации, а от того, на чем вы сфокусируете внимание!
Во-вторых, определите главную цель вашей презентации. Что она доказывает или опровергает? Возможно, она рассказывает о каких-то методах или событиях, вашем личном опыте и пр.
Не следует мешать разные направления в один доклад.
Поэтому сразу определитесь с концепцией своего выступления, продумайте, что вы будете говорить вначале, в конце — и, соответственно, какие слайды и с какой информацией вам понадобятся.
В-третьих, большинство докладчиков не могут правильно рассчитать время своего доклада. Если вам дают совсем немного времени — то делать огромный доклад с видео и звуками — почти нет смысла. У слушателей не будет времени даже просмотреть ее! Гораздо лучше, сделать небольшое выступление, а остальной материал разместить в другой статье и всем заинтересовавшимся — скопировать ее на носители.
Обычно, первое что делают, при начале работ над презентацией — это добавление слайдов (т. е. страничек, которые будут содержать текстовую и графическую информацию). Сделать это просто: запускаете Power Point (кстати, в примере будет показана версия 2007), и нажимаете «главная/создать слайд«.
Кстати, слайды можно удалять (щелкните в колонке слева по нужному и нажмите клавишу DEL, перемещать, менять между собой местами — при помощи мышки).
Как мы уже заметили, слайд у нас получился самый простой: заголовок и текст под ним. Чтобы была возможность, например, разместить текст в две колонки (легко сравнивать объекты при таком расположении) — можно изменить макет слайда. Для этого щелкаем правой кнопкой мышки по слайду слева в колонке и выбираем настройку: «макет/…«. См. на картинку ниже.
Я добавлю еще пару слайдов и моя презентация будет состоять из 4-х страничек (слайдов).
Все страницы нашей работы — пока белые. Неплохо было бы придать им какой-нибудь дизайн (т.е. выбрать нужную тему). Для этого откройте вкладку «дизайн/темы«.
Теперь наша презентация уже не такая блеклая…
Пора перейти к редактированию текстовой информации нашей презентации.
Работа с текстом
С текстом в Power Point работать просто и легко. Достаточно нажать в нужный блок мышкой и вписать текст, либо просто его скопировать и вставить из другого документа.
Так же при помощи мышки его можно легко переместить или повернуть, если зажать левую кнопку мышки на границе рамочки, окружающей текст.
Кстати, в Power Point, как и в обычном Word, подчеркиваются красной чертой все слова, написанные с ошибками. Поэтому обращайте внимание на орфографию — очень неприятно, когда на презентации видишь грубые ошибки!
В своем примере я добавлю текст на все странички, получится примерно следующее.
Редактирование и вставка графиков, диаграмм, таблиц
Диаграммы и графики, обычно, применяются для того, чтобы наглядно продемонстрировать изменение одних показателей, относительно других. Например, показать прибыль этого года, относительно прошлого.
Для вставки диаграммы, нажмите в программе Power Point: «вставка/диаграммы«.
Далее появится окно, в котором будет много различных видов диаграмм и графиков -вам осталось только выбрать подходящую. Здесь можно найти: круговые диаграммы, точечные, линейные и т.д.
После того, как вы определитесь с выбором, перед вами откроется окно Excel с предложение ввести показатели, которые будут отображаться на графике.
В своем примере я решил сделать показатель популярности презентаций по годам: с 2010 по 2013 год. См. картинку ниже.
Для вставки таблиц, нажмите на: «вставка/таблица«. Обратите внимание, что вы сразу же можете выбрать количество строк и столбцов в создаваемой табличке.
Вот, что получилось, после заполнения:
Работа с медиа
Современную презентацию очень сложно представить без картинок. Поэтому вставлять их крайне желательно, ведь большинству людей будет скучновато, если не будет интересных снимков.
Для начала не мельчите! Старайтесь не размещать много картинок на одном слайде, лучше сделайте картинки по крупнее и добавьте еще один слайд. С задних рядов, иногда, очень сложно разглядеть маленькие детали изображений.
Добавить картинку просто: жмете «вставка/изображения«. Далее выбираете место, где хранятся у вас картинки и добавляете нужную.
Вставка звука и видео очень похожи по своей сути. Вообще, эти вещи не всегда и везде стоит включать в презентацию.
Во-первых, не всегда и не везде уместно, если у вас будет звучать музыка посреди молчания слушателей, пытающихся проанализировать вашу работу.
Во-вторых, на компьютере, на котором вы будете представлять свою презентацию может не оказаться нужных кодеков или еще каких-либо файлов.
Для добавления музыки или фильма, щелкните: «вставка/фильм(звук)«, далее укажите место на вашем жестком диске, где лежит файл.
Программа вас предупредит, что при просмотре данного слайда она автоматически начнет воспроизводить видео. Соглашаемся.
Наложение эффектов, переходов и анимации
Наверное, многие видели на презентациях, и даже в фильмах, что между некоторыми кадрами сделаны красивые переходы: например, кадр как страница книги, перелистывается на следующий лист, или плавно растворяется. То же самое можно сделать и в программе power Point.
Для этого выберите нужный слайд в колонке слева. Далее в разделе «анимация» выберите «стиль перехода». Здесь можно выбрать десятки разных смен страниц! Кстати, при наведении на каждую — вы будете видеть, как страничка будет отображаться при демонстрации.
Важно! Переход действует только на один слайд, который вы выбрали. Если вы выбрали первый слайд, то запуск начнется с этого перехода!
Примерно те же самые эффекты, которые накладываются на страницы презентации, можно наложить и на наши объекты на странице: например на текст (эта штука называется анимацией). Это позволит сделать резко всплывающий текст, или появляющийся из пустоты и т.п.
Для наложения такого эффекта выберите нужный текст, щелкните по вкладке «анимация», а затем нажмите по «настройке анимации».
Перед вами, справа, будет колонка, в которой можно добавить различные эффекты. Кстати, результат будет отображаться моментально, в режиме реального времени, поэтому вы без труда подберете нужные эффекты.
Демонстрация и представление
Для начала показа своей презентации можете нажать просто на кнопку F5 (или нажать вкладку «показ слайдов», а затем выбрать «начать показ с начала»).
Желательно еще зайти в настройки показа и отрегулировать все, как вам необходимо.
Например, можно запускать презентацию в полноэкранном режиме, менять слайды по времени или в ручную (здесь зависит от вашей подготовки и вида доклада), настроить параметры показа изображений и пр.
Как не допустить ошибок
- Проверяйте орфографию. Грубые орфографические ошибки могут полностью испортить общее впечатление о вашей проделанной работе. Ошибки в тексте подчеркиваются красной волнистой чертой.
- Если вы использовали звук или фильмы в своей презентации, и собираетесь ее представлять не со своего ноутбука (компьютера), то скопируйте эти мультимедиа файлы вместе с документом! Не лишним будет взять кодеки, которыми они должны воспроизводиться.
Очень часто оказывается, что на другом компьютере отсутствуют данные материалы и вы не сможете продемонстрировать в полном свете свою работу.
- Следует из второго пункта.
Если вы планируете распечатать доклад, и представить ее в бумажном виде — то не добавляйте в нее видео и музыку — все равно не будет видно и слышно на бумаге!
- Презентация — это не только слайды с картинками, ваш доклад — очень важен!
- Не мельчите — с задних рядов увидеть мелкий текст затруднительно.
- Не используйте блеклых цветов: желтый, светло серый и пр. Лучше замените их на черный, темно-синий, бардовый и пр. Это позволит слушателям более четко видеть ваш материал.
- Последний совет, наверное, очень пригодится студентам.
Не откладывайте разработкуна последний день! По закону подлости — в этот день все будет идти наперекосяк!
В этой статье, в принципе, мы с вами создали самую обычную презентацию. В заключении не хотелось бы останавливаться на каких то технических моментах, или советах о использовании альтернативных программ. В любом случае, основа — это качество вашего материала, чем интереснее ваш доклад (добавьте к этому фото, видео, текст) — тем лучше будет ваше выступление. Удачи!
Источник: https://pcpro100.info/kak-sdelat-prezentatsiyu/
Инструкция по созданию презентации в Microsoft Power Point
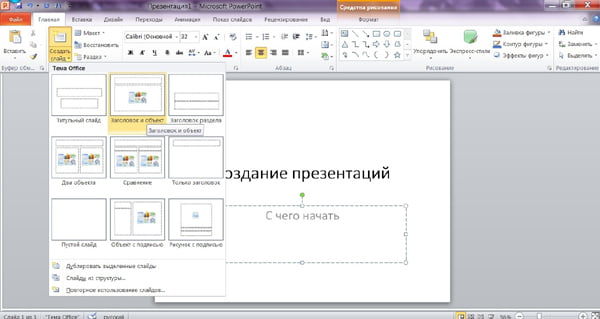
Довольно часто во время выступления с докладом или отчетом, презентацией новой программы или продукта, возникает необходимость визуализировать перед публикой некоторую информацию. Самой популярной программой для этого является Microsoft PowerPoint 2007 — среда для создания презентаций с различными эффектами.
Теперь практически ни одно мероприятие, такое как семинар, конференция, защита диплома не обходится без графического сопровождения, созданного в Power Point.
Развитие технологий позволило воспроизводить презентации не только на экране компьютера или телевизора, а и на интерактивных досках и с помощью проекторов.
Обзор Power Point
Сделать презентацию на компьютере — это не единственная особенность в Microsoft Power Point. С этой программой возможно:
- поразить аудиторию информативной презентацией;
- создать графическое сопровождение для целевого потока людей;
- масштабировать слайды, увеличивая или уменьшая нужные области;
- быстро переключать слайды, как в автоматическом, так и в ручном режиме;
- оформить уникальное графическое сопровождение доклада;
- использовать как свои, так и разработанные производителем программы темы и дизайн;
- быстро и легко создавать желаемые диаграммы, графики и т.д;
- добавлять различные визуальные и звуковые эффекты.
Видео: делам презентацию
Составляющие презентации
Презентация состоит из слайдов, количество которых практически не ограничено. Они последовательно собираются в один файл с расширением «.ppt», который открывается на любом компьютере, где установлена программа Microsoft Power Point.
На слайдах можно размещать все, что нужно для демонстрации:
- текстовую информацию;
- фотографии, картинки, рисунки и т.д.;
- таблицы, графики, диаграммы;
- видео, фильмы, клипы;
- аудио файлы;
- другие графические объекты.
Слайды в Power Point можно настраивать и изменять:
- размер;
- разметку (расположение на нем объектов);
- шаблон (оформление и дизайн);
- визуальные и звуковые эффекты перехода.
Первоначальное окно редактора в программе выглядит следующим образом:
В строке Меню содержатся все важные команды программы, а на панель инструментов вынесены основные и часто используемые опции. Эту панель можно редактировать, добавляя или убирая определенные элементы. Нажав на кнопку «Создать слайд», на экране появиться пустой шаблон, над которым и предстоит работать.
Левая панель отображает все слайды, из которых состоит презентация. Они могут быть в виде своих миниатюрных копий, а могут отображаться структурированным текстом, отображая заголовки или содержание слайда.
Также в этой панели можно перемещать и менять местами расположение слайдов. На области задач (она находится справа) будут отображаться действия, которые можно использовать в процессе создания показа.
Внизу экрана есть область Заметок, где можно вписывать все комментарии к создаваемому слайду, которые видно только в процессе работы над презентацией.
Как сделать свою презентацию шаг за шагом
Создать презентацию для интерактивной доски возможно несколькими способами:
- разработать абсолютно новую презентацию;
- из стандартного или ранее сделанного шаблона;
- из уже готового файла;
- из мастера автосодержания.
Если рассмотреть подробнее, то в новой демонстрации нужно самостоятельно делать всю разметку, стили оформления, шрифты и т.д. Переделывание готовой презентации не даст в конечном итоге уникальный продукт.
Выбор шаблона похож на предыдущий способ и позволяет использовать готовые графические и дизайнерские разработки от создателей программы.
Если воспользоваться мастером «Автосодержания», программа задаст Вам вопросы, и на основе ответов создаст нужный шаблон презентации.
Начало создания
Для начала создания показа слайдов, необходимо открыть нужную программу.
Это можно сделать через:
- Пуск;
- Программы;
- Microsoft Office;
- Microsoft Office PowerPoint 2007.
Видео: Презентация в программе Power Point 2007
Делаем по шаблону
Можно создать красивую презентацию с помощью большого количества шаблонов Power Point. Они включают в себя готовые, в плане оформления, слайды, куда необходимо вносить данные. В оформлении шаблонов учтено:
- Цвет фона;
- Цветовые схемы слайда;
- Шрифты и т.д.
Создать показ слайдов из шаблона можно через меню:
- Файл;
- Создать;
- Создать презентацию;
- Шаблоны.
Выбираете нужный шаблон и нажимаете «Создать». В рабочей области появится слайд выбранного стиля, который можно редактировать.
Загрузка слайдов
Чтобы создать новый слайд, следует нажать на соответствующую кнопку панели инструментов. Также это можно сделать, нажав правой кнопкой мыши по миниатюре слайда в окне слева, выбрав эту же команду.
В области структуры презентации можно копировать или удалять слайды, если их выделить и нажать соответствующие кнопки клавиатуры. Или через меню, открываемое правой кнопкой мыши при нажатии на слайд.
Также слайды можно менять местами:
Менять разметку готового слайда возможно через:
В специальных полях на слайде осуществляется ввод текста. При разметке слайда место под текст уже выделяется автоматически, но можно также добавить его в другие места через пункт панели управления «Вставка-Надпись». В появившееся поле следует вводить текст.
Вставить рисунок или свою картинку можно через команду:
Или нажав на рисунок в самом макете слайда:
В открывшемся окне следует выбрать нужное местоположение файла и саму картинку, а потом нажать кнопку «Вставить». Если выбрать «Клип», будет предложено найти изображение среди стандартных картинок программы.
Для этого следует:
- один раз нажать на нужный объект:
- затем навести курсор на его границы — будет доступна опция изменения.
В слайд возможно добавить звук, видео, таблицы, графики, диаграммы и автофигуры. Их кнопки есть в рабочей области слайда и в меню «Вставка». Вариантов каждого объекта довольно много, а доступное оформление Microsoft Power Point дает возможность быстро в них разобраться.
Новый дизайн
Изменять дизайн сайта можно через меню:
В нем есть подразделы:
Можно применить выбранную тему, как ко всему показу, так и к отдельному слайду. Цветовая схема в рамках конкретной темы тоже может изменяться. Для этого нажмите соответствующую графу в области дизайна. Выберите схему и нажмите на ней правой кнопкой мыши, применив ее или ко всей презентации, или к выбранному слайду: Фоном можно сделать свое изображение или заливку:
- Дизайн;
- Стили фона;
- Формат фона.
В этом окне можно выбрать тип заливки:
- Сплошная;
- Градиент (плавный переход одного цвета в другой);
- Рисунок или текстура.
Для редактирования следует:
- выделить нужный фрагмент текста,;
- далее использовать инструменты на главной панели задач.
По умолчанию каждая новая строка в тексте воспринимается, как маркированный список. Это изменяется через панель инструментов. Также Power Point содержит кнопки для установки специальных эффектов, направления текста, изменения интервалов между строками и т.д. При выделении в рабочей области слайда графического изображения, на панели инструментов появиться вкладка «Работа с рисунками».
Там можно изменять:
- Яркость;
- Контраст;
- Стиль отображения;
- Цвет;
- Размер.
Видео: Презентация за 10 минут
Анимация
Наполненным информацией слайдам желательно придать красивую визуализацию. Это делается с помощью «Эффектов анимации» в области задач «Дизайн слайда».
Из большого списка эффектов можно выбрать любой для каждого объекта на слайде. Тогда во время демонстрации они будут красиво появляться на экране.
Один эффект накладывается на один слайд, но можно нажать кнопку «Применить ко всем слайдам», и он будет на всех слайдах презентации.
Также можно настроить анимацию для каждого объекта на слайде:
- выделите его и нажмите правой кнопкой мыши, выбрав «Настройка анимации»;
- или зайдите в пункт меню «Анимация» — «Настройка анимации».
Тогда появится с правой стороны панель, где можно каждому объекту добавить отдельный эффект, а также настроить его скорость, звуковое сопровождение и время появления.
Добавляем переходы
Переход используют при смене одного сайта на другой. Новый слайд может появляться сразу или постепенно. Постепенное появление делает презентацию более красивой и интересной.
Для настройки перехода нужно выделить слайд и зайти в:
- Анимация;
- Настройка анимации:
- Далее следует выбрать понравившейся эффект перехода, звук к нему и скорость процесса. Также настраивается автоматический переход (тогда задается его время) и по клику мышки. Переход можно сделать для каждого слайда отдельно, а можно настроить сразу для всей презентации.
Завершение
В конце работы над презентацией следует настроить параметры самого показа слайдов, чтобы избежать неприятных моментов во время выступления. Это делается в пункте «Показ слайдов» — «Настройка демонстрации»:
Тут задаются все основные параметры показа:
- Управление слайдами;
- Смена слайдов;
- Номера слайдов.
Просмотреть готовую работу можно, нажав на кнопку «С начала»:
Сохранить презентацию можно через иконку сохранения в самом верху окна, а можно через меню PowerPoint:
- Сохранить как…;
- Выбрать место сохранения;
- Написать название работы;
- Сохранить.
Microsoft Power Point — доступная и простая программа для создания презентаций на компьютере. Множество визуальных эффектов и тем оформления позволят в быстрые сроки создать оригинальную и уникальную презентацию для своего публичного выступления или школьного задания.
Источник: http://compsch.com/microsoft-office/instrukciya-po-sozdaniyu-prezentacii-v-microsoft-power-point.html
Как сделать классную презентацию, если вы не дизайнер

Сегодняшняя статья будет посвящена тому, как создавать красивые и необычные презентации в программе Power Point, даже если вы не обладаете навыками дизайнера. Итак, поехали.
Как красиво оформить презентацию
Прежде чем перейти к конкретным советам, мне бы хотелось сделать небольшое отступление. Я не дизайнер, вообще не умею рисовать, и все мои навыки работы в «Фотошопе» сводятся к выполнению банальных базовых действий. Но несмотря на это, я люблю и умею создавать простые, но довольно симпатичные презентации.
Поэтому, если среди читателей есть люди, которые думают, что они не смогут создать хорошую презентацию, потому что у них нет таланта к рисованию и должных дизайнерских навыков, внимательно прочитайте следующие строки:
Современному веб-дизайну может научиться каждый. Причем, для этого не нужно штудировать тонны профессиональной литературы или посещать дорогие курсы.
Достаточно заучить основные правила и запастись большим количеством удачных примеров, смотря на которые, вы будете черпать вдохновение.
Да, благодаря этим действиям профессиональным дизайнером, возможно, вы не станете, но создавать стильные картинки и презентации сможете легко.
Итак, какие правила нужно соблюдать, чтобы ваша презентация получилась модной и эффективной:
Откажитесь от готовых шаблонов
Они бездушные, унылые и всем уже дико надоели. Лучше создайте что-то свое. Тем более, что сейчас для этого не обязательно обладать дизайнерскими навыками. Есть большое количество программ и сервисов, которые сделают всю работу за вас (об одном из таких сервисов речь пойдет в самом конце статьи).
Неправильно:
Правильно:
Используйте хорошее сочетание цветов
Одна из самых распространенных ошибок людей, незнакомых с современными трендами веб-дизайна, заключается в том, что они подбирают крайне неудачное сочетание цветов: коричневый, темно-синий, бордовый, горчичный.
Если использовать эти цвета друг с другом, да еще с неудачно выбранным шрифтом, создается впечатление, что изображение пришло к нам из 90-ых. Сейчас такие цвета в веб-дизайне не используются.
Точней, используются, но в сочетании с другими, более приятными и «чистыми» оттенками (так называемыми, flat colors).
Неправильно:
Правильно:
Если то, что я сказала выше, не совсем вам понятно, и вы все еще не знаете, какие цвета выбрать, воспользуйтесь ресурсом flatcolors.net. Там есть готовые палитры с очень модными и сочными сочетаниями. Чтобы скопировать код понравившегося цвета, просто кликните по нему левой кнопкой мыши.
Еще один способ подобрать хорошую палитру: найти картинку, которая вам нравится, и разложить ее на цвета с помощью сервиса Adobe Kuler. Для этого перейдите по указанной мной ссылке, нажмите на иконку с фотоаппаратом и загрузите понравившееся изображение.
Как мне кажется, этот способ лучше всего подходит для раскладки на цвета лендингов или каких-нибудь простых изображений из дизайнерских сообществ (типа, behance.net), т.к. обычно на них используется немного цветов и все они очень хорошо друг с другом сочетаются. Но вообще его можно использовать для раскладки любых изображений.
Как только сервис выдал готовую палитру, необходимо скопировать код каждого из цветов. Для этого воспользуйтесь бесплатным плагином Colorzilla. Делается это следующим образом:
Источник: https://TexTerra.ru/blog/kak-sdelat-klassnuyu-prezentatsiyu-esli-vy-ne-dizayner.html
Как сделать презентацию на компьютере в Powerpoint, Word: пошаговая инструкция с фото для «чайников»
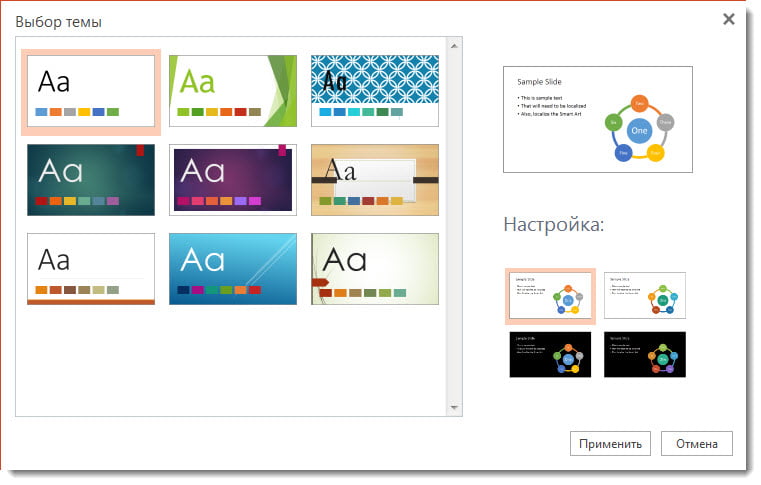
Уметь грамотно преподнести свою работу — высокое искусство. Вот почему так важно знать тонкости создания презентации на компьютере. Но если раньше вы никогда не встречались с этим «зверем», мы подробненько расскажем и покажем, как сделать презентацию в ворде (а также в powerpoint) с пошаговой инструкцией.
Какую презентацию можно сделать самому?
В офисном пакете (а именно в Microsoft Power Point), который уже освоили, скорее всего, все студенты, можно сделать весьма достойную презентацию — из нескольких листов (слайдов), со звуковыми эффектами, с графиками и диаграммами.
Но перед началом работы вам придется запастись самым необходимым — тем, без чего не получится ни одна презентация:
- качественный текст — лучше писать его самостоятельно с учетом особенностей аудитории, перед которой вы будете выступать с вашей презентацией. Немного юмора (главное не переборщить) и красивого оформления — и презентация пройдет на «Ура»!
- качественные картинки, графики, схемы, диаграммы — лучше всего использовать личные фото или рисунки. Но если таковых нет, смело используйте стоковые изображения с хорошим разрешением. Если не знаете, в какой программе можно лучше сделать чертежи для презентации на компьютере, используйте graph — она отлично справляется с составлением графиков. Если все это слишком сложно для вас — ок: берите листик и ручку, чертите сами, фотографируйте и вставляйте в презентацию как рисунок!
- видео (при необходимости). Если вы не умеете снимать качественные видео, то лучше не использовать их совсем. Кроме съемок нужно также уметь хорошо обрабатывать отснятый материал. Впрочем, да здравствует youtube, где можно найти массу всего полезного и уже отснятого кем-то.
Ну и конечно же, самое главное, что нужно для составления презентации в powerpoint — это план! Как бы красиво не представлялась вам ваша собственная презентация в мыслях, без плана и строй логической последовательности мыслей она будет лишь набором текста, картинок и графиков. Тщательно продумайте свою целевую аудиторию, а также время, в которое вы должны будете уложиться.
Бесценная инструкция, как сделать презентацию в powerpoint
- Запуск программы и создание слайдов. Запустите Power Point, найдите пункт «Главная» и нажмите кнопку «Создать слайд».
Здесь можно создавать и удалять слайды, менять их местами при необходимости, задавать им заголовки.
Если установленный вид презентации вас не устраивает, поиграйте с выбором макетов слайдов. Просто щелкните по слайду правой клавишей мышки по самому слайду. Слева появится действий, где выберите настройку «макет…»
Теперь самое время поработать над внешним видом презентации в поверпоинт. Выбрать тему можно путем открытия тем — найдите в панели инструментов кнопку «Дизайн» и выберите там «Темы».
Кстати! Для наших читателей сейчас действует скидка 10% на любой вид работы
Видите, как преобразилась сразу презентация? А теперь давайте перейдем к содержанию слайдов.
- Редактирование текстовой информации. Тут все удивительно просто — нажмите в нужный блок. Автоматически на этом месте появляется курсор, который позволит ввести нужную информацию или вставить ее из другого документа/файла. Опять же, с помощью мышки вы можете повернуть или переместить этот блок с текстом в нужное место — просто нажмите левой клавишей мышки на край рамки, в которой находится текст.
- Работа с графиками, диаграммами и таблицами. Их употреблять в презентациях не только можно, но и нужно. Презентация сама по себе — отличный наглядный материал, который делает сложную информацию более легкой для восприятия. А графики, диаграммы и таблицы, собственно, сложат той же цели. Грех было бы не воссоединить все эти инструменты в одном месте. Итак, чтобы нарисовать диаграмму, достаточно выбрать в строке инструментов «Вставка/Диаграммы». Далее выбираем тот вид диаграммы, который нужен вам — круговую, точечную, линейную или другую.
После того, как вы выбрали нужный тип диаграммы, программа откроет для вас окошко, в которое нужно будет ввести основные показатели для отображения в презентации. Вот как это будет выглядеть:
С таблицами тоже работать просто — в инструментах выбираем «Вставка/Таблицы», сразу выбираете нужное количество строк и столбиков (все как в ворде) и заполняйте себе на здоровье!
- Работа с картинками. Этот элемент презентации — самый популярный из всех (после текста, конечно же). Так что не поленитесь поработать над грамотным подбором картинок и их вставкой. Картинки должны быть качественными, крупными по одной на слайд. Вставить изображение просто — панель инструментов «Вставка/Изображения» предложит вам выбрать место на компьютере, где хранится картинка.
- Работа с видео и звуком. Оба эти элемента по сути добавляются одинаково. Единственное что вам стоит учесть, если уж вы решили добавлять эти специфические элементы — будут ли установлены необходимые кодеки для их проигрывания на том устройстве, которым вы будете пользоваться во время презентации. Итак, вставлять их просто — выбирайте в панели инструментов «Вставка/Фильм (звук)», укажите место, где расположен файл с видео или звуком и готово.
Соглашаемся на условие программы, что во время просмотра слайда видео будет проигрываться автоматически и все.
Можно также поиграть с разными видами анимации, кадрирования и прочих «фишек», но мы с вами рассматриваем базовое создание, поэтому как-нибудь в другой раз.
- Непосредственное представление презентации. Чтобы начать просмотр вашей презентации, достаточно запустить ее и нажать F5. Можно и иначе — запустить презентацию, нажать «Показ слайдов» и выбрать «Начать показ сначала».
Вот вы и создали самую простую, но вполне симпатичную презентацию, которая поможет вам добиться желаемого эффекта. Если же у вас нет возможности (ну, скажем, компьютера) или времени на собственноручное ее создание презентации в Power Point, вы всегда можете обратиться за помощью к нашим специалистам!
Автор
Наташа — контент-маркетолог и блоггер, но все это не мешает ей оставаться адекватным человеком. Верит во все цвета радуги и не верит в теорию всемирного заговора. Увлекается «нейро-хиромантией» и тайно мечтает воссоздать дома Александрийскую библиотеку.
Источник: https://Zaochnik.ru/blog/kak-bystro-i-krasivo-sdelat-prezentaciyu-na-kompyutere-poshagovaya-instrukciya-s-foto-dlya-chajnikov/
Как делать презентацию в PowerPoint: пошаговое руководство
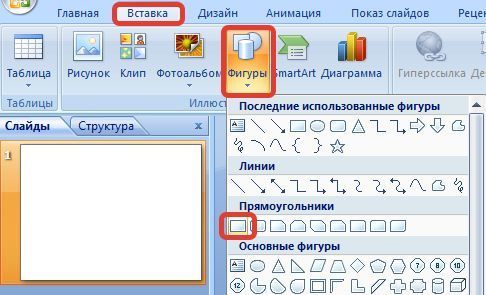 ПодробностиКатегория: Личностный рост
ПодробностиКатегория: Личностный рост
Здравствуйте, мои уважаемые читатели. Сегодня поговорим о незаменимом инструменте каждого блоггера и интернет-бизнесмена с помощью которого можно качественно представить свой продукт или сделать классный доклад.
Microsoft PowerPoint — абсолютный и безоговорочный лидер в сфере программного обеспечения для создания красивых интерактивных презентаций. Всем, кто выступает перед аудиторией, рассказывая о чем-либо или демонстрируя отчеты, умение пользоваться этой программы категорично необходимо. Это залог взаимодействия с публикой и, часто, воздействия на нее.
Разберемся, как быстро сделать презентацию в PowerPoint 2016. (Выбрана последняя версия, потому в нее встроены шаблоны, которые необходимо минимально настраивать, дабы произвести хорошее впечатление).
Предыдущие версии могут отличаться внешним видом и функциональностью, но, в целом, предлагают одни и те же возможности для пользователей, поэтому вам не составит труда адаптировать указанные действия для своего случая.
Cоздание презентации в PowerPoint пошаговое руководство
Только пройдя все этапы создания качественного проекта, можно добиться впечатляющего результата. Использовать максимальное количество элементов для разнообразия материала, задать им интерактивность, дабы презентация выглядела интерактивной, и подобрать максимально подходящий дизайн именно для этой темы.
Как делать презентацию в PowerPoint с помощью шаблонов
Наверняка, вы знаете не так много программ с подобной функциональностью.
А компания Microsoft (создатели PowerPoint) понимает, что их программа для создания презентации пользуется необыкновенной популярностью и распространена и среди людей, которые не имеют опыта общения с компьютером.
Но чтоб даже они смогли сделать свои проекты привлекательными, были созданы шаблоны, которые представляют из себя заготовленный дизайн из фона, набора цветовых схем, подобранных шрифтов и декоративных элементов. Выбрать такой шаблон можно сразу при открытии программы.
Каждая из них обладает достаточно простым, но привлекательным дизайном и возможностью подобрать другие профильные цвета. На стартовом экране представлены лишь те, которые предзагружены вместе с программой.
Воспользовавшись поиском в верхней части экрана, можно поискать среди тысяч других в интернете. После этого нажимаем «Создать» и приступаем к работе.
Если планируете делать ее собственными силами, то нажимайте «Пустая презентация».
Как добавить фон и создавать новые слайды
Это один из простых, но важных уроков, которые важно запомнить, чтоб у вас получилось красивая презентация. Все слайды выглядят одинаковым образом, только если вы не поработаете над каждым из них отдельно. Это займет намного больше времени. В большинстве же случаев, единый дизайн даже выигрывает.
По умолчанию рабочее окно программы выглядит так. В верхней части панель инструментов. По центру расположено содержимое вашего проекта, слева — список кадров. Создавать их можно несколькими способами.
Самый простой — правой кнопкой кликнуть по пустому пространству в списке и нажать «Создать слайд». Также соответствующая кнопка расположена на панели инструментов во вкладках «Главная» и «Вставка».
Если нажать на нее, то появится новый слайд, если же кликнуть тексту со стрелкой, направленной вниз, можно выбрать будущий макет. В миниатюрном окне вы увидите, как он будет выглядеть.
Чтоб создать фон необходимо перейти на вкладку «Дизайн». В списке тем вы выбираете понравившуюся, а в вариантах можно определиться с цветовой палитры для выбранной схемы.
Стоит отметить, что если использовать тему, то она автоматически будет применена ко всем слайдам презентации. Возможно, что только дизайн первой будет незначительно отличаться.
Если же с зажатой клавишей Ctrl выбрать в списке нужные, а затем правой кнопкой нажать на нужном дизайне и кликнуть на «Применить к выделенным», то новый дизайн отобразится только на них.
Правее в разделе «Настроить» можно выбрать пункт «Формат фона». В правой части экрана откроется окно, в котором очень детально настраивается фон слайда.
Сплошная или градиентная заливка, узорный фон или целая картинка. С каждым из этих пунктов можно играть, настраивая на собственный вкус.
По умолчанию фон будет применяться только к активному слайду, но нажав «Применить ко всем», он настроится для всей презентации сразу.
Как работать с анимацией в PowerPoint
Одна из самых интересных возможностей программы, которой тем не менее нельзя злоупотреблять — анимация и переходы. Она позволяет задать интерактивность абсолютно всем элементам содержимого слайда, начиная от фона и заканчивая отдельными буквами.
Переходы — это эффекты, с которыми пропадает предыдущий и выезжает следующий слайд. Для того чтоб их настроить нужно открыть вкладку «Переходы». После этого просто выбрать понравившийся из списка.
Важно, чтоб при этом был выбран один интересующий вас слайд. Переход можно также применить ко всем одновременно, или выбрать для каждого отдельно.
В разделе «Время показа слайдов» настраивается следующее:
- Звук;
- Сколько будет длиться переход;
- Как будет происходить переход слайда: по щелчку или по прошествии определенного времени.
Анимация контролирует то, как будут вести себя элементы на слайде. Ее возможности чуть шире, но ими также лучше не злоупотреблять. Для ее применения нужно выбрать один элемент (текст, картинку или что-либо еще) и нажать на вкладку «Анимация». Она может выбрать 4 видов:
- Вход;
- Выделение;
- Выход;
- Перемещение.
Название каждого из них вполне соответствует себе. Для применения анимации нужно лишь выбрать понравившуюся. Если нажимать на анимацию в списке, то выбранная будет заменять ранее примененные. Если же правее нажать на кнопку «Добавить анимацию», то она будет добавляться к ранее использованным эффектам.
Таким образом, один эффект может быть анимирован большим количеством способов. Далее, также есть определенные настройки. Определение триггера, с которым будет работать, ее длительность, задержка до начала.
Нажав на кнопку «Область активации» в правой части экрана откроется окно, в котором можно переопределить порядок применения эффектов.
Как добавить видео в презентацию
На слайды можно добавить текст, таблицы, диаграммы, элементы SmartArt, картинки с компьютера и даже из интернета, и, наконец, вставить видео. PowerPointпредлагает несколько вариантов, как это сделать. Для этого нужно либо воспользоваться той, которая есть на макете любого слайда, либо, если он пуст, то открыть вкладку «Вставка» и нажать «Видео» в разделе «Мультимедиа».
После этого откроется окно со всеми вариантами.
- Из файла. Нажимаем на «обзор» и выбираем нужный файл на компьютере. Здесь сразу стоит отметить, что видеофайл обязательно должен хранится в том же месте, из которого вы его вставляли при показе презентации. То есть если вы будете отправлять ее на другой компьютер или на носители, тогда то же самое нужно сделать и с видео.
Для всех последующих вариантов обязательно понадобится наличие Интернета.
- OneDrive персональный. Благодаря тесной интеграции всех продуктов Microsoft, вы можете использовать видео, имеющееся в вашем личном облачно хранилище OneDrive. Для этого нажмите «обзор» и найдите нужный файл.
- YouTube. Для того чтоб добавить видео с этого сайта, введите в поиск, интересующий вас запрос и в списке результатов выберите нужное видео. Обязательно проверьте, как оно работает, ведь многие правообладатели запрещают встраивание своих видео куда-либо. PowerPoint сюда тоже относится.
- Из кода внедрения видео. Многие видеохостинги предлагают собственные уникальные коды, чаще всего начинающиеся с «
Источник: http://firelinks.ru/lichnostnyj-rost/332-kak-delat-prezentatsiyu-v-powerpoint.html
Как сделать презентацию на компьютере в PowerPoint
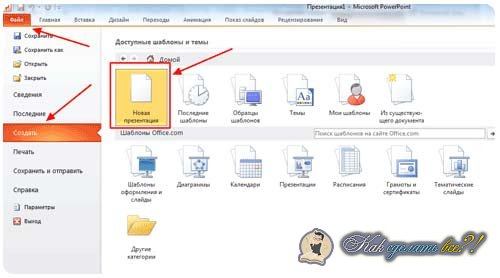
Если Вам нужно сделать презентацию, обязательно читайте эту статью и узнаете, как сделать презентацию на компьютере и в какой программе. Презентации сейчас очень популярны, они могут наглядно подчеркнуть суть доклада, показать графики и тенденции развития.
Если сделать хорошую презентацию, то информация усвоится намного лучше, чем от простого прослушивания. Также презентацию можно делать в качестве поздравления с Днем рождения, свадьбой или другим событием. Презентации демонстрируют на собраниях, на семинарах, на уроках, на совещаниях.
Да много где это может понадобиться. В общем, давайте приступим к конкретной информации.
В какой программе делать презентацию на компьютере?
Чаще всего презентацию на компьютере делают с помощью программы PowerPoint. Эта программа входит в пакет программ Microsoft Office. Так что если у Вас установлен Word, то и PowerPoint обязательно есть.
Эту программу можно найти через Пуск в списке программ. А можно не искать и сделать намного проще. Просто нажмите в пустом месте рабочего стола правой кнопкой мыши.
В выпавшем окошке выберите Создать, а затем Microsoft PowerPoint Presentation.
Окна после нажатия правой кнопкой мыши на рабочем столе
Создайте свою презентацию в PowerPoint
Откройте образовавшийся документ. Презентация будет состоять из слайдов. Чтобы создать первый слайд, зайдите во вкладку Вставка и нажмите Создать слайд (эти кнопки находятся в левом верхнем углу экрана).
Далее остается просто размещать на слайде нужную информацию.
Совет: не делайте на одном слайде сразу много фото и текста. Так информация не донесется в полной мере до слушателя. Лучше вставьте одну-две фотографии и кратко подпишите их. Остальную информацию Вы должны сказать устно. Не забывайте, что презентация — это наглядная демонстрация Вашего материала, а не его замена.
Заполните все слайды важной информацией
Перед началом создания презентации нужно хорошенько продумать ее содержимое. Презентация должна быть содержательной, в ней должны быть прописаны основные пункты доклада, присутствовать наглядные картинки или графики. Напишите сначала свое выступление на листке бумаги, а потом уже выделите основные тезисы.
Давайте разберемся, как же вставлять в презентацию различные элементы.
Зайдите во вкладку Вставка. Там сразу увидите, что можно вставить таблицу, рисунки, скриншот экрана (где написано Снимок), фигуры, диаграммы.
Кликая на каждый элемент будет открываться окошко со списком возможных действий. На самом деле все очень просто и интуитивно понятно. Таблица вставляется так же, как и в Ворде. Нажимаете на Таблица, выбираете количество столбцов и строк. Заполняете таблицу. Цвет таблицы можно выбрать любой, также можно выбрать различные эффекты для ячеек, толщину линий.
Вставить рисунок тоже не составит труда. Нажмите на Рисунки и выберите на своем компьютере, какое изображение вставить. Также можно вставить фото из интернете, нажав на Изображения из Интернета. Откроется окно поиска, где нужно будет ввести название искомого рисунка.
Чтобы вставить в презентацию скриншот любого из открытых окон, нажмите на Снимок. Если Вы пользуетесь старой версией программы и у Вас нет такой кнопки, почитайте, как сделать скриншот здесь.
На кнопке Фигуры найдете много различный фигур. Если же есть необходимость сделать список в рамочках, построить схему и создать другие подобные элементы, воспользуйтесь кнопкой SmartArt. Как видите на скриншоте ниже, вSmartArt есть большой выбор способов упорядочить информацию и донести ее до слушателя.
Чтобы вставить диаграмму, нажмите Диаграмма. Откроется окно, где нужно будет выбрать вид диаграммы (линейчатая, круговая, гистограмма, точечная и др.).
Нажав на Ок, откроется окно из Excel, где нужно будет вписать необходимые числа в таблицу, чтобы программа правильно построила диаграмму или график.
Также во вкладке Вставка есть кнопки Видео и Звук. Нажав на них, можете вставить на слайд видео или музыку с компьютера или с интернета, а также можете записать звук в микрофон.
Оформите внешний вид презентации
По умолчанию все листы презентации белые. Если есть необходимость, можно придать им какой-нибудь цвет и выбрать дизайн. Для этого зайдите во вкладку Дизайн. Откроется список вариантов оформления страниц. Чтобы увидеть все шаблоны, нажмите на нижний треугольник возле последнего варианта.
Выбрав шаблон, можно далее скорректировать цвет, изменить шрифт, добавить эффекты. Рядом с вариантами дизайна будут варианты цветового оформления. Нажатием подобного нижнего треугольника вызовите окно, которое на скриншоте выделено синим прямоугольником. Здесь уже можете поиграть с цветом, применить эффекты, изменить стиль фона.
Далее, как видите на скрине, есть кнопка Формат фона. Здесь можно выбрать, будет ли фон одним сплошным цветом, можно сделать градиент, узор или выбрать любой фоновый рисунок. Чтобы сделать фоном изображение, поставьте галочку на Рисунок или текстура. Далее выберите нужный файл на компьютере или в интернете.
Помимо этого в Формате фона можно выбрать различные художественные эффекты, поработать над яркостью, контрастностью, насыщенностью фонового рисунка и многое другое.
Совет: дизайн в презентации можно сделать уникальный и оригинальный. Только не слишком увлекайтесь различными спецэффектами, чтобы не отвлекать внимание от сути вопроса.
Важно!!! Оформление фона выполняется для каждого слайда отдельно. Если хотите, чтобы вся презентация была выполнена с таким фоновым рисунком и другими эффектами, выделите все слайды (они находятся в столбике в левой части экрана). Чтобы выделить все слайды, нажмите на первый из них, а затем, удерживая Shift, нажмите последний. Или, удерживая Ctrl, кликайте нужные слайды.
После того, как Вы полностью остались довольны дизайном и оформлением своих слайдов, нужно выбрать, какой же будет переход между ними. Для этого зайдите во вкладку Переходы.
Там будет много различных вариантов, попробуйте, как каждый из них будет смотреться на Вашей презентации и выберите нужный. Можно вообще сделать презентацию без перехода.
В таком случае слайд будет сменять слайд сразу, без эффектов.
Еще один способ разнообразить оформление презентации — это анимация. Но стоит помнить, что на серьезных докладах такое оформление не допустимо.
Чтобы применить дополнительные эффекты к тексту, фото или графикам, зайдите во вкладку Анимация. Щелкните на нужном элементе и выберите, как он будет появляться на слайде или как он будет «уходить» при смене слайда. Также можно отрегулировать порядок и время появления элементов. С помощью анимации из презентации можно сделать почти шоу.
Готовую презентацию остается только сохранить, нажав на кнопку с изображением дискеты в левом верхнем углу. Если же есть необходимость сохранить презентацию в другом формате, зайдите в Файл — Сохранить как. Выберите папку, куда сохранять презентацию, далее в тип файла выберите нужный формат. К примеру, презентацию можно сохранить, как видео.
Видео-урок, как сделать презентацию в PowerPoint
Если информация была для Вас полезна, поделитесь ею со своими друзьями в социальных сетях, нажав на кнопки ниже. Хороших Вам презентаций!
Источник: http://glavnyecennosti.ru/kak-sdelat-prezentaciyu-na-kompyutere/
Как создать презентацию: правила создания эффективных презентаций
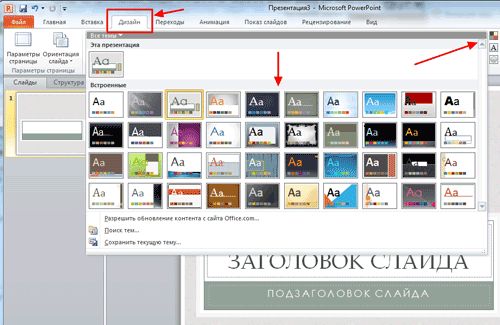
Это статья полезна менеджерам, спикерам, преподавателям и всем, кто хочет быть понятым и услышанным. Вы узнаете, как выбрать инструмент для презентации, с чего начать, как избежать частых ошибок и создать красивую презентацию, даже если делаете это впервые.
Хорошая презентация помогает понять спикера, а плохая лишь нагоняет скуку. Вы знаете это, если защищали диплом в ВУЗе или слушали выступление коллег на совещании. К сожалению, плохих презентаций больше. Отличить хорошую презентацию очень просто: она помогает удержать внимание слушателей.
В плохой презентации все в кучу: глаза разбегаются по ярким слайдам, мозг пытается обработать текст, а в это время спикер что-то бормочет о своем. Чтобы сделать хорошую презентацию, не нужно уметь рисовать, владеть фотошопом и тратить часы на сборку слайдов. Хорошая презентация — это внятное изложение и хорошая подача прежде всего.
Это одинаково работает в публичных выступлениях и презентациях на сайтах.
Хорошая презентация начинается с вопросов самому себе. Самую важную часть вы можете сделать в блокноте, даже не включая компьютер. Сначала вы выбираете тему, определяете цель, распределяете аргументы в нужном порядке.
И только теперь можно открыть программу и поискать картинки для презентации.
Большая ошибка начинать с поиска картинок. Так появляются плохие презентации с рыхлой структурой и без цели. Если у вас мало времени, картинки можно вообще не искать. Черный текст на белом фоне смотрится вполне достойно, если он осмысленный и помогает доносить мысль.
Трудно слушать собеседника, который перескакивает с одного на другое, поэтому у презентации должна быть только одна тема. Иначе получится долгий рассказ ни о чем. Тема должна быть достаточно узкой, чтобы в конце предложить решение проблемы. Сужайте тему до тех пор, пока презентацию нельзя будет изложить в десяти коротких пунктах.
Определить хорошую тему легко — она сама подсказывает структуру выступления.Широкая тема, мысль скачет
Публичные выступления
Что такое публичные выступленияКогда мы выступаем публичноКак подготовитьсяКак работать с аудиториейУзкая тема, рассказ льется
Как справиться со страхом публичных выступлений
Почему мы боимсяКак перестать боятьсяЧто делать, если выступаешь впервыеХорошая презентация меняет сложившуюся картину мира. Например, люди начинают бережнее относиться к окружающей среде или бегут за новым смартфоном.
Цель не обязательно должна быть амбициозной, главное — конкретной. Хорошая цель презентации начинается с вопроса: что я хочу изменить в поведении слушателей.
Абстрактная цельХорошо выступитьПродать товар
Показать, что товар хорош
Конкретная цельУбедить, что новая модель потребляет на 20% бензина меньшеДоказать, что продажи падают, но это нормально
Убедить хозяев водить своих животных на ежегодную вакцинацию
“
Когда у выступления есть цель, становишься точным в поведении и содержании. Это как в жизни: когда знаешь, зачем, то делаешь четко, как надо, даже через сложности.
Чтобы сформулировать цель презентации, продолжите фразу: я хочу чтобы… И дальше опишите, что должно произойти со слушателями в результате вашего выступления: что они сделают, куда пойдут, о чем изменят мнение, что купят.
Чем конкретнее, детальнее будет формулировка, тем более точные аргументы вы сможете подобрать, и тем выше ваши шансы попасть в цель.
Если вы собираетесь говорить со сцены, сформулируйте цель. Она поможет определиться, зачем это нужно вам, и чего вы хотите от слушателей. Мы в IGRO называем это «совершить речевой поступок». А если вы собираетесь просто «доложить» или «проинформировать», используйте мессенджер или почту. Результат тот же, а время и силы (свои и аудитории) сбережете.
Ирина Шнейдер, тренер по публичным выступлениям Речевой тренинговой компании IGROЦель презентации — это то, что вы хотите изменить в голове слушателя, а сценарий — это то, как вы к придете к этим изменениям. Представьте, что вы сочиняете историю.
Слушателя надо заинтриговать, придумать интересного героя, провести его через трудности к успешному финалу. Это и есть базовая структура любого текста и презентации. На такой структуре держатся сказки, сценарии фильмов и реклама продуктов:
Ввести в курс дела.
С первого слайда зритель должен понимать, что именно он сейчас получит или узнает. Лучше обойтись без креатива, и на обложке или первом слайде прямо указать, что будет дальше.
Как тратить зарплату, чтобы на все хватало
Заинтриговать. Создайте мотивацию, чтобы человек не ушел со второго слайда. Объясните пользу от презентации или создайте напряжение.
Польза: вы узнаете, как экономить 20% зарплаты, не отказывая себе ни в чемИнтрига: 9 из 10 человек не знают, куда уходят 20% зарплаты
Тезис. Это основной мотив презентации, то, чему вы хотите научить людей.
Антитезис. Показывайте обратную сторону медали. Это вызывает доверие и предостерегает от проблем, с которыми человек может столкнуться на практике.
Экономить трудно, потому что вокруг много соблазнов. Если вы сорвались — не страшно. Просто продолжайте.
Заключение. Плохая презентация заканчивается словами «это всё». В завершении дайте краткое резюме или вывод. После вашего выступления человек должен понимать, что он может сделать прямо сейчас.
Теперь вы знаете три закона экономии. Попробуйте любой из них сегодня в магазине.Чтобы подготовить сценарий, можно использовать ментальные карты. Для их создания существует множество сервисов, например, MindMeister и Xmind. Ментальные карты помогут визуализировать все ваши идеи и связи между ними.
Так вы увидите презентацию целиком, поймете, где не хватает аргументов, а где история пошла не в ту сторону. После этого делать отдельные слайды будет проще.Меньше теории — больше жизни. Показывайте, как работает ваш продукт, и как им пользуются люди. Посмотрите, как это делают на Кикстартере.
Реальные истории людей, скриншоты программ и живые фотографии продукта смотрятся убедительнее, чем сухой текст и фотографии с фотостоков.
Презентация — как текст. Если текст состоит из предложений одинаковой длины и одного вида, читать будет скучно. Нет ритма.
Поэтому чередуйте текстовые слайды и слайды с изображениями, добавляйте графики. Иногда можно и пошутить.
“
В презентации должен быть баланс. 80 слайдов из лаконичного текста — визуально скучно. Утомляет. 80 креативных слайдов — обратная ситуация — взорвётся мозг от креативности. Стоит мыслить категориями голливудского кино: никто не снимает весь фильм из одних лишь «говорящих голов в кадре». Даже у Тарантино, который мастер именно разговорных фильмов, полно других сцен.
Алексей Бурба, специалист по презентациям
6. Скажите, что делать дальше
Плохое выступление заканчивается так: «Это все, теперь вопросы». Так вы оставляете слушателя наедине с его мыслями. Хорошая презентация дает четкую инструкцию, что делать дальше. Это не обязательно призыв к действию. В конце можно еще раз пройтись по выводам, подчеркнуть основной тезис или сказать, где взять дополнительную информацию. Заканчивайте инструкцией или выводом.
“
Мы готовим спикеров к выступлениям и делаем для них презентации и часто видимо одно и то же: люди пытаются привлечь внимание, но получается наоборот.
Самые частые ошибки выступающих:
Говорить о себе. Кажется, что чем больше выставить наград, тем весомее будет презентация. Но это не так — сплошные регалии и достижения только утомляют. Расскажите о себе ровно столько, чтобы люди поняли, почему вам можно доверять.
Навязчивость. Чтобы привлечь внимание, в ход идут пошлые картинки и мемы.
Да, секс и коты привлекают, но то ли это внимание, которое вам нужно? Лучше будьте конкретны: цифры, графики и изображения продукта привлекают не меньше и к тому же точнее раскрывают тему.
Если работаете на сцене, возьмите с собой что-то интересное. Например, Стив Джобс как-то вынес на сцену конверт, в котором оказался Macbook Air.
«Я хочу вас развлечь». Дальше обычно идет забавная история и шутки. Но это тупо и не работает на тему. Лучше пообещайте аудитории что-то весомое, расскажите, какие новые знания и умения они получат к концу выступления. После такого обещания люди станут внимательнее, потому что им действительно хочется получить обещанное.
Амир Абдуллаев, руководитель презентационного агентства esPrezo
В презентации должно быть 1−2 основных цвета. Например, для фона, текста и иконок. Соблюдайте выбранную последовательность и не меняйте цвета без необходимости. Самостоятельно выбрать цвета достаточно сложно, особенно, если вы не дизайнер.
Если вы делаете корпоративную презентацию, используйте фирменные цвета. Если фирменных цветов нет, воспользуйтесь сайтами по подбору цветов. Там представлены готовые сочетания, на которые приятно смотреть.
Удачные образцы цветов на сайте https://flatuicolors.com/
Белый на голубом может приятно смотреться на вашем компьютере с экраном Retina. Но если придется показывать презентацию через проектор, текст читаться не будет. Поэтому используйте контрастные цвета. Самый большой контраст: черный и белый. Остальные можно проверить с помощью сервиса проверки контрастности.
Бесплатный сервис для проверки контрастности текста и фона онлайн
Кстати, белый контрастнее по отношению к красному, чем черный
Для создания презентации вполне достаточно одного шрифта. Возьмите современный шрифт без засечек: Open Sans, Roboto, PT Sans (это шрифты можно использовать бесплатно). Это простые шрифты, которые легко читать. Проверить это просто: отойдите от экрана и попробуйте прочитать заголовок. Если читать легко — вы угадали. Акценты можно делать, меняя насыщенность шрифта.
Это правило создания презентаций помогает расположить объекты на слайде так, чтобы глаз сразу выделял самое важное. Разделите слайд на трети вдоль и поперек. Значимые объекты располагайте на пересечениях. Значимые объекты — это заголовки и иллюстрации.
Один слайд — одна мысль. Такой слайд легко прочитать и запомнить. Если вы выступаете публично, он будет поддерживать внимание аудитории. Сколько именно текст будет на слайде, зависит от размера аудитории. Если человек читает презентацию на экране, абзац текста его не испугает. Если вы выступаете перед аудиторией в сто человек, читать больше десяти слов на слайде будет уже трудно.
В аудитории читать больше десяти слов на слайде будет трудно
12. Рассчитайте сколько слайдов должно быть в презентации
Простое правило, которое можно взять за основу при создании презентаций — один слайд в минуту. Если ваше выступление рассчитано на 30 минут, то оптимальное количество слайдов тоже 30!
Фотографии и иконки помогают раскрыть содержание, но не должны его заменять. Если вы нашли красивую фотографию «в тему», которая не помогает раскрыть мысль, не используйте ее.
Где искать бесплатные изображения — инструкция Тильды
Где искать бесплатные иконки — инструкция Тильды<\p>
Как выбрать изображение, которое усилит мысль — статья Максима Ильяхова
В презентации все элементы должны дружить, то есть быть однотипными. Тогда она воспринимается легко, потому что оправдывает ожидания.
Сделайте несколько шаблонов для каждого типа слайдов: слайд с текстом, с изображением, графиком. Дальше просто дублируйте слайды и изменяйте только текст и изображения.
Презентация, где однотипные элементы занимают одно и то же место на каждом слайде, выглядит аккуратно.
“
Часто выступление не удается, потому что спикер неправильно готовится. Например, сразу начинает рисовать слайды или заучивает написанный текст.Мы в IGRO сформулировали более эффективный метод подготовки.
Его используют наши ученики и мы сами:Сформулируйте тезис выступления при помощи фразы «я утверждаю, что…». Это главная мысль вашей речи. Очень важно не перепутать его с темой, которая выносится в название выступления.
Тема — это поле для поиска вашего тезиса, она формулируется общая. Например: «Итоги работы в 2016 году», «Поэты Серебряного века», «Основные тренды в HR».
Тезис — это утверждение, сформулированное внутри вашей темы; то, в чем вы будете убеждать ваших слушателей. Например: «Саша Черный — самый пронзительный поэт Серебряного века», «В этом году мы сработали гораздо лучше, чем в прошлом».
Сформулируйте цель выступления при помощи фразы «я хочу, чтобы…». Что должно произойти со зрителями после вашего выступления? Что вы хотите от них? От этого зависит, какие аргументы вы будете использовать.
Подберите подходящие аргументы, проверьте точность цифр, дат, цитат, логику рассуждений. Расположите аргументы по «правилу Гомера»: аргумент средней силы, потом слабый, потом сильный.
В блокноте или программе для майндмеппинга нарисуйте карту вашей речи или кратко набросайте последовательность рассуждений. Заметьте, мы всё ещё не начали готовить слайды!
Двигаясь по карте или плану, начните наговаривать (важно: не писать!) текст основной части. Тренируйтесь до тех пор, пока речь не станет для вас ясной, простой и понятной.
Вот теперь — слайды. Когда вы наговаривали текст основной части, то уже поняли, как именно должна быть проиллюстрирована ваша речь. Сложные места иллюстрируйте графиками, используйте больше примеров из жизни.
Продумайте вступление и финал. Не игнорируйте их, они крайне важны для речи. Неопытным спикерам «разрешается» написать и заучить эти части.
Ирина Шнейдер, тренер по публичным выступлениям Речевой тренинговой компании IGRO
Слайды — это последнее, над чем придется работать. И если вы ни разу не открывали PowerPoint, не переживайте. Следуя нашим советам, вы изложите мысли четко и последовательно, останется только их красиво оформить.
Инструментов для создания презентаций много. Идеального среди них нет, пользуйтесь тем, который больше нравится. Каждый справляется со своей задачей в определенной ситуации.
Классический редактор для создания презентаций. Его более простой аналог Гугл-презентации работает в онлайне.
Удобно:
Источник: http://tilda.education/articles-how-to-create-presentation