Что делать, если не открывается флешка — возможные причины и способы решения проблемы :
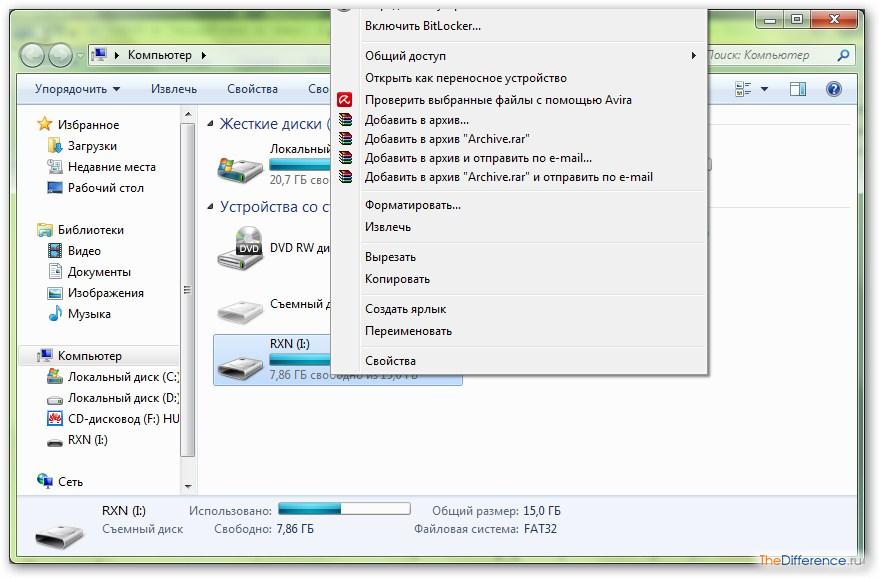
Компьютеры и другие современные технологии прочно вошли в нашу жизнь и делают ее проще. Большинство пользователей предпочитают хранить информацию, используя подключенные устройства в виде флешек. У них очень много преимуществ. Они компактные, ими можно пользоваться неоднократно. Недостаток только один: флешки не могут служить вечно и периодически выходят из строя.
Проблема с контактами. Как действовать в данном случае?
Что делать, если не открывается флешка? Существует множество вариантов по неисправности этого прибора. Итак, если подключаете флешку к своему компьютеру, а она никак не читается, то можно самостоятельно попробовать ее реанимировать в домашних условиях.
Так что делать, если не открывается флешка? Начинать надо с самого простого -проверить, нормально ли прикреплен к основному корпусу флешки USB-интерфейс. Если с одной стороны подходит больше, чем с другой, тогда стоит проблема с контактами. Если уже занимались такой проблемой и есть опыт, тогда необходимо спаять. В противном случае, конечно же, лучше отнести в ремонт.
Повреждение флешки и попадание влаги
Еще одна проблема может заключаться в повреждении флешки. Это могут быть глубокие царапины или вмятины. Из-за них, скорей всего, повреждена плата.
Проблема эта серьезная, а восстановить данные после подобного практически невозможно. Много разных ситуаций происходит. Иногда бывает и так, что во флешку попадает влага.
Тогда ни в коем случае не стоит сразу подключать, а дождаться, пока флешка высохнет. А уже потом можно подключать к устройству.
Проблема с разъемом или недостаточное питания
Если не открывается флешка на компьютере, что делать? Можно попробовать вставить ее через другой разъем, возможно, не работает USB-порт. Если проблема решилась, значит, нужно ПК (или ноутбук) нести в ремонт. А с флешкой, к счастью, все хорошо.
Как поступить, если не открывается флешка? Что делать? К подобной проблеме могло привести неправильное извлечение записывающего устройства во время работы. Прерванный процесс обычно дает сбой в работе флешки. Такие резкие движения могут привести к полной потере информации.
Если не открывается флешка на компьютере, что делать? В первую очередь, стоит проверить, видит ли устройство ее. Существует множество утилит. Их необходимо скачать и действовать согласно их инструкции.
Также если выполняется вход через провод удлинитель, то стоит пересмотреть подключение напрямую к устройству. Испробовать лучше все порты для входа вашего ПК.
Иногда простое выключение компьютера решает проблему или обычная перезагрузка, если после этого флешка заработала, значит, проблема решена.
Сбой. Что же делать?
Если флешка не открывается, просить отформатировать, что делать? Такая проблема возникает, если нарушена файловая система. Это бывает при небрежном обращении с ней, например резко извлекли ее из устройства. В этом случае потребуются специальные программы.
Их сейчас много существуют. Они могут быть платными и бесплатными. Необходимо скачать их, далее нужно следовать простой инструкции. После выполнения этой операции флешка должна заработать в исправном состоянии.
Длительность этой процедуры зависит от объема занимаемой памяти.
Вирус на устройстве. Как действовать?
Если флешка открывается как ярлык, что делать? И такая проблема актуальна. Скорей всего, как показывает практика, это вирус. Задача будет стоять по удалению его. Для этого скачиваем программу Process Explorer. Она поможет удалить его полностью.
Важно выполнять все необходимые рекомендации в этой системе. А можно и вызвать специалиста, он грамотно удалит его. Тогда можно не переживать за потерю своей информации на флешке.
Ошибки на флешке. Что следует делать?
Как поступить, если не открывается флешка, просит отформатировать? Что делать? Отметим, что причин подобного может быть масса. Но самой частой являются ошибки на диске. Как действовать в данном случае? Нужно из командной строки вызвать команду.
То есть необходимо нажать «Пуск», потом в поле ввести CMD. Затем следует нажать Enter. В итоге появится командная строка (окошко с черным фоном). В ней нужно ввести имя диска, который нужно проверить, например, «Z:» (без кавычек, конечно же).
Вот так это примерно будет выглядеть:
CHKDSK пробел Z: пробел /f
Такую операцию, естественно, стоит подтвердить нажатием клавиши Enter. После этого система уже самостоятельно проверит флешку на наличие возможных ошибок, а также исправит их. После чего она должна будет нормально запуститься.
Повреждение файловой системы
Да, компьютерная работа непростая, и множество возникает различных сложностей. Еще одна проблема: если не открываются папки на флешке, что делать? Это, скорей всего, повреждение файловой системы.
Что же делать? Как действовать? Нужно зайти в “Мой компьютер”, на значке флешки правый клик, “Свойства” — “Сервис” -“Выполнить проверку”. Поставить галочку на “Автоматически исправлять ошибки диска”.
Если такая операция не помогла, необходимо обратиться за помощью в сервисный центр. Итак, флешка — это отличное изобретение, которое помогает хранить информацию. К тому же ее можно носить с собой. Это, в первую очередь, очень удобно. Размеры ее так малы, что можно потерять в собственном кармане.
При ее покупке стоит обратить внимание на качество и прочность материала. Ведь в случае падения именно материал может защитить плату от повреждений. Стоит остерегаться подделок. Часто их продают в оригинальной упаковке. Из-за чего их очень трудно отличить от оригинала. Проверять необходимо тщательно.
Уход за флешкой. Важные моменты, которые помогут избежать возможных сбоев
Уход за флешкой тоже требуется качественный. Нужно не допускать соприкосновений с водой, хранить ее лучше всего в темном месте, избегать высоких температур.
Если соблюдать все правила, тогда можно ею пользоваться долго и хранить без страха потерять свою важную информацию. При неисправности можно выполнить перечисленные методы ее “лечения”.
Если же ничего не выходит, то можно обратиться в сервисный центр.
Отметим, что многие флешки служат очень долго и редко выходят из строя. Хотя срок службы во многом зависит и от бережного обращения с ними. Цены на флешки невысокие. Поэтому при поломке можно купить новый вариант.
В заключение
Теперь вы знаете, как нужно поступить, если не открывается флешка, что делать в этом случае, мы написали. Надеемся, что данная информация была вам полезна.
Источник: https://www.syl.ru/article/371072/chto-delat-esli-ne-otkryivaetsya-fleshka—vozmojnyie-prichinyi-i-sposobyi-resheniya-problemyi
Не открывается флешка
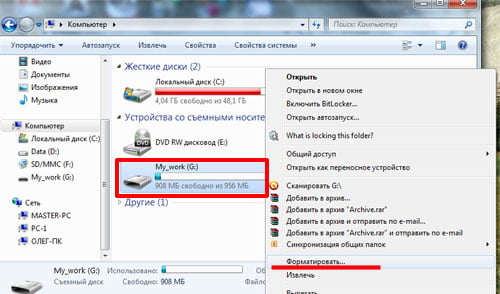
Не открывается флешка. Что делать?
Сегодня практически у каждого пользователя компьютера, как у новичка, так и у продвинутого пользователя есть флешка. И, наверное, много кто из Вас сталкивался с проблемой отказа в доступе при попытке открыть этот электронный носитель. В большинстве случаев, флешки не открываются из-за размещения на них вирусов.
После того, как вирус попал на флешку, он записывает на нее специальный файл и потом, когда флешка открывается на новом компьютере, он активируется. Как правило, действия этого вируса обнаруживают антивирусные программы и нейтрализуют его, в результате портится файл, отвечающий за запуск флешки, и как следствие она не открывается.
Как открыть флешку, которая не открывается
Сначала будем пробовать открыть флешку с помощью стандартных свойств Windows. Для этого переходим в Мой компьютер, находим там значок флешки, которая не открывается, и нажимаем по нему правой кнопкой мыши для вызова меню:
В выпавшем меню нам необходимо выбрать пункт “Проводник”:
После того как Вы выберите этот пункт, то в новом окне слева у Вас появиться древовидный список файлов хранящихся на Вашей флешке:
В случае если флешка не открылась посредством проводника, то можно попробовать, нажать кнопку “Папки” в меню моего компьютера:
Кстати, этот способ открытия флешки очень хорош в тех случая, когда Вы точно знаете, что на ней находится вирус, таким способом Вы можете работать с содержимым флеш-накопителя, но при этом Вы не давали прямого запроса на открытие носителя, тем самым не активировали действие вируса, хранящегося на нем.
Если с помощью этого способа флешка все равно не открылась, то необходимо использовать другой способ. Для этого нам понадобится программа Total Comander. Устанавливаем программу и запускаем. После того как у Вас открылось главное окно программы, сворачиваем её и открываем Мой компьютер.
Здесь нас будет интересовать буква, которая назначена флешке операционной системой:
Теперь зная то, какой буквой отмечается наша флешка, открываем её с помощью программы:
Обязательный этап
Вам обязательно нужно вылечить “не открываемую” флешку от вирусов. Это можно сделать с помощью любой обновленной антивирусной программы. После того как вирус был удален, необходимо принять меры для будущей защиты флешки от этого вируса.
В Интернете уже давно существует один очень эффективный способ защиты, который, кстати, был описан и на сайте www.vashmirpc.ru в статье как защитить флешку от вирусов. Помимо этого, Вы также можете обезопасить свою флешку, установив на доступ к ней пароль.
Этот способ защиты конечно несколько неудобен, но зато уровень защиты данных на флешке очень высокий. Способ установки пароля описан в статье: как установить пароль на флешку.
Если все равно флешка не открылась
Из безвыходного положения всегда есть хотя бы один правильный выход.
Он заключается в форматировании флешки с последующим восстановлением данных после форматирования. Все что нужно, это просто отформатировать носитель информации, после чего, используя статьи сайта Ваш Мир ПК, просто восстановить данные.
Конечно, этот способ вовсе не гарантирует сохранность всех данных, которые размещаются на электронном носителе, но после форматирования есть большая вероятность того, что флешка откроется.
ВАЖНО!!! (Сначала пробуйте сделать быстрое форматирование, включив соответствующую птичку, так как после быстрого форматирования значительно легче восстановить утерянные данные):
Если все сделали, но все равно флешка не открывается Если после вышеперечисленных способов открыть флеш-накопитель все равно не удалось, то будем использовать более серьезный способ. Для этого нам понадобятся два значения VID — это идентификатор производителя Вашей флешки и PID — идентификатор устройства. Эти два значения можно узнать с помощью специальных программ, таких как: CheckUDisk, UsbIDCheck, ChipGenius, USBDeview. К примеру, возьмем программу USBDeview. Как видно с картинки внизу с помощью этой программы легко определить параметры VID и PID любого USB-устройства, в том числе и нашей, не открывающейся флешки:
Помимо параметров VendorID и ProductID (VID, PID) было бы хорошо узнать ещё и модель микросхемы-контроллера, так как с помощью все этих данных, будет намного легче определить необходимую программу для восстановления флешки. Но сложность этого в том, что для того, что бы выяснить модель контроллера нужно вскрыть корпус флешки.
По этому если у Вас нет такой возможности, то будем использовать только данные VID и PID и модель флешки. После того, как Вы узнали значения VID и PID идем по адресу: http://flashboot.ru/index.php?name=iflash . В открывшемся окне в поля VID и PID вставляем значения Вашей флешки и нажимаем Найти.
У вас откроется окно, в котором нужно будет найти специализированную программу именно под Вашу флешку:
Если в данном каталоге Вы не нашли программу именно под свою флешку, то попробуйте другие сервисы.
В случае когда Вы нашли специализированную программу, устанавливаем её и пробуем с её помощью восстановить флешку. В большинстве случаев такой способ восстановления флешки очень эффективен.
Если даже после специализированной программы флешка не открывается, то можете спокойно выбрасывать её.
Источник: http://www.vashmirpc.ru/publ/vosstanovlenie_dannykh/ne_otkryvaetsja_fleshka/3-1-0-97
Флешка не открывается. Что делать??
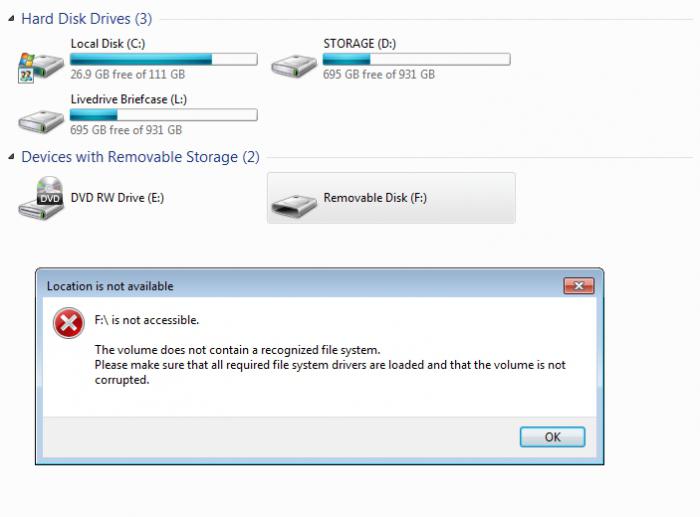
Здравствуйте, уважаемые читатели! Продолжая рассматривать тему безопасности флеш-носителей, в этой статье рассмотрим такую ситуацию, когда в самый неподходящий момент ваша флешка не стала открываться.
То есть Вы подключаете флешку к компьютеру, операционная система определяет подключенное съемное устройство, но доступ к флеш-носителю запрещен и появляется окно, в котором нам предлагается выполнить форматирование съемного диска.
А на флешке, как всегда, остались важные документы, которые мы не успели вовремя скопировать на компьютер. Думаю, такая ситуация Вам знакома.
Следовательно, возникают вопросы: почему флешка не открывается? И самое главное, как восстановить данные с флешки.
В этой статье мы с Вами постараемся ответить на данные вопросы и узнаем, что нужно делать в таких ситуациях, чтобы восстановить данные с флешки.
В большинстве случаев причиной отказа открытия флеш-носителей являются вирусы, которые внедряют свой вредоносный код на флешку, в результате чего повреждается файл, который отвечает за запуск флешки. В результате съемное устройство начинает работать не корректно, а иногда и вовсе невозможно получить доступ к содержимому флешки.
Если Вы столкнулись с подобной проблемой, то сначала Вам потребуется проверить флешку антивирусной программой на наличие вирусов. Обычно после того, как вирусы будут найдены и удалены, флеш-носитель вновь начинает работать без каких-либо проблем. Вообще я рекомендую Вам защитить флешку от вирусов сразу после покупки, тем самым Вы обезопасите флешку от вирусов.
Каким образом установить защиту от вирусов, я рассказывал в предыдущей статье:
Как защитить флешку от вирусов?
Кроме того, рекомендую Вам прочитать еще такую статью:
Как поставить пароль на флешку?
Другой вариант, как быть, если вирусов на флешке не обнаружено или выполнить проверку антивирусной программой не удается в связи с тем, что доступ к флешке запрещен (флешка не открывается). В таких случаях при подключении флеш-носителя к компьютеру, появляется диалоговое окно, которое предлагает нам выполнить форматирование съемного устройства.
Еще рекомендую Вам узнать скорость своей флешки:
Как узнать скорость своей флешки?
А также стоит отметить, что если нажать правой кнопкой мыши по съемному устройству и выбрать «»Свойства», то в открывшемся окне во вкладке «Общие» мы увидим вот такую картину.
Файловая система нашего съемного устройства имеет тип «RAW», а объем свободного и занимаемого пространства равен О байт. В таких ситуациях флеш-носитель выходит из строя из-за того, что происходят логические ошибки в самой флешке или же нарушается целостность таблицы размещения данных, например, если пользователь не правильно извлек флешку с компьютера, просто напросто выдернул ее.
В этом случае если флеш-носитель не имеет никаких физических повреждений, то все наши данные (текстовые файлы, изображения, аудио-видео файлы) по-прежнему находятся на самой флешке. Другой вопрос: как восстановить нам эти данные, и какие программы существуют для этой цели?
Для восстановления информации хранящейся на съемном устройстве, в настоящее время существует достаточно много программ, утилит. Я же Вам хочу продемонстрировать одну из таких программ, которая действительно может вернуть или точнее говоря восстановить данные с флеш-носителя, который не открывается на компьютере.
От вас потребуется, лишь скачать такую программу себе на компьютер, ну а далее мы с Вами шаг за шагом рассмотрим как ей пользоваться. Итак, пожалуй начнем!
Скачать программу можно и по этой ссылке — Скачать программу бесплатно сейчас
Сразу хотелось бы сказать Вам, что после скачивании программы на свой компьютер и ее установки, Вы поймете, что данная программа очень проста, работает она при помощи DOS приложения, поэтому сразу скажу Вам, что сложного в этой программе ничего нет, все достаточно просто, работа DOS приложения аналогична командной строке.
То есть задаете специальные команды, и программа приступает к восстановлению данных.
Затем вставляем флеш-носитель в USB-порт компьютера, в результате у меня появляется окно, в котором меня спрашивают, требуется ли выполнить форматирование. Меня это не устраивает, поскольку мне сначала нужно восстановить данные с флешки, соответственно я нажимаю «Нет».
Теперь нам потребуется извлечь из архива скачанную нами программу. В моем случае я создал папку «восстановление» на локальном диске D и распаковал в эту папку программу. После того, как программа будет успешно распакована, нужно будет запустить программу нажатием по запускаемому файлу.
В моем примере путь к программе выглядит таким образом: «D:восстановление estdisc 6.11.3winphotorec_win.exe». В результате программа запущена и как видите, в окне приводится список подключенных устройств.
Нам нужно будет выбрать съемный диск при помощи стрелок навигаций, а затем нажать «Enter».
На следующем этапе нам потребуется указать тип таблицы раздела. Опять-таки же при помощи стрелок навигаций на клавиатуре выбираем «Intel» и нажимаем «Enter».
В следующем окне нам нужно будет указать раздел диска на восстанавливаемом съемном устройстве. Нам естественно нужно восстановить весь флеш диск, поэтому указываем значение «Whole disk» и жмем «Enter».
Теперь нам остается указать файловую систему, для этого выбираем параметр «Other», что означает файловая система FAT32, и снова нажимаем «Enter».
В завершающем этапе появится вот такой список (см. ниже рисунок), где программа попросит нас указать путь для сохранения восстановленных файлов.
По умолчанию программа будет восстанавливать все файлы в ранее созданную нами папку, поэтому нам остается только нажать на клавиатуре букву «Y» (при этом обращаю ваше внимание, что должна быть установлена «английская» раскладка клавиатуры.)
Ну а далее, начнется процесс поиска и восстановления файлов, время восстановление файлов зависит от самого объема съемного носителя.
Процесс восстановления считается законченным в тот момент, когда в окне отобразится итоговое число найденных файлов. В моем случае удалось восстановить 2174 файлов. Кроме того, в этом же окне указываются типы найденных файлов.
Теперь нам можно будет закрыть программу и перейти в созданную нами ранее папку. В результате восстановления программа автоматически создала папки recup_dirX. Количество этих папок может быть любым. В моем случае программа создала пять папок. В этих папках содержатся восстановленные файлы.
Причем программа восстановила некоторые файлы, которые были удалены мною около двух лет назад, а за это время я не однократно производил форматирование своего флеш-носителя.
В завершении нам остается просмотреть восстановленные файлы и выбрать те, которые действительно нужны нам.
Данная программа я бы сказал, не гарантирует нам 100% восстановить все файлы, однако большинство файлов программе удалось восстановить.
Напоследок рекомендую Вам произвести форматирование съемного устройства, и если процедура форматирования завершится успешно, значит, флешка будет пригодна для дальнейшего использования.
После прочтения данной статьи Вы теперь знаете, как восстановить данные с флешки и будите знать, почему флешка не открывается на компьютере.
Мне остается Вам пожелать, чтобы Вы не сталкивались с подобными казусами флеш-носителей и вообще рекомендую Вам чаще выполнять копии своего съемного диска.
В следующей статье расскажу Вам => Как я победил в одном конкурсе в г. Челябинске в номинации …
Уважаемые пользователи, если у вас после прочтения этой статьи возникли вопросы или вы желаете что-то добавить относительно тематики данной статьи или всего интернет-ресурса в целом, то вы можете воспользоваться формой комментарий.Также Задавайте свои вопросы, предложения, пожелания..
Итак, на сегодня это собственно все, о чем я хотел вам рассказать в сегодняшнем выпуске. Мне остается надеяться, что вы нашли интересную и полезную для себя информацию в этой статье. Ну а я в свою очередь, жду ваши вопросы, пожелания или предложения относительно данной статьи или всего сайта в целом
Источник: http://temowind.ru/bezopasnost-windows-7/fleshka-ne-otkryvaetsya/
Почему не открывается флешка на ноутбуке
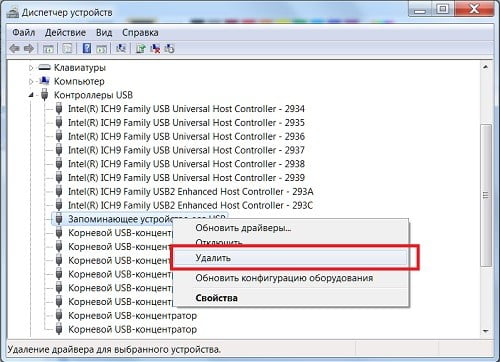
Главная » ПО » Почему не открывается флешка на ноутбуке
USB-флеш-накопители считаются долговечными цифровыми устройствами. На самом деле они способны выдержать около 10000 циклов перезаписи, а потом начинаются сбои. Такие неполадки могут возникнуть гораздо раньше. Компьютер не видит флешку или видит, но не читает. Могут быть разные причины, по которым устройство перестает функционировать нормально: аппаратные и программные.
1
Попробуйте прочитать флешку через другой разъем, возможно, неисправен USB-порт. Другая причина — для накопителя не хватает питания, отключите не используемые сейчас USB устройства. Не удалось прочитать, тогда подключите флешку к другому компьютеру, может быть программная ошибка в вашей системе. Если другой компьютер тоже не видит накопитель, тогда причина в том, что флешка неисправна.
2
Проверьте физическое состояние флеш-накопителя: нет ли сдавливания, которое может произойти в результате ее падения. Если обнаружите аппаратные неполадки, то несите флешку в сервисный центр.
Если информация важная, то они могут восстановить ее хотя бы частично. Кроме внешних повреждений, бывают электронные неполадки — не работают контроллеры, микросхемы памяти и т.п.
В этом случае восстановление информации невозможно.
3
Могут помочь следующие действия. Вставьте флеш-накопитель в разъем, откройте Диспетчер устройств: «Пуск» — «Панель управления» — «Система» — «Диспетчер устройств». Найдите «Контроллеры универсальной последовательной шины USB», кликните правой кнопкой мыши на этой надписи, обновите конфигурацию оборудования.
4
Программные неполадки могут происходить по разным причинам. Например, неправильное извлечение флешки во время записи информации. Необходимо пользоваться безопасным извлечением флеш-накопителя. Прерванный процесс или запись слишком большого файла могут стать причиной сбоя.
5
Попробуйте открыть флешку через «Проводник». Кликните правой кнопкой мыши на значке флешки и выберите «Проводник». Скопируйте всю нужную вам информацию на другой носитель и отформатируйте карту. После форматирования с флешкой можно будет работать, но информацию вы потеряете.
6
Не получается, тогда через «Проводник» проверьте, как определилась флешка: если как накопитель, то можно форматировать ее. После этого флешка должна прочитаться. Если проверите «Свойства» (правой кнопкой мыши в Проводнике) и увидите что-то вроде «USBVID_0000000000000», значит, флешка уже работать не будет.
7
Еще одна причина программной ошибки — заражение вирусом. Вирусы вы вылечили, а флешка не читается — «Нет доступа». Вирус создает файл «autorun.exe», в котором записаны действия автозапуска. После удаления вируса этот файл остался. Надо чистить реестр и удалить файл «autorun.exe».
Если он не виден, то выполните действия: «Упорядочить» — «Параметры папки» — «Вид», затем выбираете «Показывать скрытые файлы и папки» и удаляете файл.
Если вы использовали все предложенные способы, но открыть флешку не получилось, то, скорее всего, она серьезно повреждена, настолько, что восстановление невозможно, надо приобретать новую.
Чтобы не рисковать ценной для вас информацией, возьмите за правило: обязательно делать дубликат на другом носителе. Например, записать на долговечный DVD-диск.
SovetClub.ru
Не открывается флешка на компьютере? Почему флешка не читается на компьютере как это исправить…
Здравствуйте, дорогие друзья!
Существует несколько причин, по которым Вы можете столкнуться с тем, что компьютер не видит флешку.
Такая проблема может возникнуть в любой ОС. Она встречалась как на Windows XP, так и на Windows 10.
Если компьютер не распознает подключенную флешку, то вы можете встретиться с одной из следующих вариаций:
- Компьютер пишет «вставьте диск», не смотря на то что вы уже подключили флешку
- Звук подключения и уведомление, но флеш-карты нет в проводнике
- Пишет, что нужно отформатировать, так как диск не отформатирован
- Появляется сообщение о том, что произошла ошибка данных
- После подключения флешки, компьютер зависает
Далее я опишу известные мне способы устранения данной проблемы.
Как исправить?
Наиболее простые и в то же время действенные способы будут расположены в начале статьи.
Если какой-либо способ Вам не помог — переходите к следующему. Также, напишите комментарий ниже к статье, о вашей проблеме…
В том случае, если ничто не помогло — проверьте флешку на предмет серьезных физических повреждений — они могут привести к невозможности ремонта флеш-накопителя.
1. Проверка через Управление дисками
Прежде всего, необходимо проверить, видит ли компьютер подключенную флешку.
Запустите утилиту управления дисками: Win + R, а затем ввести команду diskmgmt.msc и нажать Enter
В окне управления дисками, обратите внимание, появляется и исчезает ли флешка при ее подключении и отключении от компьютера.
Если компьютер видит подключаемую флешку и все разделы на ней (обычно раздел один) в состоянии «Исправен» — то тогда это идеальный исход.
В этом случае, достаточно кликнуть по нему правой кнопкой мыши, выбрать «Сделать раздел активным», и, возможно, присвоить букву флешке — этого будет достаточно.
Если раздел неисправен или удален, то в статусе будет отображаться «Не распределен».
Попробуйте кликнуть по нему правой кнопкой мыши и выбрать «Создать простой том» для создания раздела.
При этом будет создан раздел с форматированием и удалением всех данных которые были на флешке.
Если отображается метка «Неизвестный» или «Не инициализирован» и один раздел в состоянии «Не распределен», это может означать, что флешка повреждена.
2. Дальнейшие действия после проверки
Запускаем диспетчер устройств и проверяем отображается ли ваше устройство как неизвестное, также оно может находиться в разделе «Другие устройства».
Накопитель может называться как своим настоящим именем, так и «Запоминающее устройство для USB».
Кликните по устройству правой кнопкой мыши, выберите Удалить, а после его удаления в диспетчере устройств в меню выберите Действие — Обновить конфигурацию оборудования.
Возможно, уже этого действия окажется достаточно, для того, чтобы ваша флешка появилась в проводнике Windows и была доступна.
Кроме этого, можно сделать следующее:
Если Вы подключаете флешку к компьютеру через провод-удлинитель — попробуйте прямое подключение.
Попробуйте подключить во все порты вашего ПК.
Выключите компьютер, отсоедините все сторонние и USB-компоненты, кроме Мыши и клавиатуры — если в них нет встроенного картридера, а также проверяемой флешки. Включите компьютер.
Если после этого флешка заработала, то проблема в питании на USB портах компьютера — причина в слабом блоке питания ПК.
Использование сторонних программ
Программы предназначенные для удаления всех драйверов USB устройств.
Для чего это надо? Для устранения ошибочных взаимодействий между установленными драйверами и подключаемыми устройствами.
Windows устанавливает драйвер для USB устройства в момент его подключения к ПК.
При подключении нового устройства, возможна такая ситуация, что будет предпринята попытка использовать уже установленный драйвер к новому устройству.
В случае несовместимости драйвера и устройства, может возникнуть как ошибка, так и зависание компьютера.
К таким программам относятся например, DriveCleanUp и USBOblivion.
Драйверы USB компонентов находятся в реестре, а такие программы удаляют их оттуда — иначе невозможно.
Лично мое мнение — использовать такие программы стоит только в том случае, когда все очень плохо при работе с флешками.
Сторонние программы при неполной совместимости могут привести к возникновению новых проблем во взаимодействии флеш-накопителей с системой, к примеру, ПК перестанет видеть ВСЕ флешки.
Переустановка USB устройств в диспетчере устройств Windows
Если компьютер не видит ни одну флешку, а выше упомянутые рекомендации не помогли, попробуйте сделать следующее:
- Запустите диспечтер устройств. Откройте меню «Выполнить» нажав кнопки Win+R, а затем введите в поле devmgmt.msc
- Откроется диспетчер устройств, перейдите во вкладку контроллеры USB.
- Далее необходимо удалить, нажав правой кнопкой и выбрав соответствующий пункт, устройства со следующими названиями:
- Корневой USB концентратор
- USB Host Controller
- Generic USB Hub
- После этого, выберете действия — обновить конфигурацию оборудования
После повторной установки USB устройств, проверьте, заработали ли USB накопители на вашем компьютере или ноутбуке.
Дополнительные действия
Перед тем, как считать свою флешку мертвой, попробуйте сделать следующие действия.
- Проверьте Ваш компьютер на вирусы
- Проверьте реестр Windows, а именно ключ HKEY_CURRENT_USER Software MicrosoftWindows CurrentVersion Policies Explorer . Если есть параметр «NoDrives»,- удалите его, а после перезагрузите компьютер
- Зайдите в раздел реестра Windows HKEY_LOCAL_MACHINE System CurrentControlSet Control.Если существует такой ключ «StorageDevicePolicies», удалите его.
- А также можете попробовать полностью обесточить компьютер/ноутбук — выключите его, отсоедините от сети/батареи, а затем нажмите и удерживайте кнопку питания в течении 10 секунд. После этого включите компьютер. Способ странный, но иногда помогает.
На этом я закончу статью.
Прочитав ее, вы узнали о возможных путях решения проблемы неопознанного USB-накопителя.
Надеюсь информация оказалась полезной, а в случае неполадки — вы смогли её устранить.
Всего наилучшего.
Источник: https://htfi.ru/po/pochemu_ne_otkryvaetsya_fleshka_na_noutbuke.html
Типичные проблемы с флешками, восстановление данных с флешки
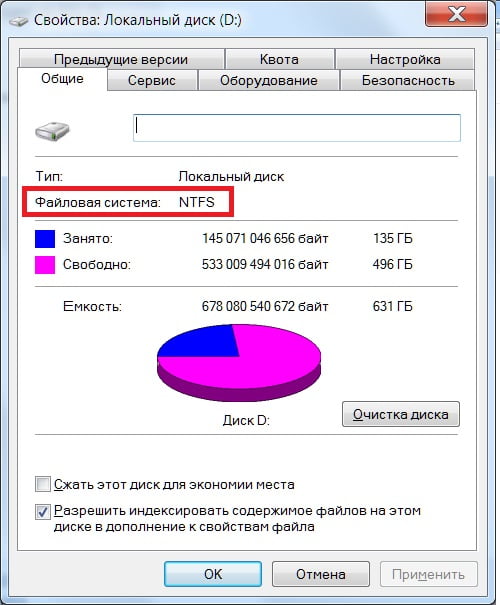
Как восстановить удаленные файлы с flash накопителя? Что делать если компьютер не видит флешку? Что делать если компьютер видит флешку, но она не открывается?
Мы предоставляем услуги по восстановлению данных с флешек и карт памяти при любых неисправностях. Если у вас компьютер не видит флешку, флешка не определяется и не открывается, даже если она просто сломалась, приносите к нам — мы поможем восстановить информацию.
Паяльные станции
PC3000 Data Extractor
Считыватель flash
Адаптеры для чтения микросхем памяти
Лучшие специалисты
Специалисты по восстановлению флешек:
Схема работы
Доставка
курьером бесплатно
Диагностика
быстро и бесплатно
восстановление
на профессиональном оборудовании
проверка
качества и полноты восстановления
Оплата
только при успешном результате
Типовые проблемы с флешками
В данной статье приведены типовые проблемы, с которым может столкнуться пользователь. Предложенные решения предполагают, что пользователь пользуется операционной системой MS Windows.
Во избежание проблем с потерей данных всегда делайте резервные копии, не допускайте ситуаций, когда файл в единственном экземпляре хранится на флешке. Если у вас есть бэкап, то вам не страшно, если флэшка вдруг перестанет работать.
У современных флэш накопителей недостаточно высокая надежность микросхем памяти как хранилищ информации, у них ограниченный ресурс циклов перезаписи ячеек. Наиболее рискованными для флешек являются незавершенные операции записи, причиной может быть извлечение флэш накопителя или карты памяти во время записи. Это приводит к разрушению служебной информации.
В большинстве типовых проблем с флешками вы встанете перед выбором — сохранить данные или воскресить usb накопитель. Этот вопрос вы должны решить самостоятельно в каждом отдельно взятом случае. Очень часто возможно либо одно, либо другое.
К примеру, ремонт или восстановление работоспособности флешки часто требует перепрошивки контроллера, а это подразумевает полное уничтожение данных.
А для восстановления информации с флешки, если это не просто восстановление удаленных фотографий, может потребоваться разобрать ее и выпаять чипы памяти, и после этого вы точно ей пользоваться не сможете, но данные сохраните.
Как восстановить удаленные файлы с flash накопителя?
Для восстановления удаленных файлов, а так же после форматирования раздела и других логических неисправностей рекомендуем воспользоваться программами для восстановления данных с флешки. Для успешного восстановления желательно, чтобы на эту флэшку не производилось никаких записей после потери данных.
Что делать, если после падения cломался штекер и флешка не определяется?
Сначала попробуйте припаять USB штекер. Если не поможет, а данные нужны, тогда главное, чтобы были целы чипы памяти. Специалисты по восстановлению данных их извлекут и вытащат ценные файлы, но с флешкой можно попрощаться.
Если вы часто роняете флешки, то попробуйте приобрести противоударную модель. Благодаря специальному прорезиненному корпусу они переносят падения и прочие физические неприятности чуть лучше. Такие модели выпускает большинство производителей, просто подберите себе по вкусу.
Что делать если компьютер не видит флэш устройство?
Могут быть разные причины, почему компьютер не видит флешку. Если у вас подключены сетевые диски убедитесь, что операционная система не назначила флэшке ту же самую букву, это часто бывает. Если на флешке файловая система NTFS, то возможно букву диску придется задать вручную.
Для начала попробуйте вставить флешку в другой разъем. Возможно неисправный USB порт в компьютере. Или просто флэш девайсу не хватает питания, тогда можно попробовать отключить ненужные в данный момент устройства USB.
Если это не помогло, попробуйте подключить флэш накопитель в другой компьютер. А если и другой компьютер не видит флешку, тогда вероятно, что проблема в самом накопителе. И тогда вам нужно решить, вы хотите восстановить данные или спасти flash накопитель.
Что делать если компьютер видит флешку, но она не открывается?
Зайдите в “Администрирование — Управление компьютером — Управление дисками”, если флешка есть в списке устройств и ее объем определился правильно, то наиболее вероятная причина — сбой файловой системы.
Если на флешке нет ценных данных, попробуйте ее отформатировать стандартными средствами операционной системы. Если стандартными средствами ее не удается отформатировать, то можно попробовать либо утилиты от производителя, либо перепрошить контроллер предварительно уточнив номер вендора VID и производителя PID. Подробней смотрите в разделе “Программы для восстановления флешек“.
Если объем флешки определяется неверно, или она определяется с нулевым размером, то чаще всего это либо аппаратная неисправность микроконтроллера, ячеек NAND памяти или внутренней микропрограммы флешки. Такая же ситуация, если Windows сообщает “usb устройство не опознано”.
Если данные нужны, то скорей всего придется отдать флешку специалистам, так как для восстановления информации потребуется демонтаж чипов памяти, считывание дампов и обработка полученной информации. В случае если данные не нужны, то вы можете попробовать программы для ремонта флешек.
Если у вас остались вопросы по flash накопителям, вы можете задать его в нашем форуме, и наши специалисты постараются вам помочь.
Остались вопросы?
Оставьте телефон и менеджер перезвонит Вам
Источник: https://www.datarc.ru/diskrecovery/flash/tipichnye-problemy-s-fleshkami.html
Флешка не открывается

Причины и возможные пути решения проблемы, по которым флешка не открывается, рассмотрим в этой статье.
Обычно при попытке открыть нерабочую флешку, система выдаёт сообщения, «Носитель не обнаружен» или «Носитель не отформатирован». Тот факт, что флешка вообще определяется системой это хороший знак свидетельствующий, что не всё потеряно.
Перед началом восстановления работоспособности флешки, нужно определится, что делать с информацией находящийся на флешке.
Если информация на флешке представляет для Вас ценность, тогда сначала займёмся её вызволением с неисправного флеш-накопителя, а уже потом приведением в исправное состояние накопителя.
Не будем вдаваться в обсуждение, по каким причинам флешка не открывается, причины могут быть разнообразные и обсуждение каждой займёт много времени. Лучше перейдем к делу, итак начнём с самых простых действий, которые могут привести к желаемому результату. Для начала нужно исключить возможность заражения флешки вирусами.
Проверяем флеш-накопитель любой антивирусной программой с актуальными вирусными базами. Возможно, что после удаления вирусов флешка восстанавит рабочее состояние, а бывает, что и нет, всё зависит от типа вируса, которым был заражён накопитель. Обычно все современные антивирусы встраивают свою строчку в контекстное меню свойств файлов и папок.
Нажимаем правой кнопкой мыши по иконке флеш-накопителю и в появившемся меню выбираем пункт «Сканировать». В данном примере сканирование проводится антивирусной программой «AVAST».
Как на будущее обезопасить свой флеш-накопитель, от вирусной угрозы, причём не важно какого исполнения накопитель, USB flash drive или memory card, читайте в статьях как защитить флешку от вирусов и .
Если дело было не в вирусном заражении, тогда переходим к проверки накопителя.
В Windows есть своё средство проверки и восстановления накопителей. Кликаем правой кнопкой по иконке флешки, выбираем «Свойства» далее вкладка «Сервис».
После чего появится окно с предупреждением. Соглашаемся, жмём на сообщение и начинается проверка.
Тоже самое можно проделать и в «Управление дисками»
Или через консоль нажимаем «» водим команду «» и жмём кнопку «», а далее вводи следующую конструкцию:
Для особо любопытных: флаг — исправляет ошибки, а флаг — для поиска повреждённых секторов.
Бывает так, что с помощью обычного способа открыть флешку, двойной клик по иконке накопителя, открыть флешку не получается, но с помощью стационарного приложения«Проводник» (которое есть в любой операционной системе семейства Windows) удаётся это сделать.
Находим в проводнике (дерево файлов, папок и дисков, обычно располагается слева) свою флешку и пробуем открыть накопитель. Если удалось открыть содержимое накопителя, тогда пробуем скопировать нужную информацию.
При удачном копировании данных можно переходить к восстановлению работоспособности флешки, к форматированию. Что такое форматирование и как его провести читаем в конце статьи. А пока рассмотрим вариант при котором не удалость скопировать файлы.
Тогда в дело спасения информации, вступают более мощные средства, специальные программы для восстановления файлов. Особенно хороши в этом деле следующие: , , Эти программы в отличии от операционной системы не требуется информация о разметке диска, сканируя кластер за кластером, опираясь на сигнатуры они склеивают фрагменты файлов.
После того как важная информация спасена можно переходить к восстановлению.
Если флешка определяется, как накопитель и разрешает зайти в свойства, тогда пробуем отформатировать её силами самой операционной системы.
Кликаем по флеш-накопителю правой кнопкой мыши и выбираем пункт форматировать, указываем нужную файловую систему (подробнее об особенностях файловых систем, можете прочитать в статье — Форматирование флешки), а в параметре «Способ форматирования» галочку не ставим.
При таком методе (без галочки в окошке «Быстрое») сначала происходит сканирование физической поверхности накопителя и если обнаруживаются повреждённые сектора, они маркируются и в будущем запись на них не производится, тем самым восстанавливается работоспособность. Если форматирование прошло успешно значит работоспособность флеш-накопителя восстановлена.
Если не удаётся отформатировать стандартными методами, тогда переходим к помощи сторонних программ, например: или .
Данные и подобные им программы, производит форматирование блокируя испорченные ячейки памяти и очищают таблицы разделов, эти действия позволяют восстановить работоспособность флеш-накопителя
Если даже не помогло форматирование с помощью спец утилит, и работоспособность накопителя не восстановилась. А флешка хоть как-то обозначает своё присутствие в системе, шансы на успех есть. Возможно, слетела прошивка микроконтроллера флеш-накопителя, попробуем переустановить её, как правильно это сделать читайте в статье — Определение модели контроллера и прошивка флешки. Удачи!
Источник: http://ofleshkah.ru/reshenie-problem/fleshka-ne-otkryvaetsya.html
Что делать, если флешка не открывается? | КТО?ЧТО?ГДЕ?
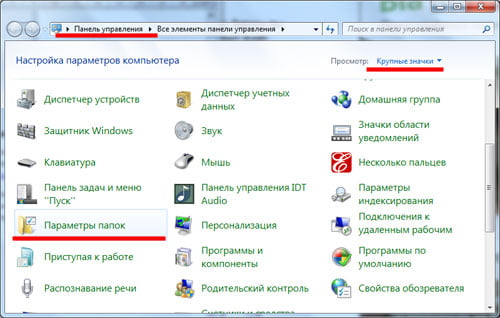
Пренебрегая правилами безопасности, можно легко столкнуться с вирусами. Если говорить о флешке, то лучшее, что вы можете сделать — это по возможности не вставлять ее в компьютер общего пользования.
Если такая незадача все-таки с вами случилась, а антивирус вашего домашнего компьютера не позволяет ее открыть, найдите через окошко «Мой компьютер» в вашу флешку и щелкните по ней правой кнопкой мыши.
В появившемся окне отыщите команду «сканировать антивирусом …» и запустите процесс.
Вполне возможно, что после лечения накопителя придется отключить его и вставить заново, но у вас есть шанс, что он заработает.
Если ресурс флешки иссяк из-за того, что вы долго и интенсивно пользовались ею, скорее всего, информацию вам восстановить не удастся и дальнейшее пользование накопителем придется прекратить.
Но есть и другие возможности узнать, что делать, если флешка не открывается.
- Если деформирован USB-порт, можно попробовать исправить это с помощью подручных средств, насколько это возможно. Как вариант, можно вставить накопитель в другой разъем, это может сработать. Если самостоятельно выправить недостаток не получается, несите флешку в сервисный центр.
- Для обновления конфигурации оборудования можно пойти таким путем: «Пуск» — «Панель управления» — «Система» — «Диспетчер устройств», а в последнем — найдите «Контроллеры универсальной последовательной шины USB». Кликнув по этой надписи правой кнопкой мыши, вы сможете обновить конфигурацию.
- Если не получилось предыдущим способом, можно попробовать обратиться к помощи «со стороны». На сайте http://flashboot.ru/ скачайте утилиту CheckUDisk 5.4. С помощью этой программы можно найти полное название флэш-накопителя для использования на сайте iFlash. В диалоговом окне, открытом с помощью CheckUDisk 5.4, найдите название флешки в верхней строке и вставьте название в команду «Поиск». В предложенном списке ищите файл, максимально похожий на название вашей флешки, вам понадобится ссылка рядом с названием. По ссылке, вставленной в строку браузера в новой вкладке, вы выйдете на сайт, где скачаете драйвер для носителя. Его надо будет установить на компьютер и перезагрузить систему. После этого флешка должна открыться.
- Попробуйте отформатировать носитель, открыв его через «Мой компьютер», как мы объясняли в начале статьи, только вместо «сканировать» нажимайте «форматировать». Все данные при этом будут потеряны и не будет полной гарантии, что после этого источник информации проработает долго. Но на пару использований его хватит.
Чтобы накопитель служил дольше, вынимайте его только через подключение/отключение и старайтесь не пользоваться удлинителями для USB-разъемов.
Источник: http://kto-chto-gde.ru/chto-delat-esli-fleshka-ne-otkryvaetsya/
Последовательные действия если флешка не определяется
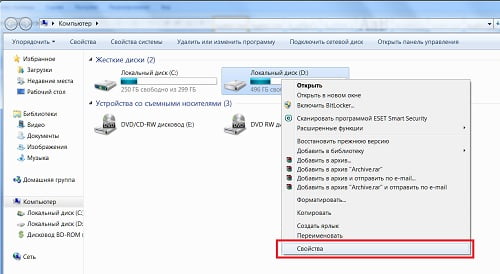
Главная Флешка Вы читаете статью<\p>
Что делать если флешка не определяется? Довольно распространенный вопрос, который можно встретить в сети интернет.
Порой происходят очень странные явления: недавно работающая флешка отказывается отображаться на компьютере, и все ваши попытки разобраться с этим явлением ни к чему не приводят.
Вообще причин такого поведения флешки может быть несколько, но об этом дальше.
Также бывают случаи, когда usb-флешка не определяется в проводнике компьютера, но на самом деле она исправна и прекрасно функционирует. Бывает и такое что при попытке просмотра файлов windows выдает нам безжалостное сообщение «Вставьте диск в дисковод», или еще хуже — просит его отформатировать.
В этих случаях назревает закономерный вопрос: что делать, если флешка не определяется и что с этим делать. В данной статье я попробую помочь вам разобраться с этой ситуацией.
Случай 1: Флешка определяется, но не открывается
В данном случае можно провести самостоятельную диагностику флешки. Для этого достаточно пройти по следующему пути:
Пуск>> Панель управления>> Производительность и обслуживание>> Администрирование>> Управление компьютером>> Управление дисками.
Проделав все описанное выше, вы в правой половинке окна увидите список всех информационных устройств (1), которые на данный момент подключены к компьютеру (CD-Rom, Диск 0, Диск 1 и т.д)
Поскольку флешка является съемным носителем, нас интересует раздел «Съемные устройства» (2), содержащийся в этом списке. Находим в нем нашу флешку (3) и посмотреть насколько корректно windows определяет размер устройства (4):
Для этого существует два варианта:
- Объем указан корректно. В данном случае произведите форматирование устройства в том же окне, нажав правой кнопкой мышки по полю (3) и выберите «Форматировать» (5). Появится окно «Форматирование», в котором вам потребуется всего лишь нажать на кнопку «ОК».
- Объем флешки отображается некорректно или вовсе не отображается (поэтому флешка не определяется). В таком случае вам нужно подобрать специальную программу, совместимую с контроллером флешки и попробовать починить самостоятельно, либо обратиться к специалистам.
Случай 2: Флешка определяется как «неизвестное устройство»
В такой ситуации при обращении к флешке компьютер начинает «Тупить» или само flash-устройство может не читаться windows. Это является сигналом того, что существуют некие проблемы в связке память-контроллер, либо на usb-накопителе находятся нечитаемые сектора (Bad Blocks). В данном случае можно попробовать произвести низкоуровневое форматирование флешки.
Другие распространенные причины
Ко всему прочему может возникнуть ряд причин, по которым флешка не определяется, их великое множество, и если все перечислить — статья выйдет очень обширной и у вас не хватит времени дочитать ее до конца, поэтому постараюсь быть краток и рассмотрю только основные из них:
- Нехватка электропитания компьютера.
- Загрузочный сектор файловой системы (Boot-сектор) испорчен или затерт.
- Затерта или испорчена основная загрузочная запись (MBR), (находится на первом секторе флешки).
- Повреждены микросхемы NAND-памяти.
- Повреждена или удалена файловая таблица, к примеру, exFAT или NTFS.
- Появились нечитаемые сектора.
- Дал сбой или сгорел контроллер флешки.
- Сгорели важные элементы флешки.
- Оторвался или деформировался USB разъем.
Часто бывают ситуации, что в одной испорченной флешке одновременно встречаются несколько вышеописанных проблем, которые приводят к тому что флеш-устройство не определяется. Что делать в такой ситуации — вопрос не из легких…
Вывод: если после всех проведенных действий ваша любимая флешка не определяется, не открывается и не читается, а на ней находятся очень важные данные — обратиться к специалистам.
PS: Можете еще посмотреть мою статью о том: что делать, если компьютер не видит флешку, может найдете там решение своей проблемы.
3 комментария
Источник: http://1fleshka.ru/fleshka-ne-opredelyaetsya.html
Флешка не открывается, что делать? Почему не открывается флешка?
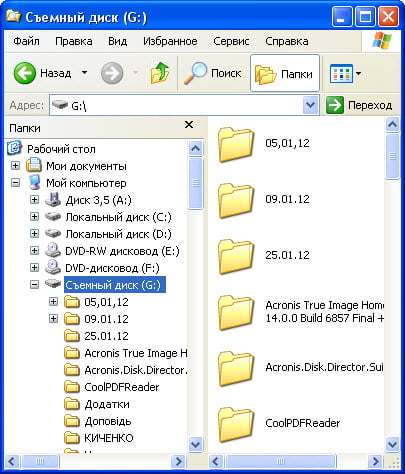
Автор: admin Last updated Мар 9, 2017 0
Наверное, многим знаком случай, когда при подключении съемного накопителя к компьютеру операционная система не отображает находящихся на носителе файлов и папок. Что делать, если на флешке не видно файлов? Какие меры принять, дабы получить доступ к этим данным, да и возможно ли это вообще? Все в подробностях и по порядку рассмотрим в данной статье.
Скрытые файлы и папки
Первое, что необходимо сделать, когда на съемном накопителе не отображаются файлы — это включить опцию отображения файлов и папок, имеющих атрибут «Скрытый». Скрытые файлы в Windows — это очень удобная функция, ведь с их помощью можно спрятать важные документы от посторонних глаз.
Но как можно найти такую папку? Выполняется это несколькими методами и не требует от пользователя никаких углубленных знаний в области IT. О том, как показать скрытые папки в Windows 10, мы расскажем в другой статье. Сегодня же речь пойдет о том, как включить отображение файлов на флешке.
Включение опции отображения файла через «Проводник»
- Запускаем окно проводника.
- В его главном меню кликаем по «Упорядочить», а в выпавшем контекстом меню выбираем «Параметры папок и поиска».
- Переходим на вторую вкладку с названием «Вид».
- В списке параметров перемещаемся в самый низ и переносим переключатель в позицию «Показывать скрытые файлы…», как на скриншоте.
- Жмем «Применить», дабы изменения вступили в силу и «ОК» для закрытия диалогового окна.
Параметры сразу же вступают в силу, не требуя перезагрузки компьютера или перезапуска процесса «explorer.exe»
Как включить функцию отображения файлов через «Панель управления»?
Существует аналогичный метод вызова диалогового окна с настройками параметров отображения папок и файлов в «Проводнике» через «Панель управления».
- Вызываем «Панель управления» любым известным вам методом, например, через «Пуск».
Если ее вид переключен на «Категории», находим раздел «Оформление и персонализация». Далее кликаем по надписи: «Показ/отображение скрытых файлов и папок».
Classic Shell: возврат к классическому меню «Пуск» в Windows
Если элементы панели управления отображаются в виде мелких или крупных значков –жмем на «Параметры папок».
- Далее все делаем, как в п. 3-5 предыдущего метода.
В случае, когда данный способ помог решить проблему, то есть все ваши данные, размещенные на флешке, стали видимыми в окне проводника, необходимо убрать атрибут «Скрытые» с этих файлов.
- Вызываем диалог свойств файла, папки или их группы любым методом.
Для этого выделяем эти объекты и жмем комбинацию «Alt + Enter» или вызываем их контекстное меню, где выбираем «Свойства».
- В диалоге ищем параметр «Атрибуты» и снимаем галочку, стоящую напротив пункта «Скрытый», после чего применяем внесенные изменения.
Total Commander
Также увидеть скрытые файлы, без выполнения цепочек действий, описанных выше, поможет Total Commander.
- Запускаем файловый менеджер.
- Открываем флешку.
- Если он отображает значки наших папок серым цветом, а файлов — в виде листа со знаком «!» — значит они скрыты. Необходимо изменить атрибуты таких данных.
- Выделяем файлы, идем в меню «Файл» ® «Изменить атрибуты…».
- Убираем галочку напротив «Скрытый» и применяем внесенные изменения.
Если в панели нет никаких файлов, значит в программе отключено отображение файлов с атрибутом «Скрытый». Для их показа выполняем следующие действия.
- Переходим в главное меню и выбираем «Конфигурация» ® «Настройка».
- В пункте «Содержимое панелей» ставим галочку напротив первого пункта, как на скриншоте и применяем изменения.
Проверка накопителя на наличие физических или логических повреждений файловой системы.
Повреждение файловой системы — распространенная причина невозможности отобразить находящиеся на флешке файлы. Она может быть вызвана физической неработоспособностью некоторых ячеек хранения информации или дефектами в файловой таблице, где хранятся данные обо всех записанных на устройство файлах.
Произвести проверку флешки на присутствие на ней физических или логических дефектов может большое число утилит, но мы рассмотрим выполнение этой процедуры встроенными в Windows средствами.
Варианты запуска проверки съемного накопителя
- Через диалог свойств usb-флешки.
- Открываем «Мой компьютер», щелкаем правой клавишей мыши по значку накопителя и выбираем «Свойства».
- Перемещаемся на вкладку «Сервис» и кликаем «Выполнить проверку».
Как исправить ошибку d3dcompiler_47.dll?
- Задаем параметры, как на картинке и жмем «Запуск».
Процесс может занять до десятка минут, в зависимости от степени поврежденности и объема флешки.
При обнаружении проблемных секторов они будут исправлены или переназначены.
- Запускаем диалог «Выполнить» при помощи сочетания клавиш Win + R.
- В окне пишем «chkdsk x: /f», где
chkdsk — команда проверки диска/флешки;
x: — метка вашего флеш-накопителя;
/f — параметр исправления обнаруженных ошибок.
- Кликаем «Enter» и ожидаем несколько минут.
По окончании процесса сканирования на флешке появится каталог «Found.000» с результатами проверки.
Вирусы и антивирусная программа
Последнее, что вам поможет, если предыдущие методы не сработали — это антивирусная программа. Не забывайте сканировать компьютер на вирусы.
Обычно, во время подключения съемного носителя антивирусная программа автоматически проверяет или предлагает просканировать его. Если этого не произошло или вы отказались от проверки, запустите сканирование флешки. Сделать это можно через контекстное меню значка накопителя в папке «Мой компьютер» или в меню антивируса.
Как антивирусная программа поможет в отображении скрытых файлов? Думается, большинству это объяснять не нужно.
Для тех, кто не сталкивался с проблемой или до сих пор не осведомлен в ее решении — расскажу.
Существует целое семейство вирусов, которые при попадании на съемный накопитель скрывают размещенные на нем файлы и папки. Только вы измените атрибуты, вирус сразу же меняет их обратно на «Скрытый».
Во избежание подобного рода проблем придерживайтесь нескольких простых правил:
- отключайте накопитель только после его извлечения;
- периодически проводите сканирование флешки на присутствие поврежденных секторов;
- активируйте функцию сканирования съёмных накопителей в настройках антивируса.
В одной из наших следующих статей вы также сможете узнать, в какой системе форматировать флешку.
Если у Вас остались вопросы по теме «Что делать, если на флешке не видно файлов?», то можете задать их в комментариях
(Пока оценок нет)
Загрузка…
Пред.
Функции и предназначение файла hosts
След.<\p>
Как преобразовать файл pdf в word?
Источник: https://tvoykomputer.ru/chto-delat-esli-na-fleshke-ne-vidno-fajlov/




