Завис iPad — что делать

Электронные устройства часто сбоят, доставляя своим владельцам некоторые неудобства. Проблема связана с ошибками в программном обеспечении и сбоями в работе электронных модулей.
В результате умная электроника виснет, лишаясь функциональности. Завис Айпад — что делать? Это не самая серьезная проблема, а для ее решения имеется немало инструментов.
Как возвратить к жизни внезапно повисшее устройство?
Перезагрузка планшета iPad
Завис Айпад — как перезагрузить устройство? Искать кнопку «Reset» бесполезно, так как ее здесь нет. Для этого в планшетах от Applе есть другие инструменты. Перезагрузка iPad осуществляется путем нажатия и удержания кнопки питания и кнопки «Домой».
Спустя 8-10 секунд после удерживания кнопок устройство перезагрузится и заработает в нормальном режиме. Сигналом того, что планшет успешно отправился на перезагрузку, является появившееся на экране яблочко — фирменный логотип Apple.
Причины зависания могут быть самыми разными — заглючила какая-то программа, произошел сбой в каком-то электронном модуле, произошла ошибка в самой операционной системе.
И даже такое надежное устройство, как iPad, может запросто повиснуть. Результатом зависания становится полное отсутствие реакции на нажатие кнопок и на прикосновение к сенсорному экрану.
Какой бы ни была причина, справиться с неожиданным сбоем поможет самая обычная перезагрузка.
Если iPad завис, то причиной тому могут стать неисправности «железа». В этом случае сделать что-нибудь самостоятельно невозможно — придется везти планшет в ближайший сервисный центр.
Здесь его продиагностируют, протестируют и вынесут вердикт.
Не стоит пытаться отремонтировать планшет самостоятельно, так как подобные вмешательства в электронику, без специальных знаний в голове, могут усугубить ситуацию и превратить iPad в «кирпич».
Снятие повисшей задачи
Айпад завис и не выключается — что делать с непокорным устройством? Если бы речь шла об обычном компьютере с операционной системой Windows, то мы бы вызвали диспетчер задач и сняли с выполнения повисшую задачу. В случае с iPad у нас нет удобного диспетчера задач, поэтому их снятие происходит другим образом:
- Зажимаем кнопку питания и удерживаем ее в течение 10 секунд;
- Дожидаемся появления красной полоски;
- Нажимаем и удерживаем кнопку «Домой» в течение нескольких секунд.
Результат этой нехитрой процедуры закрытия повисшего приложения — на экране появится рабочий стол.
Зависание при обновлении
Если iPad завис при обновлении, то повода вдаваться в панику нет — до состояния «кирпича» вашему аппарату очень далеко.
Нужно просто попробовать выключить планшет, перевести его в режим восстановления и подключить его к компьютеру для повторного обновления программного обеспечения.
Если вы пытались перепрошить устройство какой-то «левой» прошивкой, откажитесь от дальнейших попыток и установите официальную прошивку — так вы избавитесь от проблем с планшетом и восстановите его функциональность.
Источник: https://tarifkin.ru/mobilnye-os/zavis-ipad-chto-delat
Вам также может быть интересно

«Если завис айпад, что нужно делать, чтобы он снова заработал?» — такой вопрос появляется у владельцев планшетов Apple, которые внезапно осознают, что они тоже не застрахованы от нестабильной работы устройства. Справедливости ради, подобные проблемы у iPad возникают очень редко. Однако он все же может зависнуть при запуске приложения, обновлении или включении.
Принудительное завершение процесса
Если Айпад завис при запуске приложения, не реагирует на касания, сама программа не выключается, то не стоит делать радикальных шагов вроде перезагрузки устройства. Для начала попробуйте принудительно завершить зависший процесс:
- Два раза нажмите на кнопку Home, чтобы вызвать список запущенных приложений.
- Смахните вверх программу, которая зависла.
Как закрыть все приложения на Ipad
Если приложение не смахивается, потому что экран не реагирует на свайпы и тапы, то используйте другой способ принудительного завершения работы программы. Что нужно делать:
- Зажмите кнопку питания и держите до появления окна «Выключить».
- Отпустите кнопку питания и зажмите на 5 секунд клавишу Home.
Если эти действия не помогают привести Айпад в чувство, то придется использовать другие методы — в частности, перезагрузку.
Перезагрузка iPad
Стандартная перезагрузка, которая представляет собой выключение и последующее включение устройства, здесь не поможет, так как экран не реагирует на касания. Поэтому нужно делать жесткую перезагрузку. Не беспокойтесь, личные данные не пропадут, вся информация останется в памяти Айпада.
Делать жесткий перезапуск очень просто: зажмите Power и Home и держите их до полной перезагрузки, то есть появления белого яблока.
принудительная перезагрузка Ipad
Во время перезагрузки очищается оперативная память, поэтому ошибки, которые привели к зависанию устройства, будут устранены.
Повторная прошивка устройства
Если iPad завис на яблоке, не выключается и не включается, то даже жесткая перезагрузка не поможет устранить проблему. В этом случае нужно делать восстановление устройства через iTunes. Но прежде чем приступать к восстановлению убедитесь, что у вас есть резервная копия данных, так как в процессе выполнения операции вся информация с iPad будет стерта.
Если резервная копия готова, то можно приступать к восстановлению устройства. Сначала попробуйте выполнить его в режиме Recovery Mode:
- Запустите iTunes, подключите iPad кабелем USB.
- Нажмите «Восстановить iPad».
iTunes самостоятельно найдет и начнет скачивать нужную версию прошивки. Вы можете ускорить процесс восстановления, если предварительно скачаете прошивку на компьютер. Чтобы выбрать её, щелкните по кнопке «Восстановить», предварительно зажав клавишу Shift.
восстановление пользовательских данных Ipad через Itunes
Если в Recovery Mode выполнить восстановление не получается, переведите планшет в режим DFU.
- Подключите iPad к компьютеру с запущенным iTunes.
- Зажмите клавиши питания (Power) и Home, удерживайте 10 секунд.
- Отпустите клавишу питания и держите Home, пока в iTunes не появится такое сообщение: Процесс восстановления в DFU проходит так же, как в Recovery Mode: вам нужно нажать «Восстановить» и дождаться загрузки и установки последней версии iOS.
Источник: http://ProfiApple.ru/ipad/neispravnosti/oshibki-smartphone/zavis-aypad-chto-delatj.html
Глючит, зависает или тормозит Айпад (mini, Air, Pro) что делать?
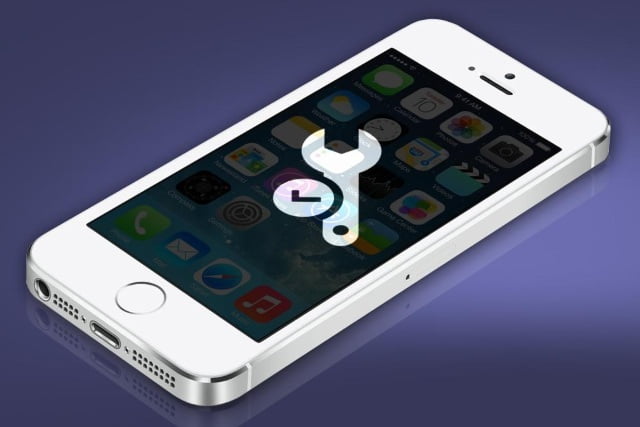
Что делать если: глючит Айпад, тормозит Айпад и зависает Айпад? Мы собрали 11 советов как решить эти проблемы!
Если модель вашего iPad старого поколения (например, iPad 1, 2, 3, 4 или iPad mini 1, iPad mini 2), то со временем планшет начинает работать медленнее. Главный фактор, почему начинает тормозить iPad — износ внутреннего накопителя, на котором стоит операционная система.
Чтобы ваше устройство стало работать как новое, необходимо поменять внутреннюю карту памяти, но перед этим попробуйте решить проблему нижеперечисленными способами.
Почему iPad mini стал сильно тормозить и лагать?
Если тормозит Айпад, удалите приложения, которые вы больше не используете. Приложения занимают пространство для хранения, а его освобождение упрощает работу iOS. Удалите все приложения, которые вы больше не используете.
Вы можете удалить приложения, которые больше не используете, нажав и удерживая значок приложения, пока он не начнет прыгать. Затем нажмите на «крестик» в правом верхнем углу, чтобы удалить его.
Чтобы удалить сразу несколько приложений, зайдите в «Настройки»> «Основные»> «Хранение и использование iCloud». Теперь нажмите «Управление хранилищем» (в разделе «Хранение», а не «iCloud») и найдите элементы, занимающие много места. Просмотрите содержимое приложения, а затем нажмите «Удалить».
Также, вместо приложений вы можете удалить ненужные файлы, видео, фото, музыку и др.
Перезагрузите iPad mini, Air или Pro, по инструкциям ниже
После удаления неиспользуемых приложений или файлов, вы должны перезагрузить iPad, что обновит память планшета.
Чтобы перезапустить iPad, нажмите и удерживайте кнопку «Сон / Пробуждение», пока не увидите слайд для отключения питания, после чего отключите устройство.
Затем нажмите и удерживайте кнопку «Сон / Пробуждение» для включения.
Если завис Айпад, то сделайте жесткую перезагрузку:
Одновременно удерживайте кнопку «Выкл/Вкл» и «Home», до тех пор пока не появится логотип Apple.
После включите устройство обычным способом.
Остановите обновление приложений в фоне, чтобы Айпад перестал тормозить
После того, как вы освободили память на iPad, скорость его работы должна увеличится. Но если вы используете iPad старого поколения, например, iPad mini или iPad 2, отключите функции, без которых вы можете обойтись, повысив производительность устройства.
Для начала остановите обновление приложений в фоновом режиме. Если у вас много активных приложений (соц.сети), то они будут использовать процессорную мощность от вашего iPad, даже если вы не открываете приложение.
Нажмите «Настройки»> «Основные»> «Обновление фонового приложения» и установите «Обновление фонового приложения» в положение «Выкл.».
Вы можете сделать его так, чтобы некоторые из ваших приложений использовали обновление в фоне, а другие — нет. Но мы рекомендуем, чтобы вы отключить все приложения.
Не обновлять iOS (или ваши приложения), если тормозит Айпад
Это может показаться нелогичным, но когда устройство начинает изнашиваться, то обновление до последней версии iOS может не ускорить, а наоборот, замедлить его. Такое наблюдалось в с оригинальным iPad на iOS 5.
Все эти новые функции требуют больше ресурсов, и когда ваше устройство достигает определенного возраста, у него не всегда хватает мощности.
То же самое касается и приложений — по мере того, как приложения становятся более функциональными, их сложнее запускать на устаревшем устройстве.
К сожалению, этот пункт не поможет тем, чьи устройства уже медленны из-за этих обновлений. Если вы уже обновились, перейдите к следующему шагу, но в следующий раз помните, что обновление может замедлить ваше устройство.
Используйте стандартные приложения Apple
Со временем некоторые приложения сторонних разработчиков не обновляются и замедляют работу устройства. Поэтому удалите или обновите старое приложение.
Если устройство начинает тормозить, лучше всего использовать стандартные приложения от разработчиков Apple.
Очистить кеш Safari
Ваш кеш браузера — это еще одно место, где вы можете очистить некоторое пространство для хранения, что может привести к небольшим улучшениям скорости. Safari — браузер, при использовании которого чаще всего можно заметить замедление в работе устройства. Это может быть вызвано полным кешем, который хранится в Safari.
Чтобы удалить всю информацию о кешировании Safari зайдите в «Настройки»> «Основные»> «Очистить историю» и «Данные веб-сайта». Это должно ускорить интерфейс Safari.
Если у вас есть дополнительные советы по улучшению производительности вашего браузера напишите их в комментариях.
Очистить кеш всех приложений
Если очиcтка кеша в Safari не помогла, то попробуйте очистить кеш у всех приложений Айпада.
Очищаем кеш с помощью приложения:
Выключить оповещения для ускорение Айпада
Источник: https://qfos.ru/tormozit-glyuchit-ajpad-mini-chto-delat/
Что делать, если iPad завис

Практически каждый собственник популярной «яблочной» продукции несколько раз сталкивался со сбоями в работе своего девайса.
Ответ на вопрос, что делать, если iPad завис, обычно ищут во всемирной паутине.
На самом деле способы выхода из проблемы будут довольно сильно отличаться: все зависит от того, по какой конкретной причине завис iPad. Наиболее распространенные случаи будут рассмотрены ниже.
Как проявляется сбой в работе
Если в целом проанализировать жалобы разных пользователей касательно зависания планшета, их можно свести к таким ситуациям:
- отсутствует отклик на действия (нажим на клавиши или прикосновение к экрану девайса);
- отсутствует реакция планшета при переходе к экрану Home;
- долгая задержка в режиме сна;
- не удается выключить устройство.
Перезагрузка при открытом приложении
Как перезагрузить iPad, если он завис при открытии определенной программы, знают немногие: прежде всего необходимо принудительно закончить работу открытого приложения. Это делается следующим способом: надо нажать и удерживать позицию «Сон/Пробуждение» до момента появления знака выключения красного цвета, потом убрать палец с клавиши.
Также можно попробовать выполнить следующие действия:
Читайте также
- Нажать и удерживать одновременно клавиши «Домой» и «Включение» примерно шесть секунд.
- Если экран «Домой» все же не появился, необходимо будет перезагрузить планшет.
- Если пользователь сталкивался с зависанием при использовании данного приложения не единожды, программу необходимо лучше удалить, а затем совершить ее переустановку из раздела «Купленное» в приложении App Store.
- В случае если программа хранит значимую информацию, до удаления необходимо создать ее резервную копию.
Проблема с выключением
Включить планшет можно тем же способом, но до появления логотипа компании.
Проблема на этапе загрузки ОС
Если завис iPad на яблоке, то основными причинами проблемы чаще всего являются перебои в процессе обновления ОС, неграмотная установка приложений или попадание влаги внутрь планшета. Действия по устранению проблемы будут теми же, что описаны выше.
Проблема при обновлении
Если iPad завис при обновлении, необходимо избавиться от текущей версии программного обеспечения и попробовать установить предыдущую. Для этого необходимо наличие кабеля и компьютера с уже загруженной на нём программой iTunes.
Действия будут следующими:
- Подключить планшет к компьютеру с помощью кабеля.
- Запустить iTunes на пользовательском компьютере.
- Зажать клавиши «Домой» и «Включение».
- Подождать включения, выключения и обратного включения iPad.
- В момент повторного включения передвинуть палец с «Включение», но при этом зажать «Домой».
- Выбрать в App Store необходимую программу для загрузки.
- Передвинуть палец с клавиши «Домой» после момента соединения с программой.
- Подождать окончания установки нужного ПО.
- В конце, когда приложение попросит выбрать обновление либо восстановление, выбрать второй вариант.
Как видите, ответ на вопрос, как выключить iPad, если он завис, в большинстве случаев довольно прост и не требует особых навыков.
Читайте также
Что делать если завис iPhone или iPad: Видео
Завис iPad
Как перезагрузить ipad air 2 если он завис
Что делать если завис iPhone или iPad?
Что делать если iPad завис
Источник: https://pro-ipad.com/instruktsii/problems/ipad-zavis.html
Завис Айпад — что делать, когда iPad не реагирует на прикосновения и мигает яблоко

Если у вас завис Айпад, например, мигает яблоко iPad (логотип), устройство не реагирует на прикосновения, не спешите обращаться в сервисный центр, попробуйте перезагрузить устройство. Если iPad не выключается и виснет, отремонтировать устройство можно самостоятельно. Причины зависания гаджета могут быть различными, способ их устранения зависит от конкретного случая.
Из-за чего возникают проблемы зависания iPad
Если зависание планшета происходит не по причине механических повреждений, скорее все произошел операционный сбой.
Среди наиболее частых причин того, что Айпад завис, можно выделить те, которые связаны с внутренними ошибками гаджета:
- сбой настроек (программный сбой, проблемы с файлом ошибки)
- завис экран во время загрузки логотипа (сбой при обновлении ПО, некорректная установка приложений, программный дефект, механическое повреждение устройства)
- моргает белый экран Айпада (программная или аппаратная ошибка)
- моргает во время зарядки (неоригинальный кабель)
К основным причинам того, что завис iPad вследствие механических повреждений, можно отнести попадание влаги внутрь устройства, сильный перепад температуры, проникновение пыли и удары вследствие падения планшета. Способы устранения неисправности выбираются в зависимости от признаков неполадки и причины, по которой завис планшет.
Признаки неполадки iPad
Когда зависает планшет Apple, пользователи не сразу реагируют на проблему, считая ее несерьезной. Однако если iPad виснет достаточно часто, такой сбой может привести к более сложным неполадкам. Каждый случай индивидуален и устраняется различными способами.
К основным признакам того, что завис Айпад, можно отнести следующие проблемы:
- Айпад не реагирует на прикосновения
- не работает интернет (периодически пропадает или не включается)
- Айпад мигает без остановки, мигает яблоко (логотип Apple)
- постоянно горит громкость звонка
- не выключается Айпад
- зависает при обновлении прошивки или сбросе настроек
- экран Айпада зависает и не реагирует на зарядку
- появляется ошибка при использовании мобильного интернета и приложений
Если пропадает интернет, экран периодически не реагирует на прикосновения, мигает iPad (значок логотипа), своевременно нужно устранить причину неисправности.
Основные способы решения проблемы зависания планшета iPad
Зависание устройства (экрана iPad) является достаточно распространенной проблемой, которая может возникнуть по разным причинам. В некоторых ситуациях достаточно принудительно прекратить работу открытых приложений или перезагрузить iPad.
Если завис экран и закрыть приложения не получилось, попробуйте ребутнуть устройство, используя такой способ перезагрузки:
- зажмите и держите одновременно кнопки «Home», «Power»
- дождитесь запуска планшета (появления логотипа стартовой заставки)
- проверьте работоспособность устройства
Если завис планшет, но перезагрузка гаджета не помогла, попробуйте перепрошить устройство, подключив его кабелем к ПК. Когда после обновления программного обеспечения проблема не устранена, обратитесь за помощью к опытным специалистам. Для этого не надо тратить время на поездку в сервисный центр, закажите услуги мастеров на сайте YouDo.
Профессиональный ремонт техники Apple
Сертифицированные мастера выедут по указанному адресу в любое время, чтобы провести диагностику и определить причину, по которой завис iPad. У квалифицированных специалистов в наличии оригинальные комплектующие, что позволяет выполнить работу незамедлительно.
К преимуществам заказа профессионального обслуживания планшета можно отнести:
- срочный ремонт планшета в любом месте
- использование оригинальных комплектующих, запчастей и специальных инструментов
- длительная гарантия на все виды работ
Если завис Айпад (экран) и вы не можете восстановить его работоспособность самостоятельно, закажите на сайте youdo.com услуги опытных мастеров — ремонт будет выполнен быстро и качественно.
Источник: https://YouDo.com/apple/problems/ipad/zavisaet/
iPad зависает. Что делать?
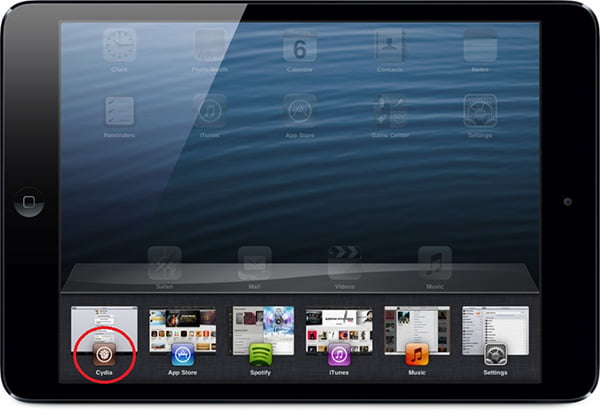
У меня такая проблема возникла всего один раз — iPad завис и я не знал, что делать. Потому пишу подробную инструкцию, что делать, если iPad зависает.
Итак, у вас iPad не реагирует на нажатия клавиш и на касания сенсорного экрана, или iPad не переходит к экрану домой или не выходит из режима сна, не выключается. Эти и ещё множество подобных проблем относятся к проблемам зависания.
iPad зависает — что делать? Инструкция
Проблема 1.
Если перестает реагировать на действия или зависает одна программа, попробуйте закрыть ее принудительно, выполнив следующие действия.
1. Нажмите и удерживайте нажатой кнопку «Режим сна/Пробуждение» до появления красного бегунка. После его появления отпустите кнопку «Режим сна/Пробуждение». 2. Не пытайтесь перетащить красный бегунок, вместо этого нажмите и удерживайте кнопку «Домой» в течение шести секунд.
3. Если устройство не переходит к экрану «Домой», см. процедуру перезагрузки, описанную ниже.
Проблема 2.
Если iPad не реагирует на действия, или если определенные функции управления не работают должным образом, попробуйте перезагрузить устройство, выполнив следующие действия.
1. Для того чтобы выключить устройство, нажмите и удерживайте кнопку «Режим сна/Пробуждение» до тех пор, пока не появится красный бегунок. 2. Плавно переместите палец по этому ползунку, чтобы выключить iPad.
3. Чтобы включить iPad, нажмите и удерживайте нажатой кнопку «Режим сна/Пробуждение» до тех пор, пока не появится логотип компании Apple.
Проблема 3. Если iPad не реагирует на действия, но на экране есть изображение, попробуйте сбросить устройство.
1. Одновременно нажмите и удерживайте кнопки «Режим сна/Пробуждение» и «Домой» в течение минимум десяти секунд.
Проблема 4. Если изображение на экране iPad отсутствует, убедитесь в том, что аккумулятор достаточно заряжен для включения устройства. 1. Подключите iPad к адаптеру питания USB мощностью 10 Вт с помощью кабеля от док-разъема к порту USB. 2. Заряжайте iPad в течение не менее 10 минут, затем попробуйте запустить его.
3. Если на экране отображается значок красного аккумулятора, продолжайте заряжать устройство, пока не станет возможен его нормальный запуск.
Если описанные выше действия не помогли решить проблему (изображение на экране по-прежнему отсутствует или постоянно отображается логотип Apple), попробуйте восстановить его с помощью программы iTunes. 1. Подключите iPad к компьютеру и откройте iTunes. 2. Если устройство iPad отобразилось в программе iTunes, выберите его и нажмите «Восстановить» на панели «Обзор».
3. Если устройство iPad не отобразилось в программе iTunes, попробуйте принудительно перевести iPad в режим восстановления.
Теперь вы знаете, что делать если ваш iPad зависает.
Источник: https://ipadstory.ru/ipad-zavisaet-chto-delat.html
Что делать, если Айпад завис и не реагирует на включение?
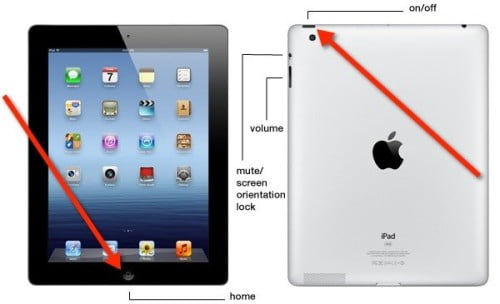
Одна из самых неприятных проблем с iPad 2 — это зависание, особенно когда это случается достаточно часто.
Когда iPad 2 «виснет» или притормаживает, он обычно вылетает из приложений, которые конфликтуют друг с другом или с приложением, которое имеет поврежденную память.
В редких случаях, когда завис iPad , может наблюдаться конфликт с операционной системой, а в еще более редких ситуациях операционка может оказаться поврежденной.
Методы решения проблемы, когда завис планшетник
Вы не знаете, что делать, если айпад завис? Не переживайте, все поправимо. Повисший гаджет, который почему-то не выключается, можно реабилитировать. Кстати, зависнуть могут и айподы, и другие виды девайсов от Apple. Сейчас поговорим о том, что делать в таких трудных ситуациях, и как исправить эту проблему.
Чтобы аппарат снова начал включаться или выключаться, предпримите следующие шаги:
1
2
Внимание! Все данные, хранящиеся в приложении, будут стерты при его удалении. Если вы сохраняете важную информацию в программке, не забудьте выполнить backup.
3
Теперь вы знаете, как почистить айпад, и что делать при сбросе всех его настроек. Самое главное — позаботьтесь о backup заранее.
Почищенный таким образом гаджет должен восстановить свою нормальную работу.
Если ваш планшет продолжает блокироваться или зависать после восстановления заводских настроек по умолчанию, вы можете обратиться в службу поддержки Apple или отнести девайс в магазин Apple.
Как реанимировать iPad, зависший в «Hello» или «Slide to Upgrade»
Устранение неполадок iPad, зафиксированных во время процесса настройки, обновления или активации.
IPad, как правило, является одним из самых долговечных и бесшумных планшетов на рынке, но, как и бой компьютер, он может иметь проблемы.
И каждая из них, будь то зависание на экране активации или любая другая, являются большой проблемой, особенно если вы недавно выполнили обновление до последней версии операционной системы iOS или сбросили iPad до «заводских настроек». Хорошей новостью является то, что вы в такой ситуации имеете возможность запускать iPad и работать.
К сожалению, плохая новость заключается в том, что вам, возможно, потребуется восстановить iPad из самой последней резервной копии.
Первое — попробуйте жесткую перезагрузку. При ней на автомате произойдет отключение девайса. После чего, вероятно, он сможет вернуться к своему обычному режиму работы.
Многие юзеры не понимают, что нажатие кнопки «Сон / Пробуждение» в верхней части iPad фактически не выключает устройство, что является важным первым шагом на пути устранения неполадок.
Если вы находитесь на экране «Привет» или экране «Слайд-апгрейд», могут возникнуть проблемы с обычной перезагрузкой. Жесткая перезагрузка — это когда вы приказываете iPad немедленно отключиться без какого-либо подтверждения:
1Сначала нажмите кнопку «Сон / Пробуждение» и продолжайте удерживать кнопку нажатой.
2Если на экране появляется запрос «Слайд на выключение», отпустите кнопку «Сон / Пробуждение» и следуйте инструкциям кнопок. Это обычная перезагрузка.
3 Если вы не видите «Слайд до выключения» через несколько секунд, просто продолжайте удерживать кнопку нажатой. Примерно через полминуты iPad автоматически выключится. Это «жесткая» перезагрузка. Единственная разница между мягкой перезагрузкой и жесткой перезагрузкой заключается в том, что система не потребовала от вас подтвердить выключение устройства. Жесткая перезагрузка — это безопасный режим, который может быть установлен в случаях, когда iPad не сможет запросить подтверждение, например, зависание в течение периода активации или во время обновления.
4После того, как произойдет выключение iPad, подождите около десяти секунд, а затем нажмите и удерживайте кнопку Wake.Suspend, и iPad снова включится. Вы можете поднять палец, когда на экране появится логотип Apple.
Надеемся, что простая перезагрузка устройства в 90% случаев устранит проблему с зависанием вашего девайса. Если проблемы все еще проявляют себя и iPad зависает после выполнения всех вышеприведенных рекомендаций, вы можете попробовать повторить эти шаги. Но вместо того, чтобы сразу включить iPad, вы можете подключить его к ноутбуку или к компьютеру на час-другой, чтобы он зарядился. Это, скорее всего, устранит любые проблемы, и девайс сможет благополучно выключиться.
Источник: http://appls.me/ipad/repair/chto-delat-esli-ajpad-zavis/
Что делать, если завис iPad?

О существовании легендарного «яблочного» планшета iPad знает практически каждый второй житель планеты.
iPad — эталон планшетостроения, из поколения в поколения улучшаемый купертинскими разработчиками и являющийся одним из лучших планшетов, представленных на рынке в последние годы.
Несомненно, конкуренты в лице Samsung, Asus, Lenovo и других компаний не дремлют, но пока им не удалось создать нечто более совершенное и качественное, чем Apple iPad. А качество, как известно, для пользователя играет огромную роль.
Правда, вне зависимости от производителя техника имеет одно неприятное свойство — «зависать» в самый неподходящий момент. При этом планшет не реагирует на касания сенсорного дисплея и не откликается на нажатия софт-клавиш. Увы, проблема «зависания устройства» не обошла стороной и «яблочные» девайсы. Что делать, если завис iPad?
Чаще всего с такой проблемой сталкиваются активные пользователи планшета. Ведь программные сбои возникают в случае, когда процессор устройства не успевает обработать возложенные на него задачи. Зависания, как правило, проявляются в играх и в работе с ресурсоемкими приложениями. В зависимости от того, что стало причиной сбоя, решить проблему с зависанием можно несколькими способами.
Если айпад завис на какой-либо программе и не реагирует на касания дисплея, то зажмите кнопку питания (включения/выключения) и держите ее до появления надписи «Выключить». Отпустите клавишу включения и зажмите кнопку Home, расположенную под экраном. Спустя 5 секунд приложение закроется, и вы получите доступ к рабочему столу.
iPad завис и после перезагрузки отказался включаться? Вполне вероятно, вы забыли вовремя зарядить планшет. Подключите зарядное устройство к айпаду и оставьте его «набираться сил». Спустя пару часов вновь попробуйте включить планшет.
В случае когда Apple iPad не реагирует даже на кнопку Home, вам потребуется перезагрузить зависший планшет простым сочетанием клавиш: зажмите одновременно «Home» и кнопку включения устройства на 10 секунд, пока устройство не отключится и самостоятельно не уйдет в перезагрузку.
Более серьезной является проблема, когда iPad завис на яблоке. В таких случаях одним сочетанием клавиш решить программный сбой не выйдет. Подключите iPad к компьютеру и запустите программу iTunes. Дождитесь, пока «Айтюнс» найдет ваш планшет, и затем кликните кнопку «Восстановить».
Иногда и в работе официальной программы компании Apple могут возникнуть проблемы. Если iTunes не видит ваш планшет, то для начала убедитесь в том, что кабель не имеет повреждений, а USB-порт исправен. После чего обновите iTunes до последней версии и вновь попытайтесь восстановить iPad.
Проблема с зависаниями планшета приобрела постоянный характер? Пора задуматься о чистке устройства от постороннего хлама в виде огромного количества игр и приложений. Помните, что для нормальной работы в памяти планшета должно оставаться как минимум 512 мегабайт. И учтите, что в ваших руках не полноценный компьютер, а всего лишь планшет от крупнейшей в мире IT-компании.
Не «дружите» с компьютером и боитесь отправить айпад на тот свет? В таком случае лучше доверьте его профессионалам — вашим друзьям, знакомым с IT-сферой не понаслышке, или специалистам из сервисных центров. Вдобавок ко всему, рекомендуем посмотреть видеоролик о том, как разблокировать iPad легкодоступными способами:
Источник: https://TheDifference.ru/chto-delat-esli-zavis-ipad/
Что делать, если iPad завис на яблоке

Даже самый популярный планшет в мире подвержен сбоям. Стоит понимать, что Айпад тоже является компьютером — это делает его «болезни» точными копиями недомоганий более старших собратьев.
Чаще всего пользователи iPad сталкиваются с зависанием планшета (он в прямом смысле «завис на яблоке»). Это фирменный логотип компании Apple, приветствующий каждого владельца планшета при его загрузке. Что делать, если значок уходить с экрана не собирается?
Постоянная демонстрация этого фрукта на дисплее действует на пользователей удручающе. Спешить с выводами в этом случае не стоит — есть несколько способов выведения гаджета из этого неприятного состояния. Главное в этом деле — разобраться с тем, почему именно ваш Айпад «завис на яблоке».
Причины зависания iPad:
- самой распространённой причиной зависания iPad является сбой при обновлении прошивки;
- веским поводом для созерцания логотипа компании Apple на тёмном фоне может стать неправильная установка приложения;
- программный сбой в работе операционной системы (в особенности если она недавно установлена или обновлена);
- попадание внутрь гаджета пыли, жидкости или инородных тел.
Решение проблемы с зависанием iPad при перегрузках и сбоях в работе
При первом же проявлении недуга не нужно сразу же обращаться в сервисный центр. Большинство сбоев в работе Айпад связаны с программным обеспечением и легко устраняются вручную.
Что делать, если гаджет премиум-класса завис и отказывается реагировать на прикосновения и судорожные нажатия на все кнопки сразу? Прежде всего нужно успокоиться и дать iPad время хорошенько «поразмыслить» — для этого аппарате потребуется 5-10 минут. В большинстве случае он самостоятельно выходит на штатный режим работы.
Принудительно завершить работу приложений можно нажатием клавиши питания «Power» до появления надписей «Выключите» и «Отмените», после чего клавишу нужно отпустить и зажать кнопку Home на пять секунд. После этой процедуры приложения аварийно закрываются и планшет выводит на экран рабочий стол.
Если этот вариант не сработал, стоит попытаться принудительно перезагрузить устройство одновременным нажатием клавиш «Home» и «Power» с выдерживанием их в этом положении в течение 8-10 секунд. При появлении логотипа компании Apple кнопки следует отпустить и дать планшету загрузиться.
Решение проблемы с зависанием iPad в процессе обновления
Что делать, если Айпад «завис на яблоке» при обновлении? Следует вернуть предыдущую версию ПО. Для этого потребуется выполнить следующие действия:
- подключить Айпад к компьютеру с помощью фирменного кабеля;
- запустить программу iTunes;
- повторить предыдущую операцию с зажимом двух клавиш и их удержанием;
- заставить планшет включиться, отключиться и включить его вновь, удерживая зажатой клавишу «Home»;
- после появления соединения с программой iTunes отпустить клавишу «Home»;
- дождаться окончания установки ПО и драйверов; при выводе на дисплей экранного меню следует выбрать опцию «Восстановление».
Решение проблемы, связанной с невозможностью включения планшета
Что делать, если экран iPad не светится при многочисленных попытках его включения? Такой поворот дел куда серьёзнее, чем если бы гаджет просто завис «на яблоке», но и этот вопрос вполне решаем.
Прежде чем впадать в панику, нужно подключить Айпад к источнику питания (разъёму USB) на десять минут, после этого попытаться ещё раз включить прибор.
Появление красного значка батареи означает глубокую разрядку устройства, что вполне устранимо.
Отсутствие реакции планшета на любой из перечисленных вариантов может означать техническую поломку (лучше бы он просто «завис на яблоке»). iPad считается очень надёжным устройством, и такие случаи встречаются достаточно редко.
Чаще всего в гаджет через разъёмы и входы попадает жидкость или инородные тела; короткие замыкания случаются у этих планшетов чрезвычайно редко. При попадании влаги внутрь устройства гаджет следует в кратчайшие сроки отправить в ремонт.
Только мастер способен очистить дорожки (контакты) от окислов и заменить вышедшие из строя элементы.
Источник: http://ipadinsider.ru/sovety-i-instrukcii/ipad-zavis-na-yabloke.html
Завис Айпад: что делать, как перезагрузить

Работа современной электроники часто сопровождается сбоями, которые так неприятны для их собственников. Трудности связаны с программным обеспечением, а также неисправностями модулей.
В итоге такая «продвинутая» техника очень часто может сбоить и лишать функционала своих владельцев. Но, не расстраивайтесь, так как всегда есть выход.
К примеру, что делать, если завис iPad? Данная проблема не является очень серьезной, а чтобы выйти из положения можно использовать массу средств, которые мы рассмотрим в нашей статье.
Перезагружаем Айпад
Как перезагрузить планшет от «яблочного» бренда? Здесь не найти кнопки Reset, потому что она попросту отсутствует. Но в айпадах есть свои инструменты.
Нажмите для перезагрузки планшета на кнопку Home и удерживайте ее в течение нескольких мгновений. Уже через восемь-десять секунд произойдет перезагрузка, и все будет нормально функционировать.
Признаком успешной перезагрузки является отображение на дисплее фирменного символа компании Эппл.
У зависаний может быть множество разных причин, к примеру, может глючить программное обеспечение, сломаться электронный модуль, а может случиться неполадка с самой операционкой.
И даже такой проверенный бренд, как Apple, не гарантирует отсутствия зависаний на планшетах. После зависания могут отсутствовать полностью реакции на прикосновения к кнопкам и сенсорному дисплею.
Независимо от причины сбоя, решить неожиданную поломку можно с помощью обыкновенной перезагрузки.
Если ваш айпад завис, то это может быть связано с дефектами самого «железа».
В такой ситуации нельзя предпринять хоть сколько-нибудь эффективных самостоятельных мер, обращайтесь за ремонтом к специалистам. Требуется тщательная диагностика, тестирование и устранение сбоя.
Не ремонтируйте планшетник своими силами, иначе это усугубит ситуацию, и ваш девайс попросту станет бесполезным «кирпичом».
Как снять зависшую задачу
Иногда планшет не выключается при зависании, что расстраивает каждого пользователя. Если бы мы говорили об обыкновенных ПК и операционке Виндовс, можно было бы зайти в диспетчер задач, чтобы снять зависшую задачу с исполнения устройством. Но на планшетах он отсутствует, поэтому действовать нужно другим методом:
- Зажмите клавишу питания и держите на протяжении десяти секунд.
- Подождите, пока не появится красная полоса.
- Нажмите клавишу Home и держите на протяжении нескольких секунд.
В итоге закроется зависшее приложение, а на дисплее будет снова отображаться рабочий стол.
Если планшет зависает при обновлениях
Когда планшет зависает в процессе обновления, не паникуйте — он точно не сломается до состояния, что называется, «кирпича».
Необходимо попросту попытаться выключить устройство, перевести девайс в режим восстановления, а затем подсоедините его к компьютеру для того, чтобы повторно обновить ПО.
Если вы использовали неофициальную прошивку, не стоит повторять свои ошибки, обратитесь к официальной версии, чтобы устранить предыдущие проблемы и восстановить свой девайс.
Помогла информация? Поделись ею!
Источник: https://tarifrus.ru/zavis-ajpad-chto-delat-kak-perezagruzit/
Как перезагрузить iPad — три способа перезагрузки. Разбираемся в нюансах
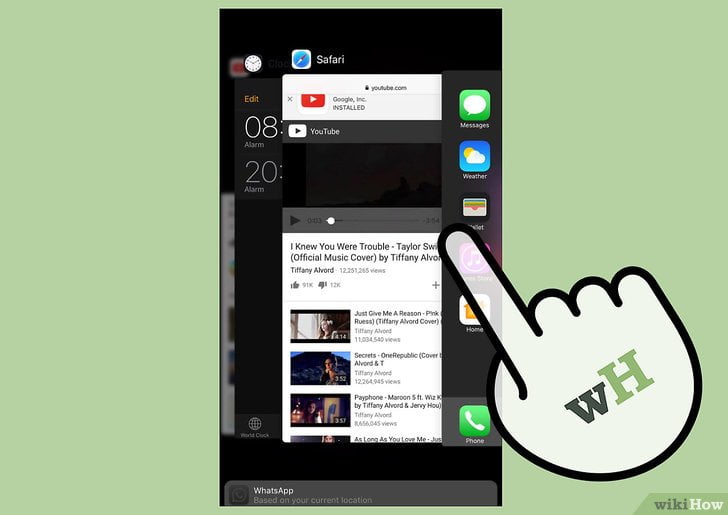
Случается, что iPad зависает при работе с некоторыми приложениями. Это может произойти, когда открыто сразу много приложений (что сильно нагружает оперативную память). Особенно, если быстро переключаться и сворачивать их пальцами.
Во многих случаях пользователи не имеют понятия о том, как перезагрузить iPad. Также случается, что выключенный планшет не включается путем стандартного зажатия кнопки Power. Предлагаем рассмотреть основные методы перезагрузки, а также некоторые альтернативные варианты, когда требуется восстановление системы.
Стандартная перезагрузка iOS
Стандартный способ перезагрузки iPad пригодится тогда, когда сбой в системе незначителен. Для этого нужно просто зажать кнопку Power и удерживать ее несколько секунд. Затем экран затемнится, сверху появится слайдер с надписью “Закрыть”. Вам остается только лишь провести пальцем.
В некоторых ситуациях зажатия Power и перехода к такому окну достаточно, чтобы iPad “пришел в себя”. В таком случае там есть кнопка “Закрыть”. Сначала нажмите ее. Если проблема решилась — выключать планшет незачем.
Выключив iPad, подождите, пока очистится оперативная память, экран полностью погаснет. Если он нагрелся от использования — подождите немного. Затем включите планшет, удерживая все ту же кнопку включения/выключения сверху корпуса.
“Жесткая” перезагрузка
Такой вариант перезагрузки подойдет, если iPad не откликается ни на одну из команд. Зажмите одновременно кнопки Power и Home. Необходимо подождать 10 секунд. После этого устройство должно выключиться. Для включения достаточно зажать кнопку Power — и iPad будет работать в должном режиме.
Использование “жесткой” перезагрузки не должно быть постоянным. Не используйте этот метод при любой проблеме с приложениями. Иначе Вы только навредите файловой системе устройства.
Перезагрузка с восстановлением iPad
Если у Вас iPad завис как перезагрузить Вы не знаете и у него есть множество намеков на плохую работоспособность — можно попробовать полностью восстановить планшет. После данной процедуры будет два варианта:
- Вы восстановите версию iPad с сохраненной резервной копии;
- Будете пользоваться планшетом с нуля, как новым.
Для этого выключите гаджет приемлемым способом (см. выше). После этого:
- Подключаем iPad к своему компьютеру. Включать планшет не нужно.
- Открываем iTunes (версия программы должна быть свежей).
- Нажимаем на планшете кнопку Home и удерживаем ее.
- Следуйте указаниям iTunes, нажмите “Восстановить iPad”.
- Дожидаемся завершения восстановления, затем выбираем вариант использования iPad.
Перечисленные способы помогут быстро перезагрузить iPad. Восстановление планшета рекомендуется в случаях, когда на нем много лишних приложений, их кэша. Бывает, что память занята неизвестными данными. Даже удалив программы и все файлы вручную — не удается восстановить должный объем свободного пространства. Восстановление решает все проблемы.
Источник: https://remont-apples.ru/stati/kak-perezagruzit-ipad.html
Что делать, если завис iPad?
 Показать фото
Показать фото
iPad, как и все остальные электронные устройства, может при работе давать некоторые сбои, из-за чего устройство просто зависает. Итак, если завис айпад, исправить это вполне возможно, поэтому пугаться не стоит. Он может перестать реагировать на прикосновения и любые ваши действия. Существует несколько вариантов зависания, а также способов справиться с ними.
Способ 1
Устройство зависло при работе какого-то приложения и перестало реагировать на любые ваши прикосновения. Это может случиться с программами сомнительного происхождения, при этом планшет отказывается работать исключительно из-за них. Для выхода из сложившейся ситуации требуется закрыть приложение принудительно. Это делается так:
-Требуется зажать кнопку «Включения» планшета и дождаться появления кнопок «Выключите» и «Отмените»;
– Далее кнопку стоит отпустить, и зажать «Home» на 5 секунд;
– Приложение закроется, а перед вами откроется привычный рабочий стол.
Эти действия не дали результата? Тогда требуется перезагрузить планшет.
Способ 2
Завис iPad и перестал реагировать на любые нажатия и прикосновения. Это решается только посредством принудительной перезагрузки, аналогично компьютерному Reset. Делается это посредством таких действий: одновременно зажимается «Выключение» и «Домой» на 10 секунд. Это должно стать причиной перезагрузки девайса.
Способ 3
При включении вы видите только яблоко и понимаете, что завис iPad. Что делать в этом случае? Тут потребуется помощь компьютера. Планшет подключается к ПК и посредством программы iTunes производится восстановление iPad.
Способ 4
Иногда, если оставить iPad включенным на ночь, утром можно обнаружить, что он перестал реагировать на любые ваши манипуляции, а экран черный и не загорается.
Для решения этой проблемы требуется зажать обе кнопки на планшете на длительное время, пока не подсветится экран и не загорится логотип в виде яблока.
При загрузке вы увидели изображение кабеля? Тогда требуется воспользоваться подключением к ПК для восстановления через iTunes.
Особенности принудительной перезагрузки
“Hard Reset” сделать не так уж сложно. Для этого требуется всего лишь одновременно зажать две кнопки: «Домой» и «Выключить». Держать их требуется до начала перезагрузки, это может занять 2-30 секунд. Это не приведет к потере данных на устройстве. Этот же алгоритм перезагрузки актуален и для остальных электронных продуктов Apple.
Источник: http://apsoid.ru/article/12252
Как перезагрузить iPhone или iPad? [Инструкция]

В этой статье я открою вам страшную тайну!… А кому-то еще и глаза. Так вот, продукция компании Apple (абсолютно ВСЕ гаджеты) также подвержена сбоям, зависаниям и лагам как и любая другая электроника.
Яблочные телефоны и планшеты не исключение, и сегодня я вам расскажу как перезагрузить iPhone или iPad в случае их зависания/сбоя.
Вы в шоке? Я тоже! Но то что я написал выше чистая правда.
Я давно пользуюсь устройствами Apple и могу вам сказать что зависал у меня и iPod nano 2g, и iPhone 4S, и MacBook Air, и даже новенький iPad Pro. И поверьте это не связано с тем что у меня «кривые руки» или «растут они не из того места». Все с этим нормально…
Какой бы идеальной ни казалась продукция Apple, запомните одно: НЕ БЫВАЕТ НИЧЕГО ИДЕАЛЬНОГО. Пусть и случаются сбои и зависания iPhone и iPad крайне редко, но они все же случаются, поэтому всем обладателям сих гаджетов необходимо знать что нужно нажимать для скорейшей их перезагрузки.
Итак, существует два способа перезагрузки iPhone и iPad: назовем их мягкий и жесткий. Использовать тот или иной зависит от конкретной ситуации.
Мягкий способ перезагрузки iPhone
Здесь все довольно просто. Для обычной перезагрузки iPhone (это когда он находится в рабочем состоянии) необходимо зажать кнопку POWER (верхняя или боковая грань устройства) для iPhone от 4S до 7, или же одновременно зажать громкость вниз и Боковую кнопку на iPhone 8, X, XS и т.д. После свайпом по экрану подтверждаем свои намерения.
Вы не поверите, когда узнаете сколько проблем может исправить такой вид перезагрузки iPhone. В моем случае таким образом удалось излечить болезнь с проигрыванием YouTube видео.
Жесткий способ перезагрузки iPhone
Когда-то для принудительной перезагрузки iPhone использовался единственный метод. Но сейчас, с выходом новых моделей, меняются и методы их перезагрузки. Выпустив iPhone 7, а затем и iPhone X, Apple два раза за год изменила процедуру нажатия кнопок. В общем, действуйте соответствующе вашей модели iPhone:
- iPhone 4S/6S: зажать кнопки HOME и POWER на 15 секунд
- iPhone 7: зажать кнопки POWER и — громкости на 15 секунд
- iPhone 8/X: быстро нажать и отпустить кнопку громкости +, затем то же с -, после зажать Боковую кнопку (раньше она называлась POWER) на 15 секунд
Удерживаем соответствующие кнопки пока не погаснет экран (бывает до 15 секунд). Такой вид перезагрузки спасает при зависании или глюке интерфейса iOS устройств (iPhone, iPad, iPhone Touch). Я когда-то таким образом излечил свой телефон от чрезмерно быстрой разрядки аккумулятора, когда за ночь лежания на столе iPhone разряжался на 20%.
- Если требуется активировать режим DFU на iPhone X или 8 — читай эту статью
Как перезагрузить iPhone, если не работает одна из кнопок?
Так уж сложилось что физические кнопки iPhone не такие долговечные, как нам с вами хотелось бы.
Самый распространенный случай это выход из строя кнопки POWER (блокировки)… хотя и кнопка HOME тоже довольно у многих перестает функционировать. Причин тому может быть масса.
При этом чаще всего кнопки просто перестают нажиматься. Об этом я писал в статье «Не работает кнопка блокировки iPhone — Анатомия поломки» — почитайте на досуге.
Но давайте вернемся к нашей проблеме. Многие люди, столкнувшись с проблемным iPhone, не знают как его перезагрузить с поломанными кнопками. Попав из гугла на эту страницу, каждый считает за правило задать один и тот же вопрос «Что мне делать если не работают кнопки?«. Ответ простой — «Отдай телефон в сервисный центр и пусть они его отремонтируют«. Что же тут не понятного?
Если вы боитесь дядек из сервисного центра, то вот несколько вариантов, которые вы можете попробовать.
Мягкий способ перезагрузки можно выполнить, активировав в Настройках> Основные> Универсальный доступ функцию Assistive Touch
Жесткий способ перезагрузки без физической кнопки выполнить невозможно. Попробуйте полностью разрядить аккумулятор iPhone, а затем подключите к нему зарядку.
Мягкий способ перезагрузки выполняется как обычно, зажав кнопку блокировки на 3 сек и свайпом по экрану
Жесткий способ перезагрузки без физической кнопки выполнить невозможно. Попробуйте полностью разрядить аккумулятор iPhone, а затем подключите к нему зарядку.
Так что не спешите паниковать! Когда iPhone начинает «тормозить«, просто перезагрузите устройство. Ну а если эта статья все же уберегла вас от похода в сервисный центр — взамен я прошу вашей помощи. Поддержите этот сайт кто чем сможет (инструкция)! Заранее спасибо!
Источник: http://macnoob.ru/ifaq/kak-perezagruzit-iphone-ipad/
Как перезагрузить Айпад, если он завис? :

Владельцы «яблочной» продукции довольно часто сталкиваются с тем, что устройства перестают работать в штатном режиме без видимых на то причин. Однако не стоит зря ругать производителя. Если говорить о качестве, то равных Apple в этом вопросе нет. Чаще всего проблемы связаны с действиями самого пользователя.
Если не получается разобраться, как перезагрузить Айпад, то скорее всего причины кроются в том, что владелец техники производил перепрошивку самостоятельно или установил стороннее ПО на планшет. В некоторых случаях во время перезагрузки выполняются важные обновления, из-за чего гаджет временно может зависнуть.
Чтобы разобраться, как перезагрузить Айпад, стоит уточнить причины проблемы. Также необходимо рассмотреть другие аспекты возникшей ситуации.
Для чего требуется перезагружать Айпад
Нужно понимать, что, несмотря на небольшие габариты устройства, по большому счету планшет представляет собой полноценный портативный компьютер. Как и любому другому ПК ему свойственны стандартные «подвисания». Любая, даже самая качественная электроника может иногда давать сбои без видимых причин.
Планшеты iPad зависают крайне редко, однако данная проблема не обошла стороной и продукцию именитого производителя. В этом случае очень часто не остается ничего иного, как перезагрузить Айпад, если он завис.
Причины выхода из строя
Подвисания подобного рода могут быть вызваны самыми разными факторами. Например, одно из установленных приложений может элементарно работать некорректно. Наиболее редкими являются поломки железа.
Вполне возможно, что в фоновом режиме запущены процессы, которые могут тормозить работу системы. В этом случае может спасти только перезагрузка устройства. Зато не придется искать способы редактирования процессов через диспетчер задач.
Чаще всего перезагрузка требуется в следующих ситуациях:
- На дисплее отображается пустой, черный или белый экран.
- При прикосновении к планшету ничего не происходит.
- Приложения постоянно «вылетают».
В сложившихся ситуациях у каждого владельца возникают проблемы с тем, как перезагрузить Айпад. Ведь на стандартных портативных компьютерах есть заветная кнопка «Reset», которая позволяет быстро отключить все процессы и запустить их вновь. Если речь идет о планшетах, то существует несколько вариантов выполнения подобной манипуляции.
Стандартная перезагрузка
Этот метод самый простой. Как перезагрузить Айпад кнопками? Очень просто. Для этого нужно просто удерживать клавишу, отвечающую за включение и выключение устройства, на протяжении нескольких секунд.
После этого на экране гаджета должен отобразиться слайдер, свидетельствующий о том, что прибор готов к операции. Необходимо провести по нему вправо и устройство перейдет в режим перезагрузки. Когда планшет отключится, достаточно просто повторно его включить.
После завершения операции гаджет будет снова готов к полноценной работе.
Но как перезагрузить Айпад, если не работает кнопка? Для этого достаточно иметь на устройстве активированную функцию «Assistive Touch». Она позволяет управлять гаджетом посредством жестов.
Жесткая перезагрузка
В некоторых ситуациях планшет и вовсе никак не реагирует на манипуляции пользователя. В этой ситуации требуется предпринять более сильные меры. Потребуется жесткая перезагрузка. Она более действенна. Однако перед тем, как перезагрузить Айпад, необходимо сохранить на съемный носитель все важные данные. После данной манипуляции они могут быть потеряны.
Для того чтобы сбросить настройки, нужно зажать клавишу «Home», которая находится на лицевой стороне устройства, и «Power». Держать кнопки необходимо порядка 10 секунд. После этого на экране прибора должен появиться логотип производителя и гаджет отключится.
Темный экран
Если на мониторе устройства отображается только черный цвет, то вполне возможно, что гаджет просто разрядился. Очень часто в таких случаях планшеты не подают признаков жизни до 24 часов.
Поэтому нужно установить его на зарядку и подождать порядка суток. Если прибор по-прежнему не отвечает на любые манипуляции, то возможно проблема с кабелем.
В этом случае нужно попробовать подключить другое зарядное устройство.
Если даже после этого ничего не происходит, то возможно поврежден разъем.
Перезагрузка при обновлении
Иногда устройство зависает прямо в процессе установки нового ПО. В этом случае достаточно только восстановить старую версию программного обеспечения. Для этого необходимо:
- Подсоединить Айпад к ПК при помощи соответствующего кабеля.
- Запустить iTunes на компьютере.
- Зажать клавиши «Power» и «Home».
- Дождаться пока устройство выключится и снова включится самостоятельно.
- Отпустить клавишу «Power», продолжая удерживать вторую кнопку.
- Когда устройство включится, можно отпустить клавишу.
После этого должен начаться процесс инсталляции нового программного обеспечения. В этом случае программа обычно предлагает либо обновить, либо восстановить ПО. Необходимо выбрать второй вариант и дождаться возобновления работы системы.
При этом очень важно следить за тем, чтобы в процессе работы питание гаджета не отключалось. Также после восстановления системы в файловых хранилищах могут остаться некоторые файлы от предыдущего ПО, которые желательно удалить.
Белый экран
Если на мониторе появилась заставка, которая представляет собой заливку белого цвета, то в этой ситуации проблемы могут быть как с программной, так и с аппаратной частью прибора.
В этом случае можно попробовать выполнить стандартную, а затем жесткую перезагрузку устройства. Однако если подобные манипуляции не принесли никакого результата, стоит сразу обратиться в сервисный центр. Вполне возможно, что проблемы кроются именно в аппаратной части. Решать подобные проблемы своими силами не рекомендуется.
Как перезагрузить Айпад мини?
В этом вопросе все очень просто. Дело в том, что производитель позаботился об удобстве пользователей. Все планшеты этой марки перезагружаются одним и тем же способом. Независимо от модели, все описанные выше манипуляции могут помочь.
Некоторые переживают, что перезагрузка может навредить устройству. Все эти опасения совершенно беспочвенны, так как планшеты рассчитаны на подобные мероприятия. При этом потеря данных может произойти только в случае жесткой перезагрузки и в процессе восстановления заводских настроек.
Источник: https://www.syl.ru/article/344846/kak-perezagruzit-aypad-esli-on-zavis




