Настройка poутера d-link dir-615
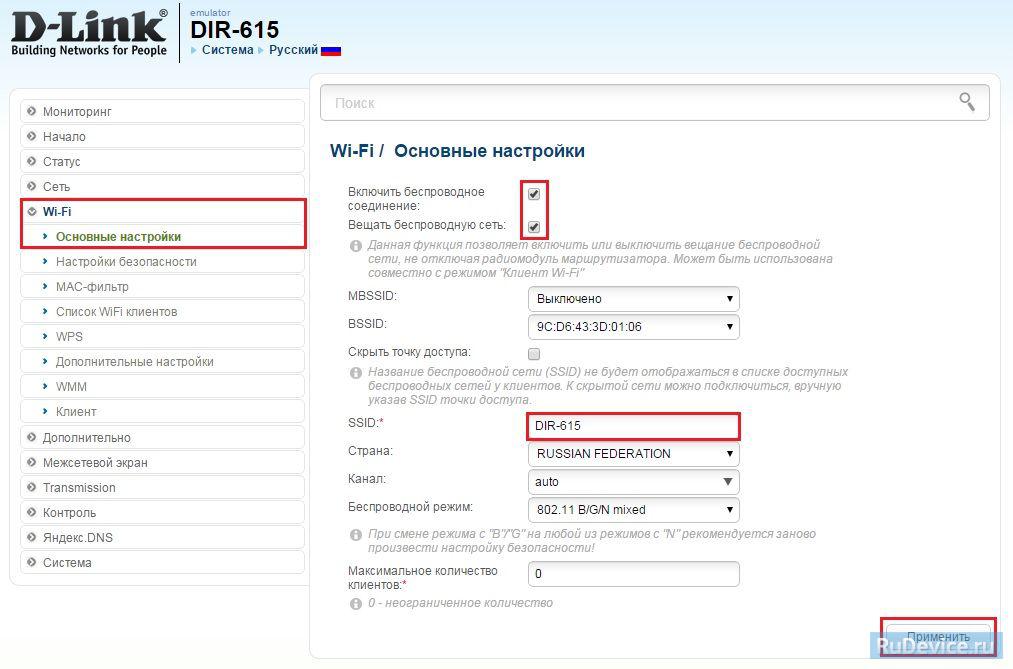
Данная статья поможет осуществить настройку роутера dir 615 без каких либо специфических навыков. Если же вы не уверены в своих силах или просто не хотите вникать в настройки роутера — специалисты Триасервис помогут подключить d-link dir-615 быстро и недорого. Наш центр может осуществить настройку роутера в Харькове и Харьковской области.
Роутер d-link dir-615 — идеальное решение для тех, кому нужен качественный домашний маршрутизатор, работающий с технологией WiFi n (и, естественно, поддерживающий b и g). Стоимость этого устройства колеблется от 217 до 350 грн. (от 35 до 47 $ США).
Ниже мы подробно расскажем о том, как настроить подключение к интернету через роутер с использованием устройства, поддерживающего WiFi.
Коротко о характеристиках роутера:
Стандарт: 802.11n с частотой 2,4 GHz; Мощность передатчика WiFi: 15 dBM; Количество антенн: 2 по 2 dBi; Максимальная скорость: 300 Mbit/s; Шифрование: WEP, WPA, WPA2, PSK; Реализована поддержка: VPN pass through, NAT, Firewall (межсетевой экран), Dynamic DNS, DHCP-сервер, SPI; Порты Ethernet: 4 шт. RJ-45.
DIR 615 прошивка 1.0.0 — нестабильна!
ВНИМАНИЕ!!! В прошивке роутера 1.0.0 найдена масса неисправностей. Официальные представители D-link совуетуют использовать только исправленную версию dir 615 1.0.7. О том, как перепрошить роутер d-link dir-615 читайте в соответствующей статье.
Инструкция по настройке роутера dir 615
Пошаговая инструкция с картинками актуальна для прошивки 1.0.7 и старше! Стандартная прошивка 1.0.0 нестабильна, ее использование не рекомендуется. Если вы не знаете, как установить новую прошивку — прочитайте соответствующую статью нашего сайта
1. Подключение роутера. В данной статье рассматривается роутер с ревизией K1, номер вашей ревизии устройства можно посмотреть на нижней стороне коробки.
После распаковки, подключите Ваш Интернет-кабель в гнездо WAN роутера (желтый порт рядом с гнездом питания), включите роутер в сеть, подсоедините кабель LAN к Вашему компьютеру (если вы будете настраивать маршрутизатор через ПК) или включите WiFi адаптер на ноутбуке.
Для того, чтобы настроить роутер зайдите в любой интернет-браузер и введите в адресную строку 192.168.0.1., затем заполните данные форм login: admin, password: admin., после этого введите новые данные пользователя и перезайдите на роутер.
В открывшемся окне нажмите на кнопку «Click-n-Connect»
Затем подключите кабель и нажмите «Далее».
Затем выберите тип подключения: статический иди динамический IP (подробнее можно узнать у вашего Интернет-провайдера).Сначала мы опишем настройки для статического подключения, затем для динамического.
Затем нажимаем на кнопку «подробно» внизу страницы.
В открывшемся окне вводим данные, полученные у провайдера. Если интернет был подключен напрямую к этому компьютеру, нажмите на кнопку «Клонировать MAC». Если Интернет был на другом ПК, внесите его адрес в поле MAC, затем «Далее».
Проверяем настройки и нажимаем «Продолжить»
Если же Ваш провайдер предоставляет Динамический IP-адрес, проверьте настройки и нажмите «Далее».
Проверьте настройки и нажмите «Продолжить»
Затем, вернувшись в главное меню выберите пункт «Система — Сохранить и Перезагрузить»
После перезагрузки обратите внимание на сетевую информацию. Если горит зеленый огонек — значит WAN (интернет) работает нормально.
Теперь перейдем к настройке WiFi на роутере DIR-615. Для этого зайдите в меню «Wi-Fi».
Нажимаем на флаг «Включить беспроводное соединение», затем «Далее»
В новом меню вносим настройки:
- название сети (как наш роутер будет отображаться на Wi-Fi устройствах);
- страна (вашего проживания, естественно);
- режим работы роутера (mixed — если вы собираетесь подключать устройства, работающие на разных стандартах Wi-Fi)
Новое меню позволяет настроить безопасность сети. Можно выбрать различные типы сетевой аутентификации. Триасервис рекомендует — WPA2-PSK, как один из самых надежных протоколов. Если вы хотите, чтобы ваша сеть была общедоступной — выберите Open.
Следующий шаг — внесение пароля (более 8 цифр и латинских символов). Когда все готово — нажимаем «Далее».
Проверяем внесенную информацию и нажимаем на «Сохранить».
Затем, вернувшись в главное меню выберите пункт «Система — Сохранить и Перезагрузить». После перезагрузки маршрутизатора ваша сеть готова к работе.
Если Вы используете другую модель роутера или во время настройки настройки роутера dir 615 возникают сложности и другие непредвиденные обстоятельства — наши специалисты помогут Вас в решении любых проблем с настройкой интернета, роутеров, ADSL-модемов и WiFi-устройств.
Если Вам понравилась статья поставьте лайк.
Источник: http://triaservice.com.ua/notes/73-dir-615.html
Настройка роутера D-Link DIR 615
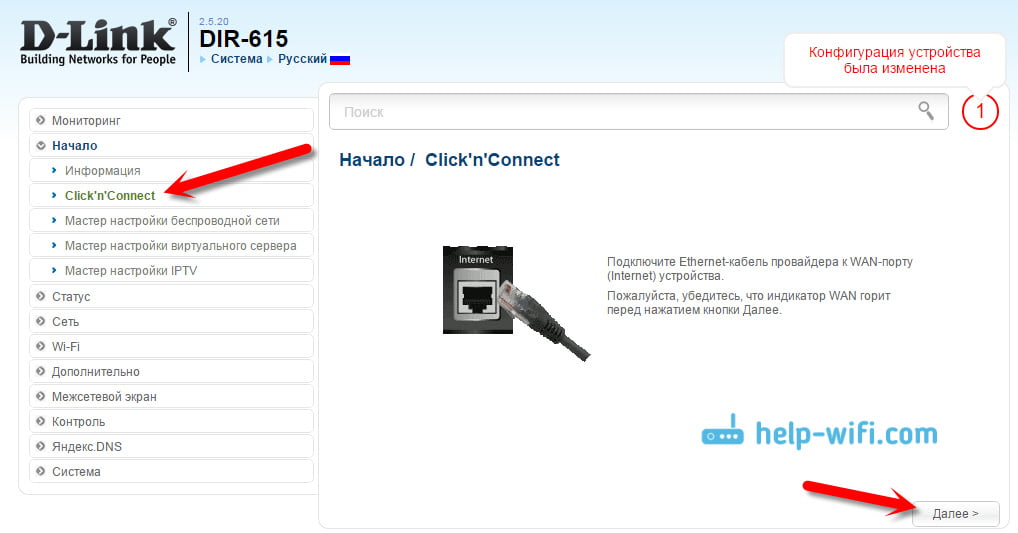
Характеристики
1xWAN 100Mbits
4xLAN 100Mbits
Wi-Fi 11bgn 300Mbits
Подготовка
Для настройки роутера Вам понадобятся логин и пароль, выданные провайдером.
Возьмите кабель, который идет в комплекте с роутером (патчкорд). Один конец подключит в любой LAN-порт, другой конец в компьютер.
Запустите браузер и в адресной строке наберите 192.168.0.1 (не открывается)
Для авторизации на сайте наберите логин admin, пароль admin.
Откроется страница настроек роутера. У роутера DIR 615 интерфейсы могут быть разные. Ниже выберите тот, который у Вас:
D-Link Gray
Если вы не знаете по какому протоколу идет подключению, то попробуйте настроить сначала PPPoE. В крайнем случае это можно будет уточнить у провайдера.
Если интерфейс у Вас на английском языке, то изменить язык можно справа наверху:
- 1) Справа внизу выбираем Расширенные настройки
- 2) Раздел WAN
- 3) Выделяем все подключения если есть
- 4) Удаляем
- 5) Нажимаем кнопку добавить
- 6) Выбираем протокол PPPoE+Динамический IP, Либо просто PPPoE
- 7) Набираем логин и пароль выданные провайдером
- 8) Применить
- 9) Наверху нажимаем на Сохранить
Если интерфейс у Вас на английском языке, то изменить язык можно справа наверху:
- 1) Справа внизу выбираем Расширенные настройки
- 2) Раздел WAN
- 3) Выделяем все подключения если есть
- 4) Удаляем
- 5) Нажимаем кнопку добавить
- 6) Выбираем протокол PPtP+Динамический IP, Либо просто PPtP
- 7) Набираем логин и пароль выданные провайдером
- 8) Применить
- 9) Наверху нажимаем на Сохранить
Если интерфейс у Вас на английском языке, то изменить язык можно справа наверху:
- 1) Нажимаем расширенные настройки
- 2) В разделе Wi-FI выбираем Основные настройки
- 3) В поле SSID придумываем название сети Wi-Fi (латиницей)
- 4) Остальное не меняем и нажимаем Применить
- 5) Возвращаем в основное меню нажав на стрелочку слева и в разделе Wi-Fi выбираем Настройка безопасности
- 6) Устанавливаем сетевая аутентификация — WPA2-PSK, придумываем пароль не менее 8 символов.
- 7) Шифрование выбираем AES
- 8) Применить
- 9) Наверху нажимаем Система — Сохранить
ВНИМАНИЕ!. Обновление прошивки может привести роутер в нерабочее состояние. Вероятность очень маленькая, но она есть. Скачивайте прошивки только с официальных сайтов.
Процесс прошивки очень простой. Предварительно скачайте прошивку с официального сайта. При скачивании обратите внимание на ревизию (указана на наклейке под роутером). Она должна совпадать со скачиваемой прошивкой.
- 1)Заходим в расширенные настройки
- 2) В разделе Система нажимаем стрелочку вправо
- 3) Нажимаем на Обновление ПО
- 4) Указываем путь к скачанной прошивке
- 5) Нажимаем обновить.
Если интерфейс на английском языке, то его можно поменять в меню наверху:
- 1) Слева выбираем Сеть -> WAN
- 2) Выделяем все подключения
- 3) Удаляем
- 4) Добавляем новое подключение
- 5) Выбираем PPPoE+Dynamic IP или просто PPPoE
- 6) Набираем учетные данные выданные провайдером.
- 7) Применяем
- 8) Наверху Система -> Сохранить
Если интерфейс на английском языке, то его можно поменять в меню наверху:
- 1) Слева выбираем Сеть -> WAN
- 2) Выделяем все подключения
- 3) Удаляем
- 4) Добавляем новое подключение
- 5) Выбираем PPtP+Dynamic IP или просто PPtP
- 6) Набираем учетные данные выданные провайдером.
- 7) Применяем
- 8) Наверху Система -> Сохранить
Если интерфейс у Вас на английском языке, то изменить язык можно справа наверху:
- 1) Слева в разделе Wi-FI выбираем Основные настройки
- 2) В поле SSID придумываем название сети Wi-Fi (латиницей)
- 3) Остальное не меняем и нажимаем Применить
- 4) Слева в разделе Wi-Fi выбираем Настройка безопасности
- 5) Устанавливаем сетевая аутентификация — WPA2-PSK, придумываем пароль не менее 8 символов. Шифрование выбираем AES
- 6) Применить
- 7) Наверху нажимаем Система — Сохранить
ВНИМАНИЕ!. Обновление прошивки может привести роутер в нерабочее состояние. Вероятность очень маленькая, но она есть. Скачивайте прошивки только с официальных сайтов.
Процесс прошивки очень простой. Предварительно скачайте прошивку с официального сайта. При скачивании обратите внимание на ревизию (указана на наклейке под роутером). Она должна совпадать со скачиваемой прошивкой.
- 1) В раздел Система
- 2) Нажимаем на Обновление ПО
- 3) Указываем путь к скачанной прошивке
- 4) Нажимаем обновить.
D-Link Orange
Настройка PPPoE D-Link
- 1) Выбираем Manual Internet connection setup
- 2) My internet connection is выбираем PPPoE Russia Dual Access или просто PPPoE
- 3) Вводим логин и пароль выданные провайдером
- 4) Reconnect mode выбираем Always
- 5) Сохраняем настройки Save setting и ждем пока роутер перезагрузится
Настройка PPtP D-Link
- 1) Выбираем Manual Internet connection setup
- 2) My internet connection is выбираем PPtP Russia Dual Access или просто PPtP
- 3) Вводим логин, пароль и адрес сервера PPtP выданные провайдером
- 4) Reconnect mode выбираем Always
- 5) Сохраняем настройки Save setting и ждем пока роутер перезагрузится
Настройка Wi-Fi D-Link
- 1) Слева выбираем Wireless settings
- 2) Выбираем Manual wireless connection setup
- 3) Wireless Network Name – это имя вашей домашней WiFi сети
- 4) Security Mode выбираем WPA Personal
- 5) WPA Mode — выбираем WPA Only
- 6) Pre-Shared Key — придумайте пароль для сети не менее 8 символов.
- 7) Сохраняем настройки – Save settings
Обновление прошивки D-Link
Внимание! Прошивку рекомендую скачивать только с официального сайта D-Link!
- 1) Наверху в меню выбираем Tools
- 2) Слева в меню Firmware
- 3) Указываем путь к прошивке
- 4) Upgrade — запустить прошивку роутера.
Источник: http://help-wifi.ru/nastrojka-routerov/d-link/d-link-dir-615
Настройка роутера D-Link DIR-615 Аист
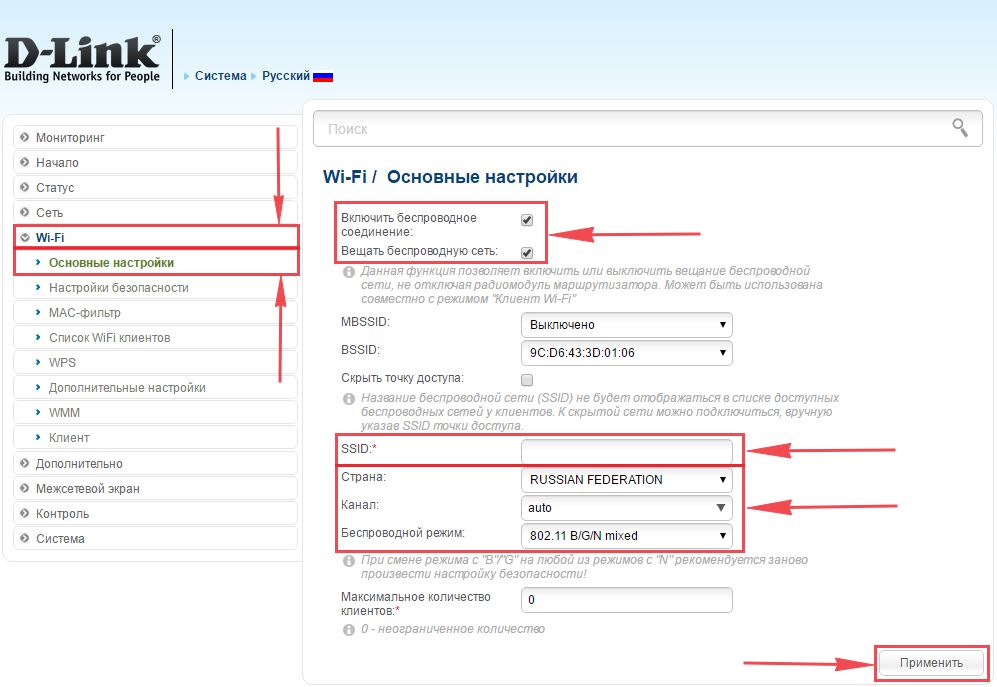
27.07.2013 D-Link | Аист
В этом руководстве рассмотрим каждый этап настройки Wi-Fi роутера D-Link DIR-615 для Интернет провайдера Аист (Самара и Тольятти).
Инструкция подойдет для любого пользователя: как для того, который ни разу не сталкивался с настройкой беспроводного маршрутизатора, так и для того, который не может настроить DIR-615 для Аист, что вполне возможно связано с одной особенностью сети данного поставщика услуг Интернет.
Руководство подойдет для Wi-Fi роутеров:
- D-Link DIR-615 K1 и K2
- D-Link DIR-615 M1
Если по ходу инструкции Вы обнаружите, что интерфейс панели настроек маршрутизатора на представленных скриншотах отличается от того, что Вы видите перед собой, то скорее всего у Вас старая версия прошивки. В этом случае следует выбрать «Настроить вручную», после чего выполнить те же действия, которые описаны здесь. Также Вы можете обновить прошивку роутера.
Подключение устройства
С обратной стороны Wi-Fi роутера D-Link DIR-615 имеется 5 портов, один из которых подписан Internet — к нему следует подключить кабель Аист. Один из портов LAN (рекомендуется LAN1) соедините с разъемом сетевой карты компьютера, с которого будет производиться настройка. Включите роутер в розетку.
Несколько примечаний по настройке роутера
Для того, чтобы процесс настройки прошел успешно, рекомендую (а на последнем пункте — настаиваю) выполнить несколько вещей:
- Проверить настройки подключения, используемого для связи с роутером, а именно убедиться, что IP адрес и адрес DNS сервера компьютер получает автоматически. (Как это сделать)
- Если Вы пробовали настроить этот маршрутизатор ранее, сбросьте его настройки, для чего нажмите и удерживайте 10-15 секунд кнопку «Reset» на обратной его стороне и отпустите ее (Питание роутера при этом должно быть включено).
- Перед настройкой отключите Ваше соединение Аист VPN — в списке подключений или в программе Aist Online. В дальнейшем, во время и после настройки не нужно его подключать, если в Аист Онлайн у Вас происходит автоматическое соединение при включении компьютера, отключите его. Т.е. в компьютере VPN подключен быть не должен, в противном случае это соединение не сможет установить роутер.
Если все проверено, подключено и готово, то можно продолжать.
Изменение адреса LAN роутера
Владельцы Wi-Fi роутеров D-Link (не только DIR-615) часто сталкиваются с проблемой, что роутер не подключается к Аист даже если все работает. Чтобы этого не происходило, следует изменить адрес LAN Wi-Fi роутера с 192.168.0.1 на 192.168.1.1.
Запустите любой Интернет-браузер на Ваш выбор, введите в адресной строке 192.168.0.1 и нажмите Enter.
На запрос логина и пароля введите стандартные данные для маршрутизаторов D-Link — admin в обоих полях.
После верного ввода Вас попросят изменить стандартный пароль (это не пароль на Wi-Fi, а пароль для входа в настройки роутера), а затем Вы окажетесь на главной странице настроек D-Link DIR-615.
Внизу нажмите «Расширенные настройки», после чего в пункте «Сеть» кликните по ссылке «LAN». В поле IP-адрес вместо 192.168.0.1 введите 192.168.1.1 и нажмите «Сохранить». Вас спросят о смене пула адресов, согласитесь, после чего вверху появится индикатор, предлагающий сохранить изменения и перезагрузить маршрутизатор. Сделайте это.
Сохранение настроек и перезагрузка
После того, как все это было проделано, подождите 20-30 секунд, пока роутер перезагрузится, после чего введите в адресную строку новый адрес 192.168.1.1 и снова перейдите на страницу расширенных настроек роутера.
Настройка PPTP подключения Аист
Итак, после того, как настройки LAN были изменены для нормальной работы с Аист, на странице расширенных настроек Wi-Fi роутера D-Link DIR-615 в пункте «Сеть» нажмите «WAN», а на следующей странице — добавить.
Вы окажетесь на странице настроек подключения для Интернет-провайдера Аист. Поля нужно заполнить следующим образом (в тех полях, которые я не упоминаю, менять что-либо необязательно):
- Тип соединения — PPTP + Динамический IP
- Имя пользователя — Ваш логин для Интернета от Аист (обычно, номер лицевого счета)
- Пароль и подтверждение пароля — Ваш пароль для Аист
- Адрес VPN-сервера — server.avtograd.ru
После того, как вы заполнили все параметры подключения, нажмите «Сохранить», а на следующей странице еще раз нажмите «Сохранить» вверху, у индикатора, сообщающего о том, что параметры устройства изменились.
Подождите 15-20 секунд и обновите страницу со списком подключений. Если все операции по настройке были проделаны без ошибок, то Вы увидите, что Ваше подключение находится в состоянии «Соединено», а это значит, что Вы уже можете выходить в Интернет.
Однако, предварительно рекомендую настроить параметры беспроводной Wi-Fi сети.
Настройка Wi-Fi сети с помощью мастера
Самый быстрый и простой способ настроить параметры беспроводной сети на D-Link DIR-615 — это воспользоваться мастером настойки. Для того, чтобы сделать это, с главной страницы настроек роутера, слева в пункте «Wi-Fi» нажмите «Мастер настройки беспроводной сети», они и проведет Вас через весь процесс настройки. Единственное, думаю, следует дать некоторые пояснения:
- SSID — это имя Вашей беспроводной сети, его видят все, включая Ваших соседей, и по нему Вы сможете отличать свою сеть от соседских. Латиница и цифры.
- Тип шифрования — рекомендуется WPA2-PSK, как наиболее защищенный вариант.
- Ключ шифрования PSK — Ваш пароль на Wi-Fi, должен состоять не менее чем из восьми символов (цифры и латиница).
После того, как все настройки были сделаны и сохранены, Ваш роутер готов к работе: вы можете подключиться по Wi-Fi с планшета или телефона и пользоваться Интернетом по беспроводной сети.
Если у Вас возникли вопросы, спрашивайте в комментариях. Также будет замечательно, если Вы поделитесь записью в социальных сетях.
Возможные проблемы при настройке Wi-Fi роутера
Источник: https://nastroika.pro/d-link-dir-615-aist/
Как настроить роутер D-Link Dir 615 Дом ру
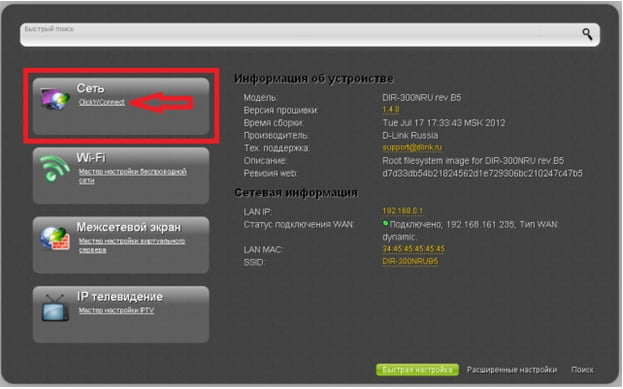
Автор Ирина Лунева Дата Окт 1, 2016В данном руководстве рассматривается настройка маршрутизатора D-Link Dir 615 от конфигурирования компьютера до параметров предоставления беспроводного интернета.
Роутер D-Link Dir 615
Настройка компьютера
Чтобы подключить роутер D-Link Dir 615 к вашему ПК настройте его сетевые параметры. В Windows 7 или 8:
рис.1. Включите «Панель управления» и в ней выберите «Центр управления сетями и общим доступом»
рис.2. Найдите раздел «Изменение параметров адаптера» и откройте его.
рис.3. Зайдите в свойства подключения по локальной сети и кликните на подпункт, указанный на рисунке
рис.4. Откройте«Свойства» нажатием на соответствующую кнопку и выставите значения указанные на рисунке
Сборка схемы
Чтобы получить надежный коннект к интернету и телевидению по цифровому каналу от «Дом.ру» следует производить подсоединение роутера к другим устройствам таким образом:
- Предоставленный провайдером кабель подключите к порту маршрутизатора с надписью «Internet».
- Соедините кабелем с разъемами RJ-45 роутер и сетевую карту компьютера. В Dir 615 для подключения выберите порт «LAN» или «LAN1».
- Включите питание маршрутизатора и дождитесь его загрузки (около минуты).
- Настройка роутера может проводиться через Wi-Fi, но прошивку стоит выполнять только по проводному интерфейсу.
Обновление программного обеспечения
Прежде чем осуществить подключение к роутеру загрузите драйвера для d link dir 615 с официального ресурса производителя: . Качать все версии прошивки не требуется, возьмите материалы для модификацииK1 или K2. Идентификатор подходящей ревизии можно найти на упаковке или самом устройстве. Сохраните файлы на накопитель компьютера и подключитесь к роутеру.
Прежде чем настраивать маршрутизатор D-Link Dir 615 убедитесь, что локальная сеть дом.ру не подсоединена непосредственно к компьютеру, на котором осуществляется конфигурирование роутера, ведь данный процесс не позволит удаленно открыть интерфейс устройства.
Настроить маршрутизатор d link dir 615 возможно зайдя на него при помощи веб — обозревателя ПК, путем ввода ссылки «192.168.0.1» и перехода по ней.
рис.1. Откроется окно авторизации, где вводится пароль по умолчанию D-Link Dir 615 «admin» как в поле логина, так и в пункт пароль
- После успешной авторизации появится диалог с предложением перенастроить роутер D-Link Dir 615 на другое значение пароля администратора. Сделайте это для повышения защиты вашего устройства от несанкционированного доступа. После подтверждения действия откроется главное меню интерфейса роутера.
рис.2. С целью обновления программного обеспечения перейдите в раздел «Расширенные настройки»
рис.3. Найдите закладку «Система» и в ней кликните мышкой на пункт «Обновление ПО»
- Появится предложение открыть файлы обновления нажатием на кнопку «Обзор». Откроется диалог, в котором следует прописать путь к скачанной версии прошивки и нажать на кнопку «Обновить».
Апгрейд программного обеспечения сопровождается разрывами соединения и миганием индикаторов. Этот процесс длится не более пяти минут, и по истечении данного срока разрешается вводить адрес роутера D-Link Dir 615 в браузере и проводить его дальнейшую конфигурирование.
Конфигурирование для взаимодействия с Дом.ру
Подключить D-Link Dir 615 к сети Дом.ру возможно путем добавления высокоскоростного PPPoE соединения. С этой целью выполните действия
рис.1. Откройте закладку «Расширенные настройки» и в разделе «Сеть» кликните по ссылке «WAN»
рис.2. В открывшемся диалоге кликните на «Добавить» и откроется окно главных настроек соединения
- В подпункте «Тип подключения» выберите «PPPoE».
- Внесите в раздел «Имя» произвольное название подключения, например «Дом.ру».
рис.3.
Заполните данные для авторизации
- Не конфигурируя другие параметры,кликните на клавишу интрефейса «Сохранить».
- Откроется окно со списком настроенных подключений, где необходимо нажать на клавишу интерфейса «Сохранить». Это действие запишет внесенные изменения во внутреннюю память и не позволит пропаданию электричества сбросить настройки Dir 615 .
На этом установка роутера D-Link Dir 615 для взаимодействия с «Дом.ру» окончена и вы в состоянии выйти в глобальную сеть, через браузер компьютера.
Но технические характеристики роутера D-Link Dir 615 позволяют подключать пользователей по технологии беспроводного доступа Wi-Fi. Ее конфигурирование будет рассмотрено далее.
Конфигурирование Wi-Fi
рис.1. В меню маршрутизатора «Расширенные настройки» откройте страницу «Общие настройки» раздела «Wi-Fi»
- Активируйте галочкой включение беспроводного доступа.
рис.2. Подтвердите действие нажатием на кнопку «Изменить»
- Перейдите на вкладку «Основные настройки» того же раздела и заполните имя точки доступа любой последовательностью символов. Эта фраза будет видна пользователям беспроводных сетей в качестве имени вашего подключения. Остальные настройки оставьте без изменений.
рис.3. Сохраните имя нажатием на кнопку «Изменить»
- Для обеспечения защиты беспроводной сети от несанкцианированного доступа настройте параметры безопасности. Откройте страницу «Настройки безопасности» через тот же раздел. В пункте «Аутентификация» выберите из выпадающего списка значение «WPA2/PSK», а следующее «Ключ шифрования PSK» заполните любыми цифрами и латинскими знаками, никогда не указывайте здесь стандартный пароль Dir 615 . Ведь это будет ключ для соединенияс вашим беспроводным подключением, который должен быть уникален.
рис.4.
Кликните на «Изменить» для сохранения параметров защиты
- Ваша предоставляемая маршрутизатором сеть защищена паролем и готова к подключению. Конфигурирование закончено, но если не работает wi-fi,попробуйте перезагрузить роутер D-Link Dir 615 .
Нередко причиной отсутствия подключения становятся не правильные настройки самого абонентского беспроводного устройства.
В случае возникновения проблем первым делом проверьте, включен ли адаптер Wi-Fi. В ноутбуках он управляется функциональной кнопкой клавиатуры, а на мобильных устройствах переключается в сетевых настройках. Если модуль включен, найдите вашу сеть в списке доступных и подключитесь, введя присвоенный ранее роутеру ключ безопасности.
Для удобства дальнейшей эксплуатации Wi-Fi точки доступа включите параметр подключаться автоматически, что спасет от ввода пароля в начале каждого сеанса соединения.
Часто для различных онлайн-игр и файлообменников требуется открыть порт на роутере d link, который в обычном состоянии закрыт для подключения.
В веб интерфейсе настроек зайдите в окно «Расширенные настройки», где в разделе «Межсетевой экран» перейдите по ссылке «Виртуальные серверы»
В открывшемся интерфейсе кликните на клавишу «Добавить» и либо выберите готовый шаблон, либо заполните все последующие поля самостоятельно, значениями предоставленными сервисом для которого открывается доступ. Нажмите на кнопку «Сохранить» и перезагрузите роутер. Помните, что часто для подключения сервиса к вашему компьютеру требуется не только открыть порт d link, но и создать исключение для ресурса в фаерволе ПК.
Теперь вы знаете, как производиться настройка роутера D-Link DIR-615 Дом.ру.
Источник: http://pcyk.ru/router/instrukciya-po-nastrojke-marshrutizatora-d-link-dir-615-spravitsya-dazhe-novichok/
Настройка роутера D-Link DIR-615 Дом ру
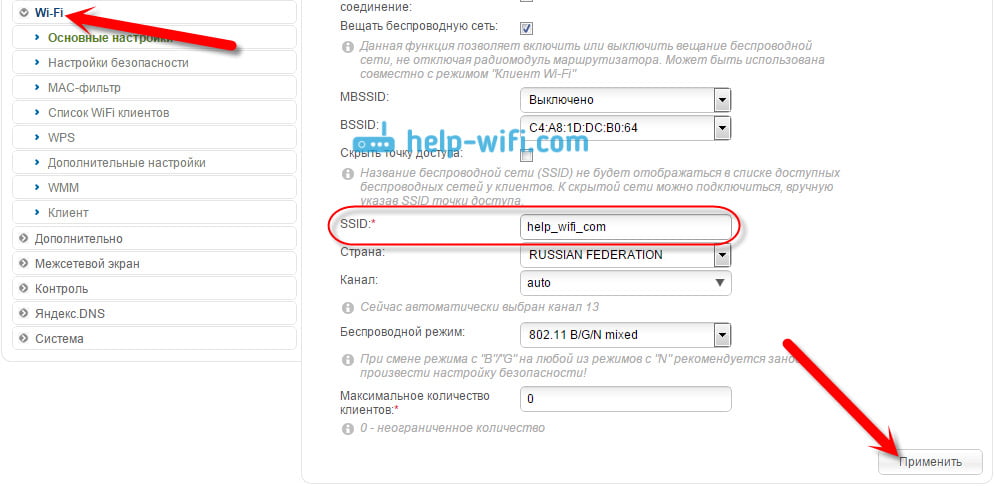
01.05.2013 настройка роутера
В этой подробной иллюстрированной инструкции мы пошагово разберем, как настроить Wi-Fi роутер (то же, что и беспроводный маршрутизатор) D-Link DIR-615 (подойдет для DIR-615 K1 и K2) для работы с Интернет-провайдером Дом ру.
DIR-615 аппаратных ревизий K1 и K2 — это сравнительно новые устройства из популярной линейки беспроводных маршрутизаторов D-Link DIR-615, отличающееся от остальных роутеров DIR-615 не только текстом на наклейке сзади, но и внешним видом в случае K1.
Поэтому узнать, что у Вас именно это не составляет труда — если фотография соответствует Вашему устройству, значит у Вас именно оно.
Кстати, эта же инструкция подойдет и для ТТК и для Ростелеком, а также для других провайдеров, использующих подключение PPPoE.
См. также:
- настройка DIR-300 Дом ру
- Все инструкции по настройке роутера
Подготовка к настройке маршрутизатора
Wi-Fi роутер D-Link DIR-615
Пока мы не приступили к самому процессу настройки DIR-615 для Дом.ру, и не подключили роутер, выполним несколько действий.
Загрузка прошивки
Прежде всего, следует скачать обновленный файл официальной прошивки с сайта D-Link. Для этого перейдите по ссылке http://ftp.dlink.
ru/pub/Router/DIR-615/Firmware/RevK/, после этого выберите Вашу модель — K1 или K2 — Вы увидите структуру папок и ссылку на файл bin, который и является файлом новой прошивки для DIR-615 (только для K1 или K2, если Вы владелец роутера другой ревизии, то не пробуйте установить это файл). Загрузите его к себе на компьютер, он нам пригодится позднее.
Проверка параметров локальной сети
Уже сейчас Вы можете отключить подключение Дом.ру на Вашем компьютере — в процессе настройки и после нее оно нам больше не понадобится, более того, будет мешать. Не переживайте, на все уйдет не более 15 минут.
Перед тем как подключать DIR-615 к компьютеру, следует удостовериться, что у нас установлены верные настройки подключения по локальной сети. Как это сделать:
- В ОС Windows 8 и Windows 7 зайдите в Панель управления, затем — «Центр управления сетями и общим доступом» (можно также кликнуть правой клавишей по значку соединения в трее и выбрать соответствующий пункт в контекстном меню). В правом списке Центра управления сетями выберите «Изменение параметров адаптера», после этого перед Вами окажется список соединений. Правой кнопкой мыши нажмите по значку подключения по локальной сети и перейдите к свойствам соединения. В появившемся окне, в списке компонентов подключения нужно выбрать «Протокол Интернета версии 4 TCP/IPv4» и, опять же, нажать на кнопку «Свойства». В появившемся окне нужно установить параметры «Получать автоматически» как для IP адреса, так и для серверов DNS (как на картинке) и сохранить эти изменения.
- В Windows XP выберите папку сетевых подключений в панели управления, после чего перейдите к свойствам подключения по локальной сети. Остальные действия не отличаются от тех, что были описаны в предыдущем пункте, предназначенном для Windows 8 и Windows 7.
Правильные настройки LAN для DIR-615
Подключение
Правильное подключение DIR-615 для настройки и последующей работы не должно вызывать трудностей, однако о нем следует упомянуть.
Связано это с тем, что иногда из-за своей лени, сотрудники провайдеров, устанавливая роутер в квартире, подключают его неправильно, в итоге человек хоть и получает Интернет на компьютере и работающее цифровое ТВ, подключить второе, третье и последующие устройства уже не может.
Итак, единственно верный вариант подключения роутера:
- Кабель Дом ру подключен к порту Internet.
- Порт LAN на роутере (лучше LAN1, но это не принципиально) соединен с разъемом RJ-45 (стандартный разъем сетевой платы) на Вашем компьютере.
- Настройку роутера можно произвести в отсутствие проводного соединения по Wi-Fi, весь процесс будет аналогичным, однако прошивку роутера без проводов делать не следует.
Включаем роутер в розетку (загрузка устройства и инициализация нового соединения компьютером занимает чуть менее минуты) и переходим к следующему пункту руководства.
Прошивка роутера D-Link DIR-615 K1 и K2
Напоминаю, что с настоящего момента и до конца настройки роутера, а также по ее окончании, подключение к интернету Дом.ру непосредственно на самом компьютере должно быть разорвано. Единственным активным соединением должно быть «Подключение по локальной сети».
Для того, чтобы перейти к странице настроек роутера DIR-615, запустите любой браузер (только не в Опера в режиме «Турбо») и введите адрес 192.168.0.1, после чего нажмите «Ввод» на клавиатуре. Вы увидите окно авторизации, в которое следует ввести стандартные логин и пароль (Login и Password) для входа в «админку» DIR-615. Логин и пароль по умолчанию — admin и admin.
Если по какой-то причине они не подошли и Вы их не меняли, нажмите и удерживайте кнопку сброса к заводским настройкам RESET, находящуюся на задней стороне маршрутизатора (питание при этом должно быть включенным), отпустите ее секунд через 20 и дождитесь, когда роутер перезагрузится. После этого снова зайдите на тот же адрес и введите логин и пароль по умолчанию.
Прежде всего, Вам будет предложено изменить используемый стандартный пароль на какой-либо другой. Сделайте это, указав новый пароль и подтвердив изменение.
После этих действий Вы окажетесь на главной странице настроек роутера DIR-615, которая, скорее всего, будет выглядеть как на картинке ниже.
Также возможен вариант (для первых моделей этого устройства), что интерфейс будет несколько отличаться (синий цвет на белом фоне), тем не менее, это не должно Вас пугать.
Для обновления прошивки, внизу страницы настроек выберите пункт «Расширенные настройки» (Advanced Settings), а на следующем экране, во вкладке «Система» (System), нажмите двойную стрелку вправо, после чего выберите пункт «Обновление ПО» (Firmware Upgrade). (В старой синей прошивке путь будет выглядеть немного иначе: Настроить вручную — Система — Обновление ПО, остальные действия и их результат отличаться не будут).
Вам будет предложено указать путь к файлу новой прошивки: нажмите кнопку «Обзор» (Browse) и укажите путь к ранее скаченному файлу, после чего нажмите «Обновить» (Update).
Начнется процесс смены прошивки роутера DIR-615. В это время возможны разрывы соединения, не вполне адекватное поведение браузера и индикатора прогресса обновления прошивки. В любом случае — если на экране не появится сообщение о том, что процесс прошел успешно, то минут через 5 самостоятельно зайдите на адрес 192.168.0.1 — прошивка уже будет обновлена.
Настройка соединения Дом.ру
Суть настройки беспроводного маршрутизатора для того, чтобы он раздавал интернет по Wi-Fi обычно сводится к настройке параметров соединения в самом роутере. Проделаем это в нашем DIR-615. Для Дом ру используется подключение PPPoE, его и следует настроить.
Перейдите на страницу «Расширенные настройки» и на вкладке «Сеть» (Net), щелкните по пункт WAN. На появившемся экране нажмите кнопку «Добавить» (Add). Не обращайте внимания на то, что какое-то соединение уже присутствует в списке, а также на то, что оно исчезнет после того, как мы сохраним параметры подключения Дом ру.
Заполняем поля следующим образом:
- В поле «Тип подключения» (Connection type) нужно указать PPPoE (обычно по умолчанию уже выбран этот пункт.
- В поле «Имя» можете ввести что-то на свое усмотрение, например, dom.ru.
- В поля «Имя пользователя» и «Пароль» введите данные, которые предоставил Вам провайдер
Другие настройки подключения менять не требуется. Нажмите «Сохранить» (Save).
После этого, на вновь открывшейся странице со списком соединений (только что созданное будет разорванным) сверху справа Вы увидите оповещение о том, что произошли изменения в настройках роутера и их нужно сохранить.
Сохраните — этот «второй раз» нужен для того, чтобы параметры соединения окончательно были записаны в память роутера и на них не влияло, например, отключение питания.
Через несколько секунд обновите текущую страницу: если все было сделано правильно, а Вы послушались меня и отключили Дом ру на компьютере, то Вы увидите, что соединение уже находится в состоянии «Соединено» и интернет доступен как с компьютера, так и с подключенных по Wi-Fi устройств. Однако, прежде чем приступать к серфингу по просторам Интернета, рекомендую настроить некоторые параметры Wi-Fi на DIR-615.
Настройка Wi-Fi
Для того, чтобы настроить параметры беспроводной сети на DIR-615, выберите «Основные настройки» (Basic Settings) на вкладке «Wi-Fi» страницы расширенных настроек роутера. На данной странице Вы можете указать:
- Имя точки доступа SSID (видно всем, в т.ч. и соседям), например — kvartita69
- Остальные параметры можно не изменять, однако в некоторых случаях (например, планшет или другое устройство не видит Wi-Fi), это приходится делать. Об этом — в отдельной статье «Решение проблем при настройке Wi-Fi роутера».
Сохраните эти настройки. Теперь перейдите к пункту «Настройки безопасности» (Security settings) на той же вкладке.
Здесь, в поле Аутентификация (Network Authentication) рекомендуется выбрать «WPA2/PSK», а в поле «Ключ шифрования PSK» (Encryption Key PSK) указать желаемый пароль для подключения к точке доступа: он должен состоять не менее чем из восьми латинских символов и цифр.
Сохраните эти настройки, также как и при создании соединения — дважды (один раз нажав «Сохранить» внизу, после этого — верху около индикатора). Теперь Вы можете подключиться к беспроводной сети.
Подключение устройств к беспроводному маршрутизатору DIR-615
Подключение к точке доступа Wi-Fi, как правило, не вызывает затруднений, однако напишем и об этом.
Для подключения к Интернету по Wi-Fi с компьютера или ноутбука убедитесь, что беспроводный адаптер компьютера находится во включенном состоянии. На ноутбуках для его включения и выключения обычно используются функциональные клавиши или отдельный аппаратный переключатель.
После этого нажмите по значку подключения справа внизу (в трее Windows) и выберите среди беспроводных сетей Вашу (оставьте галочку «подключаться автоматически»). На запрос ключа аутентификации, введите заданный ранее пароль. Через некоторое время Вы будете в сети.
В дальнейшем, компьютер будет подключаться к Wi-Fi автоматически.
Примерно аналогичным образом подключения происходит и на других устройствах — планшетах и смартфонах с Android и Windows Phone, игровых приставках, устройствах Apple — нужно включить Wi-Fi на устройстве, зайти в параметры Wi-Fi, среди найденных сетей выбрать свою, подключиться к ней, ввести пароль на Wi-Fi и пользоваться интернетом.
На этом настройка роутера D-Link DIR-615 для Дом.ру закончена. Если, несмотря на то, что все настройки были сделаны в соответствии с инструкцией, у Вас что-то не работает, попробуйте ознакомиться с этой статьей: https://remontka.pro/wi-fi-router-problem/
А вдруг и это будет интересно:
Источник: https://remontka.pro/nastroika-routera-dir-615-dom-ru/
Как настроить роутер D-Link DIR-615?
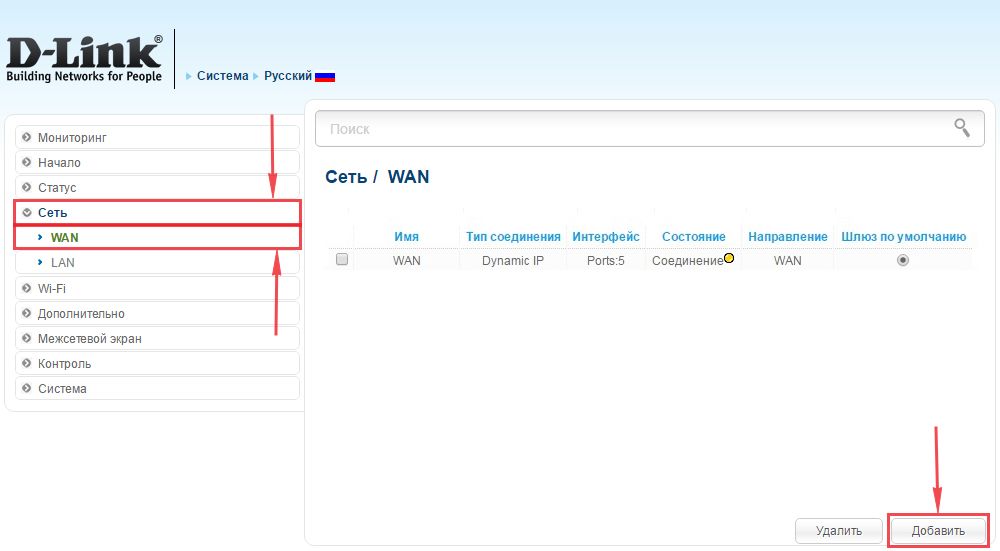
Многие российские пользователи предпочитают выходить в интернет, задействуя беспроводную технологию Wi-Fi.
Это не требует больших финансовых затрат: все, что необходимо приобрести, — соответствующего типа маршрутизатор (или, по-другому, роутер).
В числе самых доступных по цене и простых в установке устройств — D-Link DIR-615. Какие технологии связи он поддерживает? Как настроить роутер D-Link DIR-615 самостоятельно?
Современные российские пользователи могут выходить в интернет посредством следующих основных каналов:
- оптоволокно или PON;
- Ethernet-кабель.
Отметим, что распространена также технология выхода в онлайн через стандарт ADSL, при котором задействуется телефонная линия, но девайс D-Link DIR-615 его не поддерживает (однако с ним совместимы аналоги устройства — такие как, например, DIR-2640U).
PON-стандарт позволяет осуществлять выход в онлайн на высочайшей скорости — в сотни мегабит в секунду. Этим и обусловлена его растущая популярность в России и в мире.
Крупнейшие провайдеры страны активно замещают PON-линиями традиционные каналы, к которым относятся предоставление доступа в онлайн через Ethernet-кабель, а также отмеченная выше ADSL-технология.
Поэтому роутеры в PON-версии сейчас — в числе самых востребованных.
Содержание статьи
Устройства рассматриваемой модели, таким образом, выпускаются в нескольких модификациях, которые адаптированы к каждой из отмеченных технологий доступа в интернет. Настройки маршрутизаторов от D-Link, нужно отметить, не сильно зависят от того, какой конкретно канал связи задействуется. Но, рассматривая их, мы обязательно отметим особенности, характерные для каждого стандарта связи.
Модификации роутера D-Link DIR-615 способны различаться не только поддерживаемой технологией выхода в онлайн, но также и аппаратной реализацией (так называемой ревизией — Revision) и версией прошивки.
Что касается первого критерия, то можно отметить, что маршрутизаторы выпускаются примерно в 10 разновидностях. Для каждого установлена собственная линейка прошивки.
При существенной их несхожести в аспекте программного кода они могут быть классифицированы по признаку отнесения к одному из трех основных интерфейсов:
- адаптированному к моделям ревизий B, C, E, N, M, O, P, R, U (на английском языке, с оранжевыми элементами интерфейса);
- представленному в старой версии для моделей популярной в России ревизии K (можно активизировать русский язык, в структуре интерфейса присутствуют синие элементы);
- представленному в новой версии для моделей K (также есть поддержка русского, в окнах преобладают серые элементы).
Несмотря на то что внешний вид указанных типов интерфейсов может существенно различаться, алгоритмы настройки роутера при сопоставлении любых из них в целом схожие. Мы также далее отметим, в чем заключаются основные нюансы задействования прошивок в тех или иных реализациях.
Процесс настройки роутера можно поделить на следующие основные этапы:
- корректное подключение аппаратных компонентов;
- настройка соединения с интернетом;
- включение режима Wi-Fi и активизация необходимых опций.
Рассмотрим каждый этап работы с устройством в соотнесении с технологией доступа к интернету, а также версией прошивки подробнее.
Работа с аппаратной частью устройства
Первым делом провод, идущий от провайдера, следует вставить в гнездо, расположенное в задней части корпуса девайса.
Если это PON-кабель, то в соответствующей модификации роутера нужный разъем — крайний слева (чаще всего он подписан как PON).
В свою очередь, если маршрутизатор адаптирован к Ethernet-линиям, то в большинстве его моделей такого типа разъем для подключения кабеля расположен в правой части задней панели (чаще всего он подписан как INTERNET).
Последующая настройка роутера D-Link DIR-615 потребует его временного подключения к ПК или ноутбуку. Оптимальный вариант для этого — задействовать Ethernet-кабель. Он обычно входит в комплект поставки роутера. Данный кабель — двусторонний, с одного конца он подключается к сетевой карте компьютера, с другого — к любому из четырех портов на маршрутизаторе.
В задней части роутера — 4 разъема для подключения ПК, а также гнездо для Ethernet-кабеля провайдера справа
После всех вышеперечисленных процедур можно включать питание роутера, запускать компьютер и переходить к программной составляющей настройки девайса.
к содержанию ↑
Подключаем интернет
Источник: https://TheDifference.ru/kak-nastroit-router-d-link-dir-615/
Как настроить роутер D-link dir 615

После покупки роутера, независимо от модели, пользователи часто задают вопрос — «Как его подключить и настроить?». Есть два варианта: либо вызвать специалиста и заплатить за это деньги, либо подключить самостоятельно. Для последнего варианта нужно четко выполнять указания по установке, чтобы избежать поломки роутера.
Содержание статьи
Перед настройкой роутера необходимо узнать у своего интернет-провайдера, какой тип сетевого протокола используется.
Если вид сетевого подключения Dynamic IP, то настройки для роутера определяются автоматически, если Static IP — необходимо все параметры уточнять у провайдера, такие как: IP адрес, шлюз, маска подсети.
Также есть протоколы PPPoE и PPTP, их настройка сводится к тому, что пользователю необходимо просто ввести логин и пароль, который прописан в договоре с провайдером.
Первое, что необходимо для настройки роутера — это подключение D-link к зарядному устройству и подсоединение его к компьютеру, на котором будет настраиваться подключение. Для этой процедуры понадобится кабель, идущий в комплекте с роутером. Нужно подсоединить его одним концом к разъему сетевой карты компьютера, а другим — к роутеру, к любому из 4 портов с надписью LAN.
После следует присоединить интернет-кабель к роутеру в разъем c названием WAN или Internet. После подключения необходимо настроить на компьютере интернет и беспроводную сеть. Для этого необходимо открыть любой браузер, где в адресной строке ввести — 192.168.0.1 и нажать Enter, с помощью этого сетевого адреса можно попасть в настройки самого роутера.
Но для начала необходимо пройти авторизацию, для D-link dir 615 в строке — «Логин» напишите «Admin», в строке — «Пароль» ничего писать не нужно.После авторизации появится окно, где внизу необходимо нажать на кнопку «Manual Internet Connection Setup», которая позволит перейти на полный перечень настроек сетевого подключения интернета.
В этом окне в первую очередь нужно выбрать режим, в котором будет подключен роутер, это зависит от вида сетевого протокола провайдера. Если провайдер использует протокол «PPPoE» и автоматически получает локальный IP адрес, то в таком случае в разделе «My Internet Connection» необходимо выбирать PPPoE соединение и режим Dynamic IP.
Затем заполнить поля: «User Name» и «Password» — логин и пароль из договора с Интернет-провайдером, «Verify Password» — повторить набранный пароль, «MTU» со значением 1472, и нажать на кнопку «Clone MAC Address». В режим установки соединения «Connect mode select» выбрать «Always on» для постоянного подключения.
После всех операций, нужно сохранить настройки кнопкой «Save Settings» и подождать пока роутер выполнит перезагрузку.
В случае, если провайдер использует протокол передачи данных — PPtP (VPN), то отличия в подключении с протоколом PPPoE в том, что в поле «My Internet Connection» нужно выбрать настройку PPtP (VPN), а в сроках логин и пароль ввести имя пользователя и пароль для авторизации в сети провайдера. Остальные действия аналогичны с протоколом PPPoE.
Также провайдер может использовать либо статическое, либо динамическое получение IP — адреса. Если это статическое, то необходимо в поле «Address Mode» выбрать режим «Static IP».
В таком режиме нужно всё конкретно уточнить у провайдера и в соответствующих полях заполнять IP Address, выданный провайдером, маску подсети, шлюз, DNS Address, имя и пароль пользователя в сети провайдера.Конечно, проще всего сделать в динамическом определении адреса.
Для этого необходимо просто выбрать в поле «My Internet Connection» режим «Dynamic IP», нажать кнопку «Clone MAC Address» и сохранить настройки.
Какой бы ни был тип подключения после сохранения настроек и перезагрузки роутера, необходимо зайти в «Панель управления», затем в раздел «Сеть и подключения к Интернету», во вкладку — «Сетевые подключения», и проверить, чтобы подключение по локальной сети было активным. После подключения интернета нужно настроить безопасность беспроводной сети. В настройках роутера перейдите на вкладку «Wireless Settings», и кликните внизу «Manual Wireless Network Setup». Далее выставите название беспроводной сети в поле «Wireless Network Name», в пункте «Channel Width» найдите «Auto 20/40 MHz». Следующее поля для заполнения будут отвечать за безопасность сети. В поле «Security Mode» выберите «WPA — Personal», а в строке «Pre-Shared Kay» введите ключ беспроводной сети (не менее 8-и цифр/букв). После ввода пароля необходимо обязательно сохранить все настройки, при нажатии на кнопочку «Save Settings».
Подождать 15 секунд и настройка роутера закончена, теперь можно отсоединить кабель роутера от компьютера и пользоваться Wi-fi.
Чтобы подключатся к беспроводной сети, нужно в панели задач клацнуть на значок беспроводного соединения в виде гистограммы, в появившемся окне выбрать созданное подключение, и нажать на кнопку «Подключить». После этого настройка окончена теперь можно пользовался Wi-Fi.
Если была допущена ошибка при настройке роутера, то это можно исправить. Необходимо сзади роутера нажать на кнопку «RESET», с помощью которой можно сбросить все настройки и начать процедуру заново.
Нужно выбирать надежный пароль не меньше 8 символов, желательно включать как буквенные символы, так и числовые, чтобы посторонний не мог им воспользоваться.
Распечатать<\p>
Как настроить роутер D-link dir 615
Источник: https://www.kakprosto.ru/kak-855595-kak-nastroit-router-d-link-dir-615
Настройка D-Link DIR-615 E4

Настройка роутеров D-Link
Для того, что бы попасть в веб-интерфейс роутера, необходимо открыть ваш Интернет браузер и в строке адреса набрать 192. 168.0.1, User Name — admin , Password — оставить данное поле пустым (при условии, что роутер имеет заводские настройки, и его IP не менялся).
Смена заводского пароля
В целях безопасности рекомендуется сменить заводской пароль.
По умолчанию: Логин admin, пароль пустой.
В интерфейсе роутера необходимо зайти во вкладку Инструменты (TOOLS), меню Администрирование (ADMIN).
В поле New Password введите новый пароль.
В поле Verify Password повторите новый пароль.
Затем нажмите кнопку Save Settings.
После этого, роутер предложит повторно зайти в его настройки.
Настройка подключения к Интернет
В интерфейсе роутера необходимо выбрать вкладку сверху SETUP, в открывшемся списке выбираем INTERNET. Нажимаем кнопку Manual Internet Connection Setup
Настройка L2TP подключения (Билайн)
- В поле My Internet Connection is: выберите Russia L2TP (Dual access)
- Ниже активируете пункт Dynamic IP
- В поле Server IP/Name вводите адрес L2TP-сервера
- User Name: Ваш логин из договора
- Password: Ваш пароль из договора
- Verify Password: повтор пароля
- Активируете пункт Always напротив параметра Reconnect mode.
- MTU: поменяйте значение на 1450 или меньше
- Нажимаете кнопку Clone MAC Address
- Сохраняем настройки кнопкой Save Settingsи ждем пока роутер перезагрузится.
Настройка PPPoE подключения (Ростелеком)
- В поле My Internet Connection is: выберите Russian PPPoE (Dual Access)
- User Name: Ваш логин из договора
- Password: Ваш пароль из договора
- Verify Password: повтор пароля
- Нажимаем кнопку Clone MAC Address
- MTU: 1472
- ReconnectMode — режим установки соединения Always-on для постоянного подключения
- Сохраняем настройки кнопкой Save Settingsи ждем пока роутер перезагрузится.
Настройка PPtP (VPN) при автоматическом получении локального IP адреса (DHCP)
- В поле My Internet Connection is: выберите Russia PPTP Dual Access
- Выберите подключение с динамическим назначением адреса провайдером Dynamic IP
- Нажимаете кнопку Clone MAC Address
- Server IP/Name — IP/Имя сервера провайдера (ppp.lan либо 10.10.3.36)
- PPTP Account — имя пользователя для авторизации в сети провайдера
- PPTP Password — пароль для авторизации в сети провайдера
- PPTP Verify Password — повторите пароль для авторизации в сети провайдера
- Значение MTU — 1372
- ReconnectMode — режим установки соединения. Выберите Always для постоянного подключения
- Сохраняете настройки нажатием клавиши Save Settings
Настройка PPtP (VPN) при статическом локальном IP адресе
- В поле My Internet Connection is: выберите Russia PPTP Dual Access
- Ставим точку напротив Static IP
- IP Address: Вбиваем ваш IP адрес по договору
- Subnet Mask: Вбиваем маску по договору
- Gateway: Вбиваем шлюз по договору
- DNS: Вбиваем DNS вашего провайдера (Ростелеком Омск — 195.162.32.5)
- Server IP/Name: ppp.lan
- Username: Ваш логин из договора
- Password: Ваш пароль из договора
- Verify Password: Ваш пароль из договора
- Auto-reconnect: Always-on
- MTU: 1372
- ReconnectMode — режим установки соединения. Выберите Always для постоянного подключения
- Сохраняете настройки нажатием клавиши Save Settings.
NAT при автоматическом получении IP адреса (DHCP)
- My Internet Connection is: выберите Static IP
- Нажимаете кнопку Clone MAC Addres.
- Сохраняете настройки нажатием клавиши Save Settings.
Настройка Wi-Fi на роутере
В интерфейсе роутера необходимо зайти во вкладку Установка (SETUP), меню Установка беспроводной сети (Wireless Setup). Кнопка Установка беспроводной сети вручную (Manual Wireless Connection Setup).
- В разделе WI-FI PROTECTED SETUP c пункта Enable галочку лучше снять, поскольку не все беспроводные адаптеры поддерживают технологию Wi-Fi Protected Setup;
- Указать идентификатор SSID Вашей беспроводной домашней сети (tochka) в поле Wireless Network Name (по умолчанию dlink)
- Выбрать беспроводной канал, любой канал из выпадающего списка Wireless Channel
- Выбрать режим безопасности беспроводной сети
- В выпадающем списке Security Mode выбрать Enable WPA/WPA2 Wireless Security (enhanced) — это наиболее безопасный способ защитить Вашу беспроводную сеть
- Cipher Type — TKIP
- PSK/EAP — PSK
- В поле Network key Вы должны ввести любой набор цифр, длиной от 8 до 63. Их также необходимо запомнить, чтобы Вы могли указать их при подключении к сети
- Нажимаем на кнопку Save Settings, чтобы применить и сохранить настройки
Проверка статуса подключения к Интернет
PPPoE:
VPN:
NAT:
Сохранение/восстановление настроек роутера
После проведения настройки, рекомендуется сохранить их, чтобы в случае возникновения проблем, можно было их восстановить. Для этого необходимо зайти во вкладку TOOLS, меню SYSTEM.
- Для сохранения текущих настроек роутера необходимо нажать кнопку Save (параметр Save Settings To Local Hard Drive). Файл с настройками будет сохранен в указанное место на жёстком диске.
- Для восстановления настроек настроек из файла, необходимо нажать кнопку Обзор, указать путь к файлу с настройками, затем нажать кнопку Upload Settings.
Внимание! Нажатие кнопку Restore Device приведет к восстановлению заводских настроек!
Источник: https://RuDevice.ru/d-link/d-link-dir-615-e4




