Ответы@Mail.Ru: Люди скажите что делать если компьютер завис и не реагирует на команды и работает только мышка

Что делать, если компьютер завис? Итак, для начала ответим на вопрос: “Что делать, если компьютер уже завис и перестал реагировать на все наши действия (не закрывается программа, не двигается мышка и т. д.)? ” Во-первых, не стучать кулаком по клавиатуре и мышкой по столу. Во-вторых, не спешить отключать компьютер кнопкой вкл. /выкл.
или перезагружать его кнопкой Reset. Пользоваться данными кнопками нужно только в крайнем случае, так как это может привести к серьезным сбоям в операционной системе. Запускаем диспетчер задач Windows спасительной комбинацией клавиш CTRL+ALT+DEL, либо CTRL+SHIFT+ESC. Во вкладке “приложения” выбираем не отвечающую программу и жмем кнопку “снять задачу”.
Что делать, если компьютер завис Если это не помогло, можно попытаться перезагрузить или выключить компьютер. Для этого жмем на вкладку “Завершение работы” и в выпадающем меню выбираем необходимое действие. Если вышеуказанные действия не дали результата и компьютер продолжает висеть идем на крайние меры и перезагружаем машину кнопкой Reset или выключаем кнопкой вкл.
/выкл.
Как говорилось выше, пользоваться данными кнопками нужно как можно реже, и если у Вас часто виснет компьютер, то нужно разбираться в причинах и устранять их. Почему Зависает Компьютер? Причины и Способы Устранения. Возможная причина 1: Некачественная или Неподходящая Программа. Одной из причин зависания может быть сама программа или игра, которую Вы используете.
Возможно, характеристики Вашего компьютера просто устарели или используемая программа (игра) имеет поврежденные файлы. Если зависания, например в игре, происходят в одном и том же месте — это верный признак того, что ее файлы повреждены. Способы решения: — Перед установкой какой-либо программы всегда внимательно читайте необходимые системные требования.
– Запустите программу (игру) на другом компьютере у кого-нибудь из знакомых. Если зависания наблюдаются и там, то скорее всего данная программа действительно повреждена. В этом случае найдите более качественную копию. Возможная причина 2: Вредоносные Программы. Кроме того, что различные вредоносные программы (трояны, вирусы и т. д.
) угрожают безопасности компьютера, они также могут существенно снизить производительность операционной системы и привести к зависанию. Способы решения: — Обновить антивирусную программу. — Просканировать компьютер.
– Если Ваш антивирус ничего не находит, но у Вас все равно есть подозрения относительно вирусов, загрузите утилиту Kaspersky Virus Removal Tool с официального сайта Касперского и проверьте ей свой компьютер. Возможная причина 3: Перегрузка Оперативной Памяти.
Большое количество программ, работающих в фоновом режиме, также могут являться причиной зависания компьютера, так как они используют ресурсы оперативной памяти. Способы решения: — Нажмите “Пуск” => “Выполнить” => Введите команду msconfig Почему Зависает Компьютер? Причины и Способы Устранения.
– Снимите галочки с тех программ, которые не следует использовать постоянно.
С каких снимать галочки, а какие оставить? Тут у каждого пользователя свои приоритеты, однако, не следует снимать галочки с антивируса и некоторых системных программ. Возможная причина 4: Замусоривание Операционной Системы.
В процессе работы в операционной системе постепенно накапливаются ненужные файлы, которые мешают нормальной работе и могут приводить к зависанию компьютера. Способы решения: — Скачайте, установите и запустите утилиту CCleaner. — Очистите операционную систему от мусора. Возможная причина 5: Повреждение Операционной Системы. Как правило, повреждение системных файлов может произойти при заражении компьютера вирусами. Однако, к этому может привести и некорректная установка программ или драйверов. Способы решения: — Попробуйте загрузиться в безопасном режиме и
Перезагружать его. Если не работает, то выбросить в окно и купить новый.
Сходи на улку погуляй …
мышь зависла намертво и ничего невозможно сделать, перезагрузка не помогает
Что делать, если компьютер завис? Итак, для начала ответим на вопрос: “Что делать, если компьютер уже завис и перестал реагировать на все наши действия (не закрывается программа, не двигается мышка и т. д.)? ” Во-первых, не стучать кулаком по клавиатуре и мышкой по столу. Во-вторых, не спешить отключать компьютер кнопкой вкл. /выкл.
или перезагружать его кнопкой Reset. Пользоваться данными кнопками нужно только в крайнем случае, так как это может привести к серьезным сбоям в операционной системе. Запускаем диспетчер задач Windows спасительной комбинацией клавиш CTRL+ALT+DEL, либо CTRL+SHIFT+ESC. Во вкладке “приложения” выбираем не отвечающую программу и жмем кнопку “снять задачу”.
Что делать, если компьютер завис Если это не помогло, можно попытаться перезагрузить или выключить компьютер. Для этого жмем на вкладку “Завершение работы” и в выпадающем меню выбираем необходимое действие. Если вышеуказанные действия не дали результата и компьютер продолжает висеть идем на крайние меры и перезагружаем машину кнопкой Reset или выключаем кнопкой вкл.
/выкл.
Как говорилось выше, пользоваться данными кнопками нужно как можно реже, и если у Вас часто виснет компьютер, то нужно разбираться в причинах и устранять их. Почему Зависает Компьютер? Причины и Способы Устранения. Возможная причина 1: Некачественная или Неподходящая Программа. Одной из причин зависания может быть сама программа или игра, которую Вы используете.
Возможно, характеристики Вашего компьютера просто устарели или используемая программа (игра) имеет поврежденные файлы. Если зависания, например в игре, происходят в одном и том же месте — это верный признак того, что ее файлы повреждены. Способы решения: — Перед установкой какой-либо программы всегда внимательно читайте необходимые системные требования.
– Запустите программу (игру) на другом компьютере у кого-нибудь из знакомых. Если зависания наблюдаются и там, то скорее всего данная программа действительно повреждена. В этом случае найдите более качественную копию. Возможная причина 2: Вредоносные Программы. Кроме того, что различные вредоносные программы (трояны, вирусы и т. д.
) угрожают безопасности компьютера, они также могут существенно снизить производительность операционной системы и привести к зависанию. Способы решения: — Обновить антивирусную программу. — Просканировать компьютер.
– Если Ваш антивирус ничего не находит, но у Вас все равно есть подозрения относительно вирусов, загрузите утилиту Kaspersky Virus Removal Tool с официального сайта Касперского и проверьте ей свой компьютер. Возможная причина 3: Перегрузка Оперативной Памяти.
Большое количество программ, работающих в фоновом режиме, также могут являться причиной зависания компьютера, так как они используют ресурсы оперативной памяти. Способы решения: — Нажмите “Пуск” => “Выполнить” => Введите команду msconfig Почему Зависает Компьютер? Причины и Способы Устранения.
– Снимите галочки с тех программ, которые не следует использовать постоянно.
С каких снимать галочки, а какие оставить? Тут у каждого пользователя свои приоритеты, однако, не следует снимать галочки с антивируса и некоторых системных программ. Возможная причина 4: Замусоривание Операционной Системы.
В процессе работы в операционной системе постепенно накапливаются ненужные файлы, которые мешают нормальной работе и могут приводить к зависанию компьютера. Способы решения: — Скачайте, установите и запустите утилиту CCleaner. — Очистите операционную систему от мусора. Возможная причина 5: Повреждение Операционной Системы. Как правило, повреждение системных файлов может произойти при заражении компьютера вирусами. Однако, к этому может привести и некорректная установка программ или драйверов.
Просто перезагрузи компьютер, если не будет слушаться, поменяй разрешение экрана, и всё будет хорошо
не действует вообще не чего. не мышара, не клава. выжидание отвисания тоже без результата, ждал два часа. остаётся только reset.
Что делать, если компьютер завис? Итак, для начала ответим на вопрос: “Что делать, если компьютер уже завис и перестал реагировать на все наши действия (не закрывается программа, не двигается мышка и т. д.)? ” Во-первых, не стучать кулаком по клавиатуре и мышкой по столу. Во-вторых, не спешить отключать компьютер кнопкой вкл. /выкл.
или перезагружать его кнопкой Reset. Пользоваться данными кнопками нужно только в крайнем случае, так как это может привести к серьезным сбоям в операционной системе. Запускаем диспетчер задач Windows спасительной комбинацией клавиш CTRL+ALT+DEL, либо CTRL+SHIFT+ESC. Во вкладке “приложения” выбираем не отвечающую программу и жмем кнопку “снять задачу”.
Что делать, если компьютер завис Если это не помогло, можно попытаться перезагрузить или выключить компьютер. Для этого жмем на вкладку “Завершение работы” и в выпадающем меню выбираем необходимое действие. Если вышеуказанные действия не дали результата и компьютер продолжает висеть идем на крайние меры и перезагружаем машину кнопкой Reset или выключаем кнопкой вкл.
/выкл.
Как говорилось выше, пользоваться данными кнопками нужно как можно реже, и если у Вас часто виснет компьютер, то нужно разбираться в причинах и устранять их. Почему Зависает Компьютер? Причины и Способы Устранения. Возможная причина 1: Некачественная или Неподходящая Программа. Одной из причин зависания может быть сама программа или игра, которую Вы используете.
Возможно, характеристики Вашего компьютера просто устарели или используемая программа (игра) имеет поврежденные файлы. Если зависания, например в игре, происходят в одном и том же месте — это верный признак того, что ее файлы повреждены. Способы решения: — Перед установкой какой-либо программы всегда внимательно читайте необходимые системные требования.
– Запустите программу (игру) на другом компьютере у кого-нибудь из знакомых. Если зависания наблюдаются и там, то скорее всего данная программа действительно повреждена. В этом случае найдите более качественную копию. Возможная причина 2: Вредоносные Программы. Кроме того, что различные вредоносные программы (трояны, вирусы и т. д.
) угрожают безопасности компьютера, они также могут существенно снизить производительность операционной системы и привести к зависанию. Способы решения: — Обновить антивирусную программу. — Просканировать компьютер.
– Если Ваш антивирус ничего не находит, но у Вас все равно есть подозрения относительно вирусов, загрузите утилиту Kaspersky Virus Removal Tool с официального сайта Касперского и проверьте ей свой компьютер. Возможная причина 3: Перегрузка Оперативной Памяти.
Большое количество программ, работающих в фоновом режиме, также могут являться причиной зависания компьютера, так как они используют ресурсы оперативной памяти. Способы решения: — Нажмите “Пуск” => “Выполнить” => Введите команду msconfig Почему Зависает Компьютер? Причины и Способы Устранения.
– Снимите галочки с тех программ, которые не следует использовать постоянно.
С каких снимать галочки, а какие оставить? Тут у каждого пользователя свои приоритеты, однако, не следует снимать галочки с антивируса и некоторых системных программ. Возможная причина 4: Замусоривание Операционной Системы.
В процессе работы в операционной системе постепенно накапливаются ненужные файлы, которые мешают нормальной работе и могут приводить к зависанию компьютера. Способы решения: — Скачайте, установите и запустите утилиту CCleaner. — Очистите операционную систему от мусора. Возможная причина 5: Повреждение Операционной Системы. Как правило, повреждение системных файлов может произойти при заражении компьютера вирусами. Однако, к этому может привести и некорректная установка программ или драйверов. ВОТ ЧТО ДЕЛАТЬ
У меня мышь двигается, но ни на какие команды не реагирует, а на Reset нажимать не хочется, так как комп начнёт ещё и невероятно тормозить ((((Что делать не знаю.
Та хрень только у меня однозначно не программная проблема (ось чистая только что установленная проблемы начались 1,5-2 месяца назад), а аппаратная только в чем не понял поначалу грешил на БП он по 5 вольтам выдавал не ниже 7,5вольт, поставил другой с ним та же фигня виснет и все только у него эталонные 5 вольт я даже удивился обычно бывают завышения или занижения в пределах 5% (со старым БП другие ПК не стартуют). Кондеры проверил, температуры проверил, память проверил и тестом и на другой материнке там все окей, видеокарта тоже все окей, как и проц его тоже пробывал на другой материнке, но самое то что с другими компонентами материнка на которую грешу работает без сбоев. Причем TPD у процессора который ставил 105ватт, а не 95 вот как у того что стоял.
Источник: https://touch.otvet.mail.ru/question/187090776
Что делать, если компьютер завис

С проблемой зависания компьютера сталкивался едва ли не каждый пользователь операционной системы Windows. В этой ситуации главной задачей становится не столько восстановление нормального функционирования компьютера, сколько сохранение результатов предыдущей работы.
Зависание компьютера может происходить по-разному. Наиболее критична ситуация, когда перед пользователем вместо привычного рабочего стола или окна программы вдруг появляется синий экран. Такая ситуация возникает достаточно редко, ее причинами может быть некорректная работа программ и драйверов или неисправность оборудования.
Сделать здесь уже ничего нельзя, нормальный рабочий стол вы увидите только после перезагрузки компьютера. Если синий экран появляется достаточно часто, переустановите ОС. При сохранении проблемы проведите полную диагностику компьютера с помощью диагностических утилит.
Гораздо чаще пользователь сталкивается с ситуацией, когда компьютер перестает отзываться на действия пользователя. В такой ситуации откройте Диспетчер задач (Ctrl + Alt + Del) и постарайтесь определить, какой процесс вызвал зависание. Обычно это одна из работающих программ во вкладке «Приложения».
Попробуйте закрыть ее, после этого работа компьютера восстановится.
Если компьютер завис, но вы не боитесь потерять какие-либо важные данные, нажмите Alt + F4. Открытое в данный момент окно, будь то окно работающей программы или открытый диск, папка и т.д., будет закрыто.
Если вы много работаете с текстовым редактором Word, установите в настройках ежеминутное сохранение. Это позволит практически в любой ситуации сохранить результаты работы.
В том случае, если удается открыть Диспетчер задач, но больше ничего сделать не получается, попробуйте перезагрузить рабочий стол. В Диспетчере задач во вкладке «Процессы» выберите процесс explorer.exe и остановите его. Затем выберите «Файл — Новая задача», введите команду explorer.exe и нажмите Enter.
Если компьютер зависает при загрузке, попробуйте загрузиться в безопасном режиме (F8 при старте, выбрать безопасную загрузку). Если компьютер нормально загрузился, значит, причиной зависания является какая-то сторонняя служба или программа.
Для решения проблемы откройте: «Пуск — Выполнить» («Поиск» в Windows 7), введите команду msconfig и нажмите Enter.
Выберите в открывшемся окне вкладку «Службы». Установите галочку «Не отображать службы Майкрософт». Отключите все оставшиеся службы, убрав возле них галочки, и перезагрузите компьютер в нормальном режиме. Если зависания нет, проблема кроется в одной из отключенных служб.
Запуская их по одной, вы сможете выявить ту, что приводит к зависанию.
Порой бывают ситуации, когда компьютер не зависает намертво, а подвисает, начинает работать очень медленно. Процессор при этом загружен на 100%.
В этом случае откройте Диспетчер задач и выясните, какой процесс загружает систему, после чего остановите его. Иногда достаточно слабый компьютер подвисает из-за работы антивирусной программы.
Установите другую, более «легкую» антивирусную программу или модернизируйте компьютер. Например, добавьте в него оперативной памяти.
Источники:
- зависает компьютер что делать
Распечатать<\p>
Что делать, если компьютер завис
Источник: https://www.kakprosto.ru/kak-84262-chto-delat-esli-kompyuter-zavis
Что делать если компьютер завис намертво и не хочет работать
 14:15 Людмила Главная страница » Компьютерные проблемы Просмотров: 34373
14:15 Людмила Главная страница » Компьютерные проблемы Просмотров: 34373
Что делать если компьютер завис намертво? У меня часто бывает, что я не дождавшись загрузки одной программы, начинаю переходить к другой. И мой компьютер естественно просто начинает игнорировать все мои действия, только, что не посылает куда подальше, а будь я на его месте — точно послала бы…
Глупо конечно, но иногда я такое отмачиваю, или потому, что задумаюсь и делаю все на полном автомате, не глядя на экран, или очень спешу просмотреть какую-нибудь информацию.
Сколько говорю себе: — «Не спеши!». Нет, все равно каждый раз «наступаю на одни и те же грабли», и каждый раз получаю намертво зависший компьютер.
Самое интересное, что в жизни у меня все наоборот — я долго думаю, но быстро делаю.
Компьютер завис намертво
Знаю, что такие зависания программ происходят не только у меня, поэтому и решила написать небольшую статейку, как выйти из такой ситуации. Те, кто с компьютером на ТЫ, можете не тратить время и не читать. Для Вас это не новость. Я пишу для тех, кто работает за компьютером недавно.
И так, компьютер завис намертво. Что можно сделать в такой ситуации? Самое главное — не паниковать и не биться головой об стенку, а уж тем более не бить компьютер. Не поможет!
Я не единожды замечала, что когда психую и ругаюсь, мой компьютер, как испуганная собака, полностью становиться не работоспособным. Так, что этот метод нам явно не подойдет.
А сейчас успокойтесь и подойдите к создавшейся ситуации с другой стороны. Раз компьютер завис, значит, Вы не в том настроении, что бы за ним работать, или Вас ждет какая-то другая работа.
Ну, если никаких дел у Вас нет, и настроение до сих пор было хорошее, то так и быть, я открою Вам секрет, как вывести Ваш компьютер из ступора, тем более, что сейчас на новых процессорных блоках уже нет кнопки для перезагрузки системы.
Да, и не желательно таким образом приводить компьютер в чувство. Это тоже самое, что Вам дать по башке, чем-нибудь тяжелым, а после того, как Вы придете в себя заставить сплясать.
Три волшебные клавиши
Нажмите на клавиатуре три волшебные кнопочки одновременно Ctrl + Alt + Del. У Вас откроется вот такое окошко: Диспетчер задач Windows.
На вкладке Приложения Вы увидите все открытые окна программ на Вашем компьютере. Если в колонке Состояние, напротив программы стоит надпись Не отвечает (я её специально красным написала), то именно эта программа и зависла.
В таком случае выделите эту запись и нажмите на кнопку Снять задачу. Это не всегда сразу срабатывает, поэтому надо подождать. Если с Вашим компьютером все нормально, и дело только в зависании программы, то этот способ поможет. Но если у Ваш компьютер постоянно зависает, и каждый раз на других программах, то это уже посерьезней.
В этом же Диспетчере задач можно просмотреть все запущенные процессы на Вашем компьютере. Для этого перейдите на вкладку Процессы.
Вот тут Вы можете посмотреть, какие программы больше всего нагружают и жрут оперативную память. Как видите, идет столько процессов, о которых мы даже не догадываемся. У меня открыты браузеры Chrome. Вот они-то больше всего сейчас и забирают памяти.
На этой вкладке Вы можете отключить те процессы, которые считаете не нужными. Для этого выделите необходимую строчку и нажмите кнопку Завершить процесс. Только не перестарайтесь, без некоторых процессов компьютер не может работать.
Теперь если у Вас компьютер зависнет намертво. Вы можете сами вывести его из этого состояния.
Но бывают ситуации и похуже:
С уважением, Людмила
Источник: https://moydrygpk.ru/kompyuternye-problemy/chto-delat-esli-kompyuter-zavis.html
Пять самых частых причин зависания компьютера
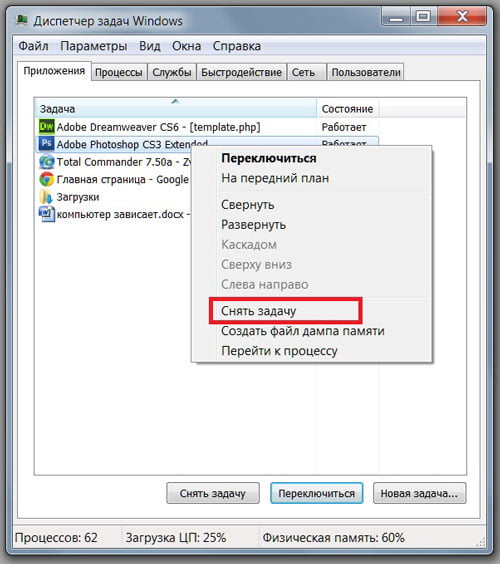
Зачастую пользователи переустанавливают Windows, если компьютер начинает тормозить. Такой способ может оказаться действенным, но требует больших временных затрат и не избавляет от аппаратных трудностей. Для восстановления прежнего быстродействия необходимо провести диагностику и понять причину, по которой зависает система. Как правило, причина оказывается одна из нижеперечисленных.
1. Большая загруженность ЦП и оперативной памяти
При зависании системы проверьте текущий уровень использование системных ресурсов. Для этого не обязательно использовать дополнительные программы.
Средство, позволяющее понять уровень потребления ресурсов, входит в комплект поставки Windows. Чтобы его открыть, одновременно нажмите три кнопки на клавиатуре компьютера — «Ctrl + Shift + ESC».
Также можно использовать комбинацию «Ctrl + Alt + DEL», после чего выбрать пункт «Диспетчер задач».
В окне диспетчера кликните на вторую вкладку — «Производительность». Здесь находятся графики текущей загруженности центрального процессора, оперативной памяти, жёстких дисков.
Переключение между разделами производится при нажатии на их название в левой колонке.
Если нагрузка на один или несколько аппаратных компонентов постоянно находится на пределе (среднее значение составляет 80-100%), компьютер тормозит именно по этой причине.
Существует два основных способа устранения зависания, связанного с нехваткой системных ресурсов. Первый заключается в увеличении объёма оперативной памяти, замене процессора или жёсткого диска.
Для замены HDD нужен только новый диск подходящего размера с соответствующими интерфейсами. Перед этим шагом следует убедиться, что причиной, из-за которой тормозит ПК, является именно отказ жёсткого диска.
Это можно сделать при помощи утилит Victoria или MHDD.
Замена процессора или оперативной памяти на ноутбуке — более трудоёмкий и затратный процесс. Как правило, материнские платы портативных устройств имеют высокие требования к совместимости железа.
Чтобы уточнить, какие компоненты подойдут именно для вашего компьютера, зайдите на сайт производителя. Важно, чтобы качественные характеристики новых деталей значительно отличались от характеристик старых.
Это позволит добиться существенного прироста производительности.
Второй способ решения таких проблем связан с освобождением имеющихся аппаратных ресурсов. Для его использования не потребуется покупка новых деталей. Достаточно будет обнаружить причину, из-за которой тормозит ПК, и закрыть лишние приложения, запущенные на компьютере в фоновом режиме.
2. Работа ненужных фоновых программ
Узнать какие приложения на данный момент запущены в Windows также можно в «Диспетчере задач». Перейдите на первую вкладку — «Процессы».
Удобнее всего отсортировать список по использованию того компонента, который наиболее нагружен. Например, если оперативная память часто используется на 80% и более, кликните на заголовок соответствующего столбца.
Будут выведены процессы, начиная с тех, которые потребляют больше всего памяти.
При необходимости получения более подробной информации о процессах добавьте дополнительные столбцы в таблицу. Нажмите на заголовок любого столбца правой кнопкой мыши и выберите раздел, который желаете добавить.
Это могут быть колонки «Издатель» (разработчик программы) и «Тип» (фоновый процесс, приложение, процесс Windows). Для завершения программы выберите в её контекстном меню пункт «Снять задачу».
Также можно отметить строку, а затем нажать на клавиатуре кнопку «Del».
3. Лишние приложения в автозагрузке Windows
Если вы самостоятельно не запускали ненужные процессы, найденные на прошлом шаге, причиной их появления является автоматическая загрузка при запуске Windows.
Дальнейшая работа таких программ бывает незаметной, так как они сворачиваются в трей или работают в фоновом режиме. Но свою часть системных ресурсов утилиты потребляют даже в таких случаях.
Это может вызвать зависание устройства, ПК тормозит или даже перезагружается.
Автозапуск некоторых утилит включается сразу после их установки. Проверить текущий список автозагрузки можно на четвёртой вкладке диспетчера задач. По умолчанию в таблице активированы следующие столбцы:
- Имя — название программы;
- Издатель — название компании, разработавшей приложение;
- Состояние — текущий статус автоматического запуска;
- Влияние на запуск — нагрузка на систему, вызывающая зависание при каждом старте.
4. Заражение компьютера вирусами
Причиной зависания и медленной работы Windows может быть вирусная активность. Ряд вирусов выполняет задачи по индексации или шифрованию данных на жёстком диске, в результате которых ПК тормозит. Другие нежелательные приложения нагружают сеть, отправляя информацию через Интернет. Зависание компьютера в этом случае является не таким критичным, как основные потери от деятельности вируса.
Во избежание заражения не открывайте подозрительные файлы, отправленные вам посторонними людьми. Устанавливайте утилиты только из проверенных источников — официальных сайтов и магазина Windows. Используйте антивирусные программы с активной защитой. Они сканируют компьютер в реальном времени и предотвращают выполнение вредоносного программного кода. Примеры таких антивирусов:
- ESET NOD32;
- Avast;
- Антивирус Касперского;
- Dr.Web;
- AVG Internet Security.
При регулярном зависании и подозрениях на заражение проверьте Windows, используя полное сканирование. Проверка всех файлов занимает значительное время, однако, лишь она позволит выявить все реальные и потенциальные угрозы безопасности.
Если антивирус обнаружит файлы, содержащие потенциальную угрозу, отправьте их на онлайн-сканирование через сервис VirusTotal.
Она поможет проверить определённый файл сразу несколькими антивирусными утилитами для более точного определения вредоносного кода.
5. Перегрев при работе компьютера
Зависание или перебои в работе устройства могут быть вызваны перегревом. При сильном нагреве система может тормозить или автоматически выключаться. Отключение происходит во избежание повреждений деталей компьютера, поэтому проблему перегрева не стоит игнорировать. Уточнить текущую температуру системных компонентов можно при помощи следующих программ:
- Speccy;
- HWMonitor;
- AIDA;
- SpeedFan;
- Open Hardware Monitor;
- OCCT.
Причиной перегрева чаще всего бывает нарушение вентиляции внутренних компонентов устройства. Вентиляторы, используемые для охлаждения деталей, загрязняются пылью и мелкими частицами.
В результате этого понижается эффективность их дальнейшей работы, так как холодный воздух не способен свободно проходить через слой загрязнения на лопастях.
Пыль также может оседать на радиаторах и самих платах.
Для уменьшения температуры компьютера регулярно проводите разборку и чистку его компонентов. Сделать это можно в домашних условиях или сервисном центре. До истечения гарантийного срока пользуйтесь услугами только авторизованного сервисного центра, контакты которого указаны в гарантийном талоне. В противном случае возможна потеря гарантии.
Главными инструментами при самостоятельной очистке компонентов компьютера являются кисти и баллончик со сжатым воздухом. Его можно приобрести в компьютерных магазинах. С помощью кистей можно убирать загрязнение с радиаторов и кулеров.
Баллончик поможет убрать пыль в труднодоступных местах, так как при нажатии на колпачок воздух выходит под большим давлением. Используйте инструкции на специализированных сайтах для правильной разборки и последующей сборки вашего устройства.
Источник: http://WiNetwork.ru/kompyuternaya-pomosch/zavisaet.html
Почему зависает компьютер: причины, как исправить? :
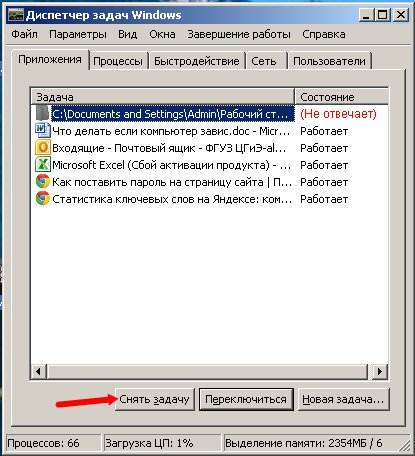
Почему зависает компьютер? Существует немало причин, вызывающих подобную проблему. Выйти из строя может любое оборудование, из-за чего возможны временные или постоянные зависания.
Нельзя исключать и программную часть — она также может сильно снижать производительность системы вплоть до полного зависания компьютера. Поэтому данная проблема требует детального анализа.
Давайте постараемся разобраться, почему зависает компьютер и что с этим делать.
Вирусы и трояны
Вирусы и трояны не только создают угрозу безопасности данных, но еще сильно нагружают компьютер, что вполне может привести к полной остановке системы — зависанию. Если в системе нет антивируса с обновленной базой, то невозможно гарантировать ее чистоту.
В этом случае потребуется установка антивирусной программы и полное сканирование системы. Часто в запущенных случаях удается обнаружить несколько тысяч вредоносных программ, включая трояны и зараженные файлы. После их удаления, последующего лечения или отправки в карантин (обычно антивирусы предлагают выбор) компьютер буквально оживает.
Программы автозагрузки
Если же пользователь установил множество программ в автозагрузку, то антивирус не сможет помочь, потому что эти программы могут не являться вирусами. Однако они также сильно нагружают систему. У большинства пользователей в автозагрузке находится Skype, uTorrent, какие-нибудь мессенджеры и т. д.
Если торрент-клиент в автозагрузке, и компьютер постоянно подключен к интернету, то не стоит удивляться зависаниям. Эта программа предназначается для раздачи ранее скачанных файлов. То есть пользователи могут качать фильм с вашего компьютера, который, к примеру, вы загружали через торрент неделю назад.
Конечно, постоянная раздача файлов может приводить к зависанию системы из-за чрезмерной нагрузки на процессор и жесткий диск.
В первую очередь необходимо посмотреть, какие программы загружаются вместе с операционной системой. В настройках обязательно есть возможность отключить загрузку вместе с Windows. Ею необходимо воспользоваться. Конечно, есть небольшая вероятность, что это поможет решить проблему, однако в совокупности с удалением вирусов данный метод может оказаться эффективным.
Итак, вирусы, программы автозагрузки и даже замусоренный реестр могут являться причинами того, почему компьютер зависает. И если все очень запущено, то в некоторых случаях уместно просто переустановить операционную систему, а не пытаться ее “вылечить”. Так будет проще и эффективнее.
Конечно, проблема с операционной системой является не единственной причиной возможного зависания компьютера. Иногда это происходит из-за аппаратной поломки.
Банальная несовместимость программ
Бывает так, что система стабильно работает, однако при запуске какой-то программы компьютер зависает и не реагирует. Почему так происходит? Причина может заключаться в несовместимости программы.
Если она изначально была создана для другой операционной системы, к примеру, для Windows XP, то при запуске ее на Windows 10 возможен сбой, проявляющийся в виде зависания системы. Ничего страшного в этом нет.
Необходимо лишь перезагрузить компьютер и удалить эту программу.
Перегрев центрального процессора
Процессоры обрабатывают огромный объем информации, и при этом выделяется большое количество теплоты. Именно поэтому на него устанавливается радиатор, а затем кулер, который сгоняет с него тепло. Некоторые чипы настолько мощные, что обычные вентиляторы не справляются, и тогда реализуется водяное охлаждение.
Неэффективная система охлаждения является причиной того, почему зависает компьютер, однако при этом также можно наблюдать работу с перебоями или слабые “тормоза” системы.
Впрочем, современные материнские платы отслеживают температуру процессора (отчеты об этом всегда есть в системе BIOS). Вот почему зависает компьютер с Windows по причине перегрева:
- Скопилось очень много пыли на радиаторе процессора, из-за чего эффективность разгона тепла сильно падает.
- Кулер перестал вращаться вообще. Это может быть вызвано разрывом в цепи подачи напряжения.
- Износился подшипник, из-за чего вращение вентилятора неравномерно, что вызвало нарушение направления воздушного потока. Встречается это крайне редко, и обязательно из системного блока будет исходить странный и нехарактерный шум.
Отметим, что сам по себе процессор при этом вполне исправен, есть лишь проблема с его охлаждением. В первую очередь необходимо прочистить радиатор от пыли. Для этого нужно очень аккуратно щеткой вычистить пыль между ребрами радиатора.
В некоторых случаях можно использовать пылесос. Если ничего не помогает, то можно попробовать заменить термопасту, которая отвечает за эффективность передачи тепла от процессора к радиатору.
Нельзя исключать, что проблема может быть именно в ней.
Если пыли больше нет, установлена новая термопаста, кулер вращается нормально, а ПК по-прежнему зависает, то проблема, скорее всего, кроется не в процессоре. Давайте дальше разбираться, почему зависает компьютер с Windows.
Оперативная память
Если в системе используется несколько планок оперативной памяти и хотя бы одна из них окажется нерабочей, то компьютер будет постоянно зависать.
При этом после перезагрузки ПК будет работать некоторое время, но вскоре снова начнет тормозить. Иногда компьютер зависает при включении.
Почему это происходит? Да все банально просто: некоторые ячейки памяти могут быть нерабочими, и когда система пытается их использовать, у нее ничего не получается, и тогда компьютер зависает.
Выявить неполадку очень просто, если на материнской плате установлено сразу несколько планок. Достаточно вынуть одну из них и понаблюдать за работой компьютера. Если все хорошо в течение двух-трех часов, то проблема явно заключалась в планке ОЗУ, которую вы вынули. Если зависания не прекратились, то можно попробовать достать вторую планку, а первую поставить обратно.
Кстати, если проблема заключается в ОЗУ, то после зависания системы пользователи могут часто видеть так называемый синий экран смерти в течение нескольких секунд.
За это время можно успеть разглядеть строки на экране, которые могут заканчиваться словами physical memory. Если это так, что с вероятностью 90 % проблема заключается именно в одной из планок (либо сразу в двух).
Они могут перегреться, пострадать от физического повреждения или просто неплотно прилегать к материнской плате.
Что делать в этом случае?
Самое простое — достать обе планки ОЗУ, протереть спиртом их контакты (обезжирить их) и вставить обратно. Если имел место слабый контакт, то это решит проблему. Если нет, тогда зависания продолжатся (скорее всего).
Как вариант, можно протестировать ОЗУ на наличие ошибок. Есть специальные бесплатные программы Memtest или Memtest86. После быстрой установки и запуска они проверяют планки ОЗУ, а в случае обнаружения ошибок показывают соответствующие сообщения в виде красных строк.
Как они выглядят, вы можете увидеть на примере ниже.
Подобные ошибки говорят о дефектах модулей оперативной памяти. Если они есть, то их даже не ремонтируют. Устройства просто выбрасывают на помойку и устанавливают новые. Впрочем, если они находятся на гарантии, то продавец обязан бесплатно их заменить.
Перегрев оперативной памяти
Иногда пользователи не понимают, почему зависает компьютер во время игры, хотя вне игры все работает стабильно. Проблема с ОЗУ в данном случае также может иметь место. Если это дешевая память, то она может перегреваться в процессе работы (при обильном обмене данными с процессором) из-за низкого температурного диапазона.
Следовательно, зависания возможны. Проверить, не перегреваются ли чипы, достаточно просто. Необходимо во время игры открыть крышку системного блока и просто прикоснуться пальцем к планке. Если она окажется лишком горячей, то это явно свидетельствует о перегреве. Она может быть теплой, но не должна быть горячей.
Некоторые производители оперативной памяти оснащают планки специальными алюминиевыми пластинами — радиаторами, которые поглощают тепло от модулей памяти, а затем рассеивают его. Но даже с ними память может перегреваться.
В данном случае необходимо купить новый мощный кулер для системного блока, который будет загонять внутрь свежий воздух и выводить горячий.
Видеокарта
Почему зависает компьютер во время игры? Еще одной причиной данной проблемы является видеокарта. С ней могут возникать те же поломки, что и с процессором или оперативной памятью. Наиболее распространенная неисправность — это отказ работы кулера.
Отметим, что сама по себе видеокарта может работать вообще без кулера в обычном режиме при низких нагрузках. То есть при просмотре фильма в обычном HD-качестве графический процессор сильно не нагружается и не нагревается.
Также он особо не греется при серфинге в интернете, однако стоит только запустить игру, как на видеокарту возлагается большой объем данных для обработки, следовательно, графический процессор начинается нагреваться.
И если вентилятор в этот момент не будет вращаться, то возможны зависания и даже полная остановка компьютера.
Проверить это достаточно просто. Необходимо снять крышку системного блока и посмотреть, вращается ли кулер видеокарты. Если он стоит на месте, то это значит, что проблема именно в нем.
Однако проверять вращение вентилятора желательно после запуска игры, так как некоторые контроллеры активируют кулеры только при достижении температуры нагрева чипа до определенного значения.
Это один из вариантов, почему компьютер часто зависает.
Самостоятельно отремонтировать видеокарту навряд ли удастся. Есть надежда, что один из контактов на разъеме просто загрязнен. Можно достать видеокарту, протереть ее контакты спиртом и вставить обратно. В редких случаях это помогает. Если нет, то ПК придется отдавать в сервисный центр. Пусть там разбираются, почему компьютер постоянно зависает.
Жесткий диск
Жесткий диск является одним из самых слабых компонентов в системе, так как внутри него находятся подвижные части. Поломки винчестера могут быть разными: программные, аппаратные, электронные, логические.
Причинами, почему компьютер зависает и не реагирует, могут быть банальные физические повреждения жесткого диска и его старение. На это указывают следующие “симптомы”:
- Низкая скорость доступа к диску.
- Большое количество поврежденных секторов (узнать это можно с помощью программы диагностики Scandisk).
- Сбои в процессе загрузки операционной системы.
- Внезапное появление “синего экрана смерти”.
- Странные звуки, исходящие от винчестера.
Иногда довольно сложно выявить неполадки в работе этого комплектующего, поскольку признаки могут быть малозаметными. Однако опытные мастера могут даже по звуку распознать нежелательные изменения в работе накопителя.
В случае наличия большого количества поврежденных блоков (обычно на старых жестких дисках их много) процесс записи будет осуществляться долго, так как системе понадобится много времени для поиска рабочих (неповрежденных) участков.
Также может появляться “Ошибка отложенной записи” на компьютерах с операционной системой Windows. При подобных неисправностях или странных звуках, доносящихся с HDD-накопителя, необходимо установить программу Scandisk и проанализировать винчестер на наличие возможных сбоев.
В случае обнаружения поврежденных секторов на диске желательно сделать резервную копию важных данных и сохранить ее на карте памяти. Конечно, можно продолжать пользоваться таким диском, но удивляться, почему зависает компьютер с Windows 10, не стоит.
Наличие поврежденных секторов — заключительная стадия “смерти” диска. Уже можно присматривать новый винчестер, так как старому осталось недолго.
Проблема с драйверами
Еще одной распространенной причиной, почему зависает компьютер во время работы, являются драйверы. Чаще всего проявляется эта проблема при запуске игр, однако и при работе системы она иногда возникает.
Драйвер — программа, которая позволяет операционной системе получить доступ к комплектующему.
Если она будет работать неправильно, то вполне возможны ошибки в работе какого-либо устройства, что повлечет за собой зависание или вообще отключение компьютера.
Чаще всего “слетает” драйвер видеокарты. Ничего страшного в этом нет. Достаточно просто удалить старый и установить новый драйвер, после чего работа системы будет восстановлена. Ведь не просто так разработчики видеокарт стабильно выпускают новые версии программного обеспечения, которое улучшает работу комплектующих и исключает возникновение разных ошибок, включая зависания.
Проблемы с блоком питания
Блок питания тоже является важным устройством — он подает напряжение на комплектующие. Если использовать дешевый китайский блок, то не стоит задаваться вопросом о том, почему компьютер зависает намертво.
Комплектующие в системе являются очень требовательными к постоянному и низкому напряжению (обычно 12 или 24 В). И если блок питания перегреется, к примеру (это часто случается с китайскими дешевыми моделями), то возможна нестабильная его работа.
В результате поступающее на комплектующие (процессор, материнскую плату, видеокарту, жесткий диск) напряжение может снизиться или возрасти, что вызовет зависание или вовсе поломку устройства.
Часто дешевые блоки питания буквально “палят” видеокарты, и зависания компьютера являются лишь симптомами скорой “смерти” видеочипа. Но не только он может пострадать. Процессор, материнская плата, жесткий диск также получают питание напрямую от блока, и они тоже находятся в зоне риска.
Материнская плата
Эта комплектующая деталь является связующей для всех остальных аппаратных устройств. Здесь также есть конденсаторы (могут вздуться), радиаторы (могут покрыться пылью и плохо отводить тепло) и дорожки, которые банально могут расплавиться в результате большой нагрузки или неправильной подачи напряжения.
Сразу практически невозможно определить, почему компьютер зависает при запуске. Возможно, причина кроется именно в материнской плате.
Что можно сделать в этом случае? Как минимум, можно осмотреть ее на наличие вздутых или расплавленных конденсаторов, поискать горелые места или характерный запах.
Если визуальный осмотр не дал никаких результатов, то компьютер придется нести в сервисный центр. Там точно смогут определить поломку.
Заключение
К сожалению, в большинстве случаев невозможно самостоятельно определить, почему зависает компьютер с Windows 7, поскольку причин может быть очень много. Если проблема заключается в программной части, то она решается достаточно просто.
Самое радикальное решение — переустановка операционной системы, что займет в среднем 2-3 часа с учетом установки нужных драйверов, программ, создания копий важных файлов и т. д.
Правда, для переустановки необходимо иметь инсталляцию операционной системы и уметь настраивать ее самостоятельно.
Что касается аппаратной части, то в большинстве случаев произвести ремонт своими руками не получится. Здесь два варианта: либо относить комплектующие или сам ПК в сервисный центр, либо производить замену самостоятельно.
К сожалению, практика показывает, что если компьютер часто зависает, то проблема, скорее всего, заключается именно в аппаратной части, что связано с поломкой или неправильной работой какого-либо устройства. В редких случаях причиной “тормозов” действительно становится программное обеспечение или несовместимость программ.
Источник: https://www.syl.ru/article/353367/pochemu-zavisaet-kompyuter-prichinyi-kak-ispravit
Компьютер зависает — что делать?

29.03.2016 windows | для начинающих
Одна из распространенных проблем, которые могут возникнуть у пользователя — компьютер зависает при работе, в играх, во время загрузки или же при установке Windows. При этом, определить причину такого поведения не всегда легко.
В этой статье — подробно о том, почему зависает компьютер или ноутбук (наиболее распространенные варианты) применительно к Windows 10, 8 и Windows 7 и о том, что делать, если у вас возникла такая проблема. Также на сайте присутствует отдельная статья по одному из аспектов проблемы: Зависает установка Windows 7 (подойдет и для Windows 10, 8 на относительно старых ПК и ноутбуках).
Примечание: некоторые из действий, предлагаемых ниже может быть невозможным выполнить на зависшем компьютере (если он делает это «намертво»), однако они оказываются вполне реализуемыми, если зайти в безопасный режим Windows, учитывайте этот момент. Также может быть полезным материал: Что делать, если компьютер или ноутбук тормозит.
Программы в автозагрузке, вредоносное ПО и не только
Начну с наиболее распространенного по моему опыту случая — компьютер зависает при загрузке Windows (во время входа в систему) или сразу после него, но через какой-то промежуток времени все начинает работать в штатном режиме (если не начинает, то варианты ниже, вероятно, не про вас, могут подойти описанные далее).
К счастью, этот вариант зависания одновременно является и самым простым (поскольку не затрагивает аппаратные нюансы работы системы).
Итак, если зависание компьютера происходит во время загрузки Windows, то есть вероятность наличия одной из следующих причин.
- В автозагрузке находится значительное количество программ (а также, возможно, команды обслуживания), причем их запуск, особенно на относительно слабых компьютерах, может приводить к невозможности использовать ПК или ноутбук до окончания загрузки.
- На компьютере имеется вредоносное ПО или вирусы.
- К компьютеру подключены какие-то внешние устройства, инициализация которых занимает продолжительное время и на это время система перестает отвечать.
Что делать в каждом из этих вариантов? В первом случае я рекомендую прежде всего удалить все, что на ваш взгляд не нужно в автозагрузке Windows. Подробно об этом я писал в нескольких статьях, но для большинства подойдет инструкция Автозагрузка программ в Windows 10 (причем описанное в ней актуально и для предыдущих версий ОС).
Для второго случая рекомендую использовать проверку антивирусными утилитами, а также отдельными средствами для удаления вредоносного ПО — например проверить компьютер Dr.Web CureIt и затем AdwCleaner или Malwarebytes Anti-Malware (см. Средства удаления вредоносных программ). Хороший вариант также использовать загрузочные диски и флешки с антивирусами для проверки.
Последний пункт (инициализация устройств) достаточно редкий и происходит обычно со старыми устройствами. Тем не менее, если есть основания предполагать, что именно устройство служит причиной зависания, попробуйте выключить компьютер, отключить от него все необязательные внешние устройства (кроме клавиатуры и мыши), включить его и посмотреть, сохранится ли проблема.
Также рекомендую заглянуть в список процессов в диспетчере задач Windows, особенно если есть возможность запустить диспетчер задач еще до того, как проявляется зависание — там вы (возможно) сможете увидеть какая именно программа вызывает его, обратив внимание на процесс, который вызывает 100% загрузку процессора при зависании.
Кликнув по заголовку столбца ЦП (что означает центральный процессор) вы можете отсортировать запущенные программы по степени использования процессора, что удобно для отслеживания проблемного ПО, которое может вызывать тормоза системы.
Два антивируса
Большинство пользователей знают (потому что об этом часто говорится), что нельзя устанавливать более одного антивируса в Windows (предустановленный Защитник Windows при этом не считается). Однако, все еще встречаются случаи, когда в одной системе оказываются сразу два (и даже более) антивирусных продукта. Если у вас так, то очень возможно, что это — то, почему зависает ваш компьютер.
Что делать в данном случае? Тут все просто — удалить один из антивирусов.
Причем в таких конфигурациях, где в Windows оказывается сразу несколько антивирусов, удаление может стать нетривиальной задачей, и я бы рекомендовал использовать специальные утилиты удаления с официальных сайтов разработчиков, а не простое удаление через «Программы и компоненты». Некоторые подробности: Как удалить антивирус.
Отсутствие места на системном разделе диска
Следующая распространенная ситуация, когда компьютер начинает зависать — отсутствие места на диске C (или его малое количество). Если на вашем системном диске 1-2 Гб свободного места, то очень часто это может привести именно к такой работе компьютера, с зависаниями в различные моменты.
Если описанное — про вашу систему, то рекомендую к ознакомлению следующие материалы: Как очистить диск от ненужных файлов, Как увеличить диск C за счет диска D.
Компьютер или ноутбук зависает через некоторое время после включения (и больше не реагирует)
Если ваш компьютер всегда, через некоторое время после включения ни с того ни с сего зависает и для продолжения работы его требуется выключить или перезагрузить (после чего через короткое время проблема опять повторяется), то тут возможны следующие варианты причин возникновения проблемы.
Прежде всего — это перегрев компонентов компьютера. Является ли это причиной, можно проверить с помощью специальных программ для определения температуры процессора и видеокарты, см.
например: Как узнать температуру процессора и видеокарты.
Один из признаков того, что именно в этом проблема — компьютер зависает во время игры (причем в разных играх, а не в какой-то одной) или выполнения «тяжелых» программ.
При необходимости, стоит убедиться, что вентиляционные отверстия компьютера ничем не перекрываются, почистить его от пыли, возможно, выполнить замену термопасты.
Второй вариант возможной причины — проблемные программы в автозагрузке (например, несовместимые с текущей ОС) или же драйвера устройств, вызывающие зависания, что тоже случается.
В данном сценарии помочь может безопасный режим Windows и последующее удаление ненужных (или недавно появившихся) программ из автозагрузки, проверка драйверов устройств, желательно — установка драйверов чипсета, сетевой и видеокарты с официальных сайтов производителя, а не из драйвер-пака.
Один из распространенных случаев, имеющих отношение к только что описанному варианту — компьютер зависает при подключении к Интернету.
Если у вас происходит именно это, то рекомендую начать с обновления драйверов сетевой карты или Wi-Fi адаптера (под обновлением я подразумеваю установку официального драйвера от производителя, а не обновление через диспетчер устройств Windows, где почти всегда вы увидите, что драйвер не нуждается в обновлении), а продолжить поиском вредоносного ПО на компьютере, которое также может вызывать зависание именно в момент появления доступа в Интернет.
И еще одна возможная причина, по которой может зависать компьютер с подобными симптомами — проблемы с оперативной памятью компьютера. Тут стоит попробовать (если умеете и знаете как) запуск компьютера только с одной из планок памяти, при повторении зависания — с другой, до выявления проблемного модуля. А также проверку оперативной памяти компьютера с помощью специальных программ.
Зависание компьютера из-за проблем с жестким диском
И последняя распространенная причина проблемы — жесткий диск компьютера или ноутбука.
Как правило, симптомы бывают следующими:
- При работе компьютер может намертво зависнуть, причем указатель мыши обычно продолжает двигаться, просто ничто (программы, папки) не открывается. Иногда через некоторый промежуток времени проходит.
- При зависании жесткий диска начинает издавать странные звуки (в этом случае см. Жесткий диск издает звуки).
- После некоторого времени простоя (или работы в одной не требовательной программе, наподобие Word) и при запуске другой программы, компьютер зависает на некоторое время, но через несколько секунд «отмирает» и все работает нормально.
Начну с последнего из перечисленных пунктов — как правило, это происходит на ноутбуках и не говорит о каких-либо проблемах с компьютером или диском: просто в параметрах электропитания у вас выставлено «отключать диски» через определенное время простоя для экономии энергии (причем простоем может считаться и время работы без обращения к HDD). Затем, когда диск понадобился (запуск программы, открытие чего-либо), требуется время, чтобы он «раскрутился», для пользователя это может выглядеть как зависание. Эта опция настраивается в параметрах схемы электропитания, если вы хотите изменить поведение и отключить сон для HDD.
А вот первый из перечисленных вариантов обычно сложнее в диагностике и может иметь своими причинами самые разные факторы:
- Повреждение данных на жестком диске или его физическая неисправность — стоит проверить жесткий диск стандартными средствами Windows или же более мощными утилитами, такими как Victoria, а также посмотреть информацию S.M.A.R.T. диска.
- Проблемы с питанием жесткого диска — зависания возможны по причине недостатка питания HDD из-за неисправного блока питания компьютера, большого количества потребителей (можно попробовать отключить какие-то из необязательных устройств для проверки).
- Плохого подключения жесткого диска — проверьте подключение всех шлейфов (данных и питания) как со стороны материнской платы, так и со стороны HDD, переподключите их.
Дополнительная информация
Если ранее каких-либо проблем с компьютером не случалось, а сейчас он стал зависать — попробуйте восстановить последовательность ваших действий: возможно, вы устанавливали какие-то новые устройства, программы, выполняли какие-то действия по «очистке» компьютера или что-то еще. Полезным может оказаться откат к созданной ранее точке восстановления Windows, если таковые сохранились.
Если проблема не решена — попробуйте подробно описать в комментариях, как именно происходит зависание, что предшествовало ему, на каком устройстве это происходит и, возможно, у меня получится вам помочь.
А вдруг и это будет интересно:
Источник: https://remontka.pro/zavisaet-computer/




