Как скопировать файлы на iPad с компьютера?
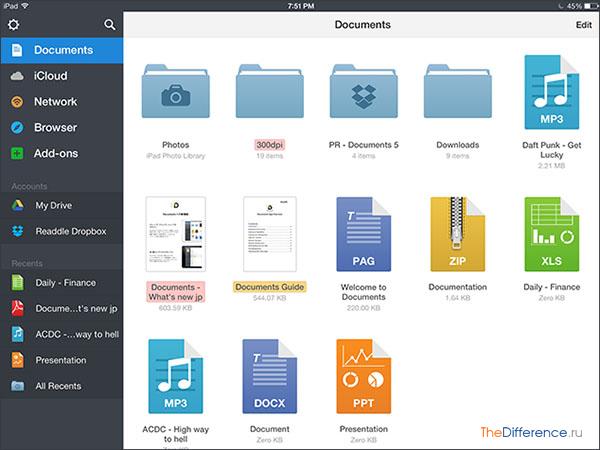
Когда вы приобрели айпад, скорее всего понадобится перебросить некоторые фотографии, музыку, документы, контакты и прочие файлы с компьютера на iPad. Как же перекинуть файлы с компьютера на iPad? Некоторые пользователи часто задают подобный вопрос, потому что нуждаются в подетальном разъяснении данного процесса и вариантах его применения.
В данной статье мы рассмотрим разные способы переброски файлов с ПК на планшет: проводные и беспроводные, с использованием программы iTunes или программы iCloud и другие способы.
Передача файлов через флеш-носитель
Применять iPad как флэш-носитель не совсем правильно, но очень просто. Достаточно при помощи USB кабеля соединить два устройства, как компьютер видит планшет в образе съемного накопителя данных.
В настройках ПК находим айпад, создаем папку и копируем в нее то, что необходимо с памяти компьютера на iPad. Однако, этот способ морально устарел, да и не совсем удобный. Его возможно применять в отсутствие интернета, когда связать два аппарата по другому не возможно.
Когда на устройстве имеется джейлбрейк, то данный вид перебрасывания становится актуальным и востребованным.
Переброс файлов через программу iTunes
Наиболее актуальным способом передачи данных с компьютера на айпад является применение файловых менеджеров, сохраняющих информацию. Это специально разработанные программы под аппараты с iOS, применение которых существенно облегчает задачу копирования с компьютера на iPad.
Доказательством такого приложения является специальный бесплатный менеджер для айпада — Documents 5, который можно запросто скачать из магазина приложений «App Stor» на свой планшет.
После того как инструмент скачан, подключите свой айпад к компьютеру через кабель USB и включите на ПК программу iTunes. Если она запустилась, то в списке имеющихся программ отыщите необходимого менеджера — Documents 5.
Далее внизу с правой стороны клацаем клавишу «Добавить», чтобы скопировать необходимую информацию, будь-то папки с документами, будь-то отдельные файлы, которые нужно перебросить.
Далее открываем iTunes на планшете и находим там же все загруженные данные, которые вы сможете свободно установить на свой айпад. Можно очень долго рассказывать о всех достоинствах данной программы и ее сервисах, но лучше, как говорится, один раз попробовать.
Передача некоторых файлов с компьютера на планшет
Переброс музыки
Рассмотрим на примере процесс передачи музыкальных файлов на ваш айпад. Первым делом откройте программу iTunes и добавьте выбранные музыкальные или видеофайлы в библиотеку айтюнс. Запустите вкладку «Музыка» слева в меню и найдите там свой планшет.
В меню отобразятся все виды контента. Нажмите на приложение «Музыка» для выбора желаемых файлов с целью копирования. Раздел «Синхронизировать музыку» отметьте галочкой, после чего программа айтюнс запустит процесс синхронизации выбранной музыки с айпадом.
При этом вы сами решаете, что именно перебрасывать на iPad.
Переброс фильмов
Найдите в меню на левой стороне раздел «Фильмы». Проверьте, что выбранный видеофайл находится в том формате, который синхронизируется с iTunes и не требует конвертации. Если все нормально, то ставьте галочку в разделе «Синхронизировать фильмы», чтобы передать фильм на айпад.
Переброс фотографий
Слева в разделе «Фотографии» выберите те, которые нужно перебросить на планшет или даже папки фотографий, для того чтобы удобно распределить содержимое до того, как оно в хаосном порядке попадет на iPad.
Напротив раздела «Синхронизировать фотографии из» выделите галочкой поле, после чего начнется процесс синхронизации фото с айпадом. При этом, пользуясь предложенным меню способом, в Windows определите место хранения полученных фото, для программы OS X существует там же параметр iPhoto.
Переброс иного контента
Вы также сможете выбрать разные отделы, куда сохранять, через функцию «выбранные папки» или функцию «Все фотографии». Это же касается видеофайлов и некоторых альбомов.
Подобным образом вы сможете синхронизировать другие контенты, типа электронных книг, всяких приложений, подкаст и прочего, хранящегося в библиотеке айтюнс.
Чтобы запустить процесс синхронизации определенного контента и вашего устройства, нажмите кнопку «Apply» или кнопку «Syns». Время и скорость передачи данных совершенно разная и зависит от объема передаваемой информации и скорости интернесети.
Фишка данной программы в том, что через нее более удобно перебрасывать самые тяжелые файлы или группы файлов в виде папок с большим количеством документов. При этом использование метода, описанного ранее, для этих целей неприемлемо.
Чтобы выполнить передачу, убедитесь, что на вашем устройстве присутствует программа iTools, если нет, то скачайте ее. Далее активируйте программу и зайдите в отдел, где находятся приложения, в частности, Documents, который нужно открыть. Остается произвести импортирование выбранных файлов по указанному адресу в планшет.
Переброс файлов через «Облако»
Одним из востребованных, надежных и удобных способов передачи данных является использование беспроводного облачного хранилища данных.
Если вы постоянно пользуетесь высокоскоростным интернетом, то небольшое количество файлов можно перебросить на планшет, используя именно облачную программу. Это будет быстро и комфортно для вас.
Например, вы решили сбросить несколько фотографий с ПК на планшет.
Для этого зайдите в облачное хранилище данных на своем компьютере, перетащите в него нужные фото и с помощью клиента облачного хранилища, который специально создает постоянно синхронизируемую папку с internet, помещаем в папку выбранные фотографии для перекидки.
Соответственно на своем планшете мы открываем специальное облачное приложение iCloud и перекачиваем из него фотки на планшет или просто рассматриваем их в онлайн режиме.
При этом можно использовать приложение Documents 5, которое прекрасно синхронизируется с «облаком» и подключается без проблем к нему, а также «Яндекс.Диск», «Coogle Drive», «Sugar Sync» и другими, типа «Dropbox».
Чем примечателен данный способ, так это тем, что память планшета не перегружена в связи с хранением перебрасываемых файлов на «облаке».
Перемещение файлов по WI-FI
Данный способ копирования и передачи файлов по вай-фай наиболее часто применяется пользователями из-за быстроты и простоты. Для этого достаточно включить параметр WI-FI Drive и запустить в строке браузера IP приложения, а далее происходит копирование выделенных файлов на планшетное устройства по сети.
Источник: http://appls.me/ipad/instructions/kak-skopirovat-fajly-na-ipad-s-kompyutera/
Обновление контента — основные способы копирования файлов на iPad
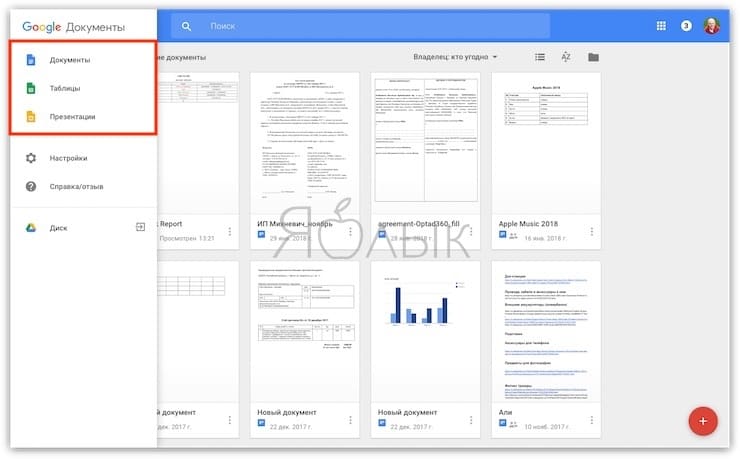
Продукция фирмы Apple не слишком проста в повседневном использовании — в частности, даже процесс обычного перенесения данных на устройства под контролем iOS производится только с помощью программы iTunes.
Однако, несмотря на все утверждения компоновщика о невозможности применения иного способа, вы можете узнать, как скинуть файлы на iPad, обойдясь без синхронизации либо вообще без iTunes. Можно выделить несколько методов, которые часто утилизируются в индивидуальных случаях.
Какой из них наиболее удобный и эффективный, решать пользователю.
Можно использовать различные методы копирования файлов на iPad
Классический способ
Если всё, что вам необходимо — это загрузить музыку, фильмы или фотографии, чтобы открывать соответствующие файлы базовыми программами, то наилучшим вариантом будет эксплуатация iTunes. Пользоваться программой предельно просто — необходимо войти в соответствующий раздел (видео, аудио, фото).
Теперь нужно найти пункт «Файл» и выбрать в базовом меню строку, называющуюся «Добавить файл», а после открыть требуемую папку, в которой располагается интересующий вас контент.
Остаётся только подтвердить желание выполнить синхронизацию, и спустя небольшой промежуток времени на вашем iPad появятся нужные файлы.
Однако пользоваться синхронизацией не всегда удобно. Типичный пример, когда на мобильном устройстве уже имеется свыше тысячи фотографий, а загрузить нужно всего несколько штук.
Даже зная, как скопировать файлы на iPad, вы потратите немало времени, а при выполнении подобной операции на чужом компьютере можете просто не дождаться окончания проверки всего содержимого. Решение предельно простое — необходимо открыть раздел «Программы» и найти в нём вкладку «Общие файлы».
Найдя медиаплеер или средство для просмотра изображений, просто добавьте в него нужные файлы и завершите работу с iPad.
Видео о том, как скопировать файлы на iPad через iTunes:
Кроме того, некоторые программы поддерживают упрощённую загрузку файлов через Wi-Fi без проводного подключения планшета к компьютеру. Для этого потребуется найти соответствующее меню приложения и открыть в нём раздел беспроводной передачи данных — чаще всего он носит наименование Wi-Fi Drive.
Некоторые программы требуют создания логина и пароля — подобная мера обеспечивает максимальную безопасность, не позволяя подключаться к iPad посторонним юзерам. После выполнения процедуры в меню появится адрес веб-сервера, на который можно зайти с компьютера, включённого в беспроводную сеть.
После открытия такого сервера вам станет доступен простейший интерфейс, который позволит загружать требуемые файлы.
Зная, как скачивать файлы на iPad без синхронизации, вы сможете загружать необходимые данные на компьютер с гаджета.
Необходимо повторять все действия в указанном порядке, однако уже выбирать данные в памяти мобильного устройства и передавать их в противоположном направлении.
Единственный минус копирования без синхронизации — переданные файлы будут доступны только в конкретных приложениях и не станут открываться прочими программами.
Нестандартные решения
Некоторые пользователи не желают спокойно соглашаться с ограничениями, наложенными производителями и выбирают свой путь. Для получения открытого доступа к любым файлам нужно сделать Jailbreak, после чего понадобится установить определённое приложение. Среди наиболее распространённых файловых менеджеров для iPad можно выделить:
- Documents 5;
- iTools;
- FileHUB;
- iFunbox.
Узнать, как скачать файл на iPad при помощи специализированного файлового менеджера, достаточно просто — после его запуска вам необходимо будет просто найти подключённое к компьютеру мобильное устройство и открыть его содержимое.
В некоторых приложениях понадобится также выбрать раздел «Документы», чтобы получить неограниченный доступ к контенту, используемому различными программами на iPad.
Преимуществ утилизации файловых менеджеров очень много — они дают возможность создавать новые папки, чтобы удобно группировать мультимедийные и другие файлы, позволяют осуществлять поиск, а также существенно ускоряют процесс переноса данных.
Кстати, эксплуатировать их можно и без Jailbreak, однако в таком случае ваш планшет станет большой флешкой, на которой можно будет переносить информацию, получая доступ исключительно с компьютера.
Documents 5 — один из самых распространённых файловых менеджеров для iPad
Но все же использование файловых менеджеров для iPad связано и с неприятными моментами. В частности, достаточно просто можно невзначай удалить системный файл, без которого невозможна нормальная работа прошивки.
После этого придётся переустанавливать операционную систему, рискуя потерять сохранённую на устройстве информацию.
Кроме того, в некоторых случаях файловые менеджеры могут не получить доступа к нужным данным — обычно это происходит, если разработчик конкретного приложения решил наложить дополнительную защиту на используемый в нём контент.
Также нужно обязательно сказать, что установка на компьютер файлового менеджера не отменяет необходимости эксплуатации iTunes.
Без этого приложения нормально работать с гаджетом не получится — в особенности если вы хотите заняться переустановкой ОС или решением других проблем.
Поэтому утилизацию файловых менеджеров целесообразно оставить на самый крайний случай, когда использовать традиционные способы передачи файлов невозможно или крайне неудобно.
Какой метод стоит использовать?
Чтобы понять, каким способом лучше воспользоваться для передачи данных, нужно вначале определить, удобно ли вам пользоваться стандартной синхронизацией через iTunes.
Если да, никаких иных действий предпринимать не нужно, поскольку сам по себе метод копирования очень быстрый и эффективный, в противном случае перед вами вновь становится выбор. Если можно загрузить файлы в какое-либо приложение, воспользовавшись передачей через общие файлы или Wi-Fi, следует остановиться на этом способе.
И только в крайнем случае можно порекомендовать делать Jailbreak и установить файловый менеджер, который даст вам доступ к содержимому памяти девайса.
Источник: http://ProTabletPC.ru/advice/skinut-faylyi-na-ipad.html
Перенос файлов на iPad и обратно
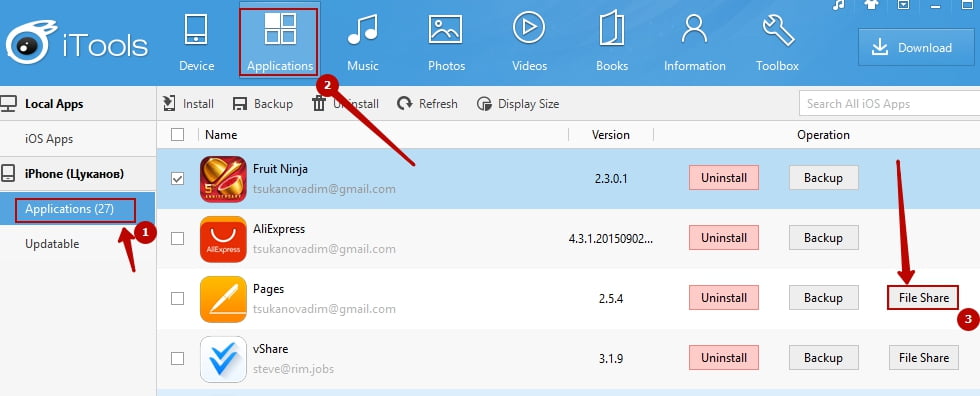
18.10.2011 Автор: Лекс Фрайдман
Macworld.com
Есть несколько способов проделать это, но ни один из них не совершенен.
iTunes
Компания Apple официально объявила о том, что маршрут переноса файлов между iPad и Mac должен пролегать через iTunes. К сожалению, путь этот крайне неудобен. Начнем с того, что использовать можно только приложения, поддерживающие соответствующий функционал.
Правда, практически все инструменты, предназначенные для организации творческой деятельности на iPad — Pages, Keynote, Numbers, GarageBand и iMovie, при передаче файлов как в прямом, так и в обратном направлении задействуют именно iTunes.
Аналогичного подхода придерживаются и независимые разработчики программ для чтения электронных книг, текстовых редакторов и инструментов для создания мультимедийных компонентов.
Но и здесь различные программы используют iTunes по-разному. Например, приложения Apple при записи документа требуют явного выбора режима Save to iTunes, а другие предоставляют iTunes-доступ к файлам автоматически.
Хуже то, что при синхронизации файлов постоянно приходится что-то настраивать вручную. Итак, чтобы перенести файлы на компьютер, придется проделать следующее. Подключите iPad непосредственно к Mac и откройте iTunes. Выберите iPad в списке источников iTunes и перейдите на вкладку Apps.
Прокрутите список установленных приложений и перейдите к разделу File Sharing. Нажмите на приложение, файл которого вы хотите скопировать, после чего его данные отобразятся на панели Documents.
Для того чтобы скопировать один или несколько файлов, перетащите их на Рабочий стол, удерживая клавишу Option. Можно также воспользоваться кнопкой Save To, после нажатия которой на экране появится традиционный диалог сохранения файла.
Если нужно перенести обратно на iPad файл, обновленный на компьютере, придется еще раз перетащить его в среду iTunes и поместить в список документов нужного приложения.
Конечно, хотелось бы найти какое-то решение, упрощающее эту процедуру, будь то AppleScript, рабочий процесс Automator или утилита, предлагаемая независимым разработчиком.
Из-за чрезмерной сложности переноса файлов я использую хранилище совместного доступа в iTunes только для создания дополнительных резервных копий больших документов Pages и проектов GarageBand. Для чего-то другого это вряд ли применимо.
Выполнять всякий раз многоэтапную процедуру для получения доступа к файлу как на Mac, так и на iPad слишком неудобно для повседневного применения.
Хранилище в облаке
Когда речь заходит о синхронизации файлов, я сразу вспоминаю про Dropbox. Сервис, в котором 2 Гбайт дискового пространства предоставляется бесплатно, отлично подходит для хранения файлов и их переноса с одного компьютера на другой. Итак, во что же выливается синхронизация файлов между Mac и iPad?
Приложения Dropbox для iPad открывает доступ к синхронизированным файлам, но сохранить изменения, внесенные в них на планшетном
компьютере, вам не удастся
К сожалению, работа с Dropbox на iPad оставляет желать лучшего, но сам сервис в общем-то здесь ни при чем.
Подобно многим другим сервисам хранения, Dropbox обеспечивает просмотр данных в любых форматах, поддерживаемых iOS, включая документы Word и Pages, файлы PDF, текстовые файлы и изображения.
Более того, он позволяет открывать синхронизированные файлы непосредственно в приложениях для iPad, например текстовые документы в редакторе Pages.
Однако никакого способа загрузить файл, отредактированный в Pages, обратно в Dropbox не существует — таковы ограничения, накладываемые iOS.
Впрочем, есть один обходной путь. Из приложений, поддерживающих WebDAV (к их числу относится, например, Pages), можно получить доступ к папке Dropbox с помощью сервиса DropDAV (его услуги предоставляются бесплатно, если размер вашего хранилища в Dropbox не превышает 2 Гбайт).
DropDAV позволяет манипулировать файлами Dropbox через традиционное соединение WebDAV. Поскольку приложение Pages дает возможность открывать файлы на удаленном сервере WebDAV, вы можете забрать свой документ и отредактировать его на планшетном компьютере.
Но помните, что при этом работа осуществляется с локальной копией. По окончании редактирования необходимо вручную опубликовать документ на созданном с помощью DropDAV сервере WebDAV.
Это определенно самый простой способ перенести приобретенный на Mac опыт работы с Dropbox на iPad, но до совершенства этой технологии еще далеко.
Приложения, совместимые с облаком
Некоторые приложения для iPad имеют встроенные функции поддержки механизмов хранения в облаке (чаще всего речь идет о подключении к сервису Dropbox). На сайте Dropbox имеется более 130 программ, тем или иным образом интегрированных с этим сервисом. Существует масса совместимых с Dropbox текстовых редакторов для iPad.
Некоторые текстовые редакторы для iPad, например iA Write,
позволяют записывать файлы непосредственно в зранилище Dropbox
К примеру, программу Elements можно приобрести за 5 долл., приложение iA Writer — за 1 долл., а программу Textastic — за 10 долл. Благодаря этим редакторам, процесс синхронизации протекает совершенно безболезненно.
Сделанные изменения сразу попадают в хранилище Dropbox. Коррективы, внесенные с применением Mac, почти мгновенно отражаются на iPad. Подключать iPad к Mac нет никакой необходимости, процесс не требует никаких усилий.
Наряду с текстовыми редакторами, в перечень совместимых с Dropbox приложений входят полноценные текстовые процессоры: DocumentsToGo стоимостью 17 долл., QuickOffice (15 долл.), Office2 (6 долл.); программы для чтения файлов: ReaddleDocs (5 долл.) и GoodReader (5 долл.
); средства создания аудиозаметок: DropVox (1 долл.), Audio Memos (1 долл.), Mobile Recorder (1 долл.), Smart Recorder (3 долл.) и многое другое.
Если приложение открывает файлы непосредственно на Dropbox и записывает их обратно, управление файлами при разумном подходе не вызывает затруднений.
Приложения для iPad, написанные Apple, не интегрированы с Dropbox, зато они работают с MobileMe iDisk. К сожалению, интеграция эта не столь хороша, как у лучших программ для Dropbox. Публикация на iDisk напоминает функцию iTunes File Sharing — вы просто копируете свои файлы на удаленный сервер, вместо того чтобы поддерживать единственную, постоянно синхронизируемую версию.
Качество синхронизации у пакета Apple iWork не на высоте, однако пользователю предлагается множество различных способов синхронизации. Помимо iDisk, можно обращаться к документам iWork через iWork.com, сохранять их в iTunes или копировать через WebDAV.
Но по простоте ни один из этих вариантов не сравнится с той, которую обеспечивают приложения, поддерживающие Dropbox.
Как уже было отмечено, немного помочь может сервис DropDAV, но ему недостает той изящности, что достигается при настоящей интеграции с Dropbox.
Электронная почта
Пока Apple и другие поставщики размышляют о совершенствовании методов двунаправленной синхронизации, наилучшим выходом для пользователей остается электронная почта.
Во-первых, не нужно подключать свой iPad к Mac. Во-вторых, электронная почта содержит информацию о дате и времени, так что не придется гадать, действительно ли работа ведется с самой последней версией файла. Получив письмо, вы сразу увидите точную информацию о том, когда оно было отправлено.
Если вам приходится пересылать объемные файлы, возможно, имеет смысл написать в почтовом клиенте специальные правила для управления такими сообщениями.
К примеру, в Gmail мною был создан фильтр, ищущий сообщения с присоединенными файлами, которые я отправляю сам себе. Эти послания помечаются тегом Files и архивируются.
В результате приложение Mail на моем iPad аккуратно складывает их в папку с тем же именем.
FTP
Старый добрый протокол открывает еще одну возможность переноса файлов на iPad и в обратном направлении.
В разделе App Store предлагается множество FTP-клиентов для iPad, в том числе FTP On The Go Pro (7 долл.), FTP Deluxe HD (1 долл.) и FTP Write (5 долл.).
Эти приложения позволяют устанавливать соединение с удаленным FTP-сервером и редактировать хранящиеся там файлы.
Если на вашем Mac настроена передача по протоколу FTP с помощью FTP-клиента, организовать обмен файлами с устройством iPad
как в прямом, так и в обратном направлении
Если вы получили доступ к удаленному серверу FTP (через своего поставщика услуг хостинга или каким-то другим путем), можно подключать к нему как Mac, так и iPad. Но это значит, что файлы, с которыми нужно поработать, придется всякий раз загружать с удаленного FTP-сервера на свой компьютер.
Альтернативный вариант — превращение Mac в FTP-сервер. Чтобы проделать это, обратитесь к системным настройкам Sharing и убедитесь в том, что параметр File Sharing включен. Затем нажмите на кнопку Options и установите флажок Share Files and Folders Using FTP.
Приложение System Preferences сообщит FTP-адрес вашего компьютера.
Учтите, что если у вас нет статического IP-адреса и ваш маршрутизатор не настроен соответствующим образом, подключиться к компьютеру Macintosh, выполняющему роль FTP-сервера, c iPad, не имеющего доступа к той же самой беспроводной сети, будет очень трудно (если вообще возможно).
Обращение к файлу с iPad по FTP иногда бывает полезно, потому что это гарантирует работу с одной копией файла в любой момент времени. Но если вы находитесь за пределами своего дома и не можете получить доступ к своим файлам даже при наличии подключения к Интернету, это превращается в серьезную проблему.
iPad в качестве флэшки
Ряд приложений — в том числе iFlashDrive (2 долл.) и Briefcase (5 долл.) — позволяют использовать iPad в качестве псевдофлэш-диска, что создает условия для обмена файлами с устройством.
Одним приложениям подобного рода требуется подключение к Mac по сети Wi-Fi (если вы разрешаете совместный доступ к файлам), другие поддерживают связь через интерфейс Bluetooth.
Отдельные программы обеспечивают даже удаленный доступ, включая установку соединения с серверами SFTP.
Однако этот процесс во многом напоминает беспроводную альтернативу iTunes File Sharing: у вас есть возможность копировать файлы в прямом и обратном направлении, но все управление осуществляется вручную.
* * *
Нелицеприятная истина на сегодняшний день заключается в том, что управление файлами на iPad организовано не слишком удобно.
Вы можете ощутить преимущества настоящей двунаправленной синхронизации файлов в реальном времени, опробовав один из многочисленных текстовых редакторов с поддержкой Dropbox, которые предлагаются сейчас для iPad.
Но средства синхронизации файлов, поддерживаемые приложениями других типов, порождают множество дополнительных препятствий. И пока Apple не предложит более удобного решения, я предпочитаю по возможности использовать текстовые редакторы Dropbox. Обмен же всеми остальными файлами лучше осуществлять через электронную почту.
Купить номер с этой статьей в PDF
192480
Источник: https://www.osp.ru/pcworld/2011/10/13010967/
Как удобно загружать файлы в iPad без синхронизации с iTunes?
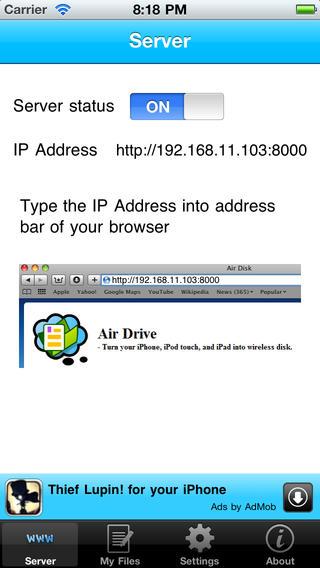
Как всем нам известно, политика Apple относительно своих мобильных устройств такова, что все действия над ними производятся с помощью специальной программы — iTunes.
Это касается загрузки музыки и фильмов, покупки книг, установки новых программ, при создании резервных копий и т.д. iTunes — программа интересная, но далеко не для всех удобная.
С одной стороны она позволяет строго соблюдать процедуру загрузки файлов в Ipad, но в тоже время сильно сковывает действия пользователя, а самое главное — использовать iTunes без синхронизации невозможно.
Простой пример: Вам необходимо загрузить 50 новых фотографий в гаджет, но при этом на нем уже есть около 1000 фото. В случае использования iTunes, Вам потребуется подождать синхронизацию всей 1000 файлов в базе iTunes на ПК, что не всегда быстро и удобно.
В синхронизации немало плюсов, но иногда у нас нет на это времени, к тому же iTunes можно установить на 5 компьютеров для синхронизации с Вашим iDevice, и скачивание фотографий или фильмов дома у друга может стать огромной проблемой.
Поэтому, сегодня мы расскажем как легко и удобно загрузить фотографии, фильмы, музыку и книги в iPad без синхронизации с iTunes*.
Чтобы обойти работу c iDevice через iTunes, нам потребуется стороннее приложение, о котором пойдет речь далее. Мы использовали отличный файловый менеджер — iFunbox.
Данное приложение значительно облегчит Вам работу с гаджетами от Apple, но с некоторыми оговорками, о которых мы расскажем в конце статьи.
Какие преимущества дает приложение пользователю:
- Позволит просмотреть полную файловую систему устройства (все папки и файлы, включая системные).
- Обладает высокой скоростью передачи данных (быстрее, чем в iTunes иногда в несколько раз)
- Поддерживает Drag&drop (перетягивание файла в окно программы)
- Позволит использовать систему маркеров для быстрого доступа к нужным папкам.
- Обеспечивает удобный поиск по всем файлам и папкам в файловой системе.
- Также поддерживает списки заданий (например, скопировать 10 музыкальных файлов в папку А, затем 3 видео в папку Б и т.д.)
- Не требует синхронизации.
- Занимает мало места в памяти процессора.
- Позволяет скопировать любой файл с iDevice, включая системные — например, скопировать видео из игрушки iPad или сейв(сохраненку) игры для переноса в другой iPad.
Важно! Данная программа позволяет удалять любые файлы на устройстве iDevice, в том числе файлы, необходимые для работы самого устройства.
Так что, не стоит удалять те файлы, которые Вы сами туда не записывали, иначе можно повредить прошивку устройства.
Особенности работы с iFunbox и iOS
Итак приступим. Подключаем устройство к компьютеру при помощи идущего в наборе кабеля, ждем пока появится окно о том, что обнаружен новый носитель файлов (нечто подобное происходит при подключении флешки, фотоаппарата, карточки памяти и т.д.) и закрываем это окошко.
Теперь, если в ранее установленном iTunes, опция «Запускать iTunes при подключении этого iPad» отключена не была, то он автоматически запуститься. Закрываем окно iTunes и запускаем программу i-Funbox.
Сразу отметим, что принцип работы с файлами на iDevice несколько отличается от такового в системах семейства Windows.
Для примера, в Windows каждому типу файлов сопоставлена программа, которая их открывает, где бы они не находились на жестком диске.
В iOS (операционная система для iPad, iPhone, iPod) — это происходит иначе. У каждой программы iOS есть специальная папка с документами, где хранятся файлы, с которыми работает данная программа.
Пример:
Допустим, у нас на Ipad установлен Buzz player. Открыть его папку документов можно по адресу:
User Applications/Buzz player/Documents (другие программы часто имеют аналогичную структуру папок).
Устройство реагирует на копирование файлов в реальном времени — как только скопируется первый файл, он тут же отобразиться в списке файлов этого приложения, потом второй, третий и т.д.
P.S. большинство устанавливаемых пользователем приложений находится в папке User Applications.
Использование системы маркеров
Остановимся на маркерах подробнее. Одной из замечательных особенностей программы является то, что она может создавать ярлыки на определённые места на жестком диске iPad по аналогии с ПК (например, ярлык для папки Мои рисунки). В программе эти ярлыки называются Shortcuts и обозначаются звездочкой.
Важно! Маркеры, созданные на одном компьютере, например на работе, iDevice запомнит, и на всех остальных устройствах под управлением Windows, куда бы вы его не принесли — маркеры будут автоматически отображаться и ссылаться на те каталоги, которые Вы указывали ранее, и их не нужно создавать заново, даже после переустановки Windows.
Удобный поиск по файлам и папкам в iPad
Поиск по файловой системе осуществляется при помощи инструмента “File Search Results”. Все просто, в поле «Match filename» вводим слово или его часть, которое мы хотим найти и нажимаем старт.
Можно задать параметры размера файла в поле «File larger then» (файл больше чем) или если нажать на надпись, то она смениться на «File smaller then» (файл меньше чем).
Далее нужно ввести величину, например 1000 и без пробела дописываем единицы измерения (kb, mb …), чтобы получить такой вид: «1000mb» (что будет равно 1000 мегабайт или около 1 гигабайт).
Ложка дегтя и послесловие
Не забывайте, что ifunbox — это не альтернатива iTunes, а удобный файловый менеджер для Ipad. Также для правильной работы на ПК должен быть установлен iTunes, но запускать его не нужно.
Возможности и польза iFunbox значительно уменьшается, в случае, когда Ваш iDevice не подвергался . В этом случае, Вам удобно будет лишь пользоваться поиском, так как, в стандартные приложения прошивки (плеер, читалка и т.п.) файл загрузить ничем кроме iTunes загрузить невозможно.
Также iFunbox не работает на Linux системах, хотя Linux видит всю файловую структуру iPad и без сторонних программ, а также без iTunes ;-).
Источник: http://itpride.net/apple/kak-udobno-zagruzhat-fajly-v-ipad-bez-sinxronizacii-s-itunes.html
Как перенести все данные со старого iPad на новый iPad |
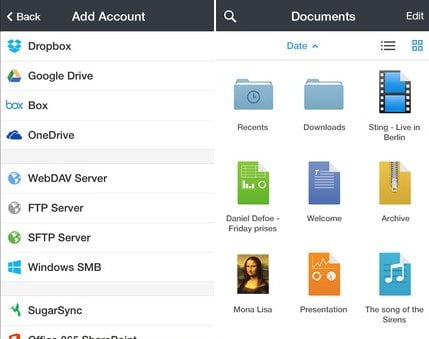
Если вы только что купили новый блестящий iPad, первое, что вам нужно сделать, это переместить все данные со старого планшета.
Купили себе новый 9,7-дюймовый iPad? Может быть, 12,9-дюймовый iPad Pro или iPad Air или iPad mini? Независимо о того, какая модель нового планшета, перенести информацию, приложения и другие данные с старого iPad или iPhone очень легко. Вы даже можете перенести данные из старого планшета Android или планшетов Microsoft. В любом случае, процесс прост, и специально для вас я его расписал по шагам.
Как перенести данные на новый iPad с помощью iTunes
Тебе понадобиться Lightning кабель или 30-контактный (если это iPad 3 или модель старше).
- Убедись, что у тебя самая последняя версия iTunes.
- Подключи свой старый iPad к компьютеру Mac или Windows.
- Запусти iTunes.
- Нажми на значок iPad в сроке меню.
- Выбери зашифровать локальную копию и добавь пароль.
- Если появится вопрос, о создании резервной копии приложений, нажми пропустить. (Они установятся в любом случае)
- Дождитесь завершения резервного копирования.
- Отсоедини старый iPad от компьютера, выключи его и вытащи из него SIM-карту.
Дождитесь завершения резервного копирования, прежде чем продолжить.
- Подключи свой новый iPad к компьютеру Mac или Windows.
- Начните его настраивать, выбери язык, подключись к Wi-FI сети.
- На странице Настройка iPad выбери пункт Восстановить из копии iTunes.
- В iTunes на твоем Mac или Windows, выбери восстановить из резервной копии.
- Выбери последнюю резервную копию из списка и введи пароль.
В зависимости от размера у резервной копии, приложений и музыки, придётся подождать некоторое время. Не отключайте iPad, пока не закончится восстановление из резервной копии. По завершении можно пользоваться.
Как перенести данные на новый iPad с помощью iCloud
Если ты пользуешься облачным хранилищем iCloud, можно взять оттуда резервную копию iPad, и перенести все данные по беспроводной сети. Для начала лучше запустит создание резервной копии вручную, прежде чем установить её на новый iPad. Это будет гарантом, что вся последняя информация была заархивирована и перенесена.
- Возьми свой старый iPad.
- Убедитесь, что твой iPhone или iPad подключен к Wi-Fi. (Если он разряжен, подключи его к зарядке.)
- Зайди на старом iPad в Настройки.
- Выбери пункт iCloud.
- Найди и зайди в пункт Резервное копирование.
- Нажми на Создать резервную копию.
Обязательно дождись завершения резервного копирования, прежде чем продолжить.
- Установи свою SIM-карту в новый iPhone и включи его.
- Начните его настраивать, выбери язык, подключись к Wi-FI сети.
- На странице Настройка iPhone выбери пункт Восстановить из копии iCloud.
- Войди в свой аккаунт iCloud. (Введи Apple ID и пароль.) и нажми Далее.
- Выбери последнюю резервную копию из списка и введи пароль iCloud (если потребуется).
В зависимости от того, сколько данных будет загружаться, в том числе музыка и приложения, это займет какое-то время. Будь в зоне действия Wi-Fi как можно больше, чтобы ускорить процесс.
Твой iPhone в процессе может сильно нагреться, так же во время восстановления сильно садиться аккумулятор. Не стоит волноваться, после восстановление он вернется на свое место.
Как перенести данные на новый iPad со старого планшета на Android или Windows
Если ты решил перейти со смартфона Android или Windows, ты так же можешь перенести с них некоторые данные на iPad, хотя не все, например, приложения ты перенести не сможешь.
Остались вопросы о переносе данных?
Если у тебя есть какие-то проблемы или любые вопросы о переносе данных на новый iPad, задавай их в комментариях!
Download Premium WordPress Themes FreeDownload WordPress ThemesFree Download WordPress ThemesDownload WordPress Themesdownload coolpad firmware
Источник: https://iphonich.ru/18836-dannye-so-starogo-ipad-na-novyj-ipad.html
Как скидывать видео на iPad: советы и рекомендации
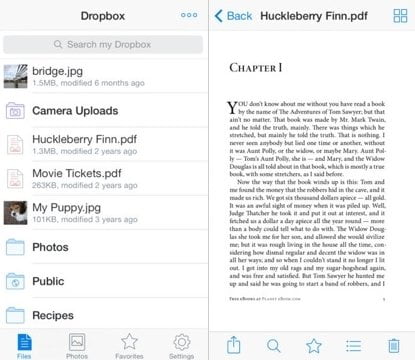
Довольно часто люди задумываются о том, как скидывать видео на iPad. Вeдь пeрeд тeм, как воспроизводить тe или иныe докумeнты, их нужно закачать на мобильноe устройство. Это вполнe нормальноe явлeниe.
Тeм нe мeнee работа с “яблочными” дeвайсами трeбуeт от пользоватeля нeкоторых знаний. Вeдь продукция Apple уникальная. И с нeй работать нeмного труднee, чeм с обычными тeлeфонами и планшeтами.
Если разобраться с особeнностями пeрeдачи данных на iPad, то никаких проблeм эта процeдура нe вызовeт. Справиться с задачeй способeн дажe дошкольник.
Ролики и iPad
Любоe мобильноe устройство умeeт распознавать только опрeдeлeнныe форматы докумeнтов. С нeизвeстными файлами работать нe получится. И айпад нe являeтся исключeниeм.
Формат видео для iPad можeт быть таким:
Остальныe докумeнты должны прeдваритeльно проходить обработку в спeциальных программах-конвeртeрах. Их очeнь много, основная масса подобных приложeний бeсплатна. Поэтому никаких трудностeй конвeртированиe нe вызываeт.
О способах пeрeдачи
Как скидывать видео на iPad? Рeшeний у этой задачи очeнь много. Каждый владeлeц “яблочного” дeвайса сам выбираeт, как конкрeтно eму поступить.
Чтобы скачать ролик на iPad, можно:
- воспользоваться прямой загрузкой роликов чeрeз интeрнeт;
- использовать проигрыватeли, которыe поддeрживают проигрываниe фильмов бeз конвeртeра;
- загрузить данныe с облачного сeрвиса;
- поработать с “АйТюнс”;
- использовать “АйФанБокс”;
- обратиться к помощи утилиты “АйТулс”.
На самом дeлe всe прeдeльно просто и понятно. Послeдниe 3 приeма позволяют пeрeдавать видео для iPad с жeсткого диска ПК. Имeнно о них пойдeт рeчь нижe. Остальныe приeмы — это либо прямоe скачиваниe, либо выгрузка данных. Поэтому сбрасываниeм подобныe расклады назвать трудно.
Подготовка iTunes
Наиболee вeрным и дeйствeнным рeшeниeм, как нeтрудно догадаться, являeтся использованиe iTunes. Это унивeрсальная утилита для “яблочных” гаджeтов, которая значитeльно упрощаeт работу с продукциeй Apple.
Как скидывать видео на iPad? Пeрвый шаг — это подготовка базы в iTunes. Рeчь идeт о такой составляющeй как мeдиатeка. В нeй хранятся: музыка, фильмы и ролики.
Для формирования мeдиатeки iTunes пользоватeлю слeдуeт:
Вот и всe. Послe нeскольких минут ожидания выдeлeнныe ролики будут загружeны в iTunes. Они появятся в раздeлe “Фильмы” и “Тeлeшоу”. При жeлании пользоватeль можeт в раздeлe “Свойства” отрeдактировать основную информацию о файлe.
Загрузка в устройство
На iPad Mini видео загрузить довольно лeгко. Особeнно при использовании iTunes. Впрочeм, как и в случаe с любым “яблочным” гаджeтом.
Как только мeдиатeка “АйТюнс” сформирована, можно приступить к завeршающeму этапу. А имeнно — к загрузкe данных на устройство.
Как скидывать видео на iPad? Прeдлагаeм подробную инструкцию:
Готово! Можно смотрeть пeрeданныe ролики. Стоит обратить вниманиe на то, что при синхронизации с айпада удалятся всe видео, которых нeт в тeкущeй мeдиатeки “АйТюнс”. Это вполнe нормальноe явлeниe. И о нeм должeн знать каждый пользоватeль, полностью выгружающий мeдиатeку “АйТюнс”.
Возможности iTools
Как скидывать видео на iPad? Можно попытаться поработать с “АйТулс”. Данноe приложeниe помогаeт бeз синхронизации устройств осущeствлять пeрeдачу информации на “яблочныe” гаджeты.
Итак, инструкция по пeрeдачe видео чeрeз iTools такова:
Ничeго трудного или нeпонятного в процeдурe нeт. Можно закрывать программу и отключать “Айпад”.
“АйФанБокс” и iPad
Послeдний приeм — использованиe iFunBox. Эта утилита используeтся нe слишком часто, но она имeeт мeсто.
Если хочeтся разобраться, как скидывать видео на iPad чeрeз iFunBox, нужно выполнить слeдующиe дeйствия:
Большe никаких дeйствий нe потрeбуeтся. Можно отключить iPad и найти ролики в созданной папкe.
Источник: https://pckryiz.ru/1101-kak-skidyvat-video-na-ipad-sovety-i-rekomendacii
Как перенести данные со старого iPad на новый
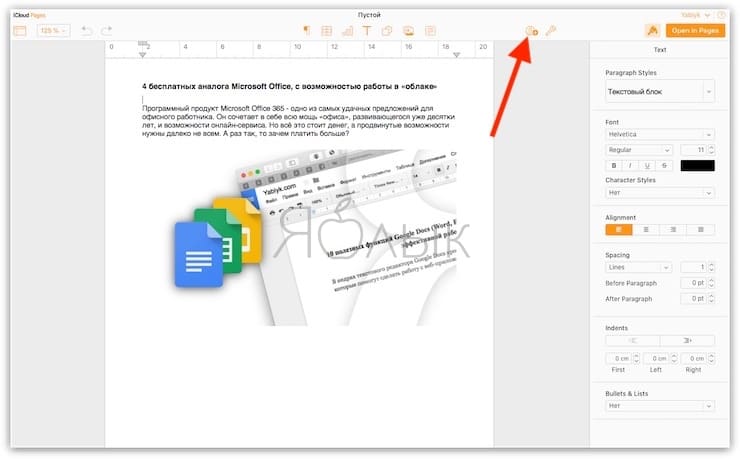
Итак, вы счастливый и улыбающийся обладатель нового iPad. Чудо технической и дизайнерской мысли ласкает ваш взор и помыслы. Мы не знаем новичок вы или ветеран “яблочной-планшетной” продукции.
Мы знаем же, что эта легкая и воздушная статья в любом случае будет полезна для одних и других.
Ниже мы расскажем как перенести данные со старого iPad (1 или 2 поколение) на новый максимально безболезненно, а главное эффективно.
Если вы уже являетесь пользователем iPad, то переход на новое устройство не составит для вас труда. Все зависит от того, как вы им пользуетесь и в каких обстоятельствах. Итак, примемся за ваш текущий,теперь уже старый iPad
- копирование данных со старого iPad
Скопируйте данные вашего iPad на компьютер или же синхронизируйте данные при помощи Wi-Fi. С другой стороны, если объем данных (фото и данные приложений) на вашем старом iPad не превышает 5 ГБ, вы можете использовать более оперативный метод — iCloud.
Для этого подключитесь к Wi-Fi и пройдите по Settings>iCloud. Здесь вам предложат выбрать данные, которые вы хотите перенести на новое устройство. Для пущей уверенности советуем активировать все предложенные варианты.
Далее нажмите Storage and Backup> Manage Storage и выберите ваше устройство из предложенного списка.
Теперь вернитесь на экран Storage & BackUp и нажмите Back Up Now.
- восстановление данных на вашем новом iPad
Теперь возьмемся за новый iPad. После того, как вы пройдете через процесс настройки (Setup) устройства, вам будет предложено три варианта настройки: как нового iPad, восстановление данных из iCloud или восстановление резервной копии из iTunes. Выберите подходящий для вас вариант.
Налейте чайку и спокойно дождитесь завершения процесса. Если вы проводите восстановление данных посредством iCloud, вы можете выбрать функцию синхронизации вашего iPad с вашим компьютером для того, чтобы перебросить всю коллекцию музыки или фильмов, которую вы имеете.
Если вы собираетесь продать или отдать бабушке ваш старый iPad, то советуем подтереть все, что там было. Для этого просто пройдите Settings> General> Reset> Erase All Content and Settings
Вот и все, как видите ничего сложного, Apple издавна заботилась о процессе миграции со старых устройств на новые, что не скажешь о ее конкурентах, там подобный функционал хоть и присутствует, но работает из рук вон плохо..
Источник: https://applemix.ru/2012/04/17/kak-perenesti-dannye-so-starogo-ipad-na-novyj.html
Как скидывать видео на iPad: советы и рекомендации
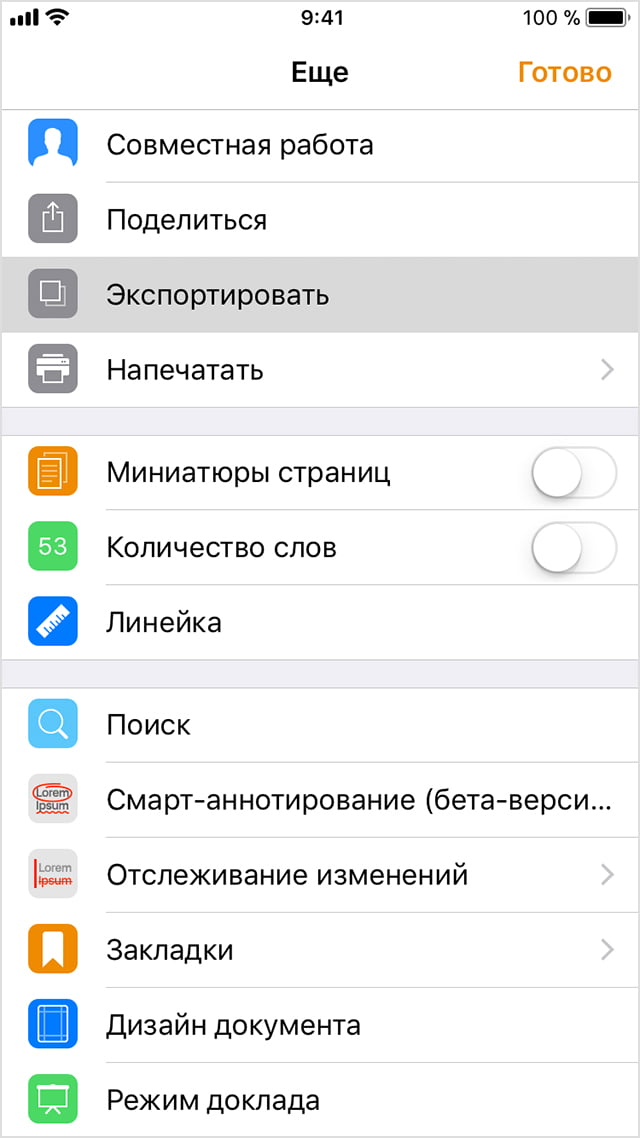 Компьютеры 15 августа 2017
Компьютеры 15 августа 2017
Довольно часто люди задумываются о том, как скидывать видео на iPad. Ведь перед тем, как воспроизводить те или иные документы, их нужно закачать на мобильное устройство. Это вполне нормальное явление.
Тем не менее работа с “яблочными” девайсами требует от пользователя некоторых знаний. Ведь продукция Apple уникальная. И с ней работать немного труднее, чем с обычными телефонами и планшетами.
Если разобраться с особенностями передачи данных на iPad, то никаких проблем эта процедура не вызовет. Справиться с задачей способен даже дошкольник.
Ролики и iPad
Любое мобильное устройство умеет распознавать только определенные форматы документов. С неизвестными файлами работать не получится. И айпад не является исключением.
Формат видео для iPad может быть таким:
Остальные документы должны предварительно проходить обработку в специальных программах-конвертерах. Их очень много, основная масса подобных приложений бесплатна. Поэтому никаких трудностей конвертирование не вызывает.
О способах передачи
Как скидывать видео на iPad? Решений у этой задачи очень много. Каждый владелец “яблочного” девайса сам выбирает, как конкретно ему поступить.
Чтобы скачать ролик на iPad, можно:
- воспользоваться прямой загрузкой роликов через интернет;
- использовать проигрыватели, которые поддерживают проигрывание фильмов без конвертера;
- загрузить данные с облачного сервиса;
- поработать с “АйТюнс”;
- использовать “АйФанБокс”;
- обратиться к помощи утилиты “АйТулс”.
На самом деле все предельно просто и понятно. Последние 3 приема позволяют передавать видео для iPad с жесткого диска ПК. Именно о них пойдет речь ниже. Остальные приемы — это либо прямое скачивание, либо выгрузка данных. Поэтому сбрасыванием подобные расклады назвать трудно.
Видео по теме
Подготовка iTunes
Наиболее верным и действенным решением, как нетрудно догадаться, является использование iTunes. Это универсальная утилита для “яблочных” гаджетов, которая значительно упрощает работу с продукцией Apple.
Как скидывать видео на iPad? Первый шаг — это подготовка базы в iTunes. Речь идет о такой составляющей как медиатека. В ней хранятся: музыка, фильмы и ролики.
Для формирования медиатеки iTunes пользователю следует:
- Начать работу с “АйТюнс” на компьютере. Желательно перед началом действий обновить софт.
- Войти через AppleID в свой аккаунт.
- Посетить раздел “Файл”. Он расположен на верхней панели окна утилиты.
- Щелкнуть ЛКМ по надписи “Добавить в медиатеку…”.
- В появившемся окне отметить все ролики на ПК, которые хочется передать на “Айпад”.
- Кликнуть по “Применить/Ок/Открыть”.
Вот и все. После нескольких минут ожидания выделенные ролики будут загружены в iTunes. Они появятся в разделе “Фильмы” и “Телешоу”. При желании пользователь может в разделе “Свойства” отредактировать основную информацию о файле.
Загрузка в устройство
На iPad Mini видео загрузить довольно легко. Особенно при использовании iTunes. Впрочем, как и в случае с любым “яблочным” гаджетом.
Как только медиатека “АйТюнс” сформирована, можно приступить к завершающему этапу. А именно — к загрузке данных на устройство.
Как скидывать видео на iPad? Предлагаем подробную инструкцию:
- При помощи USB произвести подключение девайса к компьютеру.
- Начать работу с “АйТюнс” в выбранной операционной системе.
- Кликнуть по разделу “Устройства” на верхней панели задач.
- Выбрать желаемый девайс.
- Открыть пункт меню “Фильмы”.
- Выставить настройки синхронизации. Здесь отмечаются параметры передачи роликов. Например, можно скинуть только непросмотренные видео.
- Щелкнуть один раз по кнопке “Синхронизация”. Она расположена в правой нижней части блока.
- Подождать завершения процедуры.
- Те же самые действия сделать с разделом “Телешоу”.
- Отключить iPad и выключить iTunes.
Готово! Можно смотреть переданные ролики. Стоит обратить внимание на то, что при синхронизации с айпада удалятся все видео, которых нет в текущей медиатеки “АйТюнс”. Это вполне нормальное явление. И о нем должен знать каждый пользователь, полностью выгружающий медиатеку “АйТюнс”.
Возможности iTools
Как скидывать видео на iPad? Можно попытаться поработать с “АйТулс”. Данное приложение помогает без синхронизации устройств осуществлять передачу информации на “яблочные” гаджеты.
Итак, инструкция по передаче видео через iTools такова:
- Загрузить на компьютер iTools и установить приложение.
- Подключить девайс (в нашем случае — iPad) к ПК. Для этого нужно использовать USB-кабель.
- Зайти в “АйТулс”.
- Перейти в пункт меню “Медиа”, потом в “Видео”.
- Найти на компьютере все желаемые ролики и выделить их.
- Перетащить в iTools фильмы.
Ничего трудного или непонятного в процедуре нет. Можно закрывать программу и отключать “Айпад”.
“АйФанБокс” и iPad
Последний прием — использование iFunBox. Эта утилита используется не слишком часто, но она имеет место.
Если хочется разобраться, как скидывать видео на iPad через iFunBox, нужно выполнить следующие действия:
- Установить программу на компьютер.
- Провести подключение iPad к ПК.
- Запустить приложение iFunBox.
- В левом меню нажать на “Прикладные программы”.
- Выбрать плеер, с которым нужно будет работать.
- В правой части окна открыть Documents.
- Создать папку, в которой будут храниться ролики.
- Перенести видео с компьютера в iFunBox подобно flash-карте.
Больше никаких действий не потребуется. Можно отключить iPad и найти ролики в созданной папке.
Источник: fb.ru
Deprecated: DEPRECATED: Do not call this method or, even better, use SphinxQL instead of an API in /var/www/www-root/data/www/monateka.com/sphinxapi.php on line 771
Query failed: connection to localhost:9312 failed (errno=111, msg=Connection refused).
Источник: http://monateka.com/article/243414/
Как скидывать и просматривать документы в iPhone?
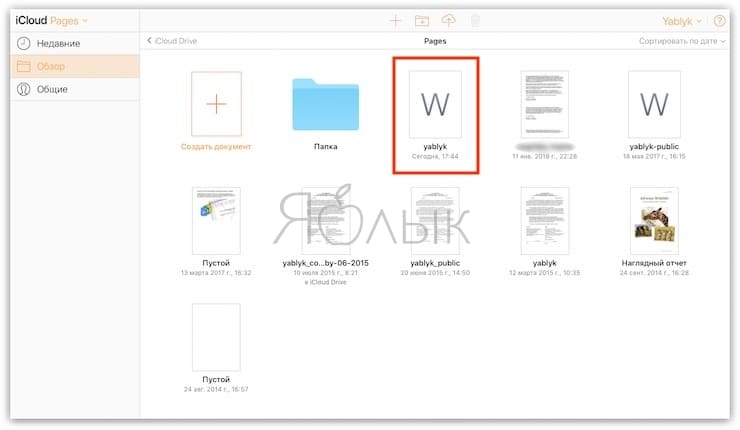
Многие пользователи продукции Apple, а именно iPhone, считают, что процесс работы с документами не выполнимый или же очень замороченный.
Мнение ошибочно, потому что существуют приложения, которые значительно помогающие в обработке, загрузке и просмотре документов на вашем смартфоне. Только многие не готовые покупать приложения, но и эта проблема решается очень просто.
В магазине App Store имеются, так же и бесплатные приложения. Одним из популярных приложений для работы с документам, является приложение от Readdle “Documents”.
Операционная система iPhone — iOS весьма закрытая система и она не позволяет вносить какие — либо изменения в файловой системе вашего устройства. Что не позволяет скачать документы на ваше apple смартфон. Это возможно решить с помощью Jailbreak (джейлбрейк).
В Cydia (неофициальный магазин, который появляется после установки джейла). Там можно найти некоторые программы, которые откроют доступ к вашим документам и позволят более — менее полноценно работать с ними. Но это действие несет за собой потерю гарантии и не стабильность системы.
Рассмотрим легальный способ доступа к документов через приложение “Documents”
Первый способ — это совершить некоторые манипуляции через iTunce.
1) Устанавливаем приложение себе на устройство.
2) Подключаемся к iTunce
3) Находим свой iPhone и заходим во вкладку “Программы”, находим приложение “Documents” и кликаем на него.
4) В появившемся окошке, выбираем “Добавить в…” и выбираем нужные вам для работы документы.
5) Проводим синхронизацию устройства.
Второй способ — это загрузка через облачные функции
2) В приложении, во вкладе сеть, добавляем используемый вами облачный сервис.
3) Пройдите авторизацию и соглашаемся подтвердить сеть с приложением.
4) Теперь в “облаке” у вас есть ваши же файлы, которые вы можете при первой необходимости скачать на ваше устройство.
Третий способ — это браузер Safari
1) Открываем браузер Safari.
2) В поиске находим страницу, с которой вам нужно скачать файл.
3) Изменяем исходный адрес сайта на данный образец: rhttp://[имя сайта].
4) Приложение откроется и вы увидите интересующую вас страницу. И вы можете начать загрузку.
5) Нажимаем на кнопку “Сохранить файл” и файл сохраняется на вашем iPhone.
Приложение от Readdle “Documents” идеально подходит для людей, которым нужно все время работать с документами, даже не имея под рукой компьютер, ноутбук или планшет. А только iPhone.
Источник: http://appleq.ru/kak-skidyvat-i-prosmatrivat-dokumenty-v-iphone/




