Лучшие виртуальные машины для Windows 7, 8 и 10
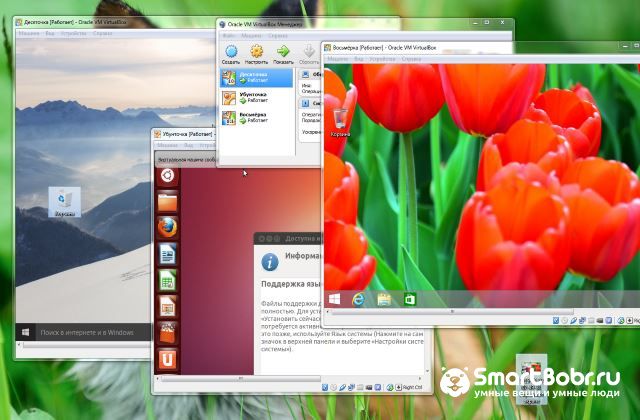
Рассмотрим детальнее, что такое виртуальные машины для Windows и для чего они нужны. Узнайте все о лучших симуляторах ОС и о том, как начать их использование.
Виртуальная машина (ВМ) — это компьютерное приложение, с помощью которого пользователь может создавать имитацию операционной системы. В машине устанавливается образ ОС для использования внутри существующей системы. Очень удобно, не правда ли? Но есть и подводные камни. Читайте, с чем вы столкнетесь при установке и какую виртуальную машину для Виндовс версий 7,8 и 10 лучше выбрать.
Зачем нужны виртуальные машины для ПК?
В большинстве случаев ВМ используются для тестирование программного обеспечения в разных операционных системах. Для работы с несколькими ОС понадобится всего один компьютер, что существенно ускоряет работу.
На одном компьютере можно запустить одновременно несколько виртуальных машин. Их количество зависит от доступной оперативной памяти и места на детском диске, так как виртуальная ОС потребляет точно такой же ресурс памяти, как и обычная инсталлированная на компьютере копия.
С помощью виртуальных машин можно работать с программами, функциями, которые недоступны в основной ОС. Также, есть возможность создания резервных копий ВМ, с их последующим перемещением и использованием на других компьютерах.
Вирусы, ошибки и другие сбои виртуальной ОС не влияют на работу основной системы. После закрытия машины происходит остановка работы дополнительной ОС и освобождается оперативная память.
В процессе работы ВМ устройство может тормозить, ведь повышенное потребление ресурсов хранилища приводит к увеличению времени обработки запросов.
Причины установки ВМ:
- Вы хотите ознакомиться с работой других операционных систем без их полноценной инсталляции. Если есть потребность в замене существующей ОС, для начала воспользуйтесь виртуальным симулятором, чтобы протестировать другие варианты ПО. Это избавит вас от возможных багов и несовместимости с аппаратной частью;
- Вы являетесь разработчиком и хотите создать комплексную систему для тестирования создаваемых приложений.
VirtualBox
VirtualBox — это виртуальная машина для Windows 7,8,10. Среда виртуализации распространяется на бесплатной основе и может быть установлена как для работы с операционными системами, так и для развертывания сетевой инфраструктуры и хостинга сайтов.
Главное окно VirtualBox:
Главная особенность данной виртуальной машины — это кроссплатформенность. Она отлично работает на всех версиях Виндоус. Также, с сайта разработчика можно скачать инсталляторы для Mac OS, Linux, Debian. В самой среде виртуализации можно устанавливать любые десктопные ОС.
С помощью VirtualBox вы сможете ознакомиться с функционалом ОС или же в безопасном режиме протестировать программу без вреда основной системе. Часто пользователи предпочитают устанавливать на виртуальные машины старые игры, которые несовместимы с современными ОС.
После завершения работы симулятора все данные и изменения будут сохранены. При следующем включении вы будете возвращены на рабочий стол и сможете продолжить выполнение задач.
Преимущества и недостатки
Преимущества VirtualBox:
- Бесплатное распространение. 90% аналогичного ПО является платным, в то время как VirtualBox можно получить совершенно бесплатно. Функции и возможности программы не ограничиваются разработчиком;
- Возможность создания скриншотов — снимков экрана виртуальной системы. Итоговое изображение будет отображать только окно дополнительной ОС. Создание скринов с помощью основной ОС ухудшает разрешение и захватывает еще и ваш обычный рабочий стол;
- Создание точной копии существующей виртуальной машины;
- Возможность перетаскивания папок, ярлыков и других объектов внутри симулятора;
- Единая файловая система — из виртуальной машины можно получить доступ к директориям, которые хранятся на ПК, и наоборот;
- Одновременная работа с несколькими машинами.
Также, отличительной особенностью новой VirtualBox 4 является удобная система управления виртуализацией и интуитивно-понятная рабочая область программы. Также, в новой сборке доступна возможность выполнения захвата видео с экрана дополнительной ОС.
VirtualBox поддерживает работу с подключенными к компьютеру USB-носителями.
Недостатки программы:
- Замедление работы компьютера. Даже если ваш ПК имеет хорошие технические характеристики, достаточное место оперативной и постоянной памяти, при использовании виртуальной машины будет наблюдаться более медленное выполнение всех функций. Если в процессе создания ВМ вы выделили её слишком много памяти, компьютер будет сильно зависать или выключаться;
- Недостаточное количество видеопамяти. Если вам нужно добиться максимально качественного изображения, сделать это будет сложно с помощью VirtualBox. Программа позволяет настроить параметры использования видеокарты только на базово уровне.
Как установить
Для установки программы VirtualBox загрузите инсталлятор с официального сайта разработчика — компании Oracle. Процесс установки стандартный и не требует дополнительных настроек:
- Запустите файл EXE;
- Выберите Жесткий диск, на котором будет находиться корневая папка с программой;
- Дождитесь завершения инсталляции. В случае необходимости, пользователь может посмотреть статистику использования жёсткого диска в процессе установки.
В поле «Custom Setup» есть возможность отключить поддержку USB, сетевых служб. Это позволяет уменьшить итоговый размер приложения.
Видеоинструкция, как установить две ОС с помощью VirtualBox
Обзор функционала и первая настройка программы
Поле установки программы можно приступать к созданию первой виртуальной машины. Кликните на кнопку «Создать» в левом верхнем углу окна. Откроется вкладка настройки ВМ:
В окне мастера настройки выберите тип виртуальной ОС (Windows, Linux, Debian, MacOS) и ее версию. Задайте имя для создаваемого симулятора и кликните на кнопку «Далее».
Затем, программа предоставит вам возможность самостоятельно указать размер оперативной памяти, который будет выделен под дополнительную ОС. Для пользователей-новичков советуем задавать значение, которое указано в поле «Рекомендуемый размер основной памяти».
Размер оперативной памяти для ВМ следует определят в зависимости от технических характеристик вашего ПК. Если на вашем компьютере доступно 4 ГБ оперативной памяти, для нормальной работы симулятора будет достаточно 512 МБ-1 ГБ.
Далее программа попросит выбрать в файловой системе образ ОС (который соответствует указанному ранее семейству и версии). После завершения настройки появится окно с кратким перечислением всех параметров. Нажмите на «Финиш».
После завершения установки виртуального Windows, в главном окне VirtualBox появиться иконка для запуска ОС. Кликните на нее и дождитесь загрузки рабочего стола. При необходимости, выполните установку драйверов.
Для автоматического обновления драйверов откройте вкладку «устройства» на панели инструментов виртуальной машины. Затем нажмите на нужный тип носителя и в новом окне следуйте инструкции для получения нового ПО.
Готово. Теперь вы можете начинать работу с виртуальной операционной системой. Для выхода из программы сначала выключите ОС, а потом закройте VirtualBox.
VMware
VMWare Workstation — это лучшая виртуальная машина для Windows 10. Разработчик позиционирует программу как удобную платформу для создания виртуализации. По сравнению с другими популярными аналогами, VMWare поддерживает больше функций для кастомной настройки виртуальной машины и позволяет синхронизировать симулятор с инструментами разработки ПО.
Данная среда для виртуализации популярна среди программистов, веб-дизайнеров и других специалистов, которым часто приходиться тестировать работу своих проектов на кроссплатформенность.
Преимущества и недостатки
Среди преимуществ VMWare можно выделить:
- Удобную панель инструментов;
- Синхронизацию со средствами разработки от Майкрософт, в частности платформы .NET и программной среды Visual Studio;
- Система безопасности. Встроенные инструменты VMWare обеспечивают высокий уровень защиты ваших файлов в дополнительной ОС. Симулятор может выявлять попытки вредоносной активности устранять их;
- Работа служб шифрования для созданных виртуальных машин.
Недостатки приложения:
- Платное распространение. Пользователь может скачать бесплатную пробную версию утилиты, но для получения полной версии приложения со всеми доступными функциями потребуется оплатить годовую или ежемесячную подписку;
- Не подойдет для новичков. Если вы раньше не использовали симуляторы операционных систем, рекомендуем начать работу с более простых вариантов. К примеру, VirtualBox и стандартного для Виндоус Hyper V. VMWare подойдет продвинутым пользователям, которые предпочитают выполнять настройки системы вручную.
Как установить
Скачать виртуальную машину для Windows можно с официального сайта разработчика VMWare.com.
В процессе установки программы рекомендуется выключить Защитник Windows или другой работающий антивирус. Это необходимо только для правильной инсталляции всех файлов и алгоритмов шифрования, которые применяет программа для виртуальных машин. Никакого вреда для вашей основной ОС нанесено не будет, так как продукт скачан с официального источника.
Обзор функционала и первая настройка программы
Для создания первой виртуальной машины в VMWare понадобится загрузить на компьютер дистрибутив ОС, которую вы хотите использовать в эмуляторе. Затем откройте окно установленного приложения и кликните на поле «Создать новую виртуальную машину»
Обратите внимание! Пользователь может создать группу виртуальных машин, вместо нескольких симуляторов. Это позволяет снизить ресурс потребляемой оперативной памяти и ускорить работу компьютера и симулятора ОС.
В окне мастера настройки ВМ укажите путь к образу операционной системы (это может быть файл в памяти компьютера или загрузочный диск). Также, есть возможность настроить виртуальную машину без установки ОС (её можно инсталлировать позже).
Далее следуйте инструкции, чтобы установить виртуальную машину:
- В появившемся окне укажите имя ОС, имя пользователя и пароль доступа к учётной записи;
- Укажите, на каком диске вашего компьютера будет храниться виртуальная машина;
- Выделите нужно количество оперативной памяти для работы ВМ;
- Настройте оборудование (автоматически или вручную).
После завершения настройки виртуальной машины дождитесь установки образа ОС и начинайте работу:
Microsoft Virtual PC
Microsoft Virtual PC — это еще один популярны эмулятор виртуальных машин. Программа хорошо совместима со всеми версиями OS Windows. Если в качестве основной ОС вы используете продукт от Майкрософт, для эмуляции советуем выбрать именно Microsoft Virtual PC.
Преимущества и недостатки
Преимущества эмулятора:
- Отличная совместимость со всеми версиями ОС Виндоус. В большинстве случаев, пользователю не нужно устанавливать никаких дополнительных драйверов для виртуальной ОС. Все они синхронизируются с основной системой;
- Общий доступ к файловой системе. Получайте доступ к файлам, которые хранятся на жёстком диске ПК через окно ВМ;
- Поддержка ОС Windows с разрядностью 64 бит в режимах работы «Гостевой хост» и «Гостевая среда»;
- Поддержка аппаратной виртуализации.
Недостатки:
- Есть платные функции. Программа распространяется на бесплатной основе, но за поддержку настройки группы виртуальных ОС придется купить подписку;
- Отсутствует поддержка Линукс-подобных систем.
Обзор функционала и первая настройка программы
Для установки виртуальной ОС сначала загрузите ее образ в память компьютера, а затем откройте приложение Microsoft Virtual PC. Кликните на кнопку «Создать виртуальную машину» и в новом окне настройте следующие параметры:
- Задайте имя новой ОС;
- Выделите место для её жесткого диска и размер оперативной памяти;
- Вберите, какие устройства будет поддерживать ВМ (сетевое окружение, флеш-накопители и так далее).
Итог
Мы рассказали вам о лучших виртуальных машинах для Windows, но далеко не о всех. Если вы считаете, что это не самые лучшие — пишите в комментариях! Помогите новичкам-читателям определиться, с какого эмулятора начать.
Источник: https://SmartBobr.ru/programmy/virtualnye-mashiny-dlya-windows/
Что лучше Virtualbox или Vmware
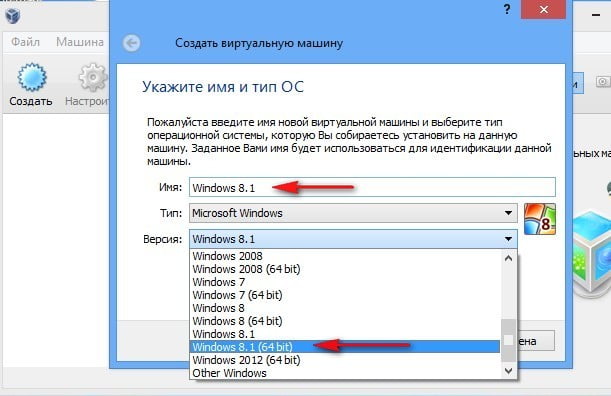
В наши дни виртуализация набирает все большей и большей популярности. Очень часто виртуализация применяется в производстве, например, на серверах, VPS и так далее, но и в домашних системах. Особенно виртуализация будет полезной для пользователей Linux, которым нужно, например, запускать несколько дистрибутивов для тестирования или Windows.
Сейчас существуют две самые популярные среды виртуализации для Linux — это свободная VitrualBox и проприетарная Vmware. Каждая из программ имеет свои плюсы и минусы, в этой статье мы попытаемся разобраться что лучше Virtualbox или Vmware, а также чем отличаются. Для удобства будем сравнивать различные категории.
1. Цена и доступность
Для многих пользователей, особенно домашнего компьютера цена имеет очень большое значение. И здесь vmware workstation или virtualbox отличаются.
VirtualBox
Среда виртуализации VirtualBox распространяется с открытым исходным кодом. Она разрабатывается сообществом программистов по всему миру и доступна для использования полностью бесплатно.
VMware
Тут все немного сложнее, программа коммерческая, но имеет несколько редакций.
Для корпоративных пользователей есть версия VMWare Workstation Pro, которая имеет намного больше функций, например, подключение к серверам vSphere, ESXi, настройка сетей, создание зашифрованных машин и так далее.
В бесплатной версии VMware Player функциональность ограничена, она предназначена только для домашнего использования и нужно сказать, что ее функций вполне хватает. Есть те же шаблоны установки, детальные настройки виртуальных машин, сеть и многое другое.
2. Процесс установки систем
Так или иначе, после установки самой программы, вам нужно еще все настроить и установить в виртуальное окружение операционную систему. Поэтому этот пункт очень важен. Процесс установки и настройки систем похож, но есть отличия.
VirtualBox
Вся настройка выполняется в графическом интерфейсе, в отличие от таких консольных инструментов, как qemu.
Во время создания машины вам придется указать множество настроек, выбрать тип и разрядность операционной системы, выбрать количество памяти для нее, создать жесткий диск, настроить видеопамять.
Установку можно проводить из ISO образа, USB флешки или DVD диска. Но весь процесс установки вам придется пройти вручную, как при установке на обычный компьютер.
VMware
Виртуальная машина VMware намного упрощает установку, здесь больше настроек для виртуальной машины, но главное не в том, здесь есть шаблоны для различных операционных систем, с помощью которых их можно устанавливать автоматически.
Например, вы выбираете шаблон для Ubuntu или Windows, задаете начальные параметры, указываете установочный образ и идете по своим делам, а когда возвращаетесь — система уже готова.
Также у VMware есть инструменты для оптимизации работы гостевой системы в виртуальном окружении.
3. Возможности
больше всего отличий при сравнении Virtualbox или VMware можно обнаружить в возможностях виртуальных машин.
Virtualbox
Несмотря на то что VirtualBox — это бесплатное решение, виртуальная машина имеет свои преимущества. Рассмотрим основные возможности:
- Поддержка работы через командную строку;
- Интеграция экрана, общий буфер обмена и обмен файлами между хостом и гостевой системой;
- Поддержка 3D графики ограничена, только OpenGL до 3.0;
- Поддерживается неограниченное количество снимков состояния операционной системы;
- Поддерживается шифрование диска виртуальной машины через VBoxExtensions;
- Поддерживаются USB 2.0/3.0;
- Поддерживается запись видео из машины.
Из минусов можно отметить то, что вы не можете выделить машине больше чем 256 мегабайт видеопамяти, а для современных систем это не очень много. Также не поддерживается DirectX для 3D графики.
VMware
У VMware немного больше функций, но в бесплатной версии есть далеко не все, рассмотрим возможности бесплатной версии:
- Автоматическая установка систем по шаблону;
- Детальная настройка оборудования, включая настройку ID процессора, произвольного количества видеопамяти и других параметров;
- Простая настройка виртуальной сети между машинами, подымается автоматически в отличие от VirtualBox;
- Улучшенная поддержка графики и DirectX 10, можно играть в игры;
- Более полная реализация BIOS и поддержки EFI;
Из минусов можно назвать отсутствие записи видео, отсутствие поддержки снапшотов в бесплатной версии. Хотя машины можно клонировать, таким образом, делая снимки, но нативная функциональность снимков была бы намного удобнее. Если брать профессиональную версию, то там есть и снимки, и интеграция с облаком, но мы об это не будем говорить.
4. Производительность
Вопреки представлениям многих пользователей виртуальные машины работают не намного медленнее чем хост, иногда даже с такой же скоростью. Это достигается благодаря поддержке аппаратной виртуализации и оптимизаций виртуальных машин. Что касается различий в производительности между реализациями, например, VMware или VirtualBox, то они незначительны и на глаз практически незаметны.
Многие пользователи утверждают, что производительность VMware выше. К тому же, в плане графики намного лучше работает VMware.
Выводы
Наше сравнение VitrualBox vs VMware подошло к завершению. При выборе программного обеспечения для виртуализации нужно учитывать множество факторов.
Но самое главное — это ваши потребности и личные предпочтения.
Если вам нужна стабильная виртуальная машина, с хорошей производительностью графики, в которую можно будет устанавливать системы автоматически, но для вас не важны снимки состояния, можете выбрать VWware.
Если же вы любитель свободного программного обеспечения и хотите снимки состояния, но для вас не так важны настройки оборудования, то можно использовать VirtualBox. Какую виртуальную машину используете вы? Как бы вы ответили на вопрос что лучше VirtualBox или VMware? Почему вы выбрали именно ее? Напишите в комментариях!
(11
Источник: https://losst.ru/chto-luchshe-virtualbox-ili-vmvare
Виртуальная машина: для чего нужны эмуляторы, обзор лучших для Windows, Linux и Mac
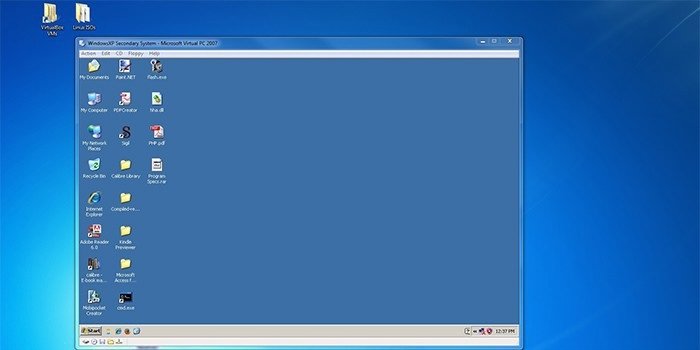
Периодически у юзеров возникает необходимость во втором компьютере, на котором можно установить другую оболочку.
Виртуальная машина — это система для эмуляции другой платформы, она помогает пользователю эксплуатировать устройство при установке нескольких операционных систем, независимых друг от друга, благодаря чему один аппарат может совместить свойства двух и более ПК. Популярна такая техника среди разработчиков при тестировании программ.
Создаются такие устройства на реальных компьютерах в качестве условных. Это программа, имитирующая копию существующего аппаратного обеспечения со всеми его компонентами (БИОС, жесткий диск, периферийные устройства). С помощью специальных утилит можно запустить на одном компьютере несколько виртуальных машин с одинаковыми или различными операционными системами.
Установка виртуальной машины расширяет возможности компьютера. Зачем используют этот функционал?
- Установка на одном компьютере двух операционных систем. Разрешает одновременно инсталлировать две разрядности оболочек: х32 и x64. Эмулятор Windows можно совместить с Linux.
- Виртуализация делает безопасным запуск подозрительного программного обеспечения и файлов.
- Виртуальная операционная система, отличная от установленной, помогает использовать приложения, которые несовместимы с «родной» оболочкой.
- Применяются при тестировании новых утилит.
- Использование в качестве эмуляции новых архитектур (например, имитация игровой приставки).
- С целью защиты информации и ограничения возможностей программ.
- Несколько условных процессоров помогают имитировать компьютерную сеть, это актуально при отладке сервера.
- Программа для создания виртуальной машины используется, чтобы подключать периферийные устройства, несовместимые с установленной оболочкой.
Первые попытки разработки такого программного обеспечения начались еще в 70-х годах. Сейчас виртуалки имеют возможности создания полноценного компьютера с параллельным или встроенным доступом. Универсальные варианты поддерживают не только известные оболочки разной разрядности, но и малознакомые операционные системы. В каждом сегменте рынка есть свои лидеры.
Для Windows 7
Virtualbox — это эмулятор, дистрибутив которого распространяется на бесплатной основе.
Высокий рейтинг и популярность среди пользователей обусловлен тем, что версия поддерживается большинством известных систем. Преимущество утилиты в понятном интерфейсе, что облегчает управление.
Минусы в том, что нет возможности посредством «схватил и перетащил» переносить файлы, нужно запускать NAT соединение.
VMware — это платный сервис, который имеет широкие возможности настройки и оптимизирует место на жестком диске. Дистрибутив версии ESXi можно записать на флешку или сделать встроенным в Firmware сервер. Кроме Windows, также подходит и Linux, Solaris, FreeBSD, Netware. К минусам стоит отнести то, что в сравнении с предыдущим ресурсом нельзя скачать полную версию утилиты бесплатно.
Для Windows 10
Microsoft Virtual PC — это бесплатная виртуалка. Относится она к категории виртуальные машины для Windows, а потому не может быть установлена на Linux
или Mac, что можно отнести к недостаткам.
Минусом является отсутствие поддержки USB-устройств. Предназначена она с целью создания через машинный код условной оболочки с параметрами работы компонентов аппаратной системы имеющегося компьютера.
Оracle — это утилита, которая помогает работать с большими объемами информации. При обработке баз данных гарантируется их реальная защита. Преимуществом системы являются некоторые манипуляции, которые помогают получить быстрый доступ к информации, что ускоряет процесс управления. Например, Oracle RAC — быстро разворачиваемый кластерный доступ к базе данных.
Для Linux
Эта система относительно новая, но зарекомендовала себя широкими возможностями благодаря открытому компьютерному коду. ОС Linux сложнее подобрать виртуалку. Специально для оболочки выпущен OpenVZ. Сервис помогает настраивать несколько виртуальных процессоров на одной машине. При этом сохраняются бонусы открытого кода, благодаря чему ПК не теряет мощность оперативной памяти.
Hyper-V — эмулятор, который используется как в Linux, так и в 32 и 64-битных версиях Windows XP.
Преимуществом является то, что это технология, которая напрямую «общается» с оборудованием сервера, а потому уменьшаются расходы памяти и увеличивается производительность процессора.
К минусам стоит отнести то, что при управлении объемными массивами виртуальных серверов нужно дополнительно установить System Center Virtual Machine Manager.
Для Mac
VMware Fusion — это эмулятор, который запускает Windows и другие операционные системы на компьютерах Mac без перезагрузки, обеспечивая управление виртуальными и физическими серверами. Преимуществом является то, что оболочку Мак можно использовать отдельно от других или интегрировать в единую удобную среду. Среди минусов — использование платное.
Boot Camp предназначен для установки Windows на Mac компьютер. Оболочка идет в качестве дополнительной системы на отдельный раздел жесткого диска. При запуске необходимо просто выбрать Мак — и виртуальный Windows будет функционировать. Утилита характеризуется простотой и понятным интерфейсом. Среди минусов стоит отметить необходимость перезапуска с целью выбора другой системы.
Создание виртуальной машины
Что делать, если вам необходимо создать виртуальную машину:
- выбрать и загрузить утилиту для компьютера с учетом установленной оболочки;
- установить это программное обеспечение;
- по окончании инсталляции создать новый условный компьютер с выделением необходимого объема оперативной памяти;
- новое устройство требует настройки параметров работы.
Какую виртуальную машину выбрать
Основной параметр отбора — это установленная операционная система. Поскольку программное обеспечение по созданию виртуальных компьютеров поддерживает разные оболочки — это могут быть как узкоспециализированные, так и приложения для работы с разными системами. Есть платные и бесплатные утилиты. К критериям выбора относят:
- понятный интерфейс;
- высокую степень защиты данных;
- широкий набор встроенных инструментов;
- ограничения в доступе к аппаратному и программному обеспечению.
Видео
Источник: https://sovets.net/13862-virtualnaya-mashina.html
3 лучшие Виртуальные Машины
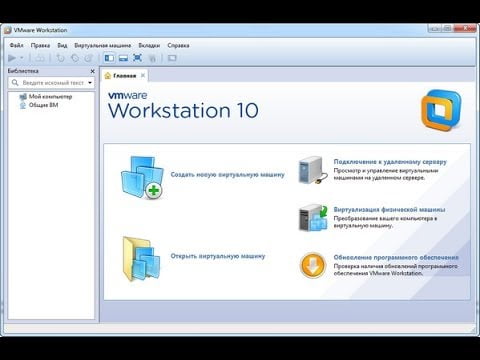
Каждый пользователь ПК иногда желает попробовать в работе какую-либо другую операционную систему, но не решается установить её на свой рабочий компьютер. Действительно, установка незнакомой ОС — очень рискованное действие. Одной неправильной командой можно потерять все данные на диске.
Но сегодня есть способ опробовать на одном компьютере сразу несколько операционных систем, причём, при желании, даже одновременно! Называется этот способ — виртуальная машина или виртуальный компьютер.
Рассмотрим три лучшие программы, которые позволяют использовать технологию виртуализации в домашних условиях.
Общие сведения о виртуальных машинах
У существующих сегодня систем виртуализации много общего. В частности каждая виртуальная машина распознает CD-привод, а также дисковод для флоппи. Кроме того, возможна работа с виртуальными приводами и образами дисков.
Очень полезной является возможность вручную выставлять количество оперативной памяти для каждой из виртуальных машин, список подключаемых устройств и т.д. Такие гибкие настройки позволяют комфортно пользоваться гостевой системой.
Очень удобной функцией является возможность приостановить работу виртуальной машины в любой момент. Это позволяет освободить необходимые аппаратные ресурсы для хостовой системы.
Все отличия существующих виртуальных машин, по сути, сводятся лишь к перечню поддерживаемых ими операционных систем, а так же стоимости. Наиболее распространены сегодня системы VirtualBox, Windows Virtual PC и VMWare. Чем же они отличаются?
ORACLE VirtualBox — универсальная, бесплатная виртуальная машина
VirtualBox — очень простой, мощный и бесплатный инструмент для виртуализации, развивающийся благодаря поддержжке знаменитой корпорации ORACLE. Позволяет устанавливать в качестве “гостевой” практически любую современную операционную систему, будь то Windows, MacOS или любой из многочисленных представителей семейства Linux.
Создание виртуальных машин в VirtualBox выполняется с помощью пошагового мастера. Разобраться в её работе сможет любой, более-менее опытный пльзователь ПК. Система поддерживает работу с сетями, поэтому, при желании можно дать виртуальной машине выход в Интернет.
VirtualBox позволяет создавать “снимки” операционной системы. С их помощью можно создать “точки восстановления”, к которым в любой момент можно “откатить” гостевую систему в случае возникновения ошибок или сбоев.
Подробнее о виртуальной машине VirtualBox
Windows Virtual PC — виртуальная машина от Microsoft
Windows Virtual PC — виртуальная машина для работы только и исключительно с Windows. Установка Linux, MacOS и прочих операционных истем не поддерживается.
Virtual PC позволяет запускать несколько разных копий Windows на одном компьютере. При этом можно задать им приоритет, чтобы в автоматическом режиме выделять под нужды той или иной виртуальной машины большее количество ресурсов замедляя работу остальных.
Моноплатформенность виртуальной машины Virtual PC является её главным недостатком. Впрочем, если требуется тестировать только программы, работающие на Windows, это не актуально.
Некоторым недостатком можно считать менее функциональный и менее удобный чем в VirtualBox интерфейс.
В остальном Virtual PC вполне надёжный инструмент, позволяющий создавать виртуальные машины с операцонными системами Microsoft Windows.
Подробнее о Windows Virtual PC
VMware Workstation — для серьёзных задач
VMware Workstation — мощная, платная, максимально-надёжная программа для виртуализации, которая поддерживает работу с Windows и Linux. Для виртуализации MacOS, данная машина не предназначена.
Благодаря высокой надёжности и широчайшей функциональности VMware Workstation часто используется не только для тестирования, но и для постоянной работы виртуальных машин в качестве серверов, будь то фаервол, отделяющий сеть организации от Интернет или даже сервер какой-либо базы данных.
VMware Workstation можно очень гибко настраивать, включая множество параметров оборудования и опции сетевых подключений для работы с Интернет. Эта система лучше прочих можем воспроизводить на виртуальных машинах графические приложения, поскольку имеет специальный виртуальный 3D-ускоритель для получения высокого качества графики.
Интерфейс VMware Workstation достаточно грамотно организован, поэтому освоиться со всем её богатым функционалом довольно легко. В программе полностью поддерживается русский язык.
Необходимо отметить, что у VMware Workstation есть бесплатный “младший брат” — VMWare Player. Плеер не умеет создавать виртуальные машины, но позволяет запускать ранее созданные в VMware Workstation.
Эта программа будет полезна в случаях тестирования, когда, к примеру, разработчик какой-либо автоматизированной системы передат её на ознакомление в виде образа виртуальной машины.
Эта практика получает всё большее распространение, поскольку избавляет пользователя от необходимости разворачивать незнакомую программу самостоятельно.
Подробнее о VMware Workstation
Подробнее о VMWare Player
Резюме
Если вы хотите просто потестировать какую-либо программу или новую операционную систему, лучшим выбором будет бесплатная виртуальная машина — ORACLE Virtual Box. Она поддерживает любые современные ОС и гибко настраивается.
VirtualBox ориентирована на актуальные версии операционных систем, поэтому, если нужно обеспечить работу какой-либо программы, написанной для одной из старых версий Windows, идеальным выбором будет Windows Virtual PC — она наиболее надёжно реализует тонкости работы любых версий Windows на самом современном оборудовании.
Если же вы хотите развернуть серьёзное виртуальное решение, требующее стабильной, продолжительной работы, следует выбрать VMWare Workstation. Хоть это и платная система, но она гарантирует надёжность работы для ответственных задач.
Источник: http://www.softroad.ru/articles/reviews/office-review/231-virtual-machines.html
Какую виртуальную машину выбрать?
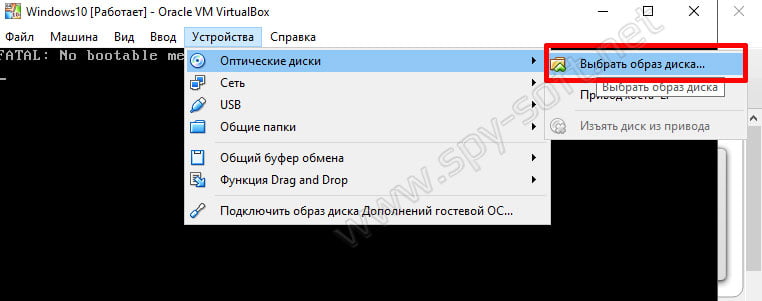
Виртуальная машина — уникальный вид ПО, позволяющий запускать в одной операционной системе (например, Windows) полнофункциональный интерфейс другой ОС (например, Linux) без перезагрузки компьютера. Какова специфика работы данных решений? Какую виртуальную машину выбрать для выполнения тех или иных задач?
В числе самых распространенных вариантов на рынке ПО в соответствующем сегменте:
Содержание статьи
Изучим специфику данных виртуальных машин подробнее и определим, для решения каких задач лучше всего подходит каждая из них.
VirtualBox
Разработчик данного ПО — компания Oracle. В числе неоспоримых преимуществ рассматриваемой виртуальной машины — бесплатность, исходный код решения открыт. VirtualBox позволяет в любых сочетаниях запускать на компьютере «тандемы» из хостовых (основных) и гостевых («виртуальных») ОС для ПК из числа самых распространенных сегодня — Windows, MacOS, Linux (в самых разных модификациях).
Многие IT-специалисты хвалят VirtualBox за понятный и дружественный интерфейс (в нем, в частности, реализована поддержка русского языка). Запуск гостевой ОС осуществляется очень легко — с помощью мастера, обеспечивающего пошаговое решение соответствующей задачи.
С помощью VirtualBox можно задействовать интерфейсы гостевой ОС для выхода в интернет. В числе других полезнейших функций решения от Oracle — создание снимков ОС, точек восстановления (с их помощью можно осуществлять возврат настроек гостевой операционной системы к стабильным в случае сбоев в работе).
к содержанию ↑
Virtual PC
Виртуальная машина Virtual PC является продуктом компании Microsoft. В отличие от ПО, созданного Oracle, данное решение не является кроссплатформенным, оно работает только с операционными системами Windows. Его основное предназначение — запуск нескольких разных версий Windows на одном ПК.
В интерфейсе Virtual PC предусмотрены опции, с помощью которых можно задавать приоритеты в распределении системных ресурсов между одновременно работающими виртуальными ОС.
к содержанию ↑
VMWare Workstation
Программа VMWare Workstation создана американской компанией VMWare, являющейся одним из лидеров в рассматриваемом сегменте рынка ПО. Поддерживает «тандемы» ОС Windows и Linux, с MacOS несовместима.
Данное решение — платное, его цена сейчас — порядка 15 тыс. руб. Однако функционал и возможности VMWare Workstation полностью оправдывают цену.
Программу можно использовать не только для запуска гостевой операционной системы с целью решения рядовых пользовательских задач (как то открытие файла или загрузка программы — под желаемой ОС), но и для задействования ее в качестве серверного ПО или среды для запуска мощных бизнес-приложений.
VMWare Workstation — решение, с которым удобно работать и которое легко конфигурировать. В числе примечательных особенностей данного продукта — наличие виртуального 3D-модуля обработки графики. Это позволяет запускать посредством гостевой ОС самые «тяжелые» в аспекте задействования соответствующего ресурса приложения и игры.
Какую виртуальную машину выбрать из тех, что мы рассмотрели? Вероятно, для многих пользователей одним из ключевых критериев станет бесплатность. Ему соответствуют представленные решения от Microsoft и Oracle.
В том случае, если пользователь планирует работать не только с Windows, но и с другими ОС, то оптимальный вариант для него — VirtualBox. В свою очередь, у многих IT-специалистов часто возникает необходимость в одновременном запуске разных версий Windows.
В этом случае незаменимым будет продукт Virtual PC.
Если перед пользователем стоят задачи, требующие высокой производительности и функциональности виртуальной машины, то ему, по всей вероятности, придется заложить в бюджет своего проекта средства на приобретение продукта от VMWare, который способен крайне эффективно задействовать функции гостевых операционных систем.
Источник: https://TheDifference.ru/kakuyu-virtualnuyu-mashinu-vybrat/
Три лучших виртуальных машины для Windows 10
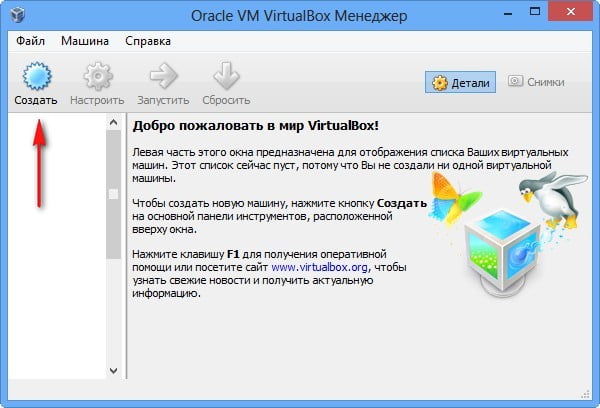
Загрузка программного обеспечения с сомнительных сайтов связана с неприятными последствиями: на компьютере появляются назойливые рекламные ролики и вредоносные программы. Такие неприятности преследуют пользователей Windows, загружающих программы с сайтов, распространяющих бесплатное ПО.
Кроме того, при загрузке и последующем удалении любого ПО в системе Windows, на диске остаются «мусорные файлы». Частая установка-удаление программ засоряет память компьютера, и если вы хотите просто протестировать программное обеспечение, предлагаем использовать виртуальную машину.
Экспериментируйте с новыми программами в виртуальной среде. На виртуальной машине испытывают не только программы, но и альтернативные операционные системы, например Ubuntu.
Рассмотрим лучшие виртуальные машины, версии которых есть в свободном доступе, и прежде всего — те, которые работают в среде Windows 10. Процедура установки, как правило, проста — всего несколько кликов.
VirtualBox — один из самых популярных инструментов виртуализации, имеющихся в свободном доступе. Это ПО с открытым кодом, что делает возможным создание и запуск виртуальных машин с особыми свойствами.
Ценное качество VirtualBox — кросс-платформенность, совместимость с несколькими операционными системами. Программу используют в среде Windows, Linux и MacOS.
Перечислим некоторые привлекательные особенности VirtualBox:
• Возможность делать снапшоты, моментальные «снимки» состояния виртуальной машины в определенный момент; к нему потом можно вернуться;
• Режим интеграции дисплея, при которых окно виртуальной машины расширяется во весь экран; • поддержка общих папок, к которым есть доступ из основной ОС и из виртуальной машины; • поддержка функции drag and drop, «перетаскивания» объектов; • возможность клонирования виртуальных машин;
• и еще много полезных функций.
Еще один плюс: у программы VirtualBox дружественный интерфейс, легко разобраться даже новичку.
Hyper-V
Hyper-V создавалась как серверный инструмент виртуализации для Windows Server 2008. Далее эта программа была включена в в Windows 8 и 10, но она не активируется при загрузке. Ее нужно включать через панель администратора. Эта программа более мощная, чем VirtualBox. Возможности Hyper-V используются на серверах локальных сетей.
Функционал Hyper-V интуитивно понятен, с программой работают продвинутые пользователи.
Преимуществом виртуализатора Hyper-V является то, что этот инструмент интегрирован в Windows 10 и позволяет создавать и клонировать стабильно работающие виртуальные машины.
Набор функций виртуальных машин включает все основные категории, в том числе снапшоты, моментальные «снимки» состояния виртуальной машины. Имеется возможность дистанционного управления Hyper-V.
Операции по созданию и развертыванию виртуальных машин можно автоматизировать с помощью PowerShell.
Модуль Hyper-V доступен в Windows 8/10, в бизнес-пакете PRO. Если вы используете «домашний» пакет Home Edition, то доступа к Hyper-V не будет.
Использование Hyper-V требует навыков, но если не хотите устанавливать сторонние программы, и доступна программа Hyper-V в составе Windows 10, то потратьте некоторое время на освоение и работайте с этой полезной программой.
VMware Player Lite
VMware Player Lite — упрощенная версия VMware Workstation, она есть в свободном доступе.
По сравнению с VirtualBox, программа VMware Player Lite менее функциональна: нельзя делать снимки состояния машины, создавать клоны, удаленные соединения, расширенные настройки виртуальной машины и т.д.
Однако VMware Player Lite пользуется спросом: она проста в использовании и позволяет рядовым пользователям тестировать различные программы в виртуальной среде. Интерфейс дружественный, интуитивно понятный.
Если хотите воспользоваться недостающими функциями, перечисленными выше, и многими другими — покупайте версии VMware Player Plus или VMware Workstation. Это актуально, если требуется тестировать ресурсоемкие объекты. Платные версии программы обеспечат лучшую стабильность и функциональность, чем предоставляемые бесплатным пакетом VirtualBox.
Выводы
Виртуальных машин много, но я советую рядовому пользователю использовать VirtualBox.
Возможности этой виртуальной машины позволяют всем желающим протестировать программы в виртуальной среде, или испытать другие операционные системы.
Я установил на своем компьютере несколько виртуальных машин с разными операционными системами и тестирую на них программное обеспечение, выполняю различные настройки.
Вам приходилось работать с этими программами? Напишите комментарий о своем опыте использования виртуальных машин в среде Windows 10.
Перевод Three of the Best Virtual Machine Applications for Windows 10
Источник: http://www.jaans.ru/content/tri-luchshikh-virtualnykh-mashiny-dlya-windows-10
Виртуальная машина VirtualBox для начинающих
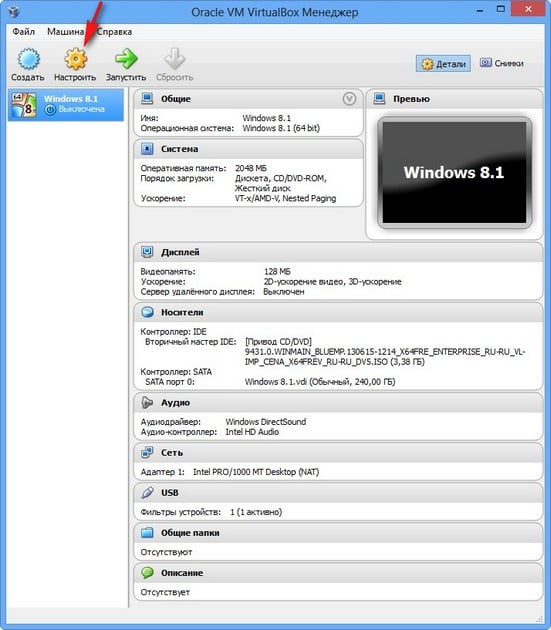
15.12.2017 для начинающих | программы
Виртуальные машины представляют собой эмуляцию устройств на другом устройстве или, в контексте этой статьи и упрощенно, позволяют запускать виртуальный компьютер (как обычную программу) с нужной операционной системой на вашем компьютере с той же или отличающейся ОС. Например, имея на своем компьютере Windows, вы можете запустить Linux или другую версию Windows в виртуальной машине и работать с ними как с обычным компьютером.
В этой инструкции для начинающих подробно о том, как создать и настроить виртуальную машину VirtualBox (полностью бесплатное ПО для работы с виртуальными машинами в Windows, MacOS и Linux), а также некоторые нюансы по использованию VirtualBox, которые могут оказаться полезными.
Кстати, в Windows 10 Pro и Enterprise есть встроенные средства для работы с виртуальными машинами, см. Виртуальные машины Hyper-V в Windows 10.
Примечание: если на компьютере установлены компоненты Hyper-V, то VirtualBox будет сообщать об ошибке Не удалось открыть сессию для виртуальной машины, о том как это обойти: Запуск VirtualBox и Hyper-V на одной системе.
Для чего это может потребоваться? Чаще всего, виртуальные машины используют для запуска серверов или для тестирования работы программ в различных ОС. Для начинающего пользователя такая возможность может быть полезна как для того, чтобы попробовать в работе незнакомую систему или, например, для запуска сомнительных программ без опасности получить вирусы на своем компьютере.
Установка VirtualBox
Вы можете бесплатно скачать ПО для работы с виртуальными машинами VirtualBox с официального сайта https://www.virtualbox.org/wiki/Downloads где представлены версии для Windows, Mac OS X и Linux.
Несмотря на то, что сайт на английском, сама программа будет на русском языке.
Запустите загруженный файл и пройдите простой процесс установки (в большинстве случаев достаточно оставить все параметры по умолчанию).
Во время установки VirtualBox, если вы оставите включенным компонент для доступа к Интернету из виртуальных машин, вы увидите предупреждение «Warning: Network Interfaces», которое сообщает о том, что в процессе настройки ваше Интернет-подключение будет временно разорвано (и восстановится автоматически после установки драйверов и настройки подключений).
По завершению установки можете запустить Oracle VM VirtualBox.
Создание виртуальной машины в VirtualBox
Примечание: для работы виртуальных машин требуется, чтобы на компьютере была включена виртуализация VT-x или AMD-V в БИОС. Обычно она включена по умолчанию, но, если что-то пойдет не так, учитывайте этот момент.
Теперь давайте создадим свою первую виртуальную машину. В примере далее используется VirtualBox, запущенная в Windows, в качестве гостевой ОС (той, которая виртуализируется) будет Windows 10.
- Нажмите «Создать» в окне Oracle VM VirtualBox Менеджер.
- В окне «Укажите имя и тип ОС» задайте произвольное имя виртуальной машины, выберите тип ОС, которая будет на нее установлена и версию ОС. В моем случае — Windows 10 x64. Нажмите «Далее».
- Укажите объем оперативной памяти, выделяемой для вашей виртуальной машины. В идеале — достаточный для её работы, но не слишком большой (так как память будет «отниматься» от вашей основной системы, когда виртуальная машина будет запущена). Рекомендую ориентироваться на значения в «зелёной» зоне.
- В следующем окне выберите «Создать новый виртуальный жесткий диск».
- Выберите тип диска. В нашем случае, если этот виртуальный диск не будет использоваться за пределами VirtualBox — VDI (VirtualBox Disk Image).
- Укажите, динамический или фиксированный размер жесткого диска использовать. Я обычно использую «Фиксированный» и вручную задаю его размер.
- Укажите размер виртуального жесткого диска и место его хранения на компьютере или внешнем накопителе (размер должен быть достаточным для установки и работы гостевой операционной системы). Нажмите «Создать» и дождитесь завершения создания виртуального диска.
- Готово, виртуальная машина создана и отобразится в списке слева в окне VirtualBox. Чтобы увидеть информацию о конфигурации, как на скриншоте, нажмите по стрелке справа от кнопки «Машины» и выберите пункт «Детали».
Виртуальная машина создана, однако, если её запустить, вы не увидите ничего кроме черного экрана со служебной информацией. Т.е. создан пока только «виртуальный компьютер» и никакая операционной система на нём не установлена.
Установка Windows в VirtualBox
Для того, чтобы установить Windows, в нашем случае Windows 10, в виртуальной машине VirtualBox вам потребуется образ ISO с дистрибутивом системы (см. Как скачать образ ISO Windows 10). Дальнейшие шаги будут выглядеть следующим образом.
- Вставьте образ ISO в виртуальный привод DVD. Для этого выберите виртуальную машину в списке слева, нажмите кнопку «Настроить», перейдите в пункт «Носители», выберите диск, нажмите по кнопке с диском и стрелкой и выберите пункт «Выбрать образ оптического диска». Укажите путь к образу. Затем в пункте настроек «Система» в разделе «Порядок загрузки» установите «Оптический диск» на первое место в списке. Нажмите «Ок».
- В главном окне нажмите «Запустить». Запустится созданная ранее виртуальная машина, при этом загрузка будет выполнена с диска (с образа ISO), можно выполнить установку Windows так, как это делается на обычном физическом компьютере. Все шаги первоначальной установки аналогичны таковым на обычном компьютере, см. Установка Windows 10 с флешки.
- После того, как Windows была установлена и запущена, следует установить некоторые драйверы, которые позволят гостевой системе правильно (и без лишних тормозов) работать в виртуальной машине. Для этого выберите в меню «Устройства» — «Подключить образ диска дополнений VirtualBox», откройте компакт-диск внутри виртуальной машины и запустите файл VBoxWindowsAdditions.exe для установки этих драйверов. При ошибке подключения образа, завершите работу виртуальной машины и подключите образ из C: Program Files Oracle VirtualBox VBoxGuestAdditions.iso в настройках носителей (как в первом шаге) и снова запустите виртуальную машину, а затем произведите установку с диска.
По завершении установки и перезагрузки виртуальной машины она полностью будет готова к работе. Однако, возможно, вы захотите выполнить некоторые дополнительные настройки.
Основные настройки виртуальной машины VirtualBox
В настройках виртуальной машины (учтите, что многие настройки недоступны, пока виртуальная машина запущена) вы можете изменить следующие основные параметры:
- В пункте «Общие» на вкладке «Дополнительно» можно включить общий с основной системой буфер обмена и функцию Drag-n-Drop для перетаскивания файлов в гостевую ОС или из неё.
- В пункте «Система» — порядок загрузки, режим EFI (для установки на GPT диск), размер оперативной памяти, количество ядер процессора (не следует указывать число более количества физических ядер процессора вашего компьютера) и допустимый процент их использования (низкие значения часто приводят к тому, что гостевая система «тормозит»).
- На вкладке «дисплей» можно включить 2D и 3D ускорение, задать объем видеопамяти для виртуальной машины.
- На вкладке «Носители» — добавить дополнительные приводы дисков, виртуальные жесткие диски.
- На вкладке USB — добавить USB устройства (которые физически подключены к вашему компьютеру), например, флешку, к виртуальной машине (нажмите по значку USB с «плюсом» справа). Для использования контроллеров USB 2.0 и USB 3.0 установите Oracle VM VirtualBox Extension Pack (доступно для скачивания там же, где вы загружали VirtualBox).
- В разделе «Общие папки» можно добавить папки, которые будут общими для основной ОС и виртуальной машины.
Некоторые из указанных выше вещей можно выполнить и из запущенной виртуальной машины в главном меню: например, в пункт «Устройства» можно подключить флешку, извлечь или вставить диск (ISO), включить общие папки и т.п.
Дополнительная информация
В завершение — некоторая дополнительная информация, которая может оказаться полезной при использовании виртуальных машин VirtualBox.
- Одна из полезных возможностей при использовании виртуальных машин — создание «снимка» (snapshot) системы в её текущем состоянии (со всеми файлами, установленными программами и прочим) с возможностью отката к этому состоянию в любой момент (и возможностью хранить несколько снимков). Сделать снимок в VirtualBox можно на запущенной виртуальной машине в меню «Машина» — «Сделать снимок состояния». А восстановить в менеджере виртуальных машин, нажав «Машины» — «Снимки» и выбрав вкладку «Снимки».
- Некоторые комбинации клавиш по умолчанию перехватываются основной операционной системой (например, Ctrl+Alt+Del). Если вам требуется отправить подобное сочетание клавиш в виртуальную машину, используйте пункт меню «Ввод».
- Виртуальная машина может «захватывать» ввод клавиатуры и мышь (так, что нельзя перевести ввод на основную систему). Чтобы «освободить» клавиатуру и мышь, если потребуется, используйте нажатие хост-клавиши (по умолчанию это правый Ctrl).
- На сайте Майкрософт есть готовые бесплатные виртуальные машины Windows для VirtualBox, которые достаточно импортировать и запустить. Подробно о том, как это сделать: Как скачать бесплатные виртуальные машины Windows с сайта Майкрософт.
А вдруг и это будет интересно:
Источник: https://remontka.pro/virtualbox/
5-ка лучших виртуальных машин под любую ОС
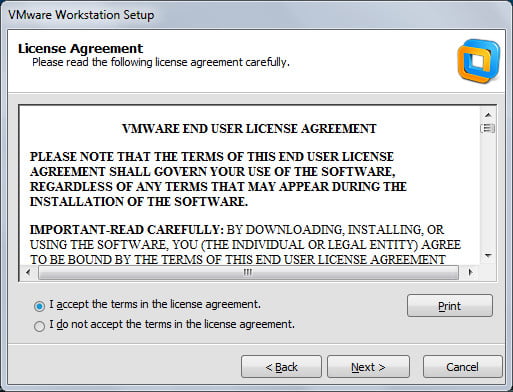 Категория: Другие материалы
Категория: Другие материалы
Виртуальная машина — это программа, которая позволяет вам получить компьютер в компьютере. То есть ваш реальный компьютер способен эмулировать другой компьютер (с другой начинкой, операционной системой, BIOSи прочим).
Основное предназначение виртуализации серверов (виртуальных машин) — это установка и проверка программ на разных операционных системах, что помогает определить, где программа работает быстрее, где удобнее интерфейс и т.д.
Достоинства современных виртуальных машин:
- Вы можете установить любую ОС, не испортив и не захламив собственный жесткий диск;
- Вы можете тестировать различные приложения, сравнивая их работоспособность в разных операционных системах;
- Вы можете проверять файлы на зараженность, запуская их в искусственной оболочке, которую вы создадите в виртуальной машине;
- Вы можете создавать и администрировать сети в различных ОС, что поможет вам изучить архитектуру корпоративных сетей более углубленно;
- Вы можете запускать программы, недоступные для вашей операционной системы.
На сегодняшний день есть множество вариантов эмуляторов, которые способны воспроизводить разные операционные системы: от популярных (Windows) до малоизвестных (Calibri), от самых старых версий до новейших. И сейчас мы проведем небольшой экскурс по самым известным виртуальным машинам, сделав подробный обзор на них.
Обзор виртуальных машин
1 — VirtualBox. Пожалуй, самая известная программа-эмулятор среди пользователей, предоставленная компанией Oracle. Программа имеет простой пользовательский интерфейс и встроенную русификацию, что уже подходит для начинающих юзеров.
Установка также не отличается сложность, ибо присутствует мастер установки. Вам сразу же предложат создать виртуальную машину, выбрать ОС, дать ей имя.
Затем вы должны дать «новому» компьютеру определенный запас оперативной и внутренней памяти (не больше половины от реального железа). После идет выбор типа диска и дальнейшая настройка системы.
Следуя рекомендациям, вы сможете держать две ОС на своем компьютере, не причиняя ущерб основной системе.
Программа VirtualBox обладает простой и точной структурой, а также рядом интересных опций. Например, вы можете записывать видео с экрана для демонстрации ПО на другой ОС. Можно в данную программу импортировать любые виртуальные диски, можно следить за индикаторами контроллеров ввода-вывода, к тому же присутствует разделение доступа буфера обмена, что тоже очень удобно.
2 — VirtManager. Программа, которая также проста в управлении, но все же несколько сложнее предыдущего варианта. Новичок здесь запросто может запутаться, а один только список всех 86-разрядных операционных систем может просто ошеломить.
Здесь установка несколько сложнее, ведь для создания виртуальной машины требуется создать пул хранения, а для этого нужно назначить определенную директорию. Впрочем, сложная установка обусловлена хорошими возможностями данной виртуальной машины.
Например, вы можете добавлять оборудования и постоянно наблюдать за ними, выводится подробная статистика, производительность всей системы, можно управлять машиной через командную строку и еще много полезных свойств.
От вас нужно лишь немного в ней разобраться, а после вы сможете получить удобный инструмент для эмуляции новой ОС.
3 — GnomeBoxes. Если предыдущая программа требовала от пользователей определенных знаний и времени для изучения, да и подходила она скорее сисадминам, то утилита GnomeBoxesзначительно проще и подходит обычному пользователю для ознакомления.
За пару щелчков вы сможете настроить полноценную виртуальную машину, к тому же программа имеет простой, красочный интерфейс. Да, возможности программы сильно урезаны по сравнению с прошлой альтернативой, но основную базу возможностей она предоставляет.
Отличный вариант для начинающего юзера, который покажет, на что способны виртуальные машины.
4 — VMware Player. Не смущайтесь слова «Плеер», ведь сегодня это уже никакой не плеер, а программа для создания полноценной виртуальной машины, причем довольно высокого качества.
Если вы не разрабатываете собственное ПО, то VMwarePlayerотлично подойдет для вас, в противном случае лучше выбрать другой эмулятор, ведь тут нет даже полноценной настройки сетевых адаптеров.
Для большинства же пользователей — это отличная программа, в которой можно настраивать и сетевые конфигурации, и следить за количеством вредоносных программ, и поставить WindowsXP, которая буквально будет «резиновой», т.е. достаточно мощной.
5 — WMwareWorkstation. А вот тут эмулятор, напротив, отлично подойдет для разработчиков программных продуктов. Чего стоит одна возможность группировки виртуальных машин. Т.е. вы одновременно на всех ОС сможете запустить программу и провести доскональную аналитику.
Появилась возможность создавать машины с центральным процессором, размером памяти до 16 ГБ, что позволяет испытывать на других ОС достаточно мощные программные инструменты. Впрочем, гораздо удобнее приобрести весь пакет WMwareи использовать данный пакет во всю мощь.
Источник: http://joomla25.ru/drugie-materialy/5-ka-luchshikh-virtualnykh-mashin-pod-lyubuyu-os.html




